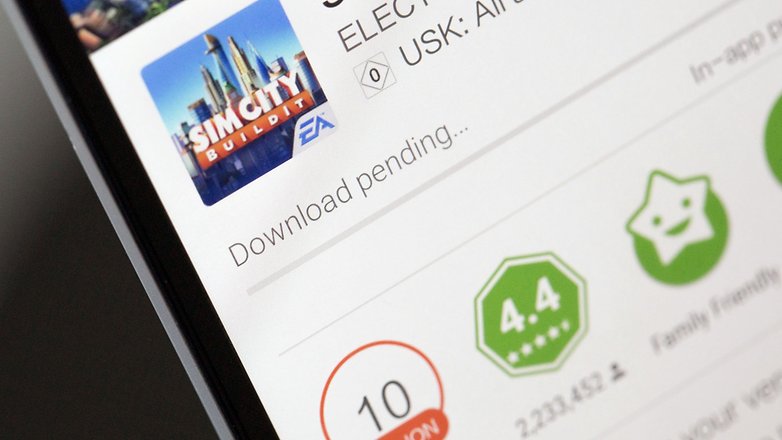
Ngay cả khi là một ứng dụng hệ thống đi chăng nữa, thì Google Play Store vẫn thường xuyên mắc các lỗi như các ứng dụng thông thường khác, chỉ có điều nó không thường xuyên hơn mà thôi. Thế nhưng, việc Google Play Store gặp vấn đề sẽ gây ra khá nhiều phiền toái, như không thể tải được ứng dụng, không thể mở lên để hoạt động… Dù vậy, may mắn thay, các vấn đề này vẫn có thể được khắc phục thông qua các giải pháp sẽ được trình bày trong ngày hôm nay
Kiểm tra các thiết lập về ngày và giờ trên thiết bị
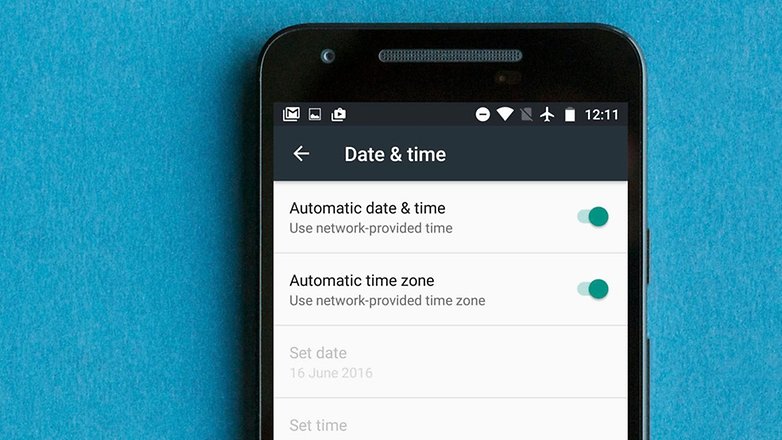
Google thường xuyên kiểm tra các thiết lập về thời gian và ngày tháng trên các thiết bị smartphone Android trong việc sử dụng chúng cho kho ứng dụng Play Store của mình. Và trong một số trường hợp nếu như nó không thể nhận dạng thời gian, thì việc Play Store không hoạt động là điều không thể tránh khỏi. Và cũng bởi vì lí do đó mà việc đồng bộ thời gian thiết bị với hệ thống máy chủ của Google dường như là cách khắc phục tốt nhất cho các lỗi của Play Store nếu như gặp phải trường hợp với các nguyên nhân tương tự như vậy
Để thực hiện việc đồng bộ hóa các thiết lập về ngày và giờ, chúng ta sẽ vào trong Settings hệ thống trên mỗi thiết bị Android khác nhau. Và ở dưới mục System, bạn sẽ thấy một mục về thời gian có tên Date and Time. Tại đây, bạn sẽ được thấy các tùy chọn khác nhau trong việc tự động đồng bộ hóa cả ngày, giờ và các múi giờ được cung cấp sẵn bởi nhà mạng. Và trong trường hợp các tùy chọn này đã bị tắt đi, bạn có thể gạt các thanh trượt cài đặt tương ứng để kích hoạt chúng lại một lần nữa
Đôi khi trong một số trường hợp mà việc đồng bộ hóa đã được thiết lập, nhưng Google Play Store vẫn chưa hoàn toàn sẵn sàng để sử dụng, thì bạn nên làm điều đó bằng tay. Và trước tiên, bạn cần phải tắt toàn bộ các tính năng đồng bộ để cài đặt thời gian với mức độ gần chính xác nhất với địa phương mình đang đứng. Và ngay cả khi bạn đã chắc chắn rằng mọi vấn đề về thời gian đã được giải quyết nhưng Google Play Store vẫn báo lỗi, thì cũng đừng vì thế mà quá lo lắng khi vẫn có nhiều trường hợp sửa lỗi khác được trình bày ngay bên dưới đây
Kiểm tra các kết nối mạng
Đôi khi, bạn thường có thói quen sử dụng Google Play Store nhưng quên mất việc kích hoạt các kết nối Internet và điều này cũng là một trong những điều khiến cho kho ứng dụng này báo lỗi mà bạn không hề hay biết. Hoặc có thể là ngay khi bạn đã kích hoạt chúng, nhưng có thể mạng Wi-Fi gặp trục trặc hay mạng dữ liệu di động quá yếu cũng có thể khiến cho Google Play Store hoàn toàn không hoạt động được. Và khi gặp phải trường hợp như vậy, bạn có thể vào trong Settings và kích hoạt kết nối Internet, hoặc kiểm tra chúng trên trình duyệt để thay đổi sang một kết nối tốt và ổn định hơn trước khi sử dụng Google Play Store một lần nữa
Cài đặt phiên bản mới nhất của Google Play Store
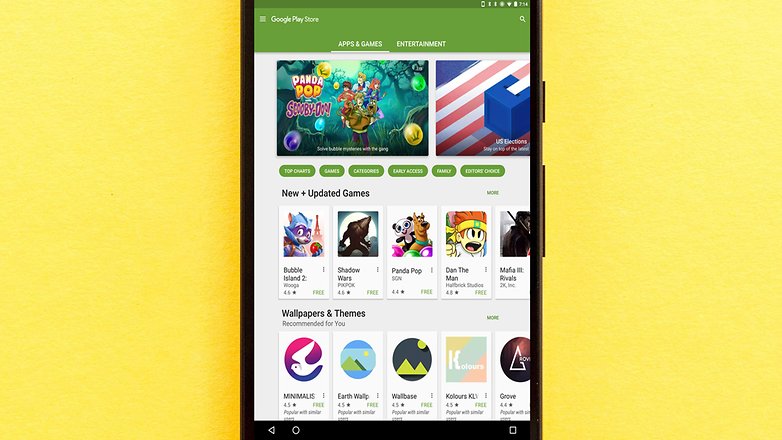
Nghe có thể khá ngớ ngẩn, nhưng vì nó cũng là một ứng dụng trên nền tảng Android, và vì thế mà nó cũng có phiên bản khác nhau và được cung cấp bởi chính đội ngũ phát triển của Google. Cũng chính vì thế mà đôi khi sự khác biệt trong phiên bản mà bạn đang cài đặt trên máy với phiên bản được chấp nhận trên hệ thống máy chủ gây xung đột lẫn nhau khiến cho Google Play Store hoàn toàn không thể hoạt động. Về mặc định, Google Play Store luôn được ưu tiên tải về trong các bản cập nhật được đưa ra, nhưng vì lí do nào đó, các kết nối của bạn không thể làm được điều này ngay cả vài ngày sau khi nó được phân phối một cách rộng rãi, và vì thế mà việc tải về và cài đặt chúng dưới dạng APK là điều hoàn toàn cần thiết. Và để biết được phiên bản Google Play Store của mình là mới nhất hay chưa, bạn có thể hoàn toàn đối chiếu mã số của bản hiện tại được trình bày trong Settings của ứng dụng với phiên bản trên hệ thống Google để từ đó có các quyết định nâng cấp phù hợp hơn
Xóa bộ nhớ đệm của Google Play Store
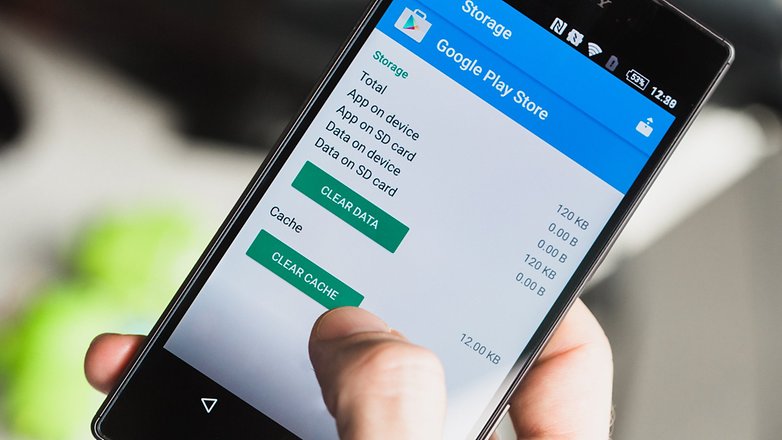
Như đã nói ở trên, với việc nó được xem như là một ứng dụng dành cho các thiết bị Android, mà Google Play Store cũng có bộ nhớ đệm tạm thời để lưu trữ các dữ liệu có thể giúp người dùng trong các lần sử dụng sau truy cập nhanh hơn mà không cần phải tải lại từ đầu. Tuy nhiên với các phiên bản nâng cấp sau, thì các tập tin đệm này có thể xung đột lẫn nhau khiến cho nó bị lẫn lộn, và làm cho kho ứng dụng này không thể hoạt động một cách bình thường được nữa. Và cũng bởi vì lí do đó, mà đã có nhiều báo cáo từ người dùng cho biết rằng họ có thể sử dụng Google Play Store một cách bình thường chỉ với bước xóa bộ đệm một cách hoàn toàn đơn giản.
Để làm điều này, đầu tiên, bạn sẽ truy cập Settings của hệ thống ngay trên màn hình chính của thiết bị hay trong danh mục màn hình ứng dụng tùy thuộc vào hãng sản xuất khác nhau. Và sau đó, bạn có thể tìm thấy mục Apps hay Application Manager với chức năng giống nhau dù nó mang cái tên khác nhau trên mỗi phiên bản Android được cài đặt. Ở đây, bạn sẽ kéo xuống mục của Google Play Store và thực hiện nhấn Clear Cache để xóa bộ đệm tạm thời của ứng dụng
Xóa dữ liệu của Google Play Store
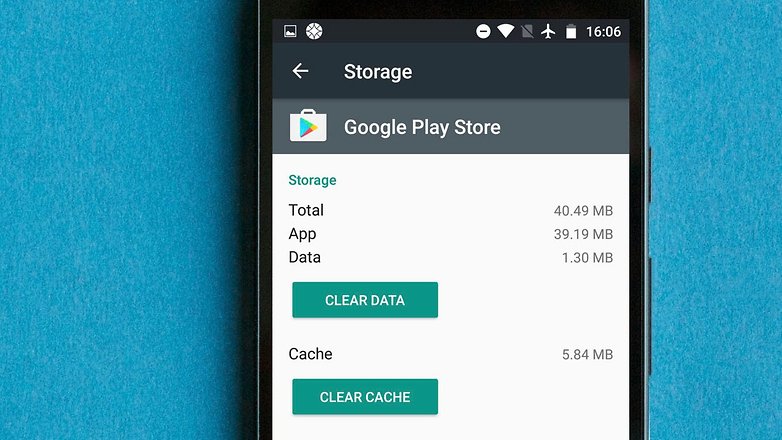
Xóa dữ liệu của Google Play Store, cũng tương tự như cách xóa các bộ nhớ đệm của chính ứng dụng này, nhưng cho phép người dùng xóa nhiều hơn so với các bộ nhớ đệm thông thường. Với cách này, người dùng hoàn toàn có thể có được một Google Play Store mới hoàn toàn như lúc vừa sử dụng thiết bị, và mọi các thông tin đã lưu, bao gồm các dữ liệu gây ra tình trạng lỗi hoàn toàn có thể bị loại bỏ khỏi Google Play Store để nó trở lại hoạt động một cách bình thường
Lưu ý một điều rằng, với việc xóa bỏ mọi dữ liệu sẵn có của Google Play Store, thì mọi tập tin, thiết lập, tài khoản, cơ sở dữ liệu và mọi thứ đều bị xóa sạch, cũng như là các thông tin đăng nhập với tài khoản Google cũng sẽ bị mất sạch khỏi Google Play Store và bạn sẽ phải thiết lập lại mọi thứ từ đầu
Sau khi chắc chắn những ảnh hưởng mà công việc này có thể tương tác lên Google Play Store, bạn cũng sẽ thực hiện các bước tương tự như với cách xóa bộ nhớ đệm của Google Play Store, chỉ khác là thay vì bạn nhấn Clear Cache như cách ở trên, thì giờ đây, Clear Data là công cụ bạn cần lựa chọn để thực hiện tính năng này trước khi khởi động lại để kiểm tra khả năng hoạt động ổn định của kho ứng dụng trên Android này
Xóa dữ liệu và bộ nhớ đệm trên Google Play Services
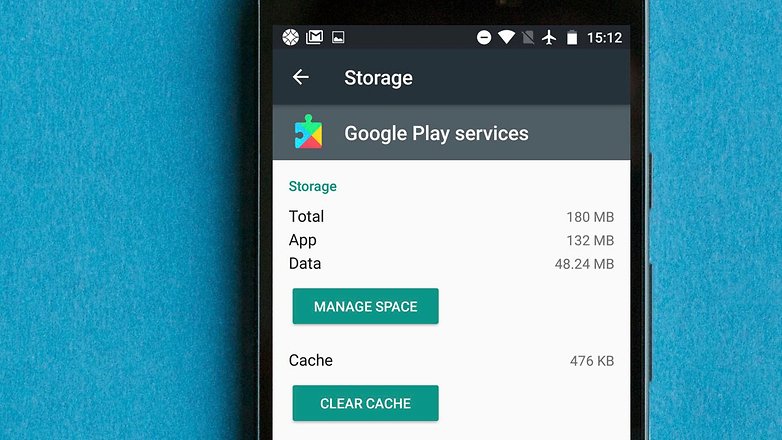
Đôi khi việc phát sinh lỗi trên Google Play Store không xuất phát từ chính ứng dụng này, mà có thể đến từ một cái tên khác liên quan như Google Play Services. Nếu coi Google Play Store như là một trái tim không thể thiếu với bất kì một thiết bị Android nào của người dùng, thì Google Play Services lại chính là linh hồn của nó. Người dùng thật sự khó nhận thấy sự có mặt của Google Play Services trong các tiến trình hoạt động bởi phần lớn thời gian, nó chỉ hoạt động ngầm nhưng lại đảm nhiệm các chức năng vô cùng quan trọng với toàn bộ hệ thống trong việc đảm bảo sự giao tiếp giữa các ứng dụng với các phần khác nhau mà một thiết bị được trang bị bên trong, thực hiện đồng bộ hóa tài khoản, gửi các thông báo và nhiều chức năng khác nữa
Nếu như việc xóa hoàn toàn dữ liệu và bộ nhớ đệm của Google Play Store cũng như nhiều cách ở trên khiến cho kho ứng dụng này vẫn không thể hoạt động một cách bình thường, thì bạn có thể thử thêm một giải pháp tương tự nhưng là với Google Play Services
Để làm được điều trên, bạn cũng sẽ vào Settings -> Apps hay Application Manager và tìm đến mục dành cho Google Play Services, và sau đó là lựa chọn Clear Cache để xóa bộ nhớ đệm, kiểm tra kết quả trước khi quyết định xóa dữ liệu thông qua Clear Data khi nó cũng có một số ảnh hưởng về dữ liệu người dùng tương tự như việc xóa dữ liệu độc lập trên Google Play Store đã được đề cập đến ở phía trên
Cài đặt phiên bản cập nhật mới nhất của dịch vụ Google Play Services
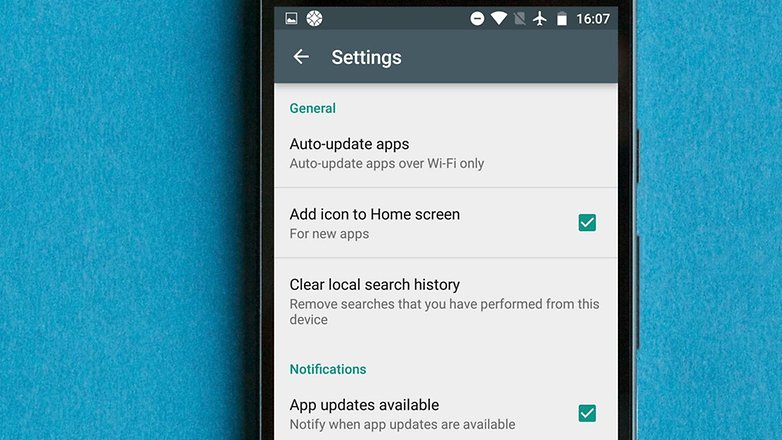
Một trong những phương thức khác đôi khi thực sự hiệu quả trong việc sửa lỗi liên quan đến Google Play Store cũng như nhiều ứng dụng khác chính là thực hiện cập nhật phiên bản mới hơn cho dịch vụ Google Play Services tương tự như cách chúng ta làm với Google Play Store. Việc cập nhật này không chỉ đảm bảo các ứng dụng hoạt động được tốt hơn, mà còn tạo nên một sự ổn định cao hơn trên các phiên bản khác mới hơn, và nó hoàn toàn hữu ích nếu như bạn đảm bảo nó được cập nhật
Đầu tiên, bạn cần đảm bảo rằng Google Play Store được cập nhật lên phiên bản mới nhất. Sau đó, bạn có thể hoàn toàn tải về các tập tin APK phiên bản mới hơn dành cho từng thiết bị khác nhau của Google Play Services được đăng tải trên các diễn đàn phát triển của Google hay nhiều bên thứ 3 để có thể cài đặt một cách thông thường như ứng dụng độc lập
Khôi phục lại các tài khoản Google của người dùng thiết lập trên thiết bị
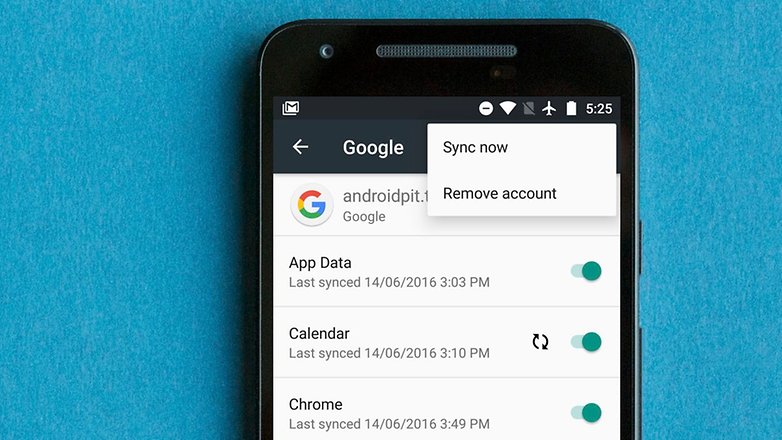
Nếu như toàn bộ các cách giải quyết ở trên không hoàn toàn đủ để cho Google Play Store hoạt động trở lại bình thường, thì có lẽ bạn cần một phương thức khác mạnh mẽ và hữu hiệu mới hơn như là làm mới lại hệ thống tài khoản Google của người dùng trên thiết bị Android của họ. Điều này đồng nghĩa với việc các tài khoản của họ sẽ bị khôi phục lại trên toàn bộ các dịch vụ của Google cung cấp cho nền tảng Android chứ không riêng gì trên Google Play Store. Chính vì thế mà bạn nên đảm bảo bạn biết rõ các thông tin đăng nhập của tài khoản nếu như không muốn tháo bỏ hoàn toàn chúng một cách mãi mãi cùng với các thông tin đồng bộ có mặt trên đó
Để làm điều này, bạn sẽ cần thực hiện hai bước chính, đó là việc bạn gỡ bỏ hoàn toàn các cài đặt tài khoản đã từng thực hiện từ trước đến nay, và sau đó là là thêm chúng vào thiết bị thêm một lần nữa. Nghe có vẻ phức tạp nhưng trên thực tế, thì nó lại hoàn toàn đơn giản để thực hiện. Đầu tiên, bạn cần vào trang quản lý tài khoản thông qua Settings -> Accounts, và kế đến là lựa chọn tài khoản cần xóa, nhấn vào biểu tượng Menu, và chọn Remove account để các thông tin được tự động xóa bỏ. Thực hiện tương tự lần lượt như vậy cho đến khi không còn tài khoản nào được cài đặt trên máy
Sau khi đã trải qua bước chính đầu tiên ở trên, bạn sẽ tiếp tục đến với công việc nhập lại toàn bộ tài khoản Google một lần nữa. Quay trở lại phần Account trong Settings, và khi đó, bạn sẽ chỉ thấy duy nhất một tùy chọn trong việc Add Account, và thực hiện các bước được yêu cầu trên màn hình trước khi sử dụng lại các dịch vụ trong đó có Google Play Store
Kiểm tra các ứng dụng bị chặn
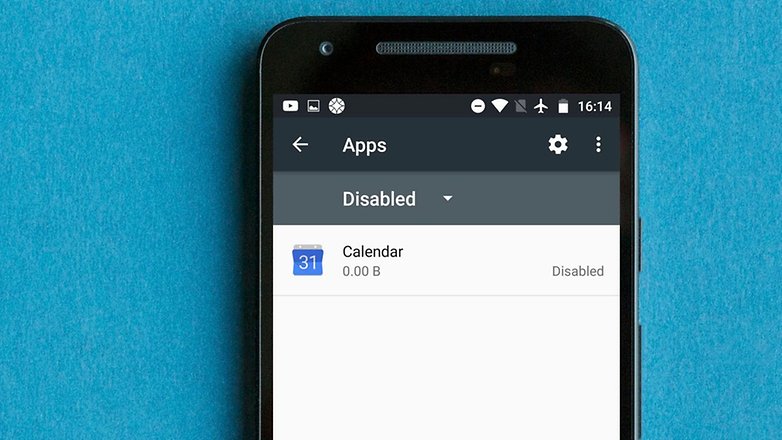
Các ứng dụng trên Android không hề hoạt động độc lập với nhau, mà thay vào đó, nó có sự tương tác qua lại với nhau trong việc hỗ trợ các tính năng cho nhau để hoạt động. Và điều đó hoàn toàn chính xác với các ứng dụng của hệ thống như trên Google Play Store. Chính vì thế mà đôi khi việc chặn một ứng dụng nào đó cũng khiến đó là một vấn đề thực sự với Google Play Store, và may mắn thay, việc sửa lỗi do nguyên nhân này gây ra lại hoàn toàn dễ dàng hơn mọi người thường tưởng
Bằng việc truy cập vào Apps hay Application Manager trong Settings và cuộn trang xuống dưới cùng, bạn sẽ có thể truy cập một cách đầy đủ vào danh sách các ứng dụng bị chặn trên thiết bị. Và nếu như bạn vô tình nhìn thấy bất kì một dịch vụ nào đó đang hiện hữu trong danh sách này, đó đều có thể là nguyên nhân khiến Google Play Store bị lỗi, và vì thế, hãy kích hoạt chúng thông qua tùy chọn Enable trước khi thử lại kho ứng dụng của chúng ta thêm một lần nữa
Hủy sự hoạt động của VPN
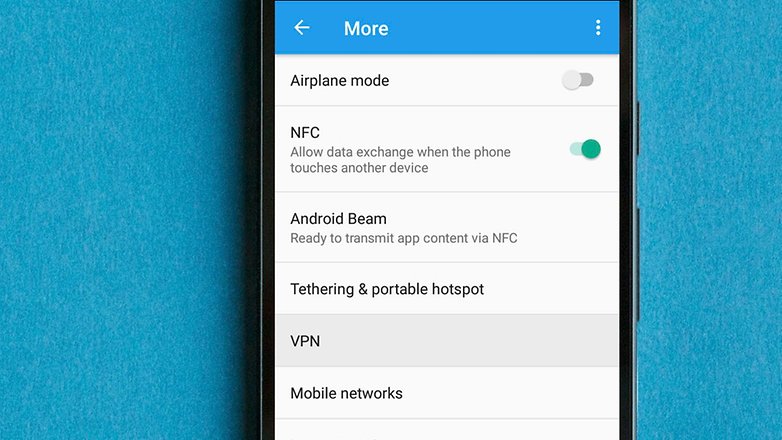
Việc sử dụng một hệ thống mạng riêng ảo như VPN (Virtual Private Network) là phương thức hoàn toàn hữu hiệu trong việc ẩn các kết nối mạng hiện tại của bạn và chuyển nó sang một khu vực giả lập khác tùy thuộc vào vị trí máy chủ VPN đó được đặt tương ứng trong từng nhà cung cấp dịch vụ cụ thể. Đôi khi VPN được xem như là một công cụ hữu hiệu trong việc chuyển đổi vùng của các dịch vụ Google, cũng như loại bỏ sự ngăn chặn các nội dung cho các quốc gia cụ thể, nhưng đôi khi, nó gây phản tác dụng khiến Google Play Store không thể xác định được khu vực của bạn để cung cấp các nội dung tương ứng
Nếu bạn sử dụng bất kì một dịch vụ VPN nào trên thiết bị Android của mình, và không chắc là nó có ảnh hưởng tới sự hoạt động của Google Play Store hay không, thì bạn nên thử tạm ngưng sự hoạt động của chúng trước khi vào kho ứng dụng này. Và chẳng may VPN hiện tại đang cài đặt gây cản trở các kết nối của Google Play Store, thì bạn nên tính đến việc chuyển đổi sang một dịch vụ khác hoặc ngưng hoàn toàn các VPN nếu chúng không thực sự cần thiết, cũng như không cải thiện quá nhiều các kết nối mạng hiện tại của bạn
Kích hoạt trình quản lý tải về Download Manager
Đôi khi, số ít trường hợp, lỗi của Google Play Store không thể hoạt động lại đến từ trình quản lý tải về mặc định của Android khi nó bị ngưng sử dụng. Và nếu chẳng may bạn vô tình rơi vào những trường hợp như thế, thì cách khắc phục hoàn toàn đơn giản để thực hiện
Đầu tiên, bạn sẽ vào Apps hoặc Application Manager tùy thuộc phiên bản Android cũng như thiết bị đang sử dụng nằm trong mục Settings của hệ thống. Ở đó, bạn sẽ chọn chế độ xem tất cả các ứng dụng được cài đặt, và tìm kiếm đến mục Downloads hay Download Manager được cài đặt sẵn
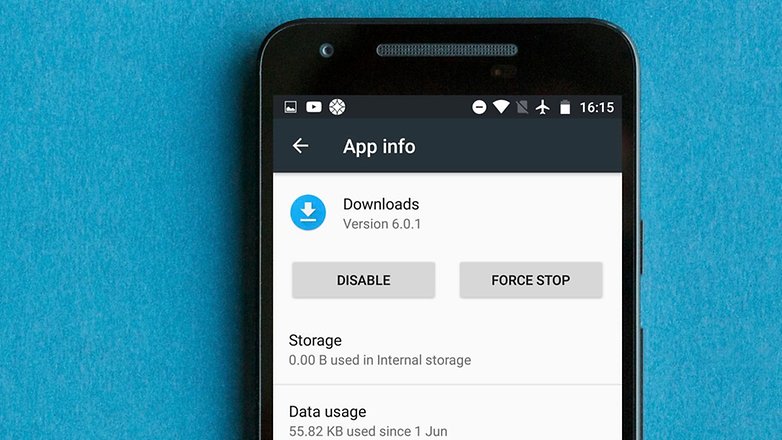
Nếu như mà Download Manager đang bị tạm ngưng hoạt động, bạn sẽ thấy tùy chọn Enable tương ứng dành cho dịch vụ này. Và bằng cách nhấn vào đó, người dùng sẽ có thể kích hoạt trở lại Download Manager của hệ thống. Còn nếu như bạn nhìn thấy các tùy chọn chẳng hạn như Force Stop hay Disable xuất hiện, nghĩa là Download Manager đang hoạt động một cách bình thường, và trình quản lý tải về này không phải là nguyên nhân khiến cho Play Store không thể làm việc
Gỡ bỏ các bản cập nhật trước đó của Google Play Store
Thông thường, cách nhanh nhất để sửa lỗi của một ứng dụng thường được người dùng thực hiện chính là gỡ bỏ cài đặt chúng khỏi hệ thống và tải lại từ đầu. Tuy nhiên, với một ứng dụng liên quan đến hệ thống như Google Play Store, thì gần như bạn không thể gỡ bỏ chúng, mà thay vào đó chỉ là gỡ bỏ khỏi thiết bị các bản cập nhật trước đó để khắc phục lỗi của Google Play Store đang mắc phải
Cũng giống như nhiều phương thức sửa lỗi hay tương tác ứng dụng kể trên, thì bạn cũng sẽ cần phải vào trong Apps hay Application Manager ở mục Settings của hệ thống, lựa chọn duyệt toàn bộ các ứng dụng, và nhấn vào Google Play Store trước khi lựa chọn Uninstall Updates. Nếu như phiên bản trước đó của Google Play Store vẫn không giúp mọi việc được khá hơn, thì bạn có thể cài đặt lại phiên bản mới hơn của ứng dụng này đã được hướng dẫn ở trên và thử lại thêm một lần nữa
Thực hiện khôi phục lại toàn bộ cài đặt mặc định hệ thống trên thiết bị di động
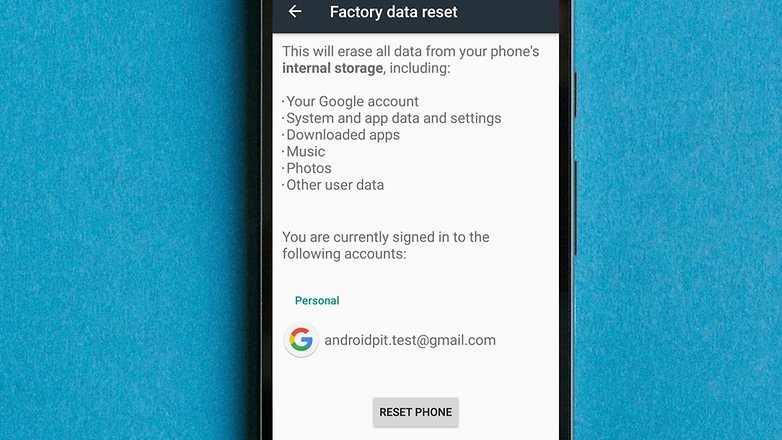
Nếu như toàn bộ các giải pháp trên không hoàn toàn giúp Google Play Store hoạt động một cách bình thường như trước, thì cách cuối cùng mà người dùng có thể thực hiện là khôi phục lại toàn bộ cài đặt mặc định hệ thống trên thiết bị di động của mình. Và theo đánh giá, đây là một trong những cách thực sự hiệu quả để thực hiện, dù rằng mọi dữ liệu sẽ bị xóa sạch, và vì thế mà bạn nên đảm bảo rằng bạn đã thực hiện sao lưu các dữ liệu quan trọng trước khi thực hiện công việc trên
Để có thể sao lưu dữ liệu trước khi khôi phục lại hệ thống, bạn cần vào trong Backup & Reset bên trong Settings, và đảm bảo rằng thanh trượt tương ứng với tùy chọn Back up my data được bật sáng. Kế đến, nhấn vào Back up account để lựa chọn tài khoản nào có thể được sử dụng để sao lưu, và trước tiên, hãy đảm bảo rằng bạn có toàn quyền truy cập vào các nội dung được lưu trữ trong đó
Một khi công việc sao lưu được thực hiện hoàn tất, thì cũng trong cùng mục Backup & Reset, bạn sẽ chọn vào Factory Data Reset ở bên dưới để thực hiện khôi phục lại sau khi đã xác nhận các cảnh báo mà thiết bị đưa ra cho công việc này. Và một khi đã khôi phục lại cài đặt, bạn sẽ có một thiết bị không khác gì lúc mới mua hay đập hộp ở cửa hàng, đồng thời, các dữ liệu đã sao lưu trước đó sẽ khôi phục lại tự động khi bạn thực hiện lại việc cài đặt tài khoản cho thiết bị
Theo Android Pit
