Thanh taskbar( hay còn gọi là thanh tác vụ) là nơi được sử dụng thường xuyên nhất trong máy tính. Hầu hết các thao tác như đóng, mở folder, trình duyệt web, hay 1 phần mềm bất kì nào cũng thường được thao tác trên thanh tại đây.
Nhưng ít ai để ý rằng, bạn có thể tùy chỉnh thanh taskbar theo ý riêng của mình, từ vị trí cho đến kích thước.
.png)
Các thao tác trên thanh taskbar
1- Di chuyển vị trí
Thật dễ dàng để đưa thanh taskbar sang phải, trái bên dưới hoặc trên theo ý muốn của mình.
Bằng cách click chuột phải vào nó và chọn properties
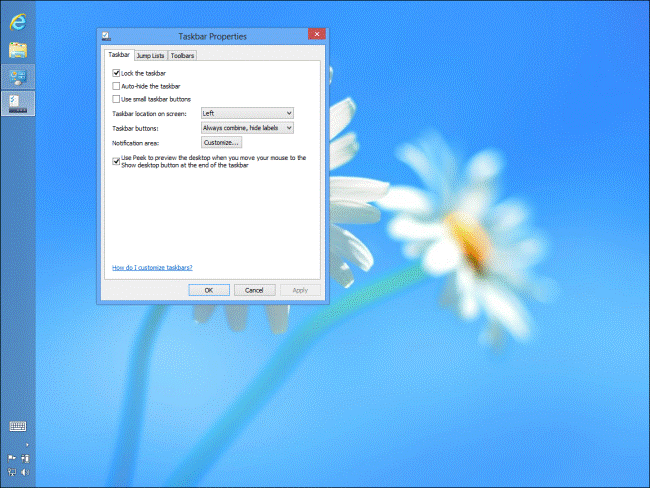
Trong mục taskbar location on screen: bạn có thể chọn
- bottom: bên dưới
- left : bên trái
- Right : bên phải
- Top: ở trên
Ngoài ra bạn còn có thể di chuyển bằng cách click chuột phải vào thanh taskbar và chọn tắt cái lock the taskbar đi và giữ chuột vào nó và kéo đến vị trí mà bạn thích
2- Ẩn/hiện thanh taskbar
Nếu bạn cảm thấy màn hình quá chật chội, hay nhìn thanh taskbar nhiều ngứa mắt ) thì có thể ẩn nó đi 1 cách dễ dàng
) thì có thể ẩn nó đi 1 cách dễ dàng  )
)
Click chuột phải vào thanh taskbar cũng chọn properties ---> tick vào auto-hide the taskbar

3- Sử dụng icon nhỏ
Để icon to quá có thể khiến backgroud của bạn trở nên chật chội và khó nhìn. Vì vậy chỉ cần click chuột phải vào thanh taskbar và chọn properties ----> sau đó tick vào ô Use small icon
4- Kích hoạt Quick Launch
Khu vực Quick launch đã xuât hiện trên win xp và win vista khá lâu. Nó cho phép bạn có thể truy cập nhanh vào các thử mục chương trình, hay phân vùng trên hệ thống 1 cách thuận tiện và nhanh nhất.
Để thêm một toolbar vào, bạn nhấn chuột phải lên thanh taskbar, và chọn Toolbars \ New Toolbar từ menu. Bạn nên bỏ khóa thanh taskbar tại thời điểm này.
 Tại cửa sổ mới hiện ra, bạn đánh đoạn đường dẫn sau vào thanh ‘location’:
Tại cửa sổ mới hiện ra, bạn đánh đoạn đường dẫn sau vào thanh ‘location’:
 Hãy chắc chắn rằng tại thanh location sẽ hiện ra đường dẫn đầy đủ, giống như hình dưới đây, trước khi bạn chọn nút “Select Folder”
Hãy chắc chắn rằng tại thanh location sẽ hiện ra đường dẫn đầy đủ, giống như hình dưới đây, trước khi bạn chọn nút “Select Folder”
 Ngay lập tức bạn sẽ thấy thanh QuickLaunch trên thanh taskbar, nhưng nó lại nằm ở bên phải, vì vậy bận cần kéo nó sang phần phía bên trái
Ngay lập tức bạn sẽ thấy thanh QuickLaunch trên thanh taskbar, nhưng nó lại nằm ở bên phải, vì vậy bận cần kéo nó sang phần phía bên trái

 Bây giờ thì nó đã nằm ở bên trái, và việc tiếp theo là phải tùy chỉnh lại thanh QuickLaunch này, các thanh QuickLaunch thông thường không hiển thị text, vì vậy bạn nhấn chuột phải lên thanh QuickLaunch và bỏ chọn “Show Text” và “Showtitle” từ menu hiện ra.
Bây giờ thì nó đã nằm ở bên trái, và việc tiếp theo là phải tùy chỉnh lại thanh QuickLaunch này, các thanh QuickLaunch thông thường không hiển thị text, vì vậy bạn nhấn chuột phải lên thanh QuickLaunch và bỏ chọn “Show Text” và “Showtitle” từ menu hiện ra.
 Khi bạn đã chắc chắn nó làm việc theo đúng như bạn muốn, bạn hãy chọn “Lock the taskbar “ lại.
Khi bạn đã chắc chắn nó làm việc theo đúng như bạn muốn, bạn hãy chọn “Lock the taskbar “ lại.

Nhưng ít ai để ý rằng, bạn có thể tùy chỉnh thanh taskbar theo ý riêng của mình, từ vị trí cho đến kích thước.
.png)
Các thao tác trên thanh taskbar
1- Di chuyển vị trí
Thật dễ dàng để đưa thanh taskbar sang phải, trái bên dưới hoặc trên theo ý muốn của mình.
Bằng cách click chuột phải vào nó và chọn properties
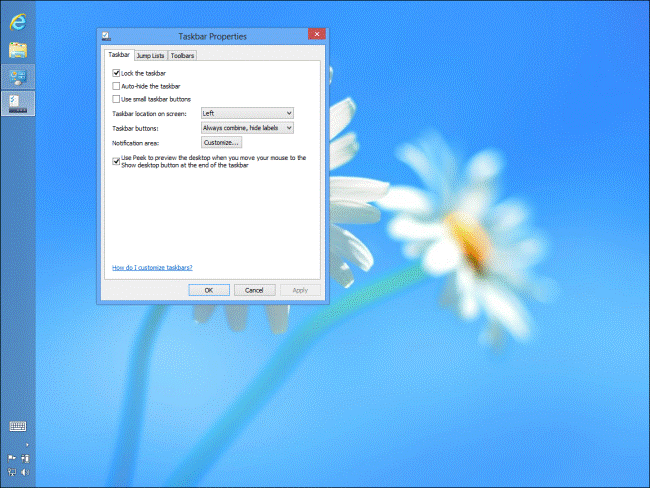
Trong mục taskbar location on screen: bạn có thể chọn
- bottom: bên dưới
- left : bên trái
- Right : bên phải
- Top: ở trên
Ngoài ra bạn còn có thể di chuyển bằng cách click chuột phải vào thanh taskbar và chọn tắt cái lock the taskbar đi và giữ chuột vào nó và kéo đến vị trí mà bạn thích
2- Ẩn/hiện thanh taskbar
Nếu bạn cảm thấy màn hình quá chật chội, hay nhìn thanh taskbar nhiều ngứa mắt
Click chuột phải vào thanh taskbar cũng chọn properties ---> tick vào auto-hide the taskbar

Để icon to quá có thể khiến backgroud của bạn trở nên chật chội và khó nhìn. Vì vậy chỉ cần click chuột phải vào thanh taskbar và chọn properties ----> sau đó tick vào ô Use small icon
4- Kích hoạt Quick Launch
Khu vực Quick launch đã xuât hiện trên win xp và win vista khá lâu. Nó cho phép bạn có thể truy cập nhanh vào các thử mục chương trình, hay phân vùng trên hệ thống 1 cách thuận tiện và nhanh nhất.
Để thêm một toolbar vào, bạn nhấn chuột phải lên thanh taskbar, và chọn Toolbars \ New Toolbar từ menu. Bạn nên bỏ khóa thanh taskbar tại thời điểm này.

%appdata%\Microsoft\Internet Explorer\Quick Launch





