Không sử dụng được bàn phím, chuột khi dùng USB Boot để cài Win, cách tạo USB boot cài đặt Windows, kiểm tra USB boot cài đặt tạo boot thành công hay chưa, phím nóng để sử dụng usb boot, cách khởi động máy tính bằng usb boot
Máy tính để bàn PC sẽ có thể gặp trường hợp không sử dụng được chuột và bàn phím khi khởi động bằng USB boot hoặc lựa chọn nhấn F12 (phím F2, Delele) để lựa chọn truy cập vào setup của BIOS hoặc menu boot trước đó. Khi màn hình hiện thông báo Press any to boot from USB mà bạn không thể nhấn được bất kỳ phím nào trên bàn phím (trong trường hợp này thì đèn Numlock có bật lên cũng không sáng luôn). Máy tính đếm ngược 10-30s rồi trôi qua luôn mà bạn không có khả năng chuyển vào chế độ Boot.
Nguyên nhân của hiện tượng này là main của bạn thuộc thế hệ cũ và chỉ nhận chuột/phím cổng tròn PS/2 trong khi ta lại dùng chuột/phím có chuẩn USB.

Bạn đừng quá lo lắng, vì chúng ta có thể vào thiết lập BIOS là sẽ sử dụng được bình thường
Đầu tiên chúng ta vẫn cần chuẩn bị 1 bàn phím chuẩn PS/2 (đầu tròn) để thao tác được dễ dàng trong mọi môi trường, sau khi thiết lập xong xuôi mới dùng được bàn phím chuẩn USB.
Bước 1: Khởi động vào BIOS của máy tính
Khi mới nhấn nút Power để bật nguồn máy tính, hãy tìm ngay dòng thông báo phím để truy cập vào BIOS, ví dụ như F2 to enter SETUP hoặc đại loại như vậy. Nhấn nhanh và liên tục phím F2, ESC, Delete, hoặc F12 để vào BIOS.
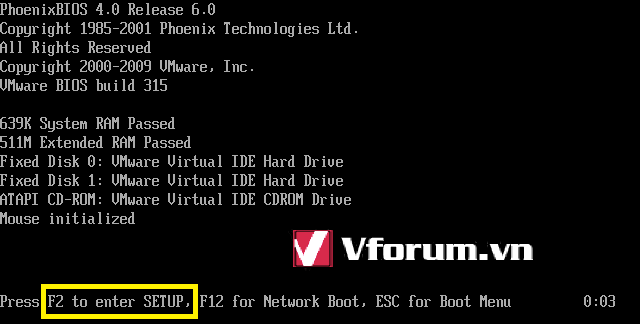
Bước 2: Bật chế độ hỗ trợ bàn phím và chuật qua cổng cắm USB
Giao diện của BIOS tuỳ từng dòng main sẽ khác nhau đôi chút, bạn cần tìm dòng USB keyboard function và USB Mouse Function hoặc Legacy USB Support, rồi kích hoạt nó bằng cách chuyển sang tuỳ chọn Enable
Trong hình là dòng main Gigabyte, bạn cần chọn vào tab Integrated Peripherals thì sẽ tìm được các tuỳ chọn bạn cần
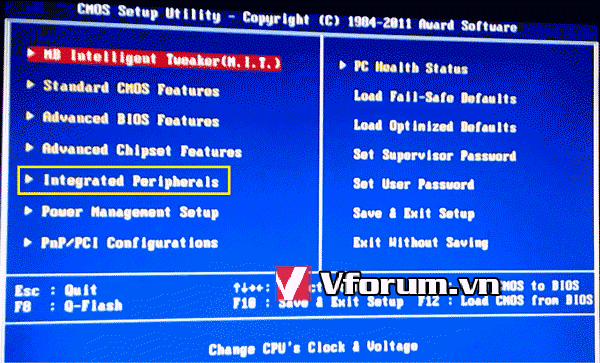
Sau đó bạn di chuyển lần lượt tới các dòng USB Keyboard Function, USB Mouse Function ấn phím Enter và dùng phím múi tên chuyển trạng thái của nó từ Disabled sang Enabled, nhấn enter lần nữa
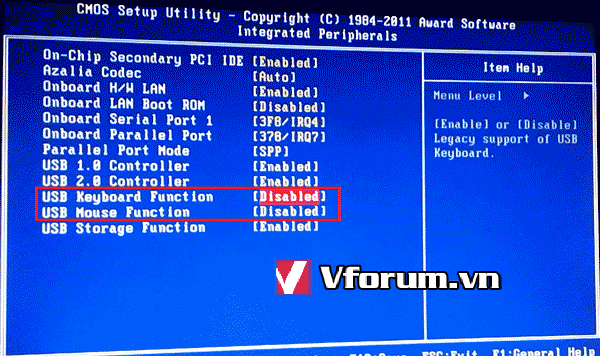
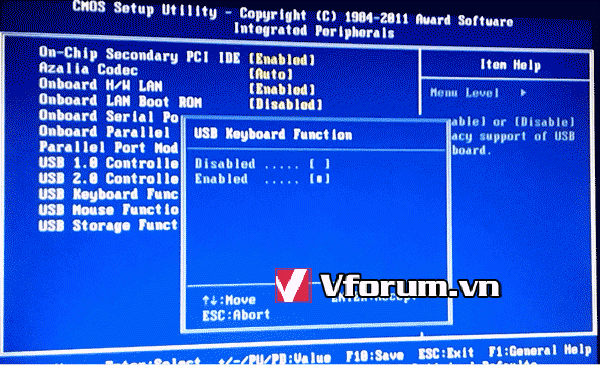
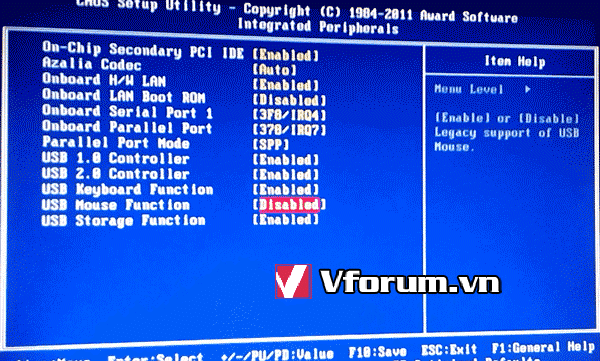
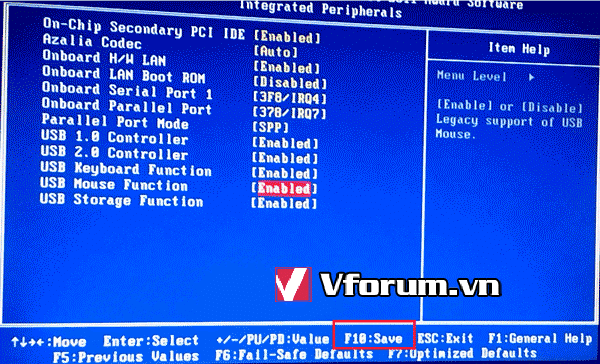
Sau khi thực hiện xong bước trên, bạn ấn F10, gõ Y và Enter để thoát và lưu lại các thiết lập. Việc này khá quan trọng vì không thực hiện đúng thì mọi công sức mà bạn bỏ ra sẽ không bị ghi nhận.
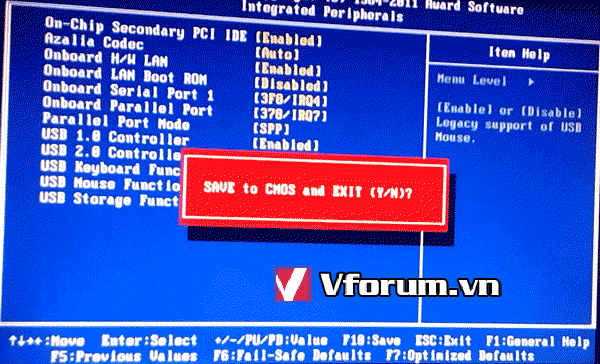
Máy tính khởi động lại thì bạn đã có thể dùng chuột và bàn phím USB bình thường như các dòng main khác.
Trong hình ảnh là main Phoenix thì bạn dùng phím mũi tên sang phải để chuyển qua tab Advanced
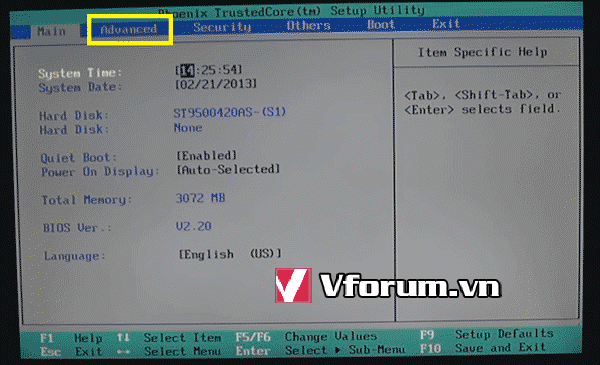
Tại dòng Legacy USB Support, chọn thông số Enabled rồi cũng nhấn F10 để Save và Exit
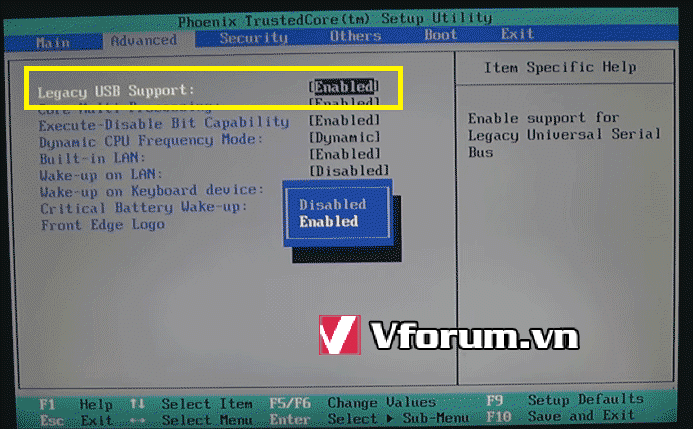
Các main khác các bạn làm tương tự, chúc may mắn :naruto:
Máy tính để bàn PC sẽ có thể gặp trường hợp không sử dụng được chuột và bàn phím khi khởi động bằng USB boot hoặc lựa chọn nhấn F12 (phím F2, Delele) để lựa chọn truy cập vào setup của BIOS hoặc menu boot trước đó. Khi màn hình hiện thông báo Press any to boot from USB mà bạn không thể nhấn được bất kỳ phím nào trên bàn phím (trong trường hợp này thì đèn Numlock có bật lên cũng không sáng luôn). Máy tính đếm ngược 10-30s rồi trôi qua luôn mà bạn không có khả năng chuyển vào chế độ Boot.
Nguyên nhân của hiện tượng này là main của bạn thuộc thế hệ cũ và chỉ nhận chuột/phím cổng tròn PS/2 trong khi ta lại dùng chuột/phím có chuẩn USB.

Bạn đừng quá lo lắng, vì chúng ta có thể vào thiết lập BIOS là sẽ sử dụng được bình thường
Đầu tiên chúng ta vẫn cần chuẩn bị 1 bàn phím chuẩn PS/2 (đầu tròn) để thao tác được dễ dàng trong mọi môi trường, sau khi thiết lập xong xuôi mới dùng được bàn phím chuẩn USB.
Bước 1: Khởi động vào BIOS của máy tính
Khi mới nhấn nút Power để bật nguồn máy tính, hãy tìm ngay dòng thông báo phím để truy cập vào BIOS, ví dụ như F2 to enter SETUP hoặc đại loại như vậy. Nhấn nhanh và liên tục phím F2, ESC, Delete, hoặc F12 để vào BIOS.
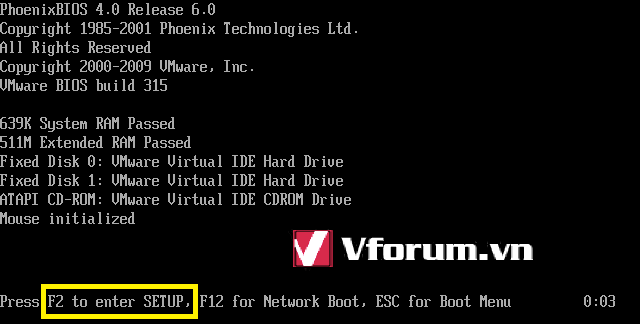
Bước 2: Bật chế độ hỗ trợ bàn phím và chuật qua cổng cắm USB
Giao diện của BIOS tuỳ từng dòng main sẽ khác nhau đôi chút, bạn cần tìm dòng USB keyboard function và USB Mouse Function hoặc Legacy USB Support, rồi kích hoạt nó bằng cách chuyển sang tuỳ chọn Enable
Trong hình là dòng main Gigabyte, bạn cần chọn vào tab Integrated Peripherals thì sẽ tìm được các tuỳ chọn bạn cần
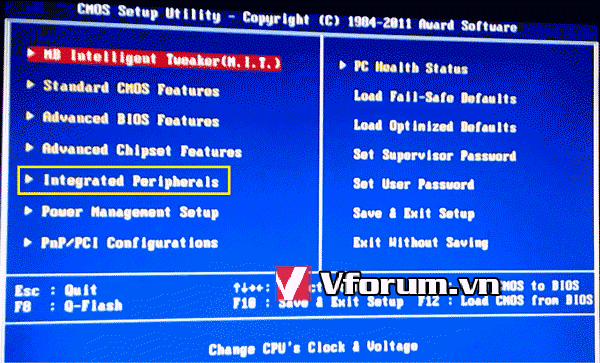
Sau đó bạn di chuyển lần lượt tới các dòng USB Keyboard Function, USB Mouse Function ấn phím Enter và dùng phím múi tên chuyển trạng thái của nó từ Disabled sang Enabled, nhấn enter lần nữa
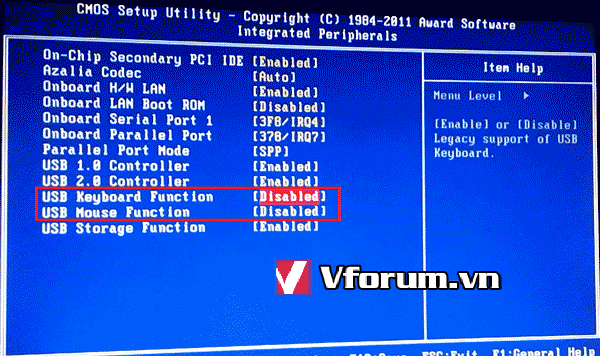
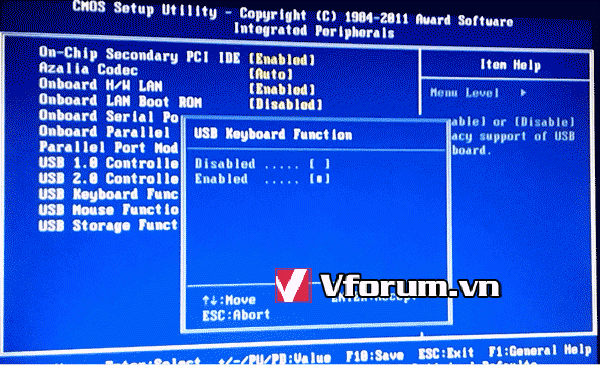
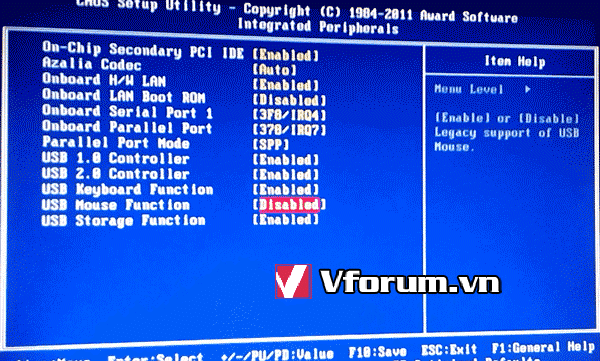
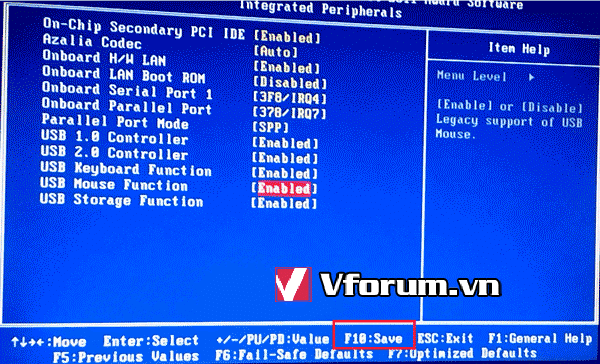
Sau khi thực hiện xong bước trên, bạn ấn F10, gõ Y và Enter để thoát và lưu lại các thiết lập. Việc này khá quan trọng vì không thực hiện đúng thì mọi công sức mà bạn bỏ ra sẽ không bị ghi nhận.
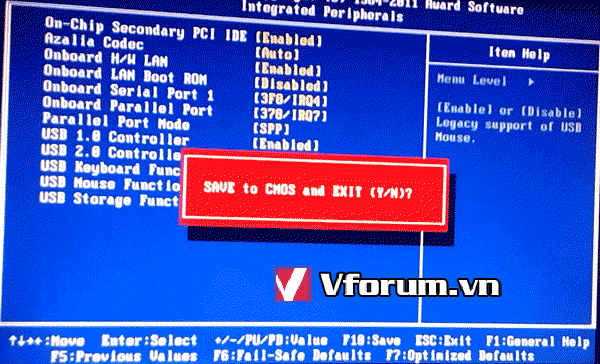
Máy tính khởi động lại thì bạn đã có thể dùng chuột và bàn phím USB bình thường như các dòng main khác.
Trong hình ảnh là main Phoenix thì bạn dùng phím mũi tên sang phải để chuyển qua tab Advanced
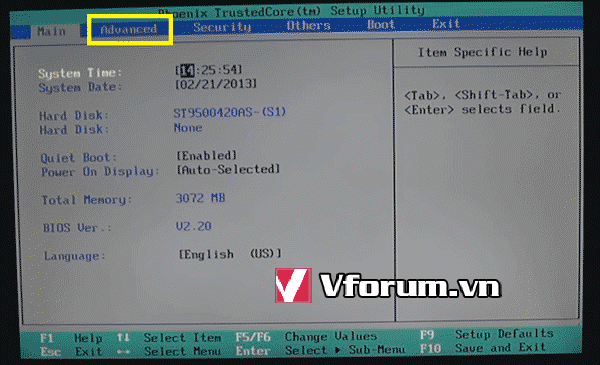
Tại dòng Legacy USB Support, chọn thông số Enabled rồi cũng nhấn F10 để Save và Exit
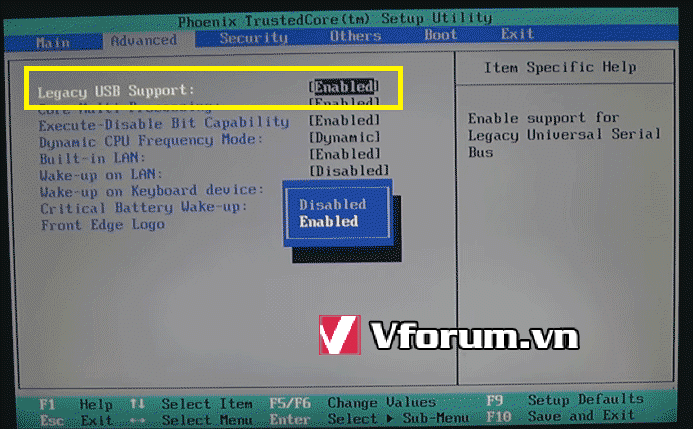
Các main khác các bạn làm tương tự, chúc may mắn :naruto:
- Chủ đề
- cai dat cai win phần mềm tao usb boot