.jpg)
Nếu bạn muốn cải thiện tuổi thọ pin của máy tính, sau đó bạn nên sử dụng các trạng thái ngủ đông tiết kiệm điện trong Windows 10.
Hibernate là một tính năng rất hữu ích đối với những ai thường xuyên sử dụng máy tính, vừa sử dụng máy tính để làm việc, vừa tiết kiệm Pin để giúp bạn có thể tắt hay mở máy tính nhanh hơn so với máy không sử dụng tính năng ngủ đông này. Thực chất tính năng Hibernate sau khi được kích hoạt trên máy tính sẽ giúp máy bạn có thể tắt hoàn toàn và giúp tiết kiệm Pin cho thiết bị để làm tăng tuổi thọ pin 1 cách bền lâu hơn. Do vậy tính năng này cũng không làm mất thứ gì ngoài khi bạn đang làm công việc hay các thiết lập còn dang dở trên máy tính sẽ được tự động chuyển vào ổ cứng sau đó tắt máy tính hoàn toàn. Cũng như không bị gặp lỗi gì sau tắt máy bằng chế độ hibernate.
Kích hoạt chế độ ngủ đông trên Windows 10:
1: hãy ấn tổ hợp phím Windows + X để mở menu Power User.
2: Từ Menu start hãy chọn Command Prompt(Admin) để mở Command Prompt với quyền quản trị.
.jpg)
.jpg)
.jpg)
Người dùng hãy nhớ rằng, chế độ ngủ đông "hibernate” sẽ không có sẵn tùy thuộc vào cấu hình phần cứng trên máy tính của bạn. Một số lý do bao gồm:
Driver card video không hỗ trợ, ở trong trường hợp này bạn cần phải cập nhật driver Card video mới nhất để được hỗ trợ.
Máy tính của bạn có hỗ trợ chế độ tiết kiệm pin, nhưng chúng không được kích hoạt sẵn trong Bios. ( Lưu ý rằng các hướng dẫn để truy cập vào bios sẽ khác nhau tùy thuộc vào nhà sản xuất máy tính của bạn. Luôn kiểm tra trang web hỗ trợ của nhà sản xuất máy tính của bạn để biết thêm chi tiết.)
Trong một số trường hợp, chế độ “Hibernate” sẽ không có sẵn nếu "hybrid sleep" được kích hoạt sẵn trên máy tính của bạn.
Phần cứng máy tính của bạn có thể không tương thích với các tùy chọn tiết kiệm năng lượng.
Thêm tính năng chế độ ngủ đông” Hibernate” vào danh sách các tùy chọn trong trình đơn Power.
1. Ấn tổ hợp phím Windows + X để mở menu Power User.
2. 2. Chọn Power Options từ menu.
.jpg)
3. Một cửa sổ sẽ xuất hiện, hãy chọn “Require a password on wakeup” ở phần bên trái của màn hình để truy cập vào System settings của Power Options.
.jpg)
.jpg)
5. Ở phần cột Plugiged in, hãy tùy chọn “Hibernate” sau đó click dấu vào ô Hibernate và nhấn Save changes để xác nhận thay đổi thiết lập.
.jpg)
6. Cuối cùng bạn có thể truy cập vào Menu Start trên Windows 10. Chọn Power, và bây giờ bạn có thể thấy tùy chọn chế độ ngủ đông”Hibernate” ở trong các danh sách với tùy chọn Sleep, Shutdown và Restart.
.jpg)
Người dùng lưu ý: nếu tính năng”hibernate” không tìm thấy ở phần tùy chọn, có thể máy bạn đã bị vô hiệu hóa hoặc không được hỗ trợ trên máy tính của bạn.
Ngoài ra, bạn có thể thiết lập thời gian để “ Hibernate” tự động ngủ đông để tiết kiệm Pin nếu bạn muốn:
1. Ấn tổ hợp phím Windows + X để mở menu Power User.
2. Chọn Power Options từ menu.
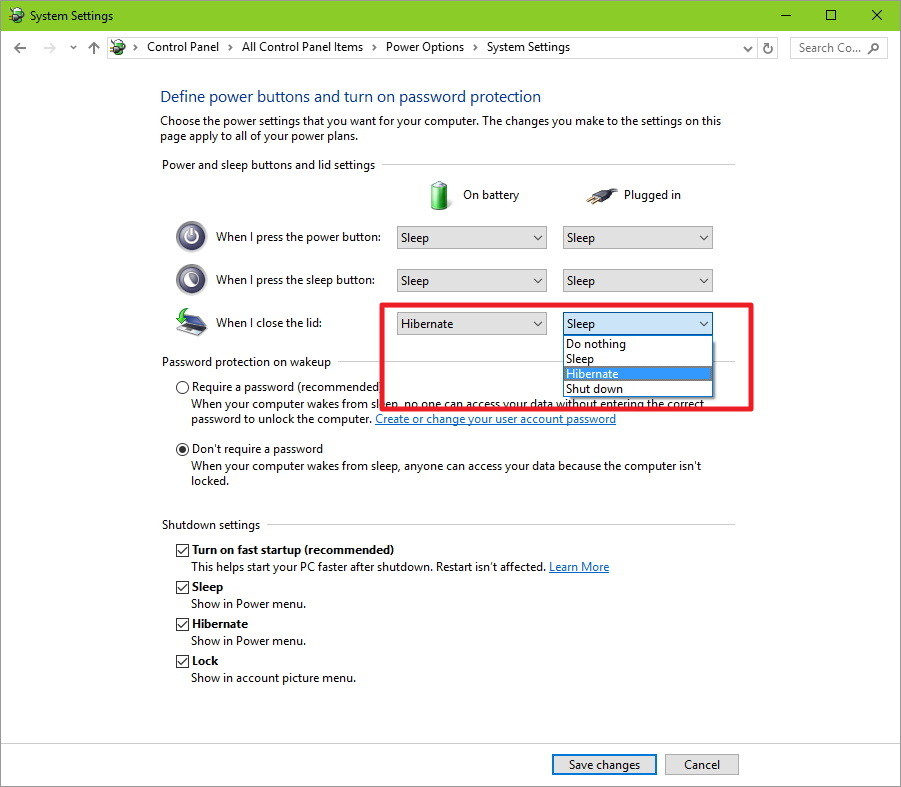
3. Nhấn “change plan settings”
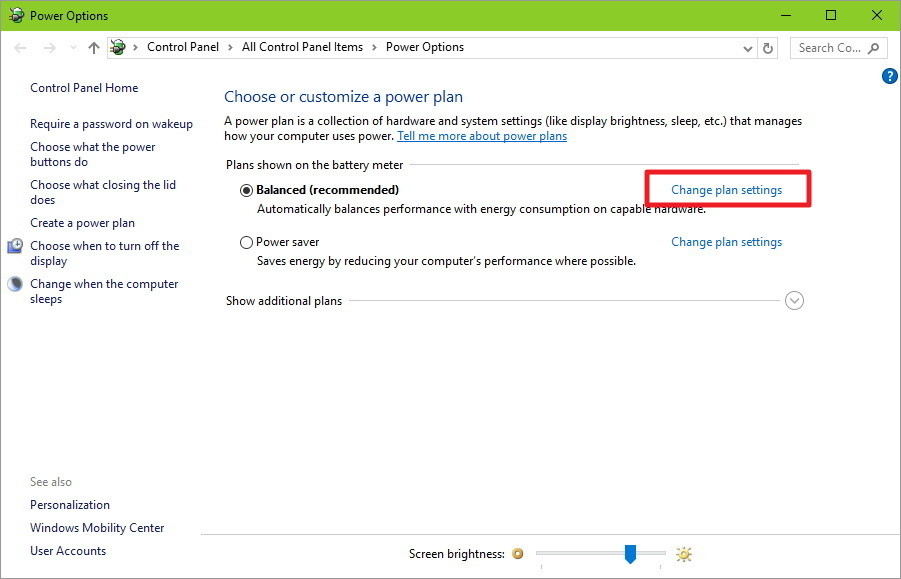
4. Nhấp chọn Change advanced power settings
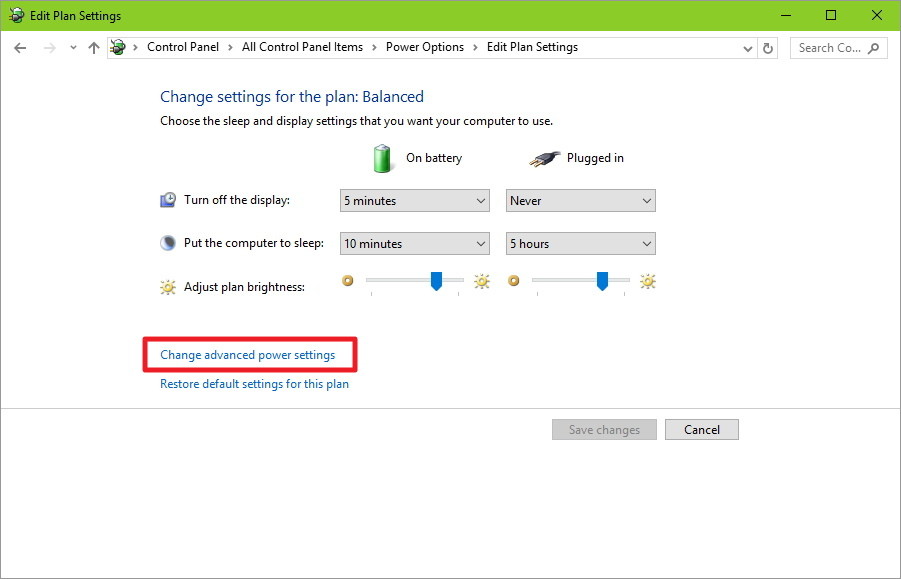
5. Tại đây sẽ có danh sách các tùy chọn sẵn, hãy chọn phần nhánh Hibernate after để mở rộng với 2 tùy chọn” On battery (Minutes) và Plugged in, bạn có thể thay đổi giá trị (tính theo phút) với thời gian bạn muốn thiết bị của bạn để tự động một cách ngủ đông.
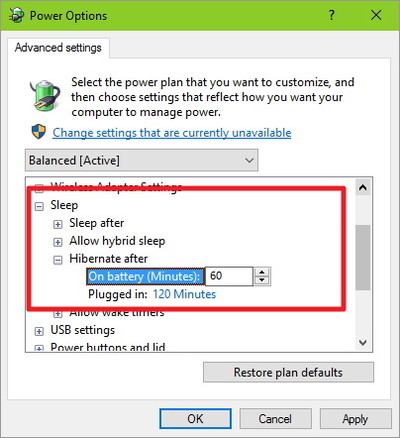
6. Sau khi thay đổi xong hãy nhấn Apply và OK để lưu lại phần thiết lập.
Trong windows 10, cũng như tương tự các phiên bản hệ điều hành trước, tính năng ngủ đông cung cấp một phương pháp đáng tin cậy để giúp tiệm kiệm năng lượng cho thiết bị một cách an toàn khi sử dụng máy tính thường xuyên.
Theo: windowscentral
