Mẹo: Thay đổi hoặc xóa bỏ Administrator Password Windows 10 bằng USB, quên mật khẩu truy cập máy tính, Làm sao tắt password administrator
Tại sao chúng ta cần tạo 1 USB có chức năng khôi phục Administrator Password Windows 10?
Với lợi thế là 1 thiết bị nhỏ gọn, USB hay được dùng để sao chép, lưu trữ dữ liệu, trao đổi giữa các máy tính với nhau. Nó vô cùng gọn nhẹ, tiện lợi và có khả năng cắm và chạy (plug and play).
Như đã biết, chúng ta có thể sử dụng USB để tạo ra 1 ổ đĩa khôi phục mật khẩu administrator win 10, cài đặt win 10 và 1 đĩa khởi động win 10 nữa đấy. Như vậy, USB được coi là 1 công cụ khôi phục hoặc xóa mật khẩu của quản trị viên Windows 10.

Cách đặt lại mật khẩu bằng USB gồm có 2 bước: Tạo công cụ đặt lại mật khẩu Windows 10 và sử dụng công cụ đó để đặt lại mật khẩu với 3 loại đĩa USB
Cách 1:
Đặt lại mật khẩu quản trị viên Windows 10 bằng đĩa khôi phục mật khẩu
Nếu bạn quên mật khẩu đăng nhập Windows 10, thì bạn chỉ việc cắm USB khôi phục mật khẩu tại màn hình đăng nhập. Và sau đó là đặt lại mật khẩu.
Các bước làm:
Trên màn hình đăng nhập hãy nhập 1 pass (không cần chính xác) để đến màn hình tiếp theo.
Nhấp vào OK trong khi thông báo "Mật khẩu không chính xác" và nhấn vào nút OK và chọn vào link Reset Password
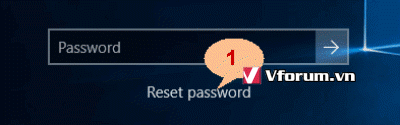
Khi trình Thuật sĩ đặt lại mật khẩu hiện ra, bạn chọn vào Next để tiếp tục và chọn đĩa khôi phục mật khẩu USB đã kết nối.
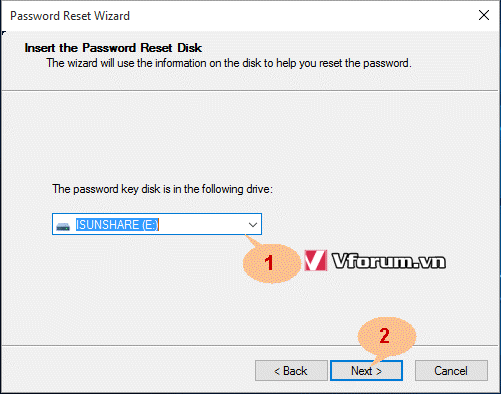
Tiếp tục chọn Next và nhập mật khẩu mới cho tài khoản quản trị viên bị quên mật khẩu.
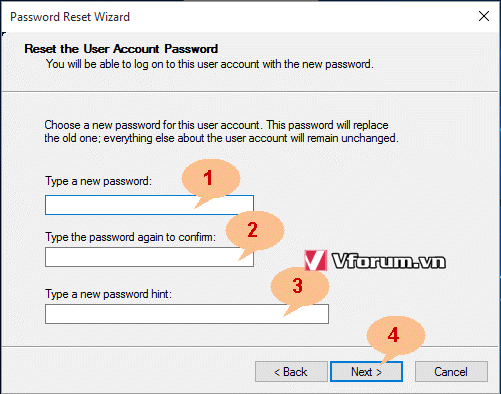
Lưu ý: Mặc dù đĩa khôi phục mật khẩu không được tạo cho tài khoản quản trị viên này, bạn sẽ gặp lỗi và không thực hiện được.
Cuối cùng, chỉ cần nhấp vào nút Next và Finish để hoàn thành thiết lập lại mật khẩu quản trị viên Windows 10.
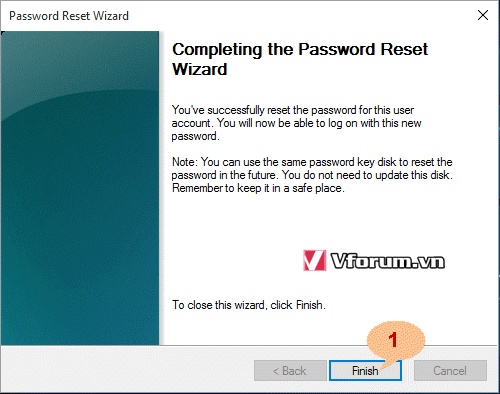
Cách 2: Reset mật khẩu bằng USB boot
Nếu bạn thấy burn 1 đĩa DVD Windows 10 boot quá khó khăn thì hãy dùng Tool iSunshare Windows 10 password reset.
Tick vào USB device, chọn đúng USB cần tạo rồi kích vào nút Begin burning.
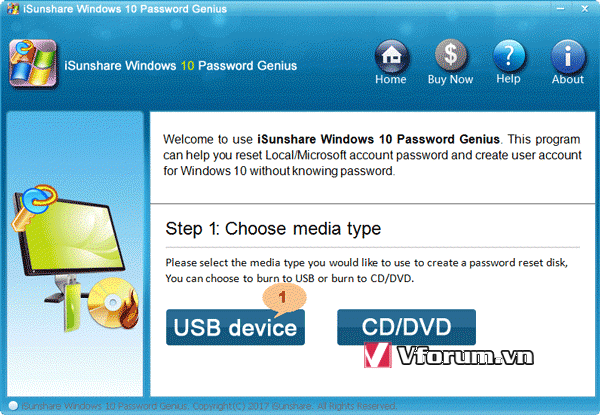
Các bước đơn giản để reset Windows 10 administrator password với đĩa iSunshare boot
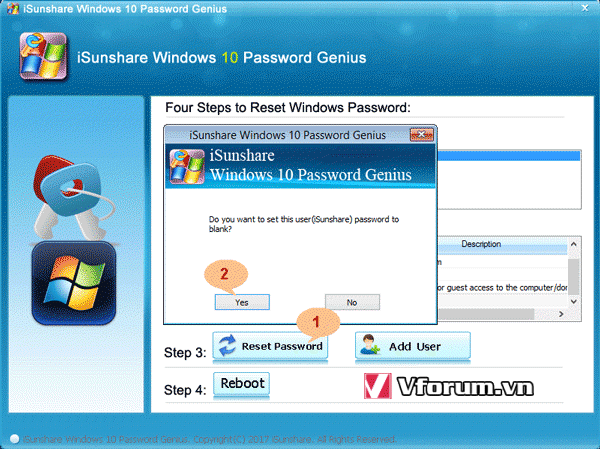
5.Khởi động lại máy tính bằng ổ đĩa cứng (nhấn vào Reboot)để hoàn tất việc đặt lại mật khẩu
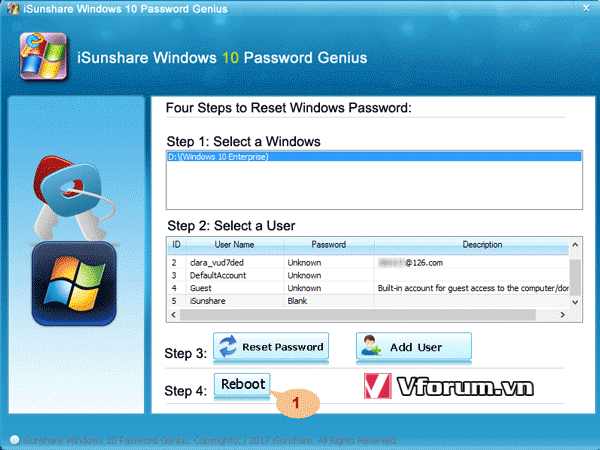
Cách 3: Reset mật khẩu win 10 bằng USB có chứa bộ cài đặt
Nếu bạn có 1 USB bộ cài đặt win 10 được tạo từ Media Creation tool, hãy cắm nó vào máy tính và khởi động lên. Nó có khả năng thay đổi được các khóa registry file của hệ thống, thông qua đó sẽ reset được mật khẩu đăng nhập đấy
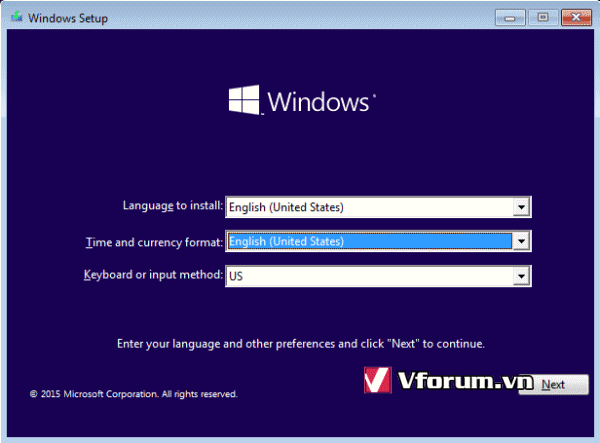
3.Thay đổi đường dẫn cmd.exe với dòng lệnh, để trỏ tới utilman.exe (lưu ý: D:\ là ổ đĩa chứa hệ điều hành)
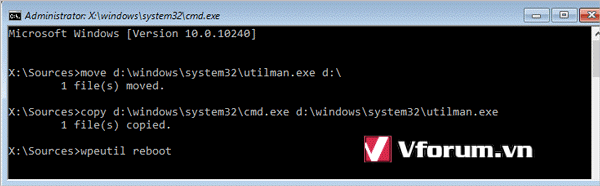
Vì vậy, khi bạn mở Utility Manager trong màn hình khóa của win 10, 1 cửa sổ Command Prompt sẽ được bật lên để bạn reset lại mật khẩu Windows 10 administrator
4.Rút USB ra và khởi động máy tính từ ổ cứng 1 cách bình thường
5.Khi vào đến màn hình đăng nhập, nhấp vào biểu tượng utilman.exe và gõ lệnh net user trong cửa sổ Command Prompt hiện ra. Nhấn enter và mật khẩu tài khoản administrator win 10 bị quên sẽ được reset
Cú pháp là: net user username password, trong đó username là tên tài khoản của bạn, password là mật khẩu mới
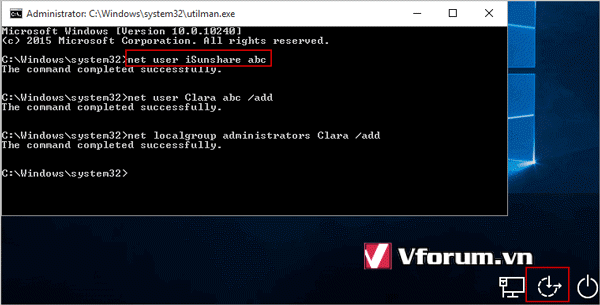
Thủ thuật trên thật là hữu dụng khi bạn bị quên mật khẩu đăng nhập Windows 10. Bên cạnh mật khẩu để đăng nhập win 10 thì bạn còn có 1 USB để gỡ bỏ mật khẩu mỗi khi cần thiết.
Tại sao chúng ta cần tạo 1 USB có chức năng khôi phục Administrator Password Windows 10?
Với lợi thế là 1 thiết bị nhỏ gọn, USB hay được dùng để sao chép, lưu trữ dữ liệu, trao đổi giữa các máy tính với nhau. Nó vô cùng gọn nhẹ, tiện lợi và có khả năng cắm và chạy (plug and play).
Như đã biết, chúng ta có thể sử dụng USB để tạo ra 1 ổ đĩa khôi phục mật khẩu administrator win 10, cài đặt win 10 và 1 đĩa khởi động win 10 nữa đấy. Như vậy, USB được coi là 1 công cụ khôi phục hoặc xóa mật khẩu của quản trị viên Windows 10.

Cách đặt lại mật khẩu bằng USB gồm có 2 bước: Tạo công cụ đặt lại mật khẩu Windows 10 và sử dụng công cụ đó để đặt lại mật khẩu với 3 loại đĩa USB
- Cách 1: Đĩa khôi phục mật khẩu Windows 10
- Cách 2: Đĩa khởi động Windows 10
- Cách 3: Đĩa cài đặt Windows 10
Cách 1:
Đặt lại mật khẩu quản trị viên Windows 10 bằng đĩa khôi phục mật khẩu
Nếu bạn quên mật khẩu đăng nhập Windows 10, thì bạn chỉ việc cắm USB khôi phục mật khẩu tại màn hình đăng nhập. Và sau đó là đặt lại mật khẩu.
Các bước làm:
Trên màn hình đăng nhập hãy nhập 1 pass (không cần chính xác) để đến màn hình tiếp theo.
Nhấp vào OK trong khi thông báo "Mật khẩu không chính xác" và nhấn vào nút OK và chọn vào link Reset Password
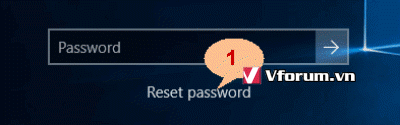
Khi trình Thuật sĩ đặt lại mật khẩu hiện ra, bạn chọn vào Next để tiếp tục và chọn đĩa khôi phục mật khẩu USB đã kết nối.
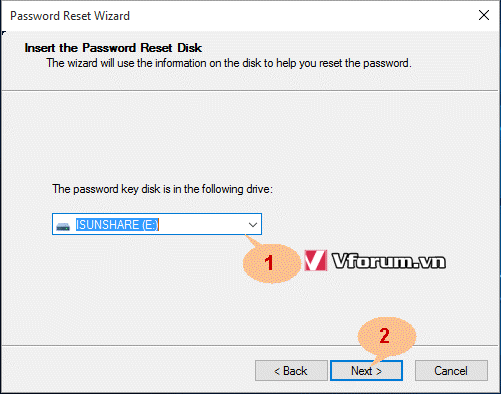
Tiếp tục chọn Next và nhập mật khẩu mới cho tài khoản quản trị viên bị quên mật khẩu.
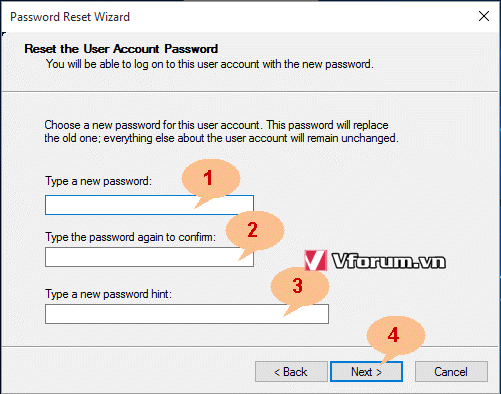
Lưu ý: Mặc dù đĩa khôi phục mật khẩu không được tạo cho tài khoản quản trị viên này, bạn sẽ gặp lỗi và không thực hiện được.
Cuối cùng, chỉ cần nhấp vào nút Next và Finish để hoàn thành thiết lập lại mật khẩu quản trị viên Windows 10.
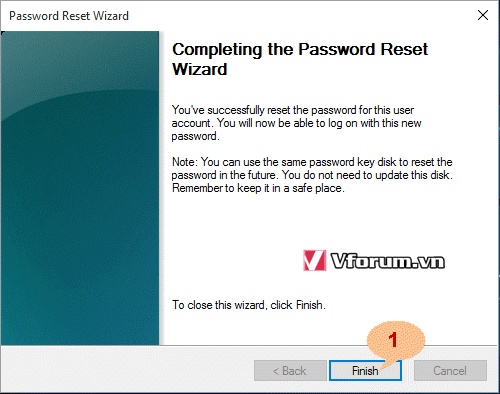
Cách 2: Reset mật khẩu bằng USB boot
Nếu bạn thấy burn 1 đĩa DVD Windows 10 boot quá khó khăn thì hãy dùng Tool iSunshare Windows 10 password reset.
Mã:
https://www.isunshare.com/windows-10-password-genius.htmlTick vào USB device, chọn đúng USB cần tạo rồi kích vào nút Begin burning.
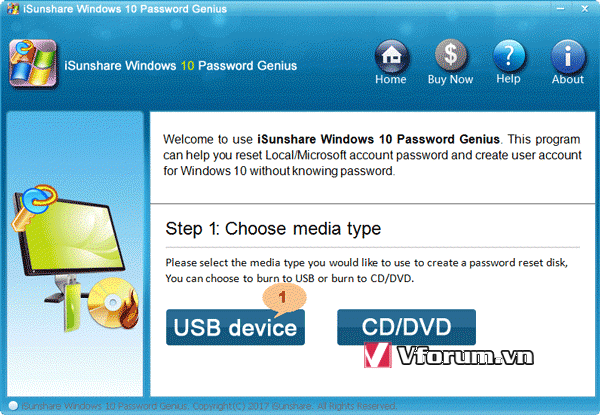
Các bước đơn giản để reset Windows 10 administrator password với đĩa iSunshare boot
- Cắm USB vào máy tính Windows 10 đang bị khóa
- Bật máy tính và khởi động từ USB boot này
- iSunshare Windows 10 password reset tool sẽ chạy và liệt kê toàn bộ các user accounts trên máy
- Chọn đúng acc admin bạn cần, nhấp vào Reset Password, rồi Yes. Mật khẩu tài khoản sẽ được đưa về mật khẩu trắng.
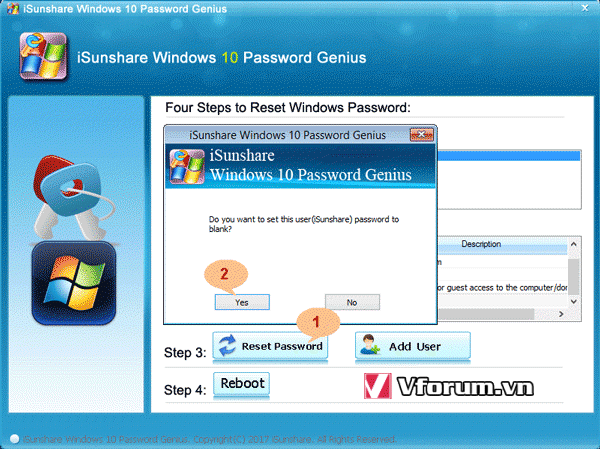
5.Khởi động lại máy tính bằng ổ đĩa cứng (nhấn vào Reboot)để hoàn tất việc đặt lại mật khẩu
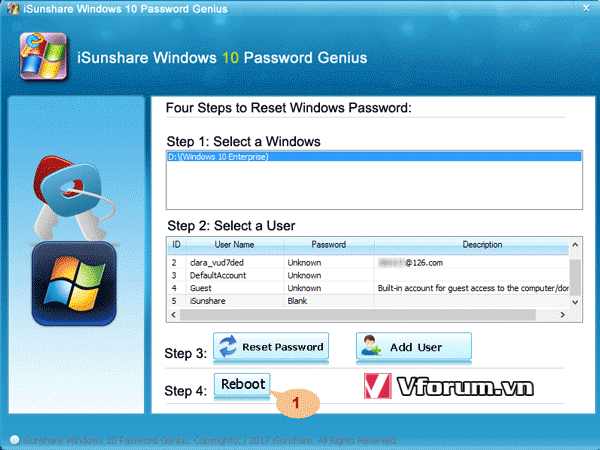
Cách 3: Reset mật khẩu win 10 bằng USB có chứa bộ cài đặt
Nếu bạn có 1 USB bộ cài đặt win 10 được tạo từ Media Creation tool, hãy cắm nó vào máy tính và khởi động lên. Nó có khả năng thay đổi được các khóa registry file của hệ thống, thông qua đó sẽ reset được mật khẩu đăng nhập đấy
- Khởi động máy tính sau khi đã cắm sẵn USB
- Bật cửa sổ Command Prompt bằng tổ hợp phím Shift + F10
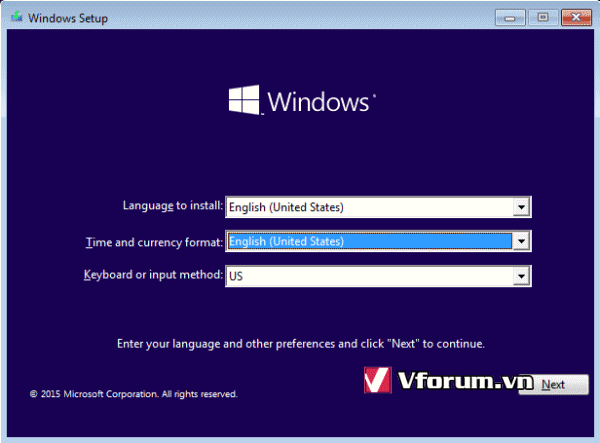
3.Thay đổi đường dẫn cmd.exe với dòng lệnh, để trỏ tới utilman.exe (lưu ý: D:\ là ổ đĩa chứa hệ điều hành)
Mã:
move d:\windows\system32\utilman.exe d:\
copy d:\windows\system32\cmd.exe d:\windows\system32\utilman.exe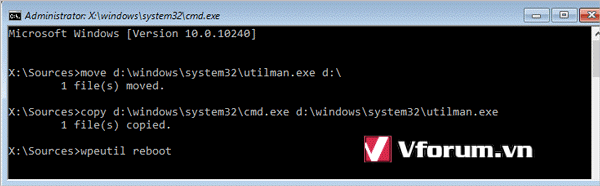
Vì vậy, khi bạn mở Utility Manager trong màn hình khóa của win 10, 1 cửa sổ Command Prompt sẽ được bật lên để bạn reset lại mật khẩu Windows 10 administrator
4.Rút USB ra và khởi động máy tính từ ổ cứng 1 cách bình thường
5.Khi vào đến màn hình đăng nhập, nhấp vào biểu tượng utilman.exe và gõ lệnh net user trong cửa sổ Command Prompt hiện ra. Nhấn enter và mật khẩu tài khoản administrator win 10 bị quên sẽ được reset
Cú pháp là: net user username password, trong đó username là tên tài khoản của bạn, password là mật khẩu mới
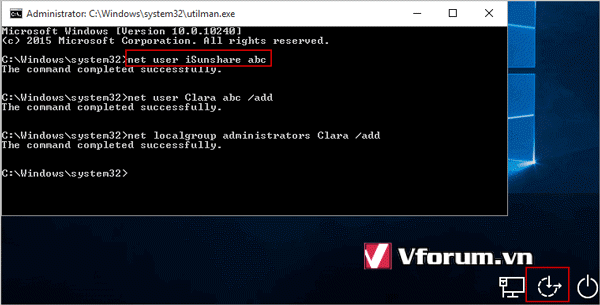
Thủ thuật trên thật là hữu dụng khi bạn bị quên mật khẩu đăng nhập Windows 10. Bên cạnh mật khẩu để đăng nhập win 10 thì bạn còn có 1 USB để gỡ bỏ mật khẩu mỗi khi cần thiết.