
Nexus 6 mang đến cho người dùng thiết bị có kích thước tương đối lớn để hiển thị, nhưng điều đó không có nghĩa là người dùng không mong muốn cải thiện nó thêm chút nữa. Có rất nhiều cách để thực hiện sự thay đổi gần như là không tưởng này một cách vô cùng đơn giản nhưng lại không yêu cầu chi phí quá lớn.
Đương nhiên là ở đây, việc mở rộng màn hình của một chiếc Nexus 6 ở đây không thực hiện trên nghĩa đen, tức là chúng ta can thiệp vào phần cứng của máy vì gần như không có cách nào làm được điều này ngoại trừ nhà sản xuất thiết bị muốn tạo ra một sản phẩm lớn hơn so với hiện tại. Việc làm cho màn hình trở nên lớn hơn được thực hiện thông qua các phần mềm tùy chỉnh thông số kĩ thuật, mà trên hết là thay đổi độ phân giải của màn hình.
Mặc định, như chúng ta đã biết, Nexus 6 có độ phân giải 1440 x 2560 pixels với mật độ điểm ảnh mặc định là 493ppi (pixels per inch), tuy nhiên thì chúng ta hoàn toàn có thể thay đổi con số này lên tối đa 560ppi nhằm mang đến một màn hình hiển thị nhiều chi tiết hơn so, tạo cảm giác Nexus 6 có màn hình mở rộng hơn so với những gì mà nhà sản xuất mang đến cho chúng ta.
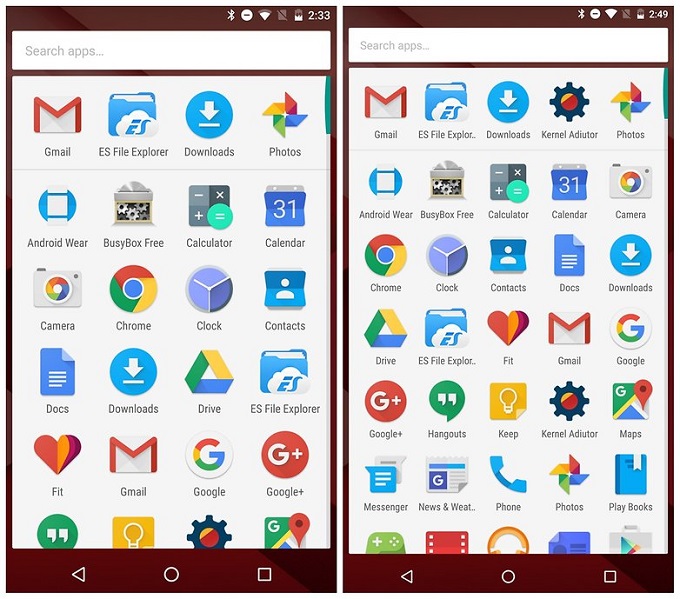
Việc thay đổi mật độ điểm ảnh sẽ làm thu nhỏ phần nào kích thước của các kí tự và biểu tượng ứng dụng thường thấy trên màn hình, chính điều đó giúp chúng ta có nhiều khoảng trống hơn và tạo điều kiện cho chúng ta có thêm nhiều hơn một cột hiển thị trong danh sách ứng dụng, đồng nghĩa với việc thay vì mặc định, chúng ta có chiếc Nexus 6 với 4 cột ứng dụng được hiển thị thì giờ đây, con số này được tăng lên 5.
Tuy nhiên thì làm việc đó như thế nào? Ở đây, chúng ta có 2 cách thực hiện thông qua phần mềm, một cách dành cho máy chưa được root, và cách còn lại cho thiết bị đã root hệ điều hành.
Cách 1: Sử dụng các hàm ADB cho các máy chưa root
Thông thường, đối với các thiết bị chưa được root, rất khó để can thiệp vào sâu bên trong hệ thống để thay đổi những thông số cài đặt, nhưng khó không có nghĩa là không thể khi chúng ta vẫn có thể thay đổi mật độ điểm ảnh trên màn hình bằng các hàm ADB được cung cấp sẵn. Trước hết, chúng ta cần bộ Android Debug Bridge cài đặt sẵn trên chiếc máy tính bạn sẽ sử dụng để thực hiện các thao tác. Android Debug Bridge, đúng như tên gọi của nó, đây là chương trình cung cấp sự liên kết giữa cửa sổ lệnh nơi mà bạn muốn nhập các hàm và tạo ra sự thay đổi trên chính các thiết bị Android kết nối vào đó.
B1: Trên Nexus 6, chúng ta cần kích hoạt tính năng USB Debugging trong Developer Options. Mặc định, Developer Options bị ẩn với đa số người dùng. Để kích hoạt nó, chúng ta cần vào Settings -> About Phone và nhấn vào Build Number đúng 7 lần đến khi thông báo hiện ra.
Sau đó, tùy chọn Developer Options sẽ nằm ngay trong danh mục Settings trên thiết bị, và chúng ta sẽ kích hoạt chế độ USB Debugging trong phần Developer dành cho các lập trình viên.
B2: Tải và cài đặt bộ công cụ ADB Tools trên máy tính theo đường dẫn tại đây
B3: Kết nối Nexus 6 với chiếc máy tính sử dụng để thao tác thông qua cáp nối USB
B4: Vào Windows Explorer và mở thư mục cài đặt ADB Tools ở bước trước đó
B5: Nhấn giữ nút Shift và nhấn nútchuột phải vào khoảng trống trong thư mục, và chọn Open Command Windows Here trong danh mục vừa được hiện lên
B6: Đảm bảo ADB Tools nhận diện được thiết bị kết nối bằng cách nhập lệnh adb devices
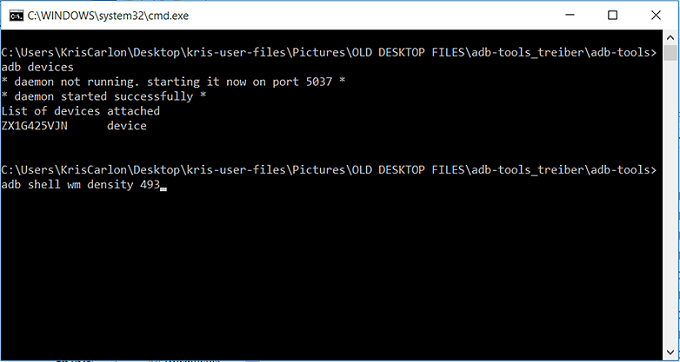
B7: Trên màn hình cửa sổ lệnh sẽ hiện ra mã thiết bị của chiếc Nexus 6 của chúng ta nếu ADB Tools nhận dạng thành công. Còn không, chúng ta cần cài driver cho thiết bị của mình thông qua developer.android.com/sdk/win-usb.html - Google USB Drivers hoặc github.com/koush/UniversalAdbDriver - Universal ADB Drivers và gõ lệnh kiểm tra lại một lần nữa
B8: Thay đổi thông số mật độ điểm ảnh bằng lệnh: adb shell wm density xxx (với xxx là mật độ điểm ảnh mong muốn, mặc định xxx sẽ bằng 493 nhưng ở đây, chúng ta sẽ đặt xxx bằng 560)
B9: Khởi động lại Nexus 6 để việc thay đổi được thực hiện
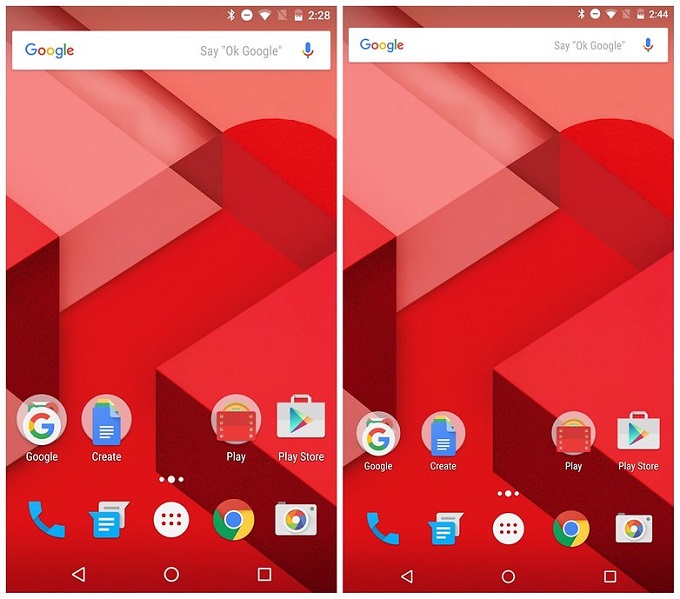
B10: Sau khi chuyển mật độ điểm ảnh lên mức 560ppi, chúng ta dễ dàng nhận thấy kích thước chữ được thu nhỏ đi một cách tương đối so với ban đầu. Nếu cảm thấy nó quá sử dụng, chúng ta có thể tăng kích thước các kí tự bằng cách vào Settings -> Display -> Font Size và tăng tỉ lệ lên cho phù hợp.
B11: Nếu muốn xóa các cài đặt và quay lại mặc định, chúng ta có thể gõ lệnh adb shell wm density reset trong cửa sổ nhập lệnh
Cách 2: Đối với các máy đã thực hiện root
Đương nhiên là đối với các máy đã root thì chúng ta có nhiều lựa chọn và công việc cũng đơn giản hơn rất nhiều so với việc phải gõ các lệnh như ở trên. Dù vậy thì ở đây chúng ta chọn ES File Explorer để thực hiện các thay đổi bởi nó có giao diện khá trực quan và dễ sử dụng, tuy nhiên thì bạn có thể lựa chọn các bộ công cụ khác tương đương nếu muốn để thực hiện các thao tác dưới đây.
B1: Khởi động ES File Explorer trên Nexus 6. Nếu thiết bị của bạn chưa có chương trình này thì có thể thực hiện tải tại đây.
B2: Trên giao diện của ES File Explorer, chúng ta tìm đến thư mục Root của thiết bị
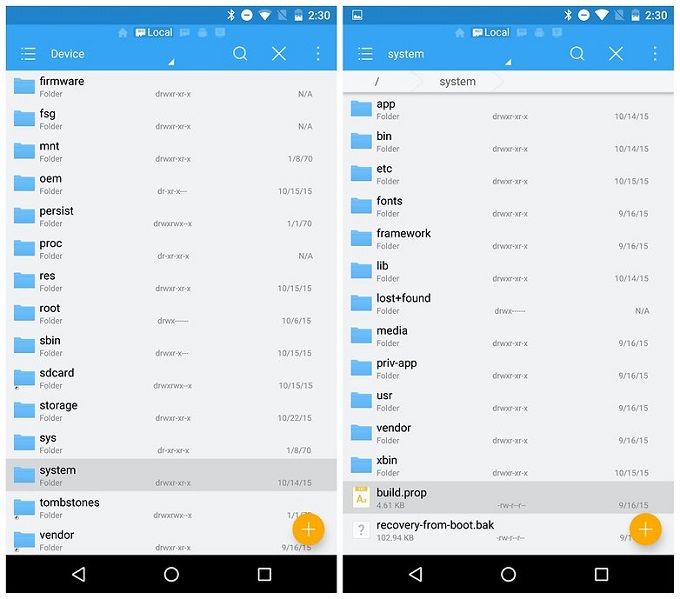
B3: Tiếp tục mở theo đường dẫn /device/system
B4: Trong thư mục System, chúng ta chọn tập tin build.prop và mở lên dưới dạng tập tin kí tự thông qua tùy chọn ES Note Editor.
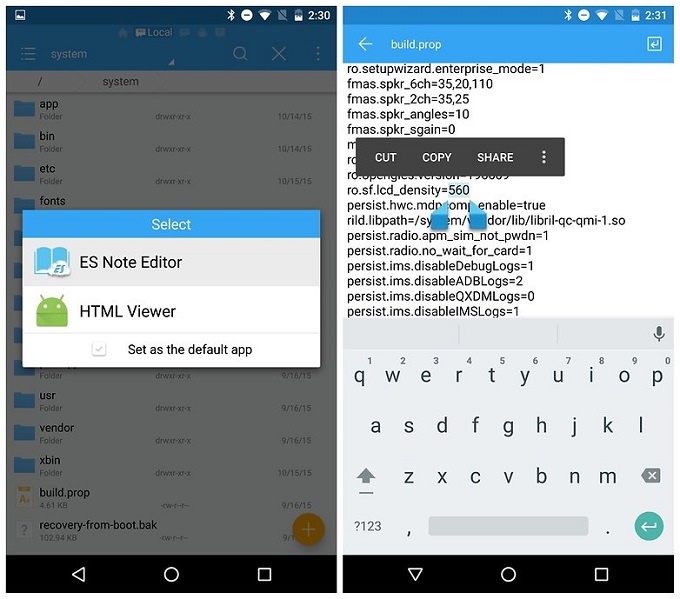
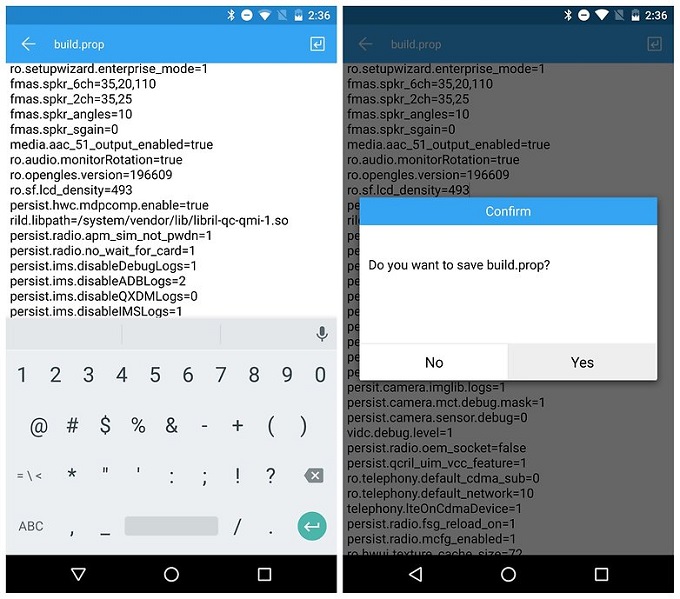
B6: Lưu tập tin build.prop lại và khởi động lại máy để kiểm tra các thay đổi nhận được
Theo Android Pit