Những nguyên nhân thường gặp khiến máy tính bị lỗi màn hình xanh không khởi động được hoặc đang dùng bị tắt
Nếu bạn sử dụng máy tính nhiều thì chắc hẳn cũng đã gặp tình trnagj laptop, máy tính xuất hiện màn hình xanh và không thể khởi động được hoặc xuất hiện màn hình xanh để fix lỗi mới có thể vào windows được. Vậy đâu là những nguyên nhân cho lỗi này
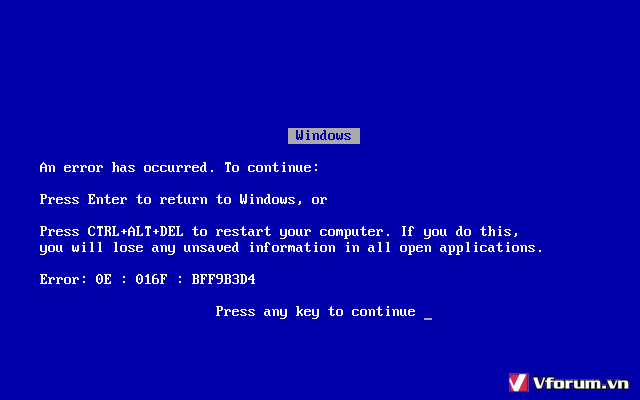
Xung đột phần cứng
Lý do số một khiến máy tính “chết cứng” là xung đột phần cứng. Các thiết bị phần cứng liên lạc với thiết bị khác qua một IRQ (interrupt request channel – kênh nối thiết bị ngoại vi). Mỗi thiết bị có IRQ riêng và là duy nhất.
Ví dụ, máy tính thường kết nối nội bộ trên IRQ 7, bàn phím thường dùng IRQ 1 và ổ đĩa mềm là IRQ 6. Nếu máy tính có nhiều thiết bị hoặc cài đặt không đúng, có thể sẽ dẫn đến tình trạng hai thiết bị có chung một IRQ. Khi cả hai thiết bị này sử dụng cùng thời điểm sẽ dẫn đến “treo” máy tính.
Để phát hiện xem có xung đột thiết bị không, vào Start, chọn Settings, Control Panel, System. Trong thẻ Hardware, chọn Device Manager. Các thiết bị có vấn đề có biểu tượng “!” màu vàng xuất hiện ở bên phần mô tả của Device Manager. Nếu phát hiện có hai thiết bị dùng chung một IRQ, cách tốt nhất là cài lại thiết bị.
Máy tính trước đây chỉ có 8 số IRQ, hiện nay có 16 IRQ. Trong bối cảnh nhiều thiết bị gắn kèm máy tính hiện nay rất dễ thiếu IRQ.
Lỗi RAM
Các trục trặc RAM (bộ nhớ truy cập ngẫu nhiên) có thể làm treo máy tính, màn hình xanh xuất hiện với thông điệp báo lỗi nghiêm trọng (Fatal Error). Lỗi này có thể là do RAM không khớp tốc độ xử lý. Ví dụ như gắn RAM 70 ns (phần tỷ giây) với RAM 60 ns sẽ khiến máy tính vận hành tất cả các RAM ở tốc độ thấp hơn. Điều này sẽ khiến máy tính treo nếu RAM bị quá tải.
Vấn đề này có thể giải quyết bằng cách vào chế độ BIOS và tăng trạng thái chờ của RAM. Như vậy có thể làm cho RAM hoạt động ổn định hơn.
Các thiết lập BIOS
Mỗi bo mạch chủ đều có một loạt thiết lập xử lý do nhà sản xuất quyết định. Cách phổ thông nhất để tiếp cận các thiết lập xử lý này, được gọi là BIOS là nhấn F2 hoặc nút Delete trong khi máy tính bắt đầu khởi động ở những giây đầu tiên.
Một khi vào BIOS, cần cẩn thận trong mọi thay đổi. Tốt nhất là viết ra giấy tất cả những thiết lập hiện trên màn hình. Bằng cách đó, nếu bạn thay đổi cái gì đó khiến máy tính trở nên bất ổn, bạn sẽ biết được đó là do thay đổi nào trong BIOS gây ra.
Lỗi BIOS phổ biến nhất là CAS latency (thời gian trễ trong quá trình gửi yêu cầu tới bộ nhớ và bộ nhớ xử lý yêu cầu đó). Lỗi này liên quan chính đến RAM. Các RAM cũ trước đây có độ trễ CAS latency là 3. Các RAM mới hiện có độ trễ CAS latency là 2. Thiết lập con số này không đúng có thể khiến RAM không xử lý được, làm treo máy.
Ổ cứng
Sau vài tuần sử dụng, thông tin trên ổ cứng máy tính bắt đầu phân mảnh, các dữ liệu nằm rải rác khắp ổ. Quá nhiều dữ liệu nằm rải rác trên ổ cứng có thể khiến ổ truy lục dữ liệu lâu hơn, thạm chí dẫn đến treo máy tính. Vì thế để ổ cứng đỡ phân mảnh, hàng tuần hoặc tối thiểu là hàng tháng nên dồn ổ một lần để sắp xếp dữ liệu trong ổ cứng gọn gàng. Để dồn ổ, vào Start -> Programs ->Accessories -> System Tools -> Disk Defragmenter. Nên nhớ là khi đang dồn ổ cứng thì không thể lưu được dữ liệu. Vì thế tốt nhất là nên dồn ổ vào những lúc không dùng máy tính.
Ổ cứng có thể chậm hoặc “chết cứng” nếu quá đầy dữ liệu. Vì thế, nên thường xuyên dọn dẹp ổ cứng để giải phóng bỏ những dữ liệu không cần thiết, như các dữ liệu tạm thời (Temporary Internet Files). Để xóa các dữ liệu tạm thời không cần thiết, vào thư mục Windows trong ổ đĩa C (ổ cài hệ điều hành Windows), tìm thư mục Temporary Internet Files, xóa bỏ tất cả các file trong thư mục đó. Ngoài ra, hàng tuần nên xóa bỏ thùng rác Recyle Bin.
Ổ cứng cũng nên được quét lỗi thường hàng tuần. Để quét lỗi ổ cứng, vào Start -> Programs -> Accessories -> System Tools -> ScanDisk. Việc quét lỗi ổ cứng khá mất thời gian nên thực hiện việc này vào giờ nghỉ, khi không dùng máy tính.
Lỗi “fatal OE exception errors” và “VXD errors”
Lỗi “Fatal OE exception errors” và “VXD errors” thường là do trục trặc video card. Các lỗi này có thể giải quyết dễ dàng bằng cách giảm độ phân giải video. Có thể làm bằng cách vào Start -> Settings -> Control Panel -> Display -> Settings. Ở cửa sổ hiện lên, nên kéo thanh trượt độ trong mục độ phân giải màn hình (screen resolution) sang bên trái. Sau đó nhìn vào ô thiết lập màu (colour settings) ở bên trái cửa sổ, với hầu hết máy tính để bàn, chế độ màu 16 bit là đủ.
Nếu làm vậy mà vẫn chưa xử lý được lỗi trên, có thể là do video card xung đột phần cứng. Để xử lý, vào Start -> Settings -> Control Panel -> System -> Hardware -> Device Manager. Trong Device Manager, nhấn trỏ chuột vào dấu + bên cạnh thẻ Display Adapter sẽ xuất hiện dòng chữ miêu tả video card. Nhấn phải chuột vào dòng chữ đó, chọn Properties. Trong mụcResources, nếu bình thường sẽ có chữ “no conflicts” ở ô danh sách thiết bị xung đột phía dưới. Nếu có xung đột video card sẽ thấy ngay. Cách để xử lý xung đột là bỏ dấu kiểm ở ô Use Automatic Settings, chọn nút Change Settings. Bạn cần tìm thiết lập đến khi nào hiển thị thông báo No Conflicts là được.
Virus
Chống virus đòi hỏi sự đề phòng liên tục. Tốt nhất là sử dụng phần mềm diệt virus tốt như Norton AntiVirus và phải cập nhật thường xuyên. Ngoài ra, trong quá trình sử dụng cần cẩn trọng với những email không có nguồn gốc, nhất là mở những đính kèm email đáng ngờ.
Máy in
Khi in những ký tự khác thường chưa được nhận diện, có thể làm treo máy tính. Đôi khi máy in không chạy bình thường sau khi máy tính treo do rối loạn bộ nhớ đệm. Cách tốt nhất để làm bộ nhớ đệm bình thường trở lại là tắt máy in khoảng 10 giây. Khởi động máy in trong trạng thái không điện, còn gọi là khởi động nguội, sẽ khôi phục các thiết lập mặc định của máy tính. Sau đó có thể dùng máy in bình thường trở lại.
Hoạt động gửi tài liệu đến máy in sẽ tạo ra file lớn hơn, thường được gọi là postscript file. Trong khi đó máy in chỉ có một lượng bộ nhớ nhỏ gọi là buffer (bộ nhớ đệm), vì vậy rất dễ dẫn đến tình trạng quá tải. In tài liệu cũng sử dụng đáng kể sức mạnh bộ vi xử lý (CPU). Điều này cũng sẽ khiến làm chậm hiệu suất của máy tính.
Phần mềm
Một trong những nguyên khiến máy tính treo phổ biến là phần mềm cài không đúng hoặc lỗi. Thường thì vấn đề này có thể xử lý bằng cách tháo phần mềm đó ra và cài lại. Tháo cài phần mềm bằng cách vào Start -> Settings -> Control Panel -> Add/Remove Programs, sau đó chọn chương trình trong danh sách, chọn nút Remove.
Quá nóng
Bộ vi xử lý trung tâm (CPU) thường được gắn quạt để làm mát. Nếu quạt hỏng hoặc nếu CPU quá cũ sinh nhiệt quá nóng sẽ phát sinh lỗi gọi là kernel error. Đây là lỗi phổ biến trong CPU được ép sung để chạy ở tốc độ lớn hơn thiết kế của nhà sản xuất. Giải pháp duy nhất là sắm quạt chip to hơn thay quạt cũ.
Các vấn đề nguồn điện
Sốc điện (điện áp tăng đột ngột) hoặc nguồn điện không ổn định có thể khiến máy tính bị trục trặc. Giải pháp cho vấn đề là sắm một thiết bị ổn áp (UPS). Không chỉ giúp ổn định nguồn điện, mà UPS còn cung cấp điện thêm vài phút (khoảng 10-15 phút) tùy loại trong trường hợp mất điện lưới.
Nếu bạn sử dụng máy tính nhiều thì chắc hẳn cũng đã gặp tình trnagj laptop, máy tính xuất hiện màn hình xanh và không thể khởi động được hoặc xuất hiện màn hình xanh để fix lỗi mới có thể vào windows được. Vậy đâu là những nguyên nhân cho lỗi này
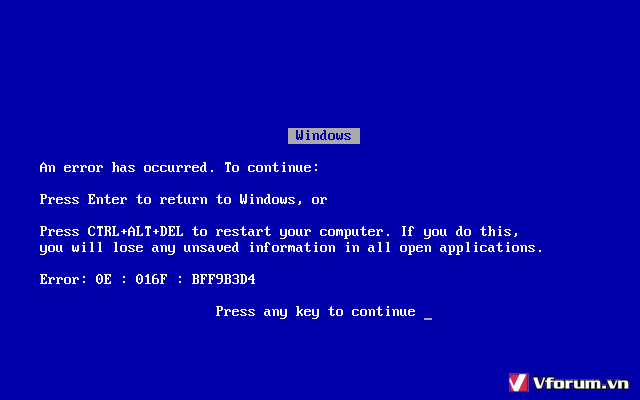
Xung đột phần cứng
Lý do số một khiến máy tính “chết cứng” là xung đột phần cứng. Các thiết bị phần cứng liên lạc với thiết bị khác qua một IRQ (interrupt request channel – kênh nối thiết bị ngoại vi). Mỗi thiết bị có IRQ riêng và là duy nhất.
Ví dụ, máy tính thường kết nối nội bộ trên IRQ 7, bàn phím thường dùng IRQ 1 và ổ đĩa mềm là IRQ 6. Nếu máy tính có nhiều thiết bị hoặc cài đặt không đúng, có thể sẽ dẫn đến tình trạng hai thiết bị có chung một IRQ. Khi cả hai thiết bị này sử dụng cùng thời điểm sẽ dẫn đến “treo” máy tính.
Để phát hiện xem có xung đột thiết bị không, vào Start, chọn Settings, Control Panel, System. Trong thẻ Hardware, chọn Device Manager. Các thiết bị có vấn đề có biểu tượng “!” màu vàng xuất hiện ở bên phần mô tả của Device Manager. Nếu phát hiện có hai thiết bị dùng chung một IRQ, cách tốt nhất là cài lại thiết bị.
Máy tính trước đây chỉ có 8 số IRQ, hiện nay có 16 IRQ. Trong bối cảnh nhiều thiết bị gắn kèm máy tính hiện nay rất dễ thiếu IRQ.
Lỗi RAM
Các trục trặc RAM (bộ nhớ truy cập ngẫu nhiên) có thể làm treo máy tính, màn hình xanh xuất hiện với thông điệp báo lỗi nghiêm trọng (Fatal Error). Lỗi này có thể là do RAM không khớp tốc độ xử lý. Ví dụ như gắn RAM 70 ns (phần tỷ giây) với RAM 60 ns sẽ khiến máy tính vận hành tất cả các RAM ở tốc độ thấp hơn. Điều này sẽ khiến máy tính treo nếu RAM bị quá tải.
Vấn đề này có thể giải quyết bằng cách vào chế độ BIOS và tăng trạng thái chờ của RAM. Như vậy có thể làm cho RAM hoạt động ổn định hơn.
Các thiết lập BIOS
Mỗi bo mạch chủ đều có một loạt thiết lập xử lý do nhà sản xuất quyết định. Cách phổ thông nhất để tiếp cận các thiết lập xử lý này, được gọi là BIOS là nhấn F2 hoặc nút Delete trong khi máy tính bắt đầu khởi động ở những giây đầu tiên.
Một khi vào BIOS, cần cẩn thận trong mọi thay đổi. Tốt nhất là viết ra giấy tất cả những thiết lập hiện trên màn hình. Bằng cách đó, nếu bạn thay đổi cái gì đó khiến máy tính trở nên bất ổn, bạn sẽ biết được đó là do thay đổi nào trong BIOS gây ra.
Lỗi BIOS phổ biến nhất là CAS latency (thời gian trễ trong quá trình gửi yêu cầu tới bộ nhớ và bộ nhớ xử lý yêu cầu đó). Lỗi này liên quan chính đến RAM. Các RAM cũ trước đây có độ trễ CAS latency là 3. Các RAM mới hiện có độ trễ CAS latency là 2. Thiết lập con số này không đúng có thể khiến RAM không xử lý được, làm treo máy.
Ổ cứng
Sau vài tuần sử dụng, thông tin trên ổ cứng máy tính bắt đầu phân mảnh, các dữ liệu nằm rải rác khắp ổ. Quá nhiều dữ liệu nằm rải rác trên ổ cứng có thể khiến ổ truy lục dữ liệu lâu hơn, thạm chí dẫn đến treo máy tính. Vì thế để ổ cứng đỡ phân mảnh, hàng tuần hoặc tối thiểu là hàng tháng nên dồn ổ một lần để sắp xếp dữ liệu trong ổ cứng gọn gàng. Để dồn ổ, vào Start -> Programs ->Accessories -> System Tools -> Disk Defragmenter. Nên nhớ là khi đang dồn ổ cứng thì không thể lưu được dữ liệu. Vì thế tốt nhất là nên dồn ổ vào những lúc không dùng máy tính.
Ổ cứng có thể chậm hoặc “chết cứng” nếu quá đầy dữ liệu. Vì thế, nên thường xuyên dọn dẹp ổ cứng để giải phóng bỏ những dữ liệu không cần thiết, như các dữ liệu tạm thời (Temporary Internet Files). Để xóa các dữ liệu tạm thời không cần thiết, vào thư mục Windows trong ổ đĩa C (ổ cài hệ điều hành Windows), tìm thư mục Temporary Internet Files, xóa bỏ tất cả các file trong thư mục đó. Ngoài ra, hàng tuần nên xóa bỏ thùng rác Recyle Bin.
Ổ cứng cũng nên được quét lỗi thường hàng tuần. Để quét lỗi ổ cứng, vào Start -> Programs -> Accessories -> System Tools -> ScanDisk. Việc quét lỗi ổ cứng khá mất thời gian nên thực hiện việc này vào giờ nghỉ, khi không dùng máy tính.
Lỗi “fatal OE exception errors” và “VXD errors”
Lỗi “Fatal OE exception errors” và “VXD errors” thường là do trục trặc video card. Các lỗi này có thể giải quyết dễ dàng bằng cách giảm độ phân giải video. Có thể làm bằng cách vào Start -> Settings -> Control Panel -> Display -> Settings. Ở cửa sổ hiện lên, nên kéo thanh trượt độ trong mục độ phân giải màn hình (screen resolution) sang bên trái. Sau đó nhìn vào ô thiết lập màu (colour settings) ở bên trái cửa sổ, với hầu hết máy tính để bàn, chế độ màu 16 bit là đủ.
Nếu làm vậy mà vẫn chưa xử lý được lỗi trên, có thể là do video card xung đột phần cứng. Để xử lý, vào Start -> Settings -> Control Panel -> System -> Hardware -> Device Manager. Trong Device Manager, nhấn trỏ chuột vào dấu + bên cạnh thẻ Display Adapter sẽ xuất hiện dòng chữ miêu tả video card. Nhấn phải chuột vào dòng chữ đó, chọn Properties. Trong mụcResources, nếu bình thường sẽ có chữ “no conflicts” ở ô danh sách thiết bị xung đột phía dưới. Nếu có xung đột video card sẽ thấy ngay. Cách để xử lý xung đột là bỏ dấu kiểm ở ô Use Automatic Settings, chọn nút Change Settings. Bạn cần tìm thiết lập đến khi nào hiển thị thông báo No Conflicts là được.
Virus
Chống virus đòi hỏi sự đề phòng liên tục. Tốt nhất là sử dụng phần mềm diệt virus tốt như Norton AntiVirus và phải cập nhật thường xuyên. Ngoài ra, trong quá trình sử dụng cần cẩn trọng với những email không có nguồn gốc, nhất là mở những đính kèm email đáng ngờ.
Máy in
Khi in những ký tự khác thường chưa được nhận diện, có thể làm treo máy tính. Đôi khi máy in không chạy bình thường sau khi máy tính treo do rối loạn bộ nhớ đệm. Cách tốt nhất để làm bộ nhớ đệm bình thường trở lại là tắt máy in khoảng 10 giây. Khởi động máy in trong trạng thái không điện, còn gọi là khởi động nguội, sẽ khôi phục các thiết lập mặc định của máy tính. Sau đó có thể dùng máy in bình thường trở lại.
Hoạt động gửi tài liệu đến máy in sẽ tạo ra file lớn hơn, thường được gọi là postscript file. Trong khi đó máy in chỉ có một lượng bộ nhớ nhỏ gọi là buffer (bộ nhớ đệm), vì vậy rất dễ dẫn đến tình trạng quá tải. In tài liệu cũng sử dụng đáng kể sức mạnh bộ vi xử lý (CPU). Điều này cũng sẽ khiến làm chậm hiệu suất của máy tính.
Phần mềm
Một trong những nguyên khiến máy tính treo phổ biến là phần mềm cài không đúng hoặc lỗi. Thường thì vấn đề này có thể xử lý bằng cách tháo phần mềm đó ra và cài lại. Tháo cài phần mềm bằng cách vào Start -> Settings -> Control Panel -> Add/Remove Programs, sau đó chọn chương trình trong danh sách, chọn nút Remove.
Quá nóng
Bộ vi xử lý trung tâm (CPU) thường được gắn quạt để làm mát. Nếu quạt hỏng hoặc nếu CPU quá cũ sinh nhiệt quá nóng sẽ phát sinh lỗi gọi là kernel error. Đây là lỗi phổ biến trong CPU được ép sung để chạy ở tốc độ lớn hơn thiết kế của nhà sản xuất. Giải pháp duy nhất là sắm quạt chip to hơn thay quạt cũ.
Các vấn đề nguồn điện
Sốc điện (điện áp tăng đột ngột) hoặc nguồn điện không ổn định có thể khiến máy tính bị trục trặc. Giải pháp cho vấn đề là sắm một thiết bị ổn áp (UPS). Không chỉ giúp ổn định nguồn điện, mà UPS còn cung cấp điện thêm vài phút (khoảng 10-15 phút) tùy loại trong trường hợp mất điện lưới.
Theo PC Tips Box)
Đỗ Duy
Đỗ Duy
Sửa lần cuối bởi điều hành viên:
- Chủ đề
- man hinh xanh
