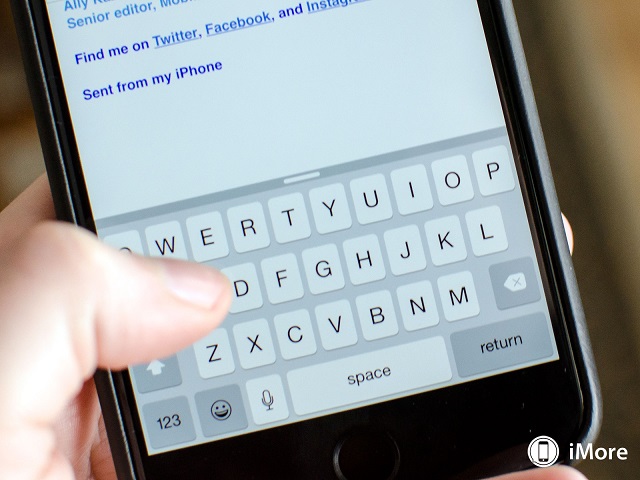
Không chỉ đơn thuần là mang đến một bàn phím ảo đa điểm mặc định có chất lượng tương đối tốt trên các thiết bị của mình để phục vụ người dùng, Apple còn tích hợp trong đó khá nhiều những thủ thuật giúp cho mọi thứ trở nên hoàn hảo hơn. Đã gọi là thủ thuật, thì không phải ai cũng hoàn toàn biết về chúng khi một trong số đó, Apple để lộ cho người dùng biết, và số còn lại thì không. Và để cải thiện tốc độ nhập dữ liệu lên một mức đáng kinh ngạc trên iPhone hay iPad, đừng ngần ngại dành một chút thời gian để đọc bài viết này bởi chắc chắn nó sẽ giúp ích cho bạn rất nhiều.
Thay đổi cài đặt
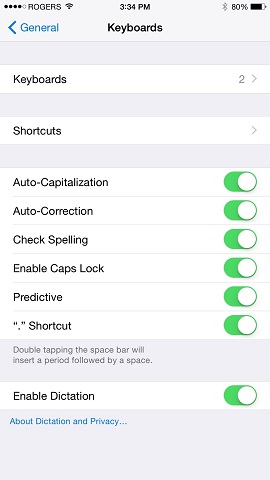
Có rất rất nhiều những cài đặt đi kèm thêm với bàn phím ảo có mặt trên chính thiết bị của bạn để cải thiện hiệu năng sử dụng có thể kể đến như tự động viết kí tự in hoa ở đầu đâu, hay tự động sửa lỗi chính tả, tự động đoán từ… Tất cả đều mặc định bị ẩn đi và yêu cầu người dùng kích hoạt chúng thông qua Settings -> General -> Keyboard và bật những tính năng nào mà bạn mong muốn, cũng như tắt một vài thứ không cần thiết với bản thân
Ẩn chế độ Quick Type
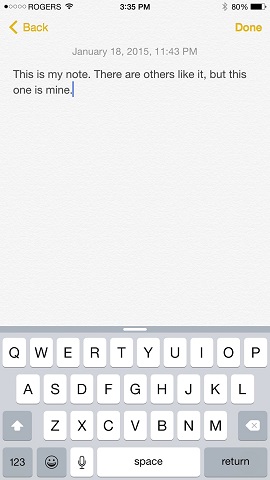
Chế độ tự động đoán từ là một trong những tính năng khá hữu ích trong việc nhập dữ liệu khi chỉ với một phần bạn nhập vào từ bàn phím, ngay lập tức thiết bị sẽ đưa ra gợi ý cho bạn chọn. Tất nhiên không phải trong trường hợp nào mà chúng ta cũng cần ghi đầy đủ, nhất là trong lúc trò chuyện với những người bạn của mình, khiến chúng ta vừa muốn tắt nó đi, vừa muốn giữ nó lại. Đơn giản thôi, hãy chạm vào khung đoán từ ngay trên bàn phím và vuốt nó xuống để ẩn đi, và làm ngược lại để nó xuất hiện trở lại trên màn hình cho chúng ta sử dụng
Thay đổi nhanh kiểu bàn phím
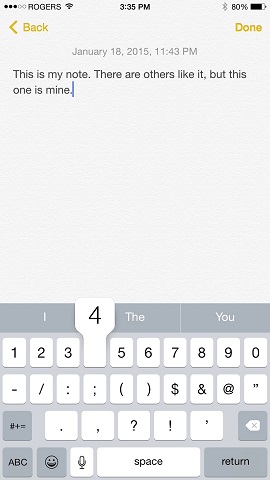
Đôi khi trong quá trình nhập dữ liệu của mình, chúng ta cần ghi vào một vài con số hoặc kí tự đặc biệt bên cạnh các chữ cái thông thường. Và trong những trường hợp như vậy, việc nhấn vào biểu tượng Number hay Symbol là điều hoàn toàn cần thiết. Tuy nhiên, với số lượng ít, chỉ 1 chẳng hạn, thì việc chuyển đổi này sẽ khiến bạn mất nhiều thao tác khi thực hiện theo việc bấm vào biểu tượng chuyển đổi, chọn kí tự mà bạn muốn và chuyển đổi lại lần nữa. Tại sao chúng ta không tăng tốc độ công việc này lên khi chỉ cần chạm và vuốt biểu tượng chuyển đổi sang mục mong muốn, nhập kí tự, và ngay lập tức bàn phím trở về dạng bình thường, đơn giản hơn phải không nào?
Viết một chuỗi kí tự in hoa
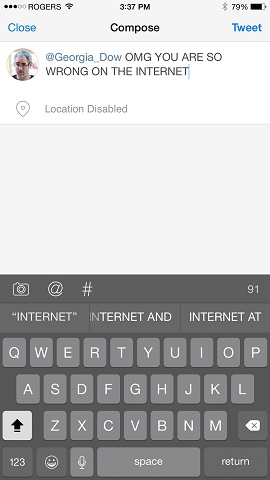
Thông thường, để viết một kí tự in hoa, chúng ta thường có thói quen nhấn giữ nút Shift và chọn kí tự mong muốn. Nhưng nó sẽ không thực sự hiệu quả với một chuỗi dài khi mất khá nhiều thao tác cho chúng. Thay vào đó, hãy nhấn đôi vào nút Shift, và bạn có thể thoải mái nhập các kí tự in hoa, và thực hiện tương tự để chuyển đổi lại thành dạng viết thường.
Các kí tự đặc biệt
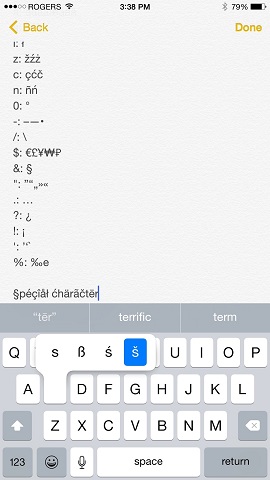
Việc nhập một kí tự như chữ “e” là điều đơn giản khi bạn chỉ cần nhấn vào nó là ngay lập tức, kí tự bạn mong muốn sẽ xuất hiện trên màn hình. Nhưng với cùng chữ “e” đó, mà với các kí tự khác đặc biệt hơn dựa trên đó thì sao, hãy nhấn giữ kí tự gốc và một danh mục các kí tự đặc biệt liên quan đến nó sẽ hiện lên, điều bạn cần làm là chọn nó nữa mà thôi
Lắc để hủy thao tác vừa thực hiện
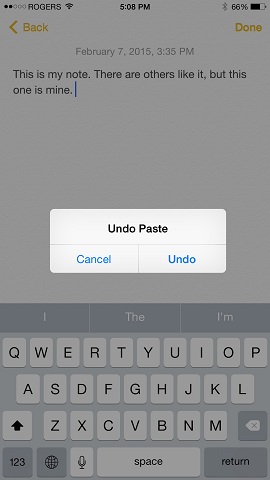
Trong một số trường hợp nhập sai một chuỗi kí tự nào đó, hay xóa nhầm một đoạn văn bản nào đó, đừng quá lo lắng khi bạn có thể lắc chiếc iPhone của mình để các thao tác đó bị hủy bỏ và ngay lập tức, trạng thái trước đó sẽ được khôi phục một cách đầy đủ để tiếp tục cho chúng ta thao tác.
Phóng lớn vị trí các lỗi
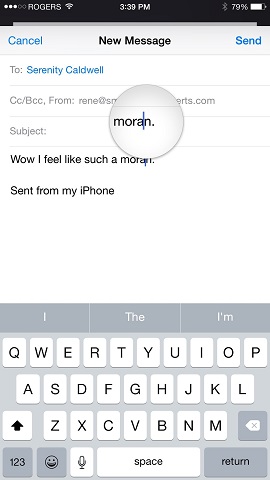
Giữa một đoạn gồm chằng chịt các kí tự đan xen với nhau, sẽ thật khó khăn để có thể di chuyển con trỏ đúng chỗ cần sửa khi nó khá nhỏ so với kích thước tay của mỗi người. Nhưng đừng lo khi chỉ cần nhấn và giữ màn hình, một chiếc kính lúp sẽ được hiện lên để phóng to mọi thứ ở một vị trí bạn lựa chọn, và giờ đây, việc di chuyển con trỏ đến nơi mong muốn không còn mấy khó khăn
Xóa, sao chép và dán
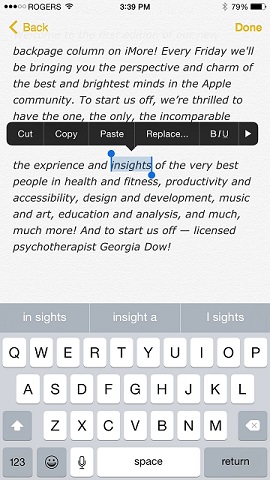
Đương nhiên là trong số những thao tác với kí tự, đoạn văn bản hay một bài viết nào đó, chúng ta không thể nào không thể kể đến sự có mặt của việc xóa (cut), sao chép (copy) hay dán (paste). Và để thực hiện điều này, chỉ cần chọn đoạn văn bản mong muốn, nhấn giữ, và một danh mục các việc bạn thực hiện được sẽ nhanh chóng xuất hiện trên màn hình để người dùng thực hiện
Hủy thao tác tự sửa lỗi
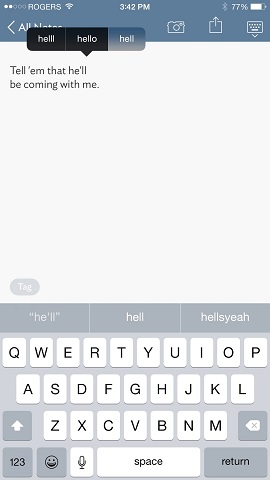
Tự sửa lỗi là một trong những tính năng mạnh mẽ giúp thiết bị có thể nhận ra những lỗi sai trong quá trình nhập kí tự để từ đó, đưa ra các từ chính xác hơn. Nhưng đôi khi, tính năng này cũng có chút trục trặc khi mà số lượng từ quá nhiều với sự tương đồng với nhau, khiến thiết bị đôi lúc không hiểu ý người dùng muốn nghĩ đến, và đôi khi quá trình tự sửa lỗi sai này khiến cho từ bị sai. Và để khắc phục việc này, chỉ cần nhấn nút Backspace, và iOS sẽ trở lại với nguyên gốc những gì người dùng đã nhập
Thực hiện việc thay thế nhanh
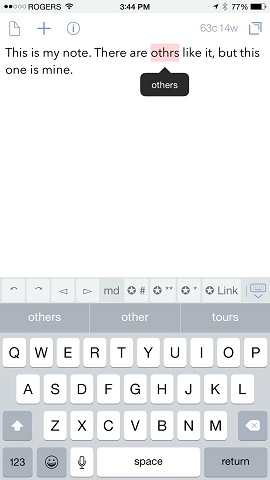
Trong quá trình nhập dữ liệu từ bàn phím, đôi khi chúng ta thiếu đi 1 chữ cái nào đó trong một cụm từ dài, và ngay lập tức, iOS sẽ báo hiệu cho người dùng bằng cách gạch đỏ ngay bên dưới phần bị sai. Bạn có thể nhấn vào đó, và thay thế bằng cụm từ chính xác hơn thông qua đề nghị mà nền tảng đưa ra, thay vì phải xóa đi nhập lại từ đầu khá mất thời gian.
Định dạng nhanh
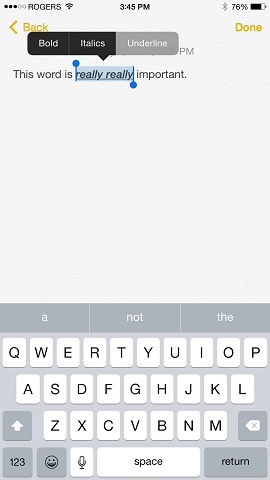
Để nhanh chóng thực hiện việc in đậm, in nghiêng, hay gạch dưới một từ, một đoạn nào đó trong văn bản, hãy nhấn đôi vào cụm từ bạn muốn, chọn B/U trong danh mục các tùy chọn hiện lên và tiếp tục chọn kiểu định dạng mà bạn mong muốn
Đính kèm tập tin một cách nhanh chóng
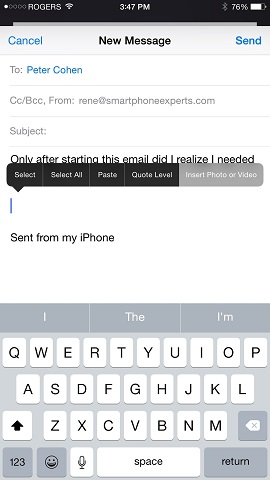
Không đơn thuần là gửi đi một đoạn văn bản trong email, đôi khi người dùng cũng thường xuyên đính kèm một tập tin, một hình ảnh nào đó. Nhưng bằng các thao tác thông thường, việc này sẽ khiến bạn khá mất thời gian, thay vào đó, hãy khiến mọi việc trở nên nhanh hơn bằng cách nhấn đôi vào vùng nào đó trên màn hình, và nhấn vào tùy chọn đính kèm tương ứng.
Tạo shortcut nhanh
Mặc định, bằng cách nhấn đôi vào nút spacebar, ngay lập tức, một kí tự “.” sẽ được ngay lập tức xuất hiện, và dĩ nhiên, chúng ta có thể thay đổi chúng bằng cách chỉnh sửa cài đặt trong phần Settings -> General -> Keyboard -> Shortcuts và chọn kí tự nào sẽ xuất hiện với thao tác này
Chèn các biểu tượng cảm xúc
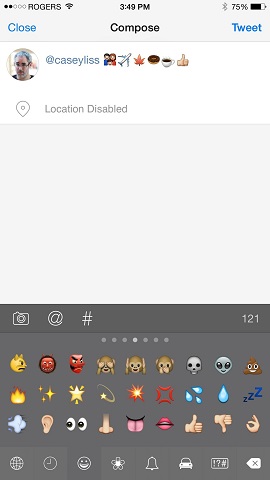
Biểu tượng cảm xúc là một dạng kí tự đặc biệt khác để tương tác với mọi người nhằm biểu hiện thái độ của bạn đối với một vấn đề nào đó. Mặc định thì chuẩn bàn phím dành riêng cho việc nhập các kí tự như vậy đã được kích hoạt sẵn, nhưng nếu trong một số trường hợp thì không như vậy. Và để kích hoạt chúng, người dùng cần vào Settings -> General -> Keyboard -> Add New Keyboard -> Emoji.
Thêm kiểu bàn phím khác
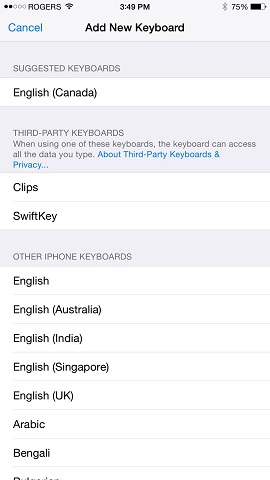
Ngoài bàn phím mặc định được mang đến thông qua đính kèm trên iOS, người dùng có thể lựa chọn nhiều kiểu bàn phím khác thông qua dạng ứng dụng được cung cấp trên kho Apps Store sao cho thuận tiện nhất cho việc sử dụng. Để sử dụng chúng, bạn chỉ cần tải về như ứng dụng bình thường, sau đó vào Settings -> Generals -> Keyboard -> Add New Keyboard và chọn vào loại bàn phím bạn vừa tải về. Đương nhiên bạn cần đợi một chút để nền tảng có thể nhận diện được một cách chính xác trước khi sử dụng.
Thay đổi chế độ nhập
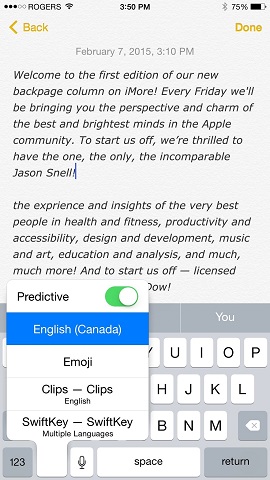
Với việc thêm vào nhiều loại bàn phím khác nhau, đôi khi chúng ta sẽ khá mất công trong việc chuyển đổi sử dụng giữa chúng. Nhưng cũng đừng lo lắng khi mà chỉ cần nhấn và giữ biểu tượng Global/Smily trên bàn phím, người dùng sẽ thấy được các chế độ nhập mình đã thêm vào và nhanh chóng chuyển đổi giữa chúng một cách nhanh chóng
Nhập kí tự thông qua giọng nói
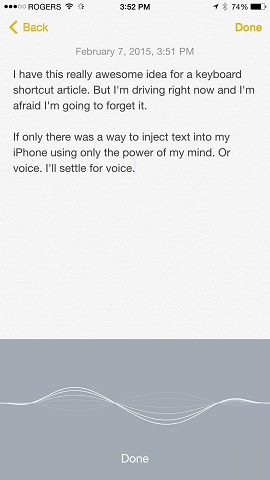
Đôi khi, việc nói cho tốc độ nhanh hơn việc bạn phải nhập bằng tay nếu nó không quá đặc biệt. Và thật may mắn khi mà Siri cho phép người dùng làm điều này. Chỉ cần nhấn và biểu tượng hình cái micro, phát âm kí tự, đoạn văn mình cần viết, ngay lập tức, Siri sẽ hỗ trợ cho bạn nhanh hơn rất nhiều so với việc tự tay bạn thực hiện điều đó
Sức mạnh đến từ phiên bản Plus
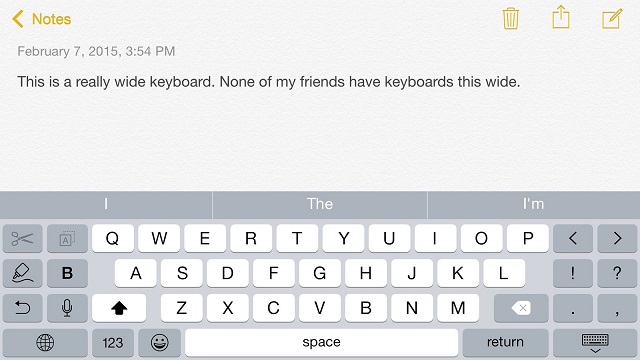
Với những ai đang sử dụng iPhone 6 Plus hay iPhone 6s Plus với màn hình có kích thước lớn, khi chỉ cần xoay ngang màn hình trong việc nhập dữ liệu, ngoài những gì mặc định chúng ta thường thấy, iOS sẽ mang đến nhiều tùy chọn hơn trong quá trình tương tác với chúng được hiển thị hai bên màn hình, giúp người dùng thao tác nhanh hơn so với những gì được giới thiệu ở trên.
Theo iMore