1. Khởi động
Những phiên bản gần đây của OS X là Mavericks và Yosemite có chức năng rất hữu ích là Screen Sharing. Cho phép bạn xem màn hình MAC của bạn bè khi trò chuyện với họ. Khi bạn bắt đầu chia sẻ màn hình, FaceTime Audio sẽ tự khởi động. Vì vậy bạn có thể trò chuyện với người khác thông qua OS X.
Screen Sharing là tính năng cực kì hữu ích nếu bạn bè thường xuyên nhờ bạn giúp đỡ về OS X hoặc ngược lại. Khi xem màn hình, bạn có thể click vào những những thứ để làm nổi bật chúng, bạn có thể nhìn thấy một vòng trò nhỏ để làm nổi bật một phần của màn hình. Bạn cũng có thể điều khiển màn hình của người khác (được sự cho phép của họ) và có thể điều khiển con trỏ của họ bằng cách sử dụng chuột hoặc trackpad. Thậm chí có thể sao chép các tập tin giữa 2 máy.
Với Screen Sharing, bạn có thể giúp đỡ bạn bè hiểu rõ hơn về tính năng của OS X, hoặc bạn nhận lại giúp đỡ từ phía họ. Chỉ cần ứng dụng Messages và tài khoản Apple ID của họ để bạn sử dụng tính năng này.
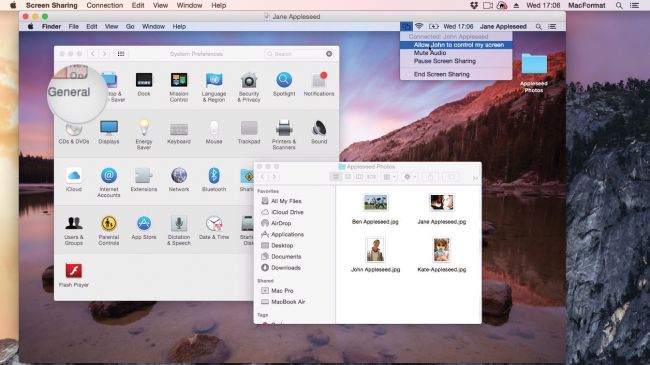
2. Tổng quan
-Kí hiệu A: Cửa sổ Screen
Khi bạn mở ứng dụng Screen Sharing sẽ hiển cửa sổ màn hình của một máy Mac tại đây.
-Kí hiệu B: Làm nổi bật
Nhấp và giữ chuột phải trong cửa sổ Screen Sharing để xuất hiện icon kính lúp. Và nó cũng sẽ hiển thị ở máy tính của người kia, cho phép bạn chỉ ra các bộ phận chính của giao diện OS X.
-Kí hiệu C: Khám phá Menu
Được tích hợp các tính năng ở thanh menu.
-Kí hiệu D: Sharing
Cho phép truy cập để chia sẻ màn hình, có thể Mute Audio (tắt âm), Pause (tạm dừng) hoặc End Screen Sharing (kết thúc chia sẻ).
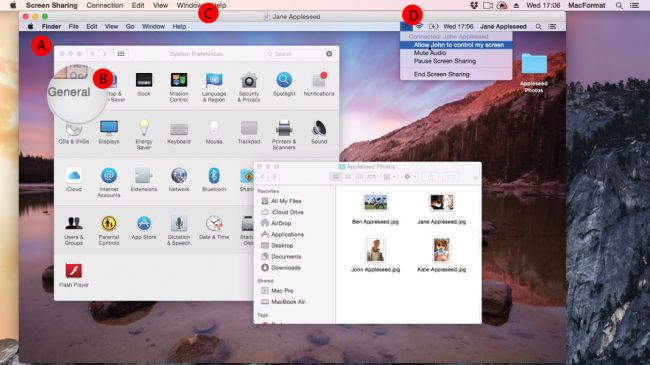
3. Mở chi tiết
Mở Messages và bắt đầu trò chuyện với bạn bè, ban phải chia sẻ một thông điệp trước. Để xem OS X hiển thị chi tiết, bấm vào Details > Screen Sharing và sẽ có lời mời chia sẻ màn hình.
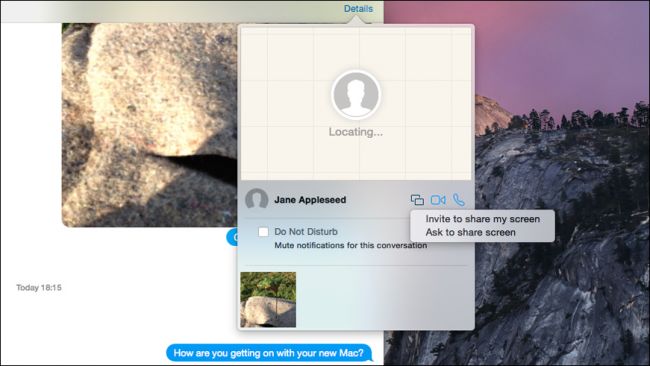
4. Sẽ thấy gì
Khi có một lời mời, bạn sẽ nhận một thông báo có dạng “[tên nick] muốn chia sẻ màn hình của bạn?” và bạn có quyền chấp nhận hoặc từ chối. Nếu người này thuộc danh sách đen thì bạn sẽ không nhận lời mời nào từ họ.
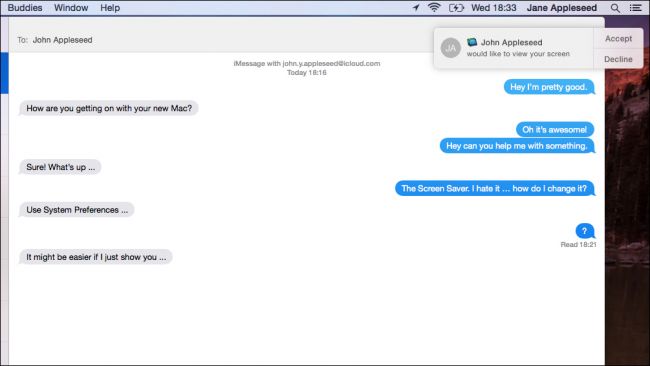
5. Screen Sharing
Sau khi đồng ý sẽ xuất hiện môt cửa sổ hiển thị màn hình của người kia. Screen Sharing sẽ tự động bắt đầu khi bạn trò chuyện âm thanh, vì vậy mà bạn có thể vừa nói chuyện và vừa theo dõi được màn hình kia.
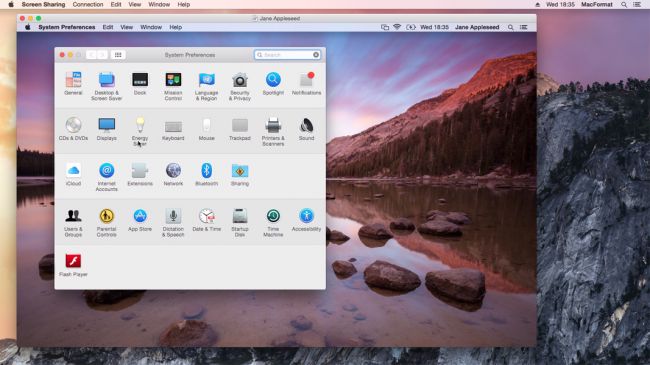
6. Điểm hạn chế
Bạn sẽ không thể kiểm soát máy Mac khác, mà chỉ có thể phóng to bằng cách ấn và giữ để hiển thị một icon kính lúp, và người kia cũng sẽ thấy nó trên màn hình của họ.
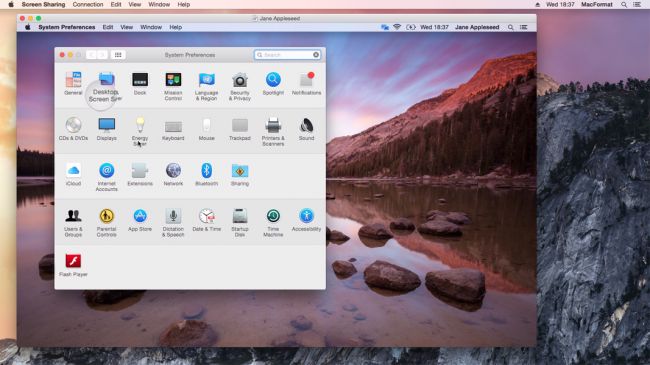
7. Yêu cầu kiểm soát
Khi ai đó muốn kiểm soát màn hình của bạn, họ sẽ bấm vào biểu tượng Screen Sharing trong thanh Menu và lúc đó bạn sẽ nhận thông báo “Cho phép [tên nick] điều khiển màn hình của bạn”. Tất nhiện bạn sẽ có quyền đồng ý hoặc không, và sử dụng kính lúp để hướng dẫn họ.
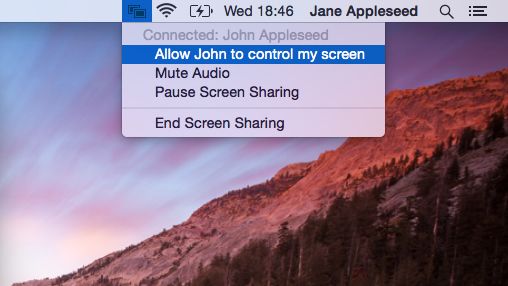
8. Điều khiển màn hình
Khi có quyền kiểm soát máy Mac, bạn có thể sử dụng chuột hoặc bàn phím để thực hiện thao tác trên máy họ.
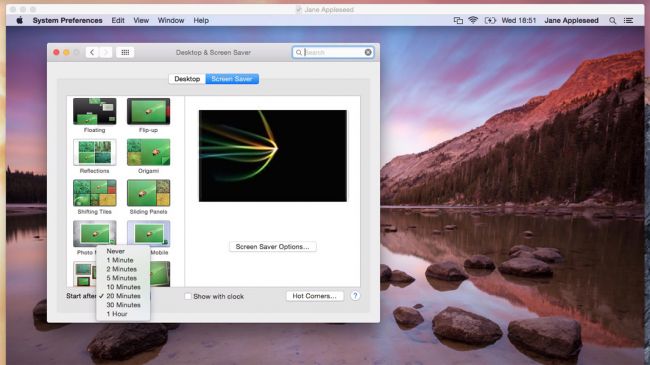
9. Sao chép tập tin
Bạn có thể sao chép tập tin từ máy Mac kia dễ dàng bằng cách kéo tập tin ra màn hình của bạn.
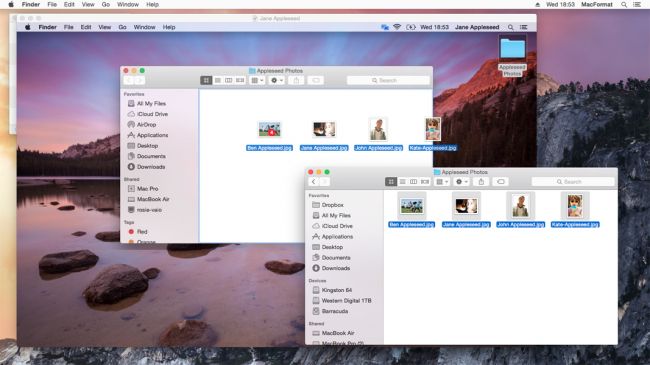
10. Kết thúc quá trình
Chọn Connection -> Close để kế thúc phiên làm việc, mặc dù các ứng dụng Screen Sharing vẫn còn mở. Chọn Screen Sharing -> Quit Screen Sharing để đóng tất cả ứng dụng.
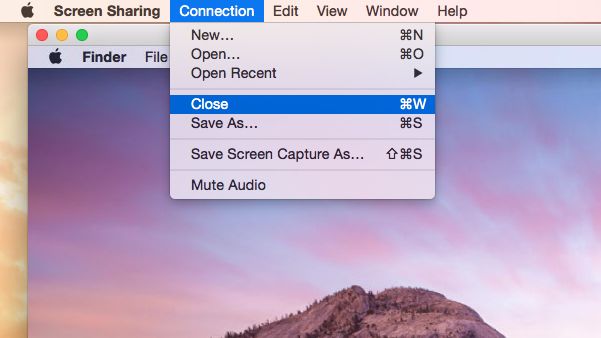
11. Mẹo sử dụng Preferences
Chọn Screen Sharing -> Preferences để tùy chỉnh mức độ hiển thị và chất lượng, cho phép bạn có thể tùy chỉnh màn hình ở chất lượng đầy đủ nhất.
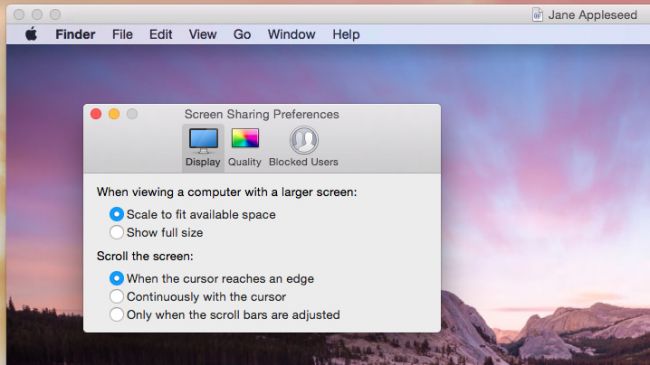
Những phiên bản gần đây của OS X là Mavericks và Yosemite có chức năng rất hữu ích là Screen Sharing. Cho phép bạn xem màn hình MAC của bạn bè khi trò chuyện với họ. Khi bạn bắt đầu chia sẻ màn hình, FaceTime Audio sẽ tự khởi động. Vì vậy bạn có thể trò chuyện với người khác thông qua OS X.
Screen Sharing là tính năng cực kì hữu ích nếu bạn bè thường xuyên nhờ bạn giúp đỡ về OS X hoặc ngược lại. Khi xem màn hình, bạn có thể click vào những những thứ để làm nổi bật chúng, bạn có thể nhìn thấy một vòng trò nhỏ để làm nổi bật một phần của màn hình. Bạn cũng có thể điều khiển màn hình của người khác (được sự cho phép của họ) và có thể điều khiển con trỏ của họ bằng cách sử dụng chuột hoặc trackpad. Thậm chí có thể sao chép các tập tin giữa 2 máy.
Với Screen Sharing, bạn có thể giúp đỡ bạn bè hiểu rõ hơn về tính năng của OS X, hoặc bạn nhận lại giúp đỡ từ phía họ. Chỉ cần ứng dụng Messages và tài khoản Apple ID của họ để bạn sử dụng tính năng này.
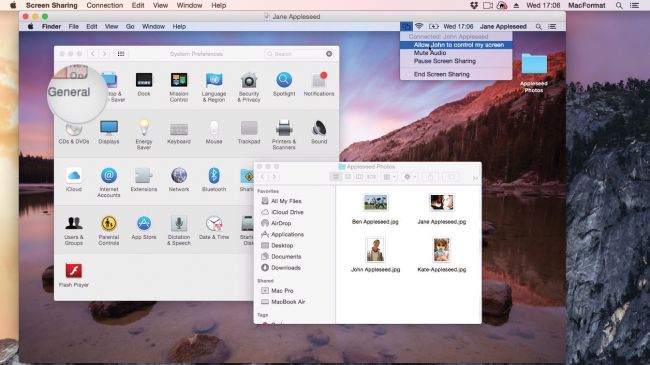
2. Tổng quan
-Kí hiệu A: Cửa sổ Screen
Khi bạn mở ứng dụng Screen Sharing sẽ hiển cửa sổ màn hình của một máy Mac tại đây.
-Kí hiệu B: Làm nổi bật
Nhấp và giữ chuột phải trong cửa sổ Screen Sharing để xuất hiện icon kính lúp. Và nó cũng sẽ hiển thị ở máy tính của người kia, cho phép bạn chỉ ra các bộ phận chính của giao diện OS X.
-Kí hiệu C: Khám phá Menu
Được tích hợp các tính năng ở thanh menu.
-Kí hiệu D: Sharing
Cho phép truy cập để chia sẻ màn hình, có thể Mute Audio (tắt âm), Pause (tạm dừng) hoặc End Screen Sharing (kết thúc chia sẻ).
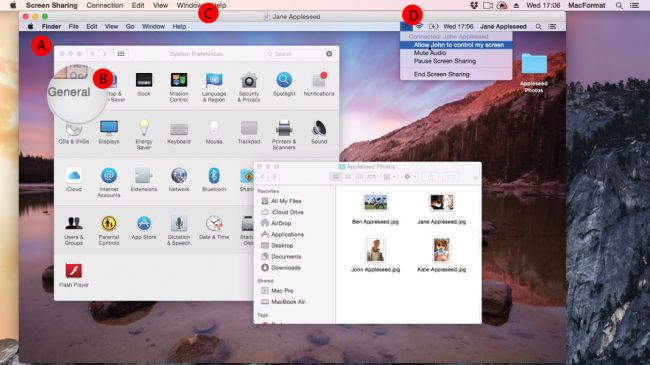
3. Mở chi tiết
Mở Messages và bắt đầu trò chuyện với bạn bè, ban phải chia sẻ một thông điệp trước. Để xem OS X hiển thị chi tiết, bấm vào Details > Screen Sharing và sẽ có lời mời chia sẻ màn hình.
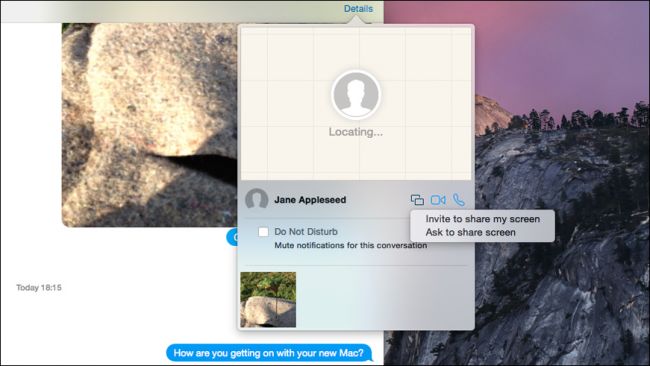
4. Sẽ thấy gì
Khi có một lời mời, bạn sẽ nhận một thông báo có dạng “[tên nick] muốn chia sẻ màn hình của bạn?” và bạn có quyền chấp nhận hoặc từ chối. Nếu người này thuộc danh sách đen thì bạn sẽ không nhận lời mời nào từ họ.
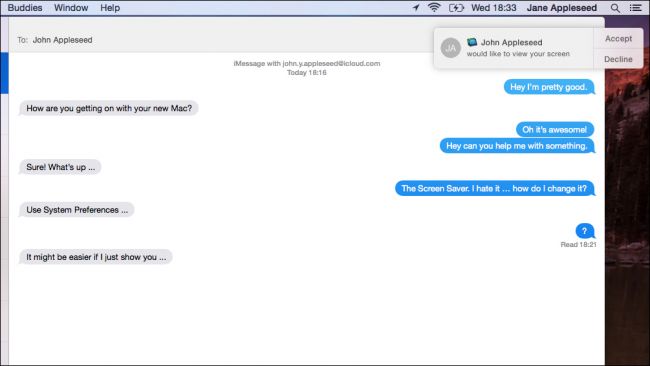
5. Screen Sharing
Sau khi đồng ý sẽ xuất hiện môt cửa sổ hiển thị màn hình của người kia. Screen Sharing sẽ tự động bắt đầu khi bạn trò chuyện âm thanh, vì vậy mà bạn có thể vừa nói chuyện và vừa theo dõi được màn hình kia.
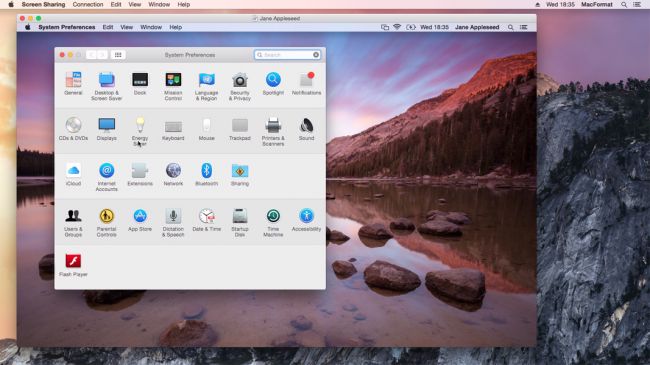
6. Điểm hạn chế
Bạn sẽ không thể kiểm soát máy Mac khác, mà chỉ có thể phóng to bằng cách ấn và giữ để hiển thị một icon kính lúp, và người kia cũng sẽ thấy nó trên màn hình của họ.
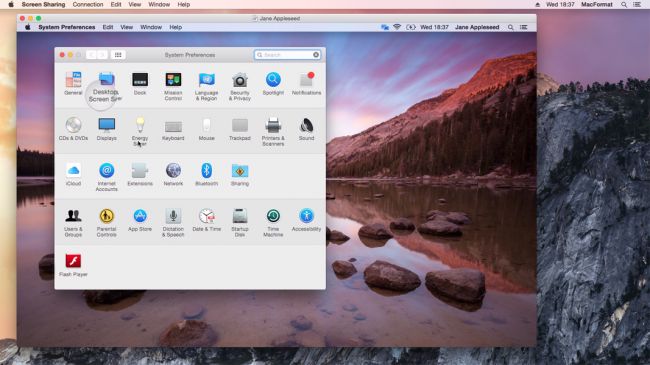
7. Yêu cầu kiểm soát
Khi ai đó muốn kiểm soát màn hình của bạn, họ sẽ bấm vào biểu tượng Screen Sharing trong thanh Menu và lúc đó bạn sẽ nhận thông báo “Cho phép [tên nick] điều khiển màn hình của bạn”. Tất nhiện bạn sẽ có quyền đồng ý hoặc không, và sử dụng kính lúp để hướng dẫn họ.
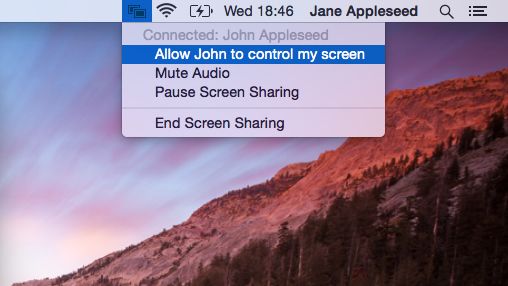
8. Điều khiển màn hình
Khi có quyền kiểm soát máy Mac, bạn có thể sử dụng chuột hoặc bàn phím để thực hiện thao tác trên máy họ.
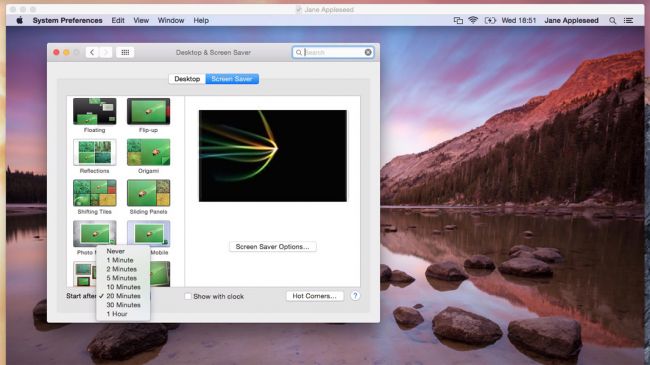
9. Sao chép tập tin
Bạn có thể sao chép tập tin từ máy Mac kia dễ dàng bằng cách kéo tập tin ra màn hình của bạn.
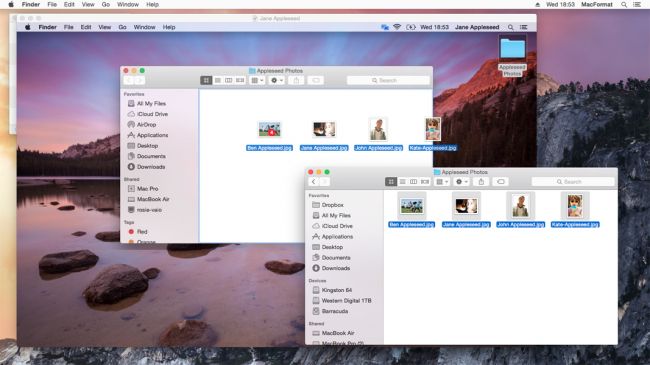
10. Kết thúc quá trình
Chọn Connection -> Close để kế thúc phiên làm việc, mặc dù các ứng dụng Screen Sharing vẫn còn mở. Chọn Screen Sharing -> Quit Screen Sharing để đóng tất cả ứng dụng.
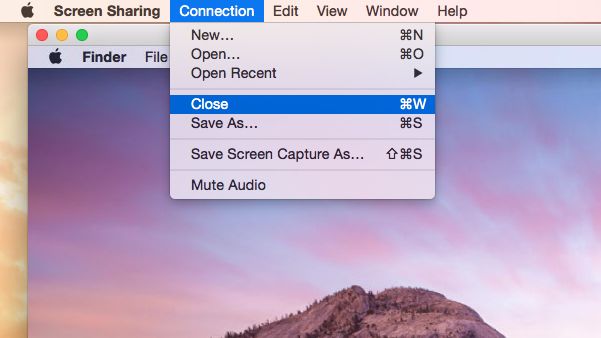
11. Mẹo sử dụng Preferences
Chọn Screen Sharing -> Preferences để tùy chỉnh mức độ hiển thị và chất lượng, cho phép bạn có thể tùy chỉnh màn hình ở chất lượng đầy đủ nhất.
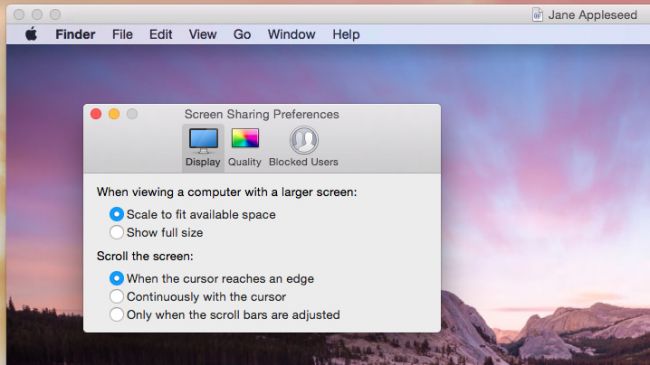
VFO.VN (theo techradar.com)