.jpg)
Cuối cùng thì Windows 10 cũng xuất hiện, và cho đến nay có nhiều thông tin phản ánh liên quan đến Windows 10. Chúng ta phải kiên nhẫn chờ đợi các nhà phát triển cho ra mắt phiên bản cập nhật để khắc phục lỗi. Tuy nhiên, vẫn có những lí do thuyết phục để nâng cấp lên Windows 10.
.jpg)
Chúng tôi không có nhiều giải pháp cho ứng dụng trong Windows 10, nhưng nếu bạn đang sử dụng trình duyệt Google Chrome, bạn có thể tạo ứng dụng từ bất kì trang web nào một cách dễ dàng, chỉ với thanh Start Menu và Windows Explorer.
Bạn có thể mở chúng bằng phím tắt bàn phím và bắt đầu thu nhỏ cửa sổ. Một số trang web nhìn đẹp như giao diện của một ứng dụng, trong khi những trang web khác nhìn có vẻ tăm tối.
Tôi cần làm rõ một khái niệm, đó là khi tôi nói “ ứng dụng ” ý của tôi không phải là ứng dụng điện thoại hoặc bất cứ thứ gì tương tự như vậy. Không có gì có thể tải về. Thay vào đó, nó có nghĩa đơn giản là một phương tiện để mở một trang web trong cửa sổ riêng, từ thanh Start Menu hoặc từ Windows Explorer.
Làm thể nào để chuyển trang web thành một ứng dụng
.png)
Thành phần
§ Hệ điều hành Windows 10
§ Một trang web
§ Trình duyệt Chrome của Google
Trước hết, vào trang web bạn muốn chuyển thành ứng dụng, trong trình duyệt Chrome.
Tiếp theo, kích vào menu Hamburge ở góc bên phải của trình duyệt, biểu tượng ba dòng ngang. Thả menu này xuống và chọn More Tools > Add to taskbar…
.png)
Thao tác này sẽ bắt đầu quá trình biến trang web của bạn thành một ứng dụng. Một hộp thoại nhỏ hiện nên ngay lập tức, nơi bạn có thể chỉnh sửa tên hoặc hủy bỏ toàn bộ quá trình. Hãy chắc chắn rằng tùy chọn Open as window đã được đánh dấu nó rất quan trọng!
Khi tên được đặt theo sở thích của bạn và tùy chọn “Open as window” đã được chọn, bạn hãy kích vào Add.
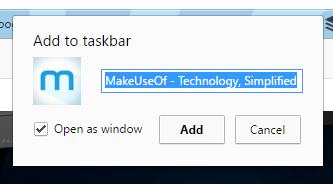
Từ bây giờ, ứng dụng này sẽ hiển thị trong thanh Start Menu. Nhưng để như vậy, bạn cần kích hoạt tùy chọn Recently added trong thanh Start Menu. Bạn thực hiện thao tác này trong thiết lập của Windows (Phím Windows +I > Personalization > Start > Show recently added apps > On).
.png)
Bây giờ, nhấn vào liên kết ứng dụng sẽ mở ra trang web-trong trường hợp này, Makeuseof- sẽ được mở trong một của sổ nhỏ hơn mới nhỏ hơn. Trang web MakeUseOf là một ứng dụng có giao diện hoàn toàn tuyệt vời trong Windows 10.
.png)
Từ “Recently added” bạn có thể thay đổi vị trí biểu tượng ứng dụng trong thanh Start Menu.
.png)
Giao diện của các trang web khác cũng vô cùng tuyệt vời
Hãy nhìn vào một số trang web khác có giao diện tuyệt vời trong cửa sổ ứng dụng của Windows 10. Ví dụ
Gmail
.png)
Rất nhiều người mở email suốt cả ngày. Vì vậy. Người dùng Gmail có thể tận dụng lợi thế cách bố trí đẹp của hộp thư đến xuất hiện trong ứng dụng Windows 10.
.png)
Tương tự đó là Facebook. Bạn không muốn mở ứng dụng này cả ngày trên màn hình máy tính? Giờ đây, bạn có thể đặt nó trong một cửa sổ nhỏ gọn. Tôi càng ngày càng yêu thích tính năng này.
Hangouts
.png)
Mới đây, Google đã tạo trang web riêng cho ứng dụng Hangouts có tên là hangouts.google.com. Trang web này chạy trong ứng dụng web riêng của nó mà hoàn toàn gây ấn tượng với người dùng.
YouTube
.png)
YouTube là một trong những trang web mà tôi yêu thích. Chuyển ứng dụng YouTube thành ứng dụng trong Windows 10, nhưng chất lượng hình ảnh video thu nhỏ không mờ đi. Đặc biệt là YouTube TV, dường như thực sự hoàn hảo trên máy tính bảng Windows .
.png)
Cũng như Facebook, nhiều người mở Twitter trong một cửa sổ trình duyệt khác, có lẽ là trên một màn hình khác. Vâng, có thể mở nó trong cửa sổ ứng dụng của Windows 10, một phiên bản sáng hơn, nhanh hơn là mở trong cửa sổ trình duyệt.
Google News
.png)
Tôi thực sự thích khi nhìn giao diện của Google News hoàn hảo trong ứng dụng của Windows 10, và đó là lí do vì sao đến giờ tôi vẫn sử dụng nó một cách thường xuyên
Vị trí ứng dụng trong Windows Explorer
Có một vài lí do kì lạ, bạn chỉ có thể có một ứng dụng trong lựa chọn “Recent apps” của thanh Start Menu. Điều này gây khó khăn khi bạn xếp toàn bộ các ứng dụng và muốn truy cập chúng một cách dễ dàng. Vì vậy, nếu bạn không thể thêm chúng vào các biểu tượng trên thanh Start, bạn sẽ không thể theo dõi chúng, nhưng bạn có thể tìm thấy tất cả các ứng dụng web bạn tạo ra trong vị trí sau đây của Windows Explorer:
C:\Users\[Your User Name]\AppData\Roaming\Microsoft\Windows\Start Menu\Programs\Chrome Apps
Hoặc chỉ cần kích chuột phải vào một trong các ứng dụng web trong Start Menu và chọn Open file location. Ở đây, bạn có thể kích đúp chuột vào bất kì ứng dụng nào để khởi động nó hoặc nhấp chuột phải chọn Pin to Start or Pin to taskbar. “Pin to Start” có sẵn cho hầu hết các tập tin và thư mục trên Windows 10 (nhưng nó vẫn là vấn đề đối với Windows 8)
Thay đổi biểu tượng và tạo phím tắt
Khi bạn tạo một ứng dụng, nó sẽ hiển thị dưới một biểu tượng thực sự lạ. Nếu điều này gây phiền toái cho bạn, bạn có thể thay đổi biểu tượng một cách dễ dàng.
Vào vị trí của ứng dụng trong Windows Explorer, và kích chuột phải vào một trong những ứng dụng bạn muốn thay đổi biểu tượng. Chọn Properties, chọn Shortcut và bạn sẽ nhìn thấy hình ảnh bên dưới xuất hiện:
.png)
Nút Change Icon được đánh dấu và cũng là cơ hội để bạn tạo một phím tắt tùy chỉnh. Vì vậy,thay vì bạn sẽ mở ứng dụng này theo một cách thông thường, sau đó bạn có thể sử dụng một phím tắt tiện lợi nhanh chóng sẽ giúp bạn mở ứng dụng một cách nhanh chóng.
Lí do để tạo ra những ứng dụng này
.png)
Nguồn: Makeuseof.com
Sửa lần cuối:
