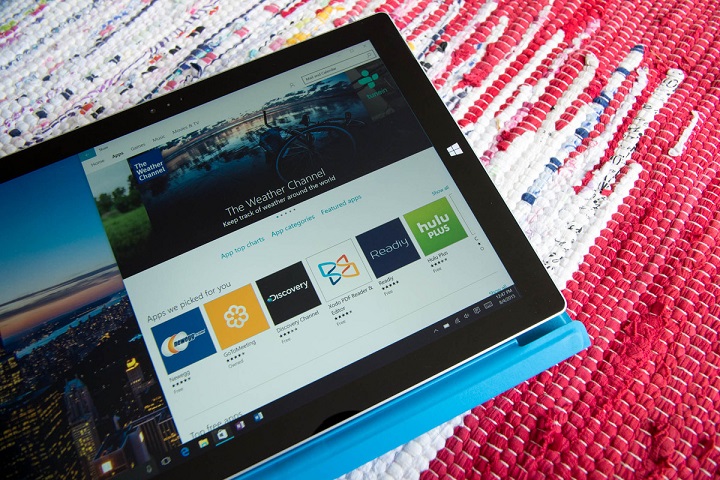
Với việc nâng cấp hệ điều hành lên Windows 10, Microsoft mang đến cho người dùng những cơn gió mới và dĩ nhiên là có được sự đón nhận tích cực. Cụ thể là chỉ sau gần 2 tuần được công bố, tính từ 29/7 vừa qua, Windows 10 đã đạt được tới hơn 50 triệu lượt tải trên toàn cầu theo con số thống kê mới nhất được đưa ra trong chưa đầy 24 tiếng trước đây, và có thể đến bây giờ, con số này đã được tăng thêm rất nhiều.
Tuy nhiên, thì không có một nền tảng nào được gọi là hoàn hảo quá mức, kể cả Windows 10. Có rất nhiều những tính năng, những sự thay đổi được tạo ra để phù hợp nhất với nhu cầu từ phía người dùng, chẳng hạn như là đem Start Menu truyền thống quay lại, bên cạnh với giao diện Modern UI từ Windows 8/Windows 8.1, rồi thanh công cụ tìm kiếm với sự trợ giúp của cô nàng trợ lí ảo Cortana, rồi đem những ứng dụng được tải và cài đặt vốn dĩ nằm trong giao diện cảm ứng đem lên màn hình Desktop quen thuộc để góp phần tạo nên sự phong phú cho cả một nền tảng… Tất cả là những lợi ích chúng ta không thể chối bỏ bởi nó quá tốt đi.
Nhưng bên cạnh đó, Windows 10 vẫn gặp một số lỗi bên trong, mà quen thuộc nhất, vẫn là tình trạng Pending khi tải ứng dụng về từ Windows Store. Như chúng ta đã biết, với Windows Store, ứng dụng sẽ được tải lần lượt theo một danh sách tùy thuộc vào việc người dùng bấm chọn cài đặt cái nào trước, cái nào sau, và chỉ khi một ứng dụng được tải về hoàn tất, thì mới tới lượt ứng dụng tiếp theo, tuần tự tới cuối danh sách đến khi nào chấm dứt thì thôi. Đương nhiên là mỗi ứng dụng đang chờ, bạn sẽ thấy thông báo tình trạng Pending tương ứng. Tuy nhiên thì ngay cả khi mà không có một ứng dụng nào đang được tải về, chữ Pending vẫn dai dẳng bám theo thì đó sẽ là một vấn đề đối với hệ điều hành và yêu cầu bạn phải là người tham gia trực tiếp sửa lỗi này.
Có rất nhiều cách để đưa Windows Store quay lại hoạt động bình thường, nhưng trong đó, đơn giản nhất là việc khởi động lại thiết bị để việc đăng xuất tài khoản Microsoft của bạn ra khỏi máy được thực hiện một cách tự động, trước khi đăng nhập lại ở lần khởi động tiếp theo. Trong phần lớn các trường hơp, việc này sẽ giải quyết mọi vấn đề mà bạn thường gặp trên chiếc máy tính của mình, không riêng gì Windows Store.
Nhưng đôi khi, thì việc khởi động lại không mang một ý nghĩa nào, dù có thực hiện bao nhiêu lần đi nữa thì cái dòng chữ Pending quái ác đó vẫn hiện hữu trong Store như muốn chọc tức bạn, và dĩ nhiên thì bạn cần một hay nhiều phương pháp khác mạnh tay hơn để giải quyết các vấn đề như thế này sao cho hiệu quả nhất
Đăng nhập lại tài khoản Microsoft ngay trên Windows Store
Việc đăng nhập lại tài khoản Microsoft ngay trên thiết bị sẽ giúp bạn đồng bộ lại những dữ liệu có mặt ngay trên máy, kể cả Windows Store, từ đó xác nhận tình trạng tải các ứng dụng có mặt trên đó để máy chủ tiếp tục truyền dữ liệu về cho thiết bị của bạn. Mặc dù trước đó, việc bạn khởi động lại thiết bị cũng mang ý nghĩa như vậy, nhưng vì một lí do nào đó mà tình trạng trên Windows Store không được đồng bộ đúng cách, do đó, bạn nên đăng nhập lại tài khoản Microsoft ở dịch vụ cụ thể, mà ở đây là kho ứng dụng của hãng
B1: Trước tiên, bạn cần phải mởi Windows Store trước khi thao tác
B2: Nhấn vào biểu tượng hình đại diện của bạn ngay trên góc phải của màn hình, và chọn tên của bạn
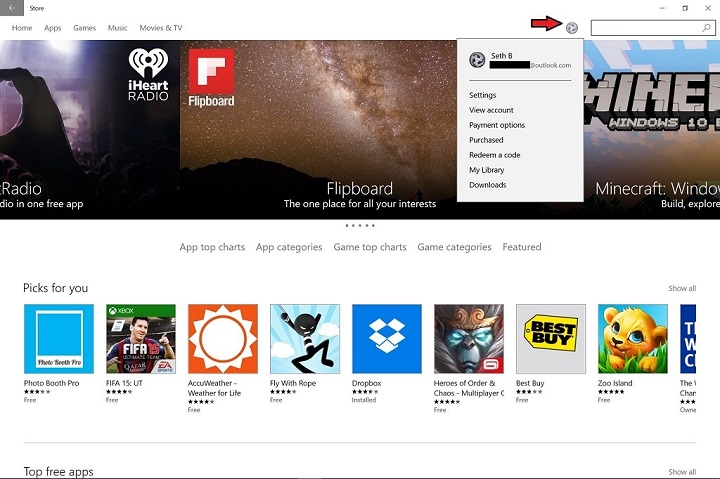
B3: Sau đó, chọn Sign Out để tiến hành đăng xuất tài khoản ra khỏi Store
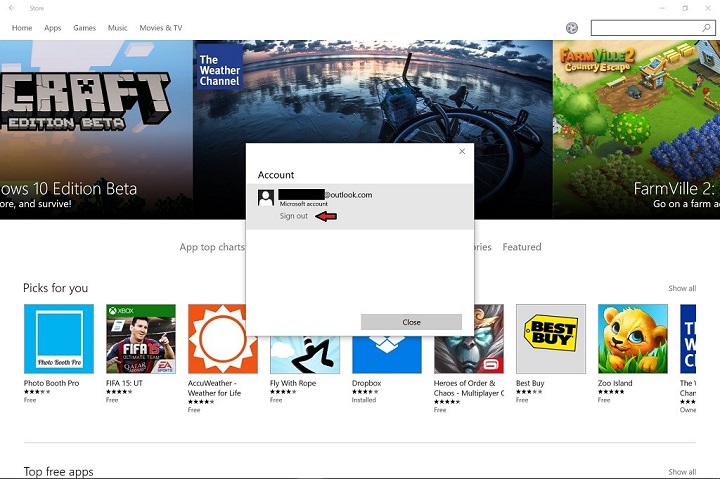
B4: Thực hiện tương tự như bước 2, nhưng lần này, không còn tên của bạn được hiện lên, mà thay vào đó là Sign In, bấm vào đó để thực hiện đăng nhập lại
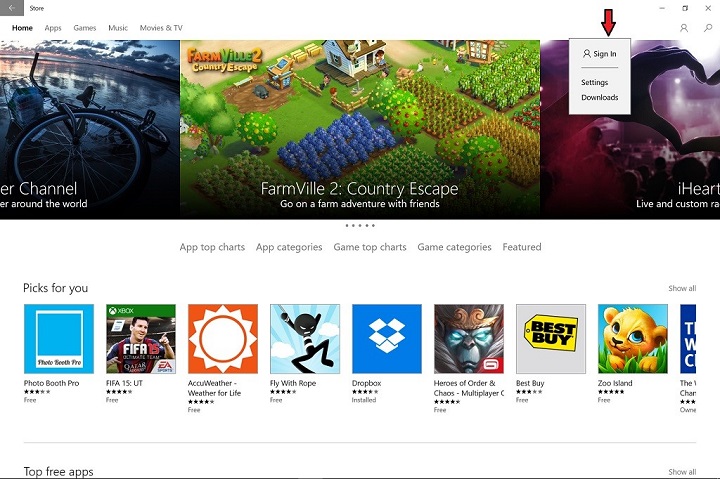
Xóa bộ nhớ đệm của Windows Store
Nếu việc đăng nhập lại tài khoản Microsoft của bạn trên Windows Store không cải thiện được vấn đề gì nhiều, thì bạn nên xóa bộ nhớ đệm của Windows Store, vốn được sử dụng để lưu trữ trạng thái hoạt động hiện tại
B1: Trên thanh tìm kiếm (hoặc trên Cortana nếu bạn đã kích hoạt cô nàng này), bạn gõ “wsreset” và chọn kết quả đầu tiên, với biểu tượng của kho ứng dụng phía trước
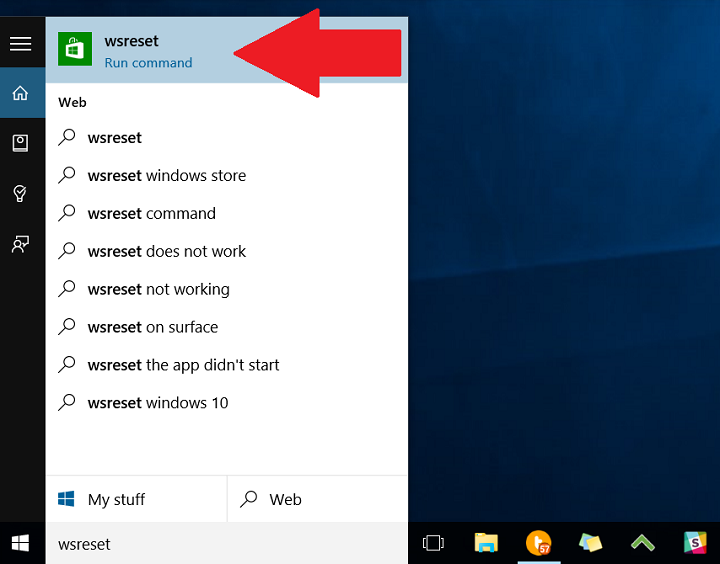
B2: Một cửa sổ Command Prompt hiện lên, và việc xóa bộ nhớ đệm được thực hiện nhanh chóng, sau đó, hãy kiểm tra xem các ứng dụng đang trong tình trạng Pending đã có thể tải được chưa
Sử dụng chương trình sửa lỗi trên Windows (Troubleshoot)
Thông thường, sau khi thực hiện các thao tác trên, Windows Store đã có thể hoạt động lại một cách bình thường và ứng dụng đã có thể được tải và cài đặt tiếp. Nhưng đôi khi, do việc Windows Store gặp một số lỗi nào đó xuất phát từ Windows Update, nên các phương pháp trên không giúp cải thiện gì nhiều trường hợp mà bạn mắc phải và chúng ta cần sửa lỗi cho hệ thống cập nhật của Windows.
B1: Cũng trên thanh tìm kiếm, chúng ta gõ Troubleshooting và nhấn vào kết quả đầu tiên được hiển thị, hoặc vào Control Panel và chọn chương trình này.
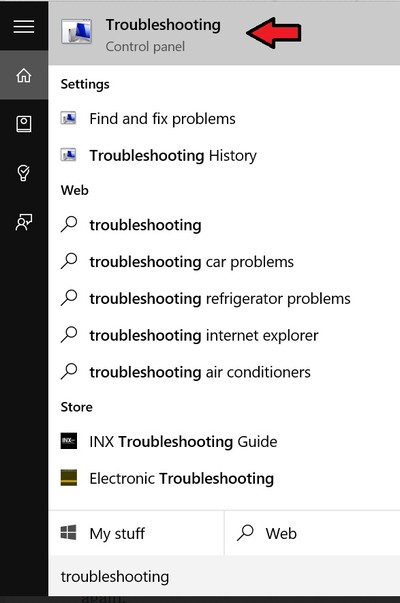
B2: Trong màn hình chương trình, ngay bên dưới mục System and Security, chúng ta chọn sửa lỗi cho Windows Update thông qua Fix problem with Windows Update.
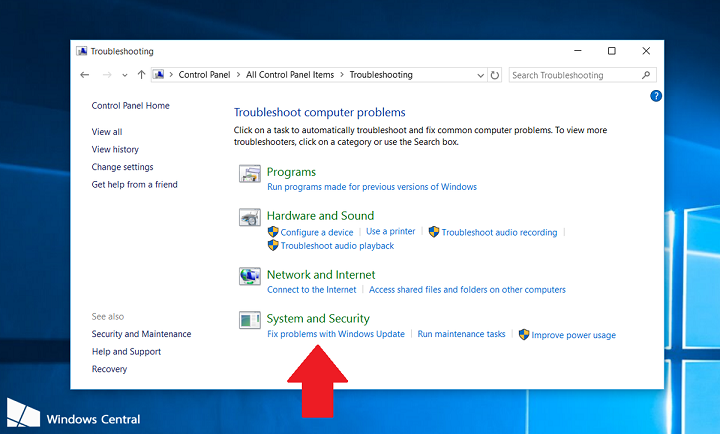
B3: Thực hiện từng bước trong một cửa sổ vừa được hiện lên cho đến khi hoàn tất, và sau đó là thử vô Store để kiểm tra kết quả
Khởi động lại tiến trình làm việc của Windows Update
Nếu tình trạng Pending vẫn không kết thúc sau khi tiến trình sửa lỗi được thực hiện, thì bạn cần nên khởi động lại phần Windows Update như là bước cuối cùng để giải quyết vấn đề. Dĩ nhiên là cách này sẽ hiệu quả nhưng cũng cần lưu ý là có thể một số tập tin hệ thống trong Windows có thể gặp trục trặc, nên cách này chỉ được áp dụng sau khi tất cả những gì bạn làm đang trở nên vô nghĩa.
B1: Trên thanh tìm kiếm, gõ “services” và chọn ứng dụng Services trên nền Desktop
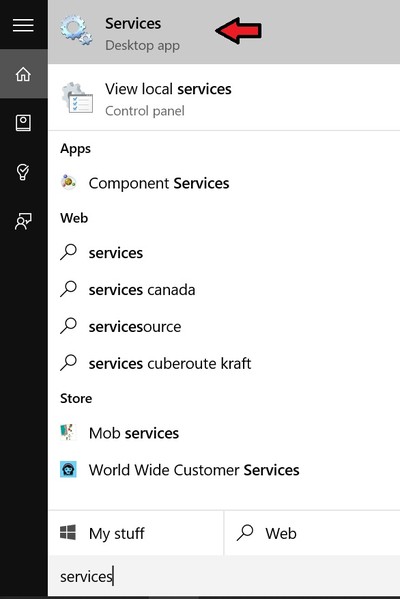
B2: Một loạt các dịch vụ mà Microsoft mang đến cho người dùng được hiện lên trong cửa sổ chương trình. Bạn cần tìm Windows Update, nhấn chuột phải, và chọn Stop để tạm dừng nó
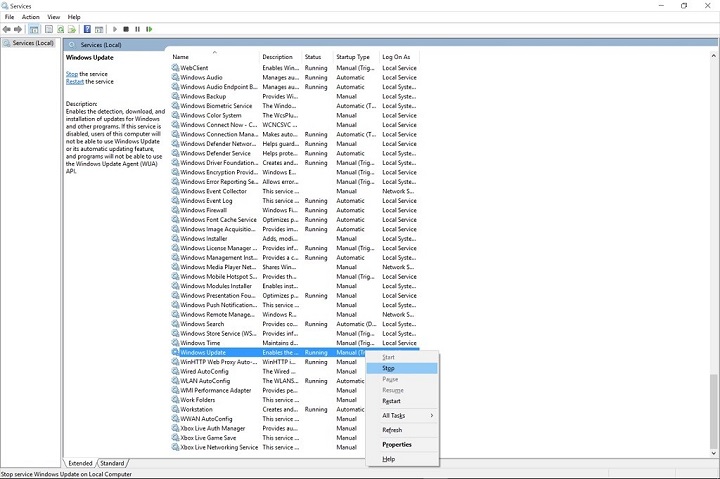
B3: Kế đến, mở File Explorer và theo đường dẫn C:\ Windows để dẫn đến thư mục của hệ thống được lưu trữ ngay trên máy
B4: Bạn sẽ thấy một thư mục có tên SoftwareDistribution và đổi tên nó thành SoftwareDistribuition.Old hoặc tên gì bạn muốn, nhưng nhớ là phải khác với tên hiện tại để sao lưu các tập tin hệ thống lại đề phòng trường hợp có thể xảy ra lỗi.
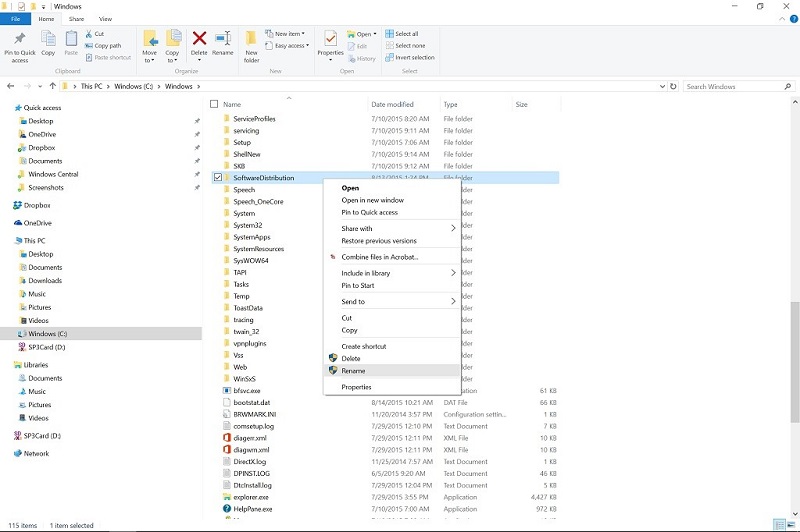
B5: Trong cửa sổ Services mà bạn mới mở lên hồi nãy, nhấn chuột phải ở Windows Update và chọn Restart để khởi động lại
B6: Thực hiện việc kiểm tra xem Store đã hoạt động đúng như bạn mong đợi hay chưa
Theo Windows Central