Thiết lập chế độ 2 màn hình khi trình chiếu Slide PowerPoint để xem ghi chú và trang slide tiếp theo, bỏ chọn chế độ 2 màn hình nhỏ trong phần mềm PowerPoint
Bình thường bạn chiếu bài thuyết trình PowerPoint lên máy chiếu sẽ được 2 màn hình giống hệt nhau, laptop hiện gì thì máy chiếu cũng hiện như thế đó. Bên cạnh đó 1 số nội dung cần lưu ý thì bạn lại phải viết tay ra giấy rồi đọc lên, khá là bất tiện. Bài ngày hôm nay mình sẽ chỉ cho các bạn 1 khác cực kì hay ho, đó là chế độ 2 màn hình, vừa xem được slide đang chiếu, slide tiếp theo và còn cả ghi chú mình đã soạn sẵn dành cho slide đó nữa.

Bước 1: Cắm cổng kết nối máy chiếu Projector chuẩn HDMI hay VGA vào laptop cho chặt, nhấn Windows + P rồi chọn chế độ Extend (màn hình mở rộng).
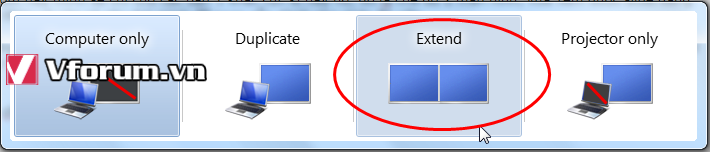
Bước 2: Mở slide cần trình chiếu lên, truy cập tab Slide Show –> Set Up Slide Show –> Multiple monitors, chọn Monitor 2 (tức là màn máy chiếu). Nhớ tick thêm vào ô Presenter view
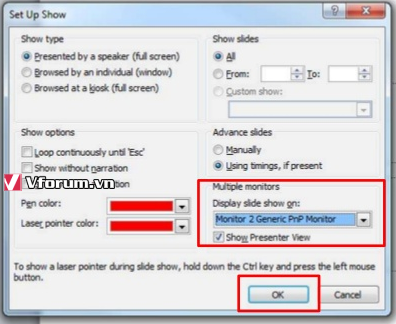
Hoặc bạn chọn ngay trên thanh Ribbon cũng cho tác dụng tương tự
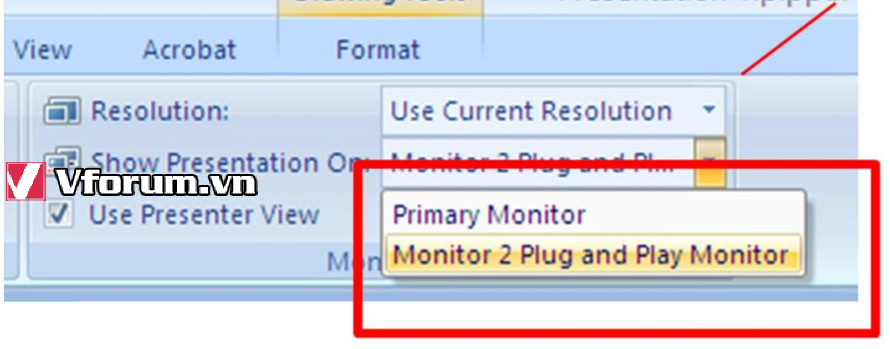
Kết quả cuối cùng sẽ như thế này: Trên máy chiếu chỉ có slide của bạn hoặc hình nền Desktop trống không, còn trên laptop sẽ hiện cả slide đang chiếu và phần ghi chú hoặc bất kì phần mềm nào khác, mà người khác không hề nhìn thấy.
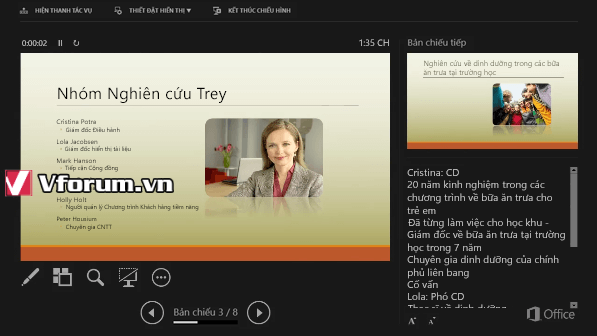
Nếu muốn mở 1 video hay 1 văn bản trên phần mềm khác, bạn cứ mở trên laptop bình thường, rồi kéo thả cửa sổ đó qua cạnh phải màn hình. Khi đó cửa sổ sẽ được nhảy sang màn hình máy chiếu. Đây chính là 1 tính năng khá thú vị của chế độ Extend đấy
Bình thường bạn chiếu bài thuyết trình PowerPoint lên máy chiếu sẽ được 2 màn hình giống hệt nhau, laptop hiện gì thì máy chiếu cũng hiện như thế đó. Bên cạnh đó 1 số nội dung cần lưu ý thì bạn lại phải viết tay ra giấy rồi đọc lên, khá là bất tiện. Bài ngày hôm nay mình sẽ chỉ cho các bạn 1 khác cực kì hay ho, đó là chế độ 2 màn hình, vừa xem được slide đang chiếu, slide tiếp theo và còn cả ghi chú mình đã soạn sẵn dành cho slide đó nữa.

Bước 1: Cắm cổng kết nối máy chiếu Projector chuẩn HDMI hay VGA vào laptop cho chặt, nhấn Windows + P rồi chọn chế độ Extend (màn hình mở rộng).
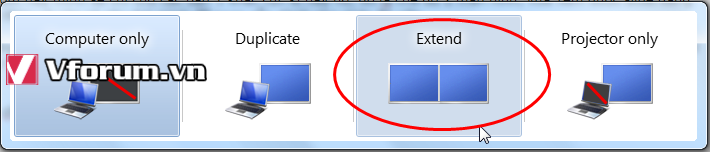
Bước 2: Mở slide cần trình chiếu lên, truy cập tab Slide Show –> Set Up Slide Show –> Multiple monitors, chọn Monitor 2 (tức là màn máy chiếu). Nhớ tick thêm vào ô Presenter view
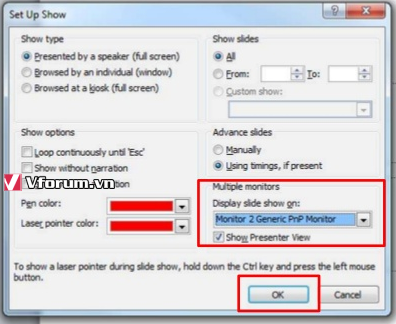
Hoặc bạn chọn ngay trên thanh Ribbon cũng cho tác dụng tương tự
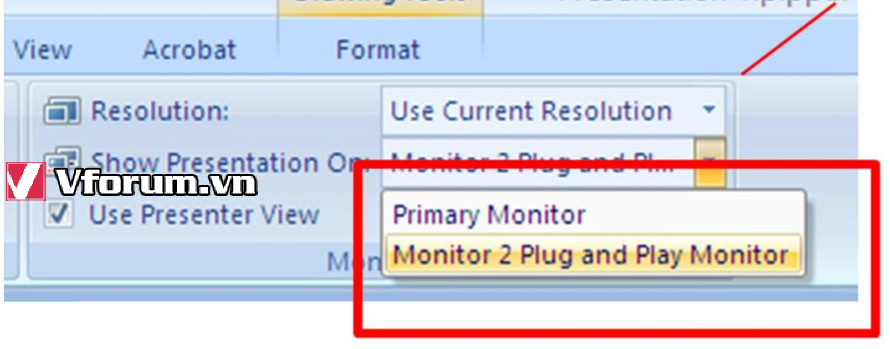
Kết quả cuối cùng sẽ như thế này: Trên máy chiếu chỉ có slide của bạn hoặc hình nền Desktop trống không, còn trên laptop sẽ hiện cả slide đang chiếu và phần ghi chú hoặc bất kì phần mềm nào khác, mà người khác không hề nhìn thấy.
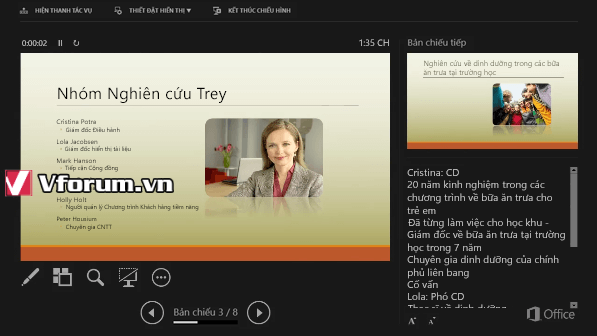
Nếu muốn mở 1 video hay 1 văn bản trên phần mềm khác, bạn cứ mở trên laptop bình thường, rồi kéo thả cửa sổ đó qua cạnh phải màn hình. Khi đó cửa sổ sẽ được nhảy sang màn hình máy chiếu. Đây chính là 1 tính năng khá thú vị của chế độ Extend đấy