Tổng hợp 8 mẹo xử lý chia cột báo trong Word 2003, 2007, 2010, 2013, 2016 nâng cao, cách chia cột báo trong Word như thế nào
Bài viết trước mình đã chia sẻ với các bạn cách chia cột báo trong các phiên bản Word, bài này sẽ là các thủ thuật nâng cao, giúp bạn trình bày văn bản 1 cách khoa học và đẹp mắt nhất.
1.Tạo đường viền cho các cột văn bản
Tạo viền cho các cột thì người đọc sẽ theo dõi được đoạn văn bản đó của cột nào. Bên cạnh đó người soạn thảo cũng dễ chỉnh sửa về sau này.
Đầu tiên vào File -> Option. Mục bên trái chọn vào Advanced, tìm đến mục Show Document Content, tich chọn Show text boundaries. Nhấn OK là được
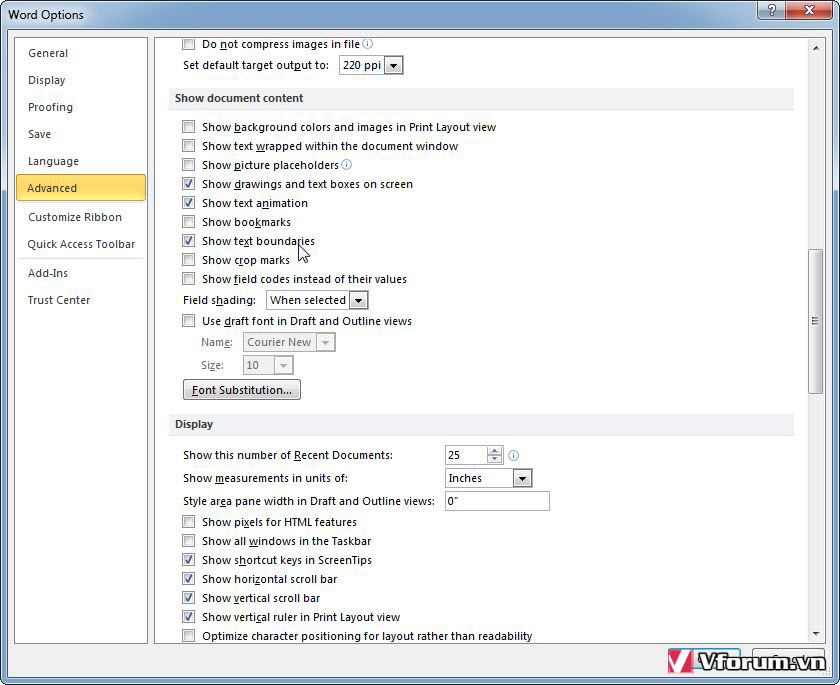
Với Office 2003, chọn Tools -> Options -> View rồi tick vào Text Boundaries
Kết quả sẽ như sau
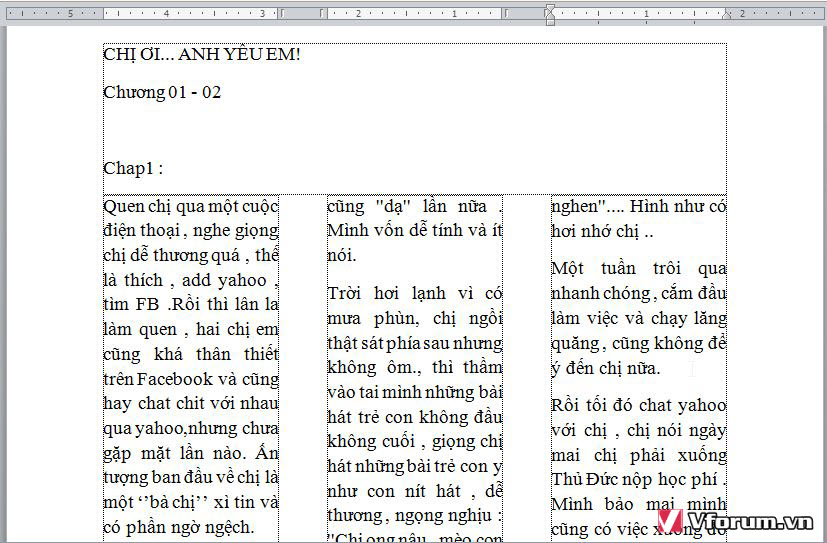
2.Truy cập nhanh vào hộp thoại chỉnh sửa Column
Sau khi tạo cột bạn hay phải vào hộp thoại Column để căn chỉnh lại cho các cột được đẹp hơn. Để truy cập nhanh và đỡ mất thời gian thì bạn có thể kích đúp vào phần Ruler giữa các cột. Ngay lập tức hộp thoại Column để hiện ra để bạn thao tác.
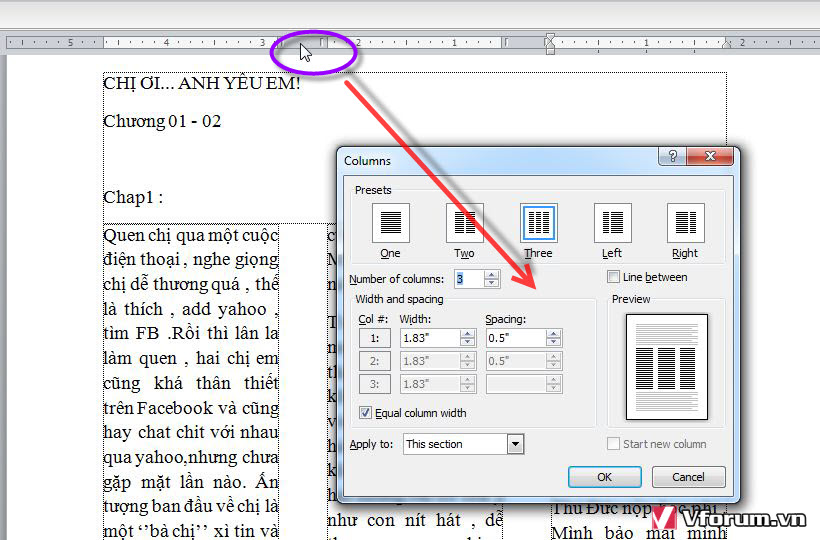
3.Cách thay đổi độ rộng các cột báo
Mỗi yêu cầu của văn bản là khác nhau do người viết hoặc tính chất của bài báo. Do vậy độ rộng giữa các cột có thể là chia đều hoặc khác nhau. Tại hộp thoại Columns, bạn có thể chỉnh độ rộng này trước hay sau khi tạo cột báo. Bỏ chọn dấu tick vào ô Equal column width để đặt được các cột khác nhau.
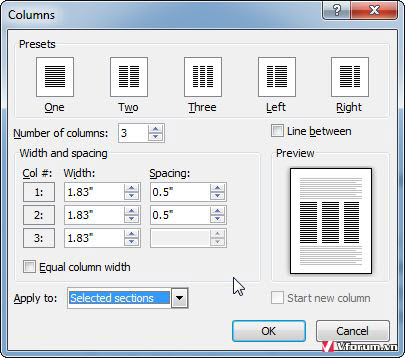
4.Cách chia nhiều cột hơn và tạo nét kẻ giữa các cột
Chia 2,3 hay nhiều cột hơn, tuỳ chọn lệch trái (Left) hoặc lệch phải (Right) bạn có thể chọn tại mục Presets. Ngoài ra còn dấu tick Line between sẽ tạo 1 nét kẻ giữa các cột đã chia. Nét kẻ này tạo bố cục rõ ràng hơn giữa các cột, và nó được in ra giấy (khác với đường viền chia ở mục 1 bên trên)
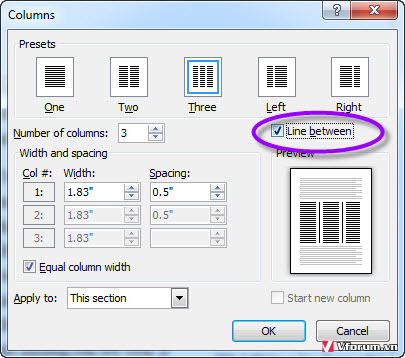
5.Chèn 1 tiêu đề cho cột văn bản sau khi đã chia
Viết tiêu đề cho bài viết, các cột báo để người đọc dễ theo dõi là 1 việc rất cần thiết và hữu ích. Tuy nhiên sau khi chia cột xong, bạn gõ 1 dòng tên bài viết thì nó lại chỉ nằm trọn vẹn trong cột đó mà thôi. Cách khắc phục như sau:
Nhập tiêu đều vào dòng đầu của cột đó, rồi bôi đen nó.
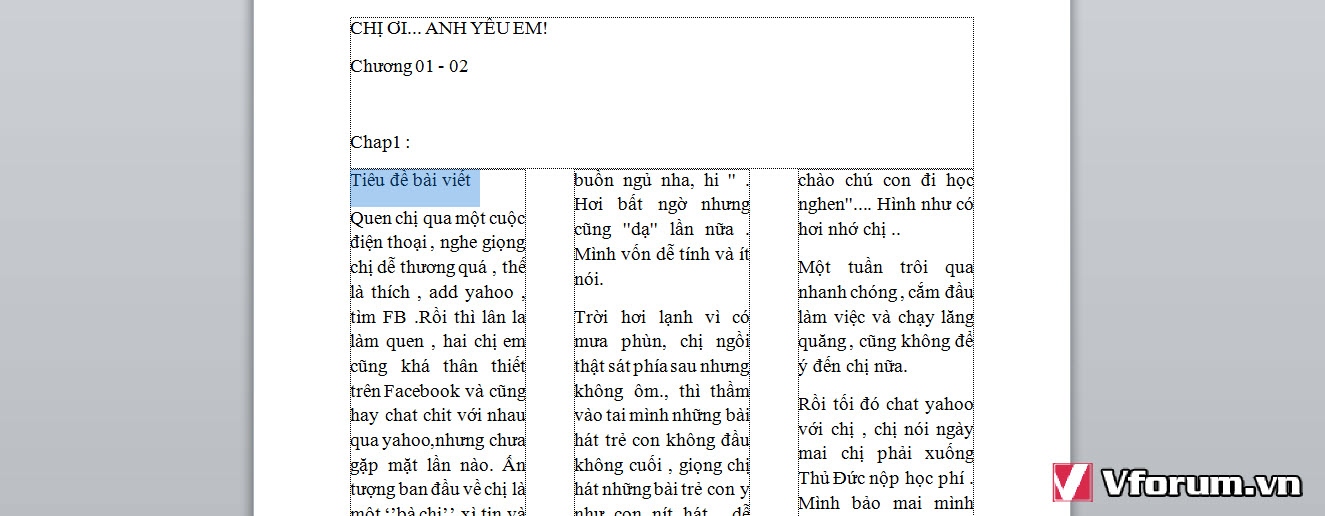
Nhấn vào Page Layout rồi chọn One Column là OK. Nghe đơn giản nhưng không phải ai cũng biết đâu nhé
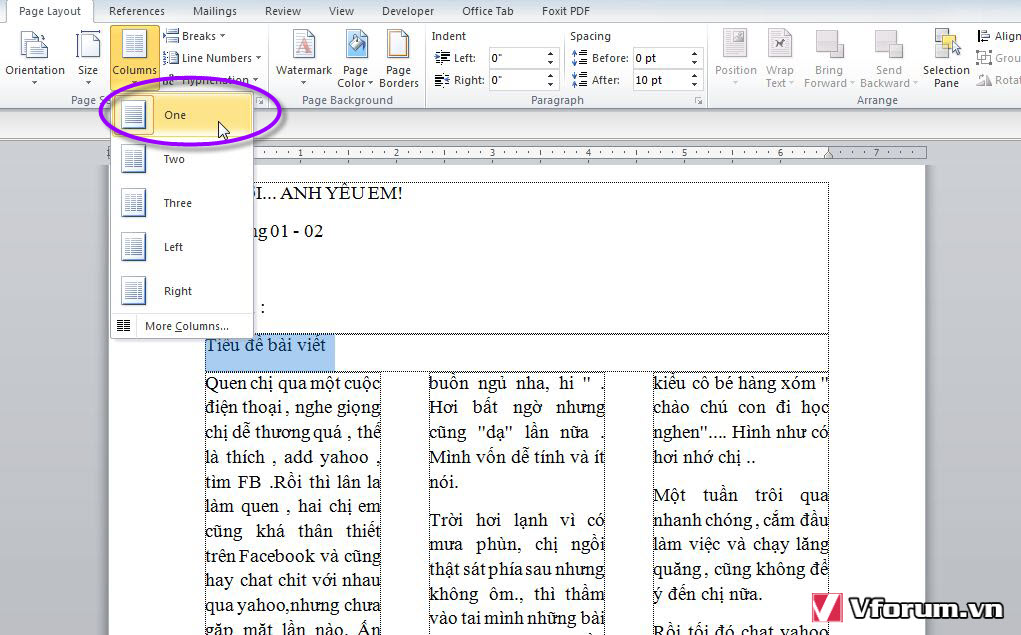
6.Ngắt đoạn văn bản sang cột bên cạnh nhanh nhất
Bình thường để chuyển 1 đoạn văn bản sang cột kế tiếp, bạn có thể nhấn phím enter nhiều lần cho đến khi hết các dòng bên cột cũ. Để ngắt cột nhanh nhất có thể, bạn hãy áp dụng cách làm sau
Đặt con trỏ soạn thảo trước đoạn cần ngắt, chọn vào Page Layout -> Break -> Column
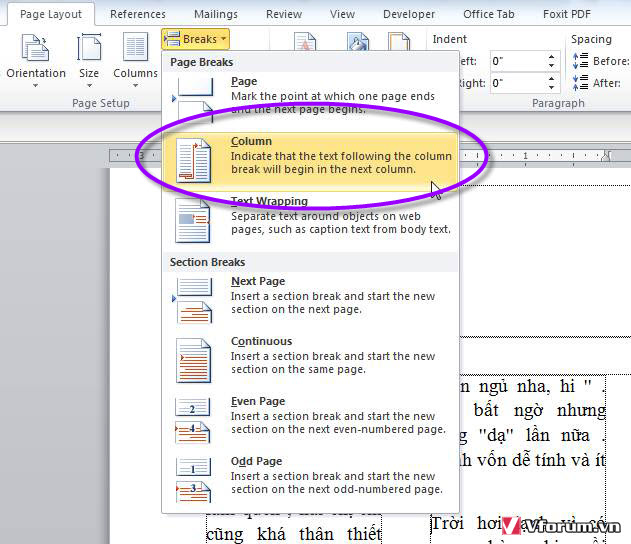
7.Căn đều độ dài của các cột báo đã chia
Sau khi chia cột, bạn sẽ gặp hiện tượng là cột dài cột ngắn do số lượng chữ bên trong của nó. Việc này khiến cho tổng thể cả bài báo không được đẹp mắt. Để khắc phục bạn có thể dùng cách đã nói ở mục 6 để tách nhỏ các cột dài sang cột mới. Tuỳ vào nội dung hoặc độ dài của các cột bạn hãy tách nó sao cho hợp lý nhất nhé.
Chúc các bạn có 1 bài viết được bố cục đẹp mắt.
Bài viết trước mình đã chia sẻ với các bạn cách chia cột báo trong các phiên bản Word, bài này sẽ là các thủ thuật nâng cao, giúp bạn trình bày văn bản 1 cách khoa học và đẹp mắt nhất.
1.Tạo đường viền cho các cột văn bản
Tạo viền cho các cột thì người đọc sẽ theo dõi được đoạn văn bản đó của cột nào. Bên cạnh đó người soạn thảo cũng dễ chỉnh sửa về sau này.
Đầu tiên vào File -> Option. Mục bên trái chọn vào Advanced, tìm đến mục Show Document Content, tich chọn Show text boundaries. Nhấn OK là được
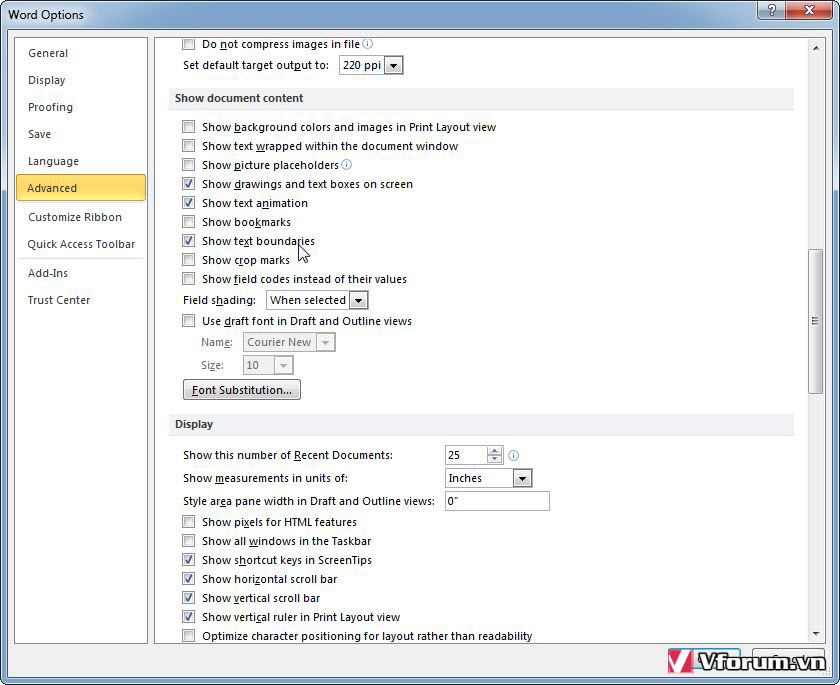
Với Office 2003, chọn Tools -> Options -> View rồi tick vào Text Boundaries
Kết quả sẽ như sau
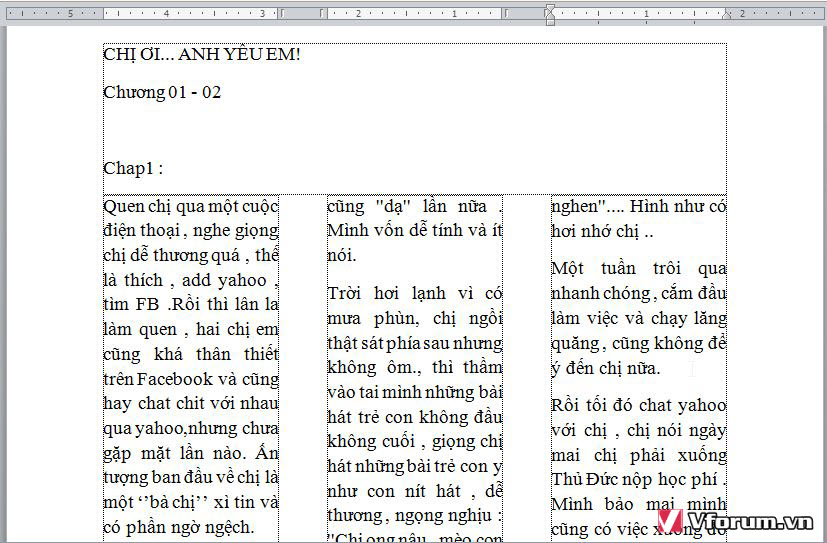
2.Truy cập nhanh vào hộp thoại chỉnh sửa Column
Sau khi tạo cột bạn hay phải vào hộp thoại Column để căn chỉnh lại cho các cột được đẹp hơn. Để truy cập nhanh và đỡ mất thời gian thì bạn có thể kích đúp vào phần Ruler giữa các cột. Ngay lập tức hộp thoại Column để hiện ra để bạn thao tác.
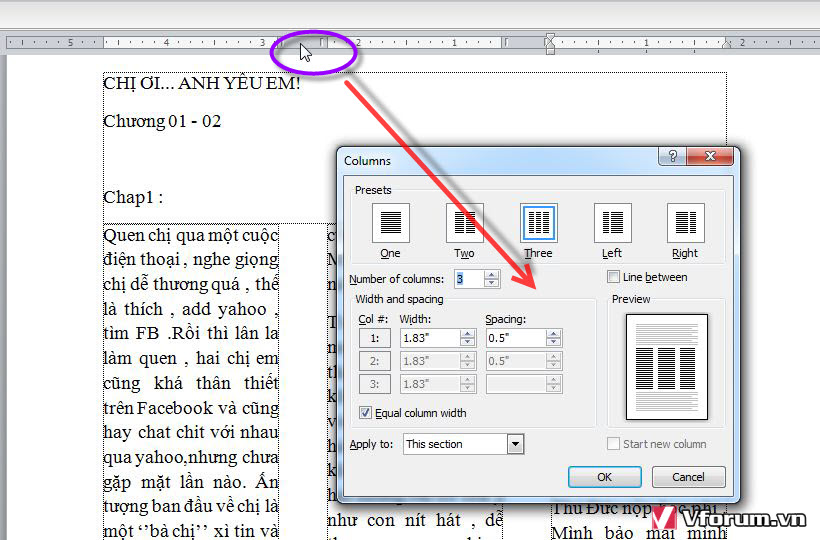
3.Cách thay đổi độ rộng các cột báo
Mỗi yêu cầu của văn bản là khác nhau do người viết hoặc tính chất của bài báo. Do vậy độ rộng giữa các cột có thể là chia đều hoặc khác nhau. Tại hộp thoại Columns, bạn có thể chỉnh độ rộng này trước hay sau khi tạo cột báo. Bỏ chọn dấu tick vào ô Equal column width để đặt được các cột khác nhau.
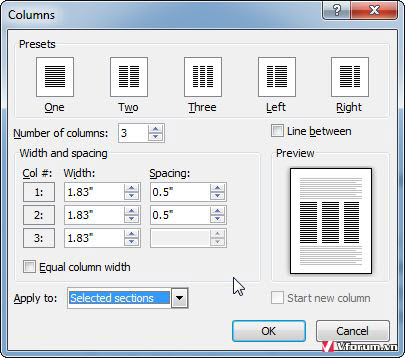
4.Cách chia nhiều cột hơn và tạo nét kẻ giữa các cột
Chia 2,3 hay nhiều cột hơn, tuỳ chọn lệch trái (Left) hoặc lệch phải (Right) bạn có thể chọn tại mục Presets. Ngoài ra còn dấu tick Line between sẽ tạo 1 nét kẻ giữa các cột đã chia. Nét kẻ này tạo bố cục rõ ràng hơn giữa các cột, và nó được in ra giấy (khác với đường viền chia ở mục 1 bên trên)
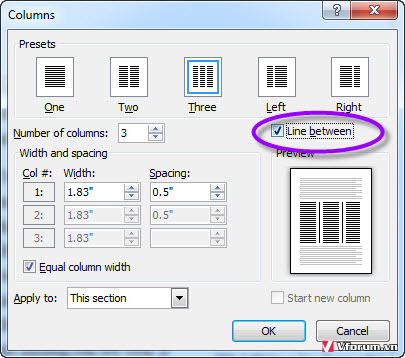
5.Chèn 1 tiêu đề cho cột văn bản sau khi đã chia
Viết tiêu đề cho bài viết, các cột báo để người đọc dễ theo dõi là 1 việc rất cần thiết và hữu ích. Tuy nhiên sau khi chia cột xong, bạn gõ 1 dòng tên bài viết thì nó lại chỉ nằm trọn vẹn trong cột đó mà thôi. Cách khắc phục như sau:
Nhập tiêu đều vào dòng đầu của cột đó, rồi bôi đen nó.
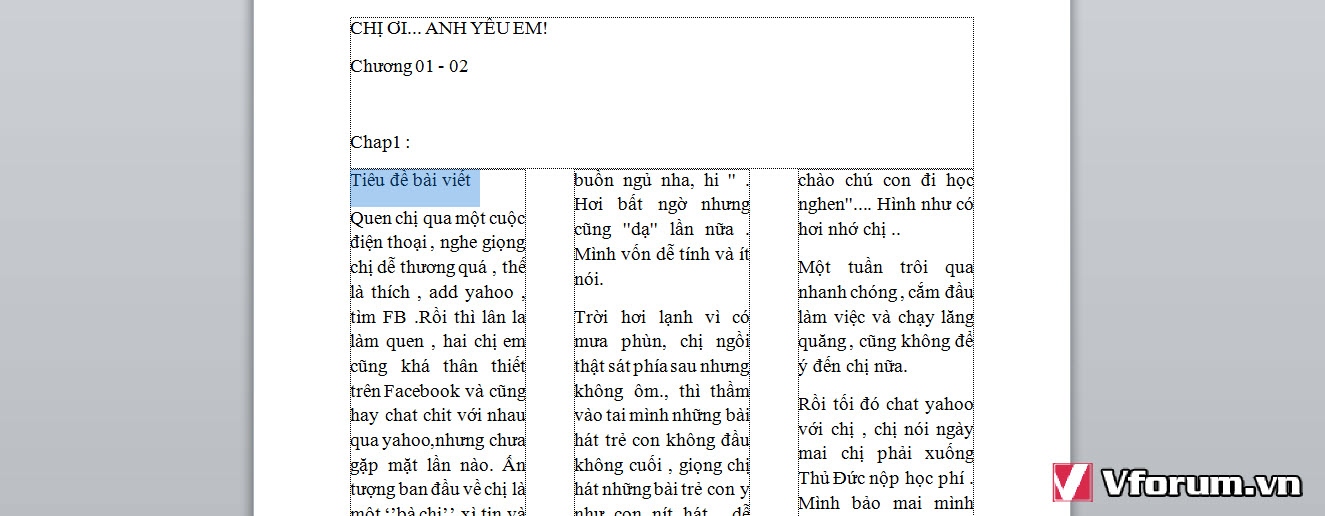
Nhấn vào Page Layout rồi chọn One Column là OK. Nghe đơn giản nhưng không phải ai cũng biết đâu nhé
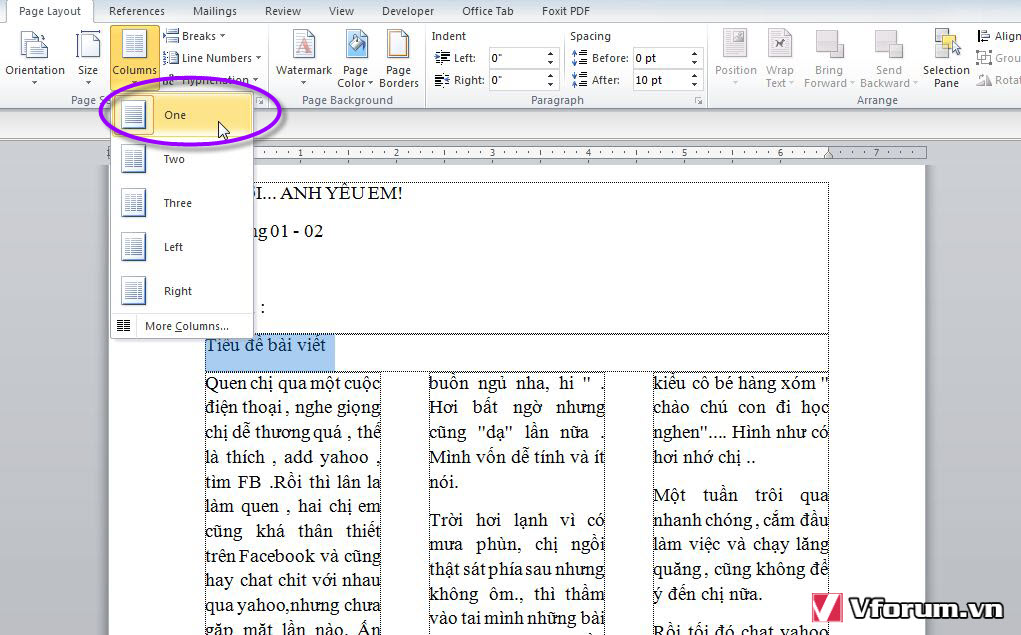
6.Ngắt đoạn văn bản sang cột bên cạnh nhanh nhất
Bình thường để chuyển 1 đoạn văn bản sang cột kế tiếp, bạn có thể nhấn phím enter nhiều lần cho đến khi hết các dòng bên cột cũ. Để ngắt cột nhanh nhất có thể, bạn hãy áp dụng cách làm sau
Đặt con trỏ soạn thảo trước đoạn cần ngắt, chọn vào Page Layout -> Break -> Column
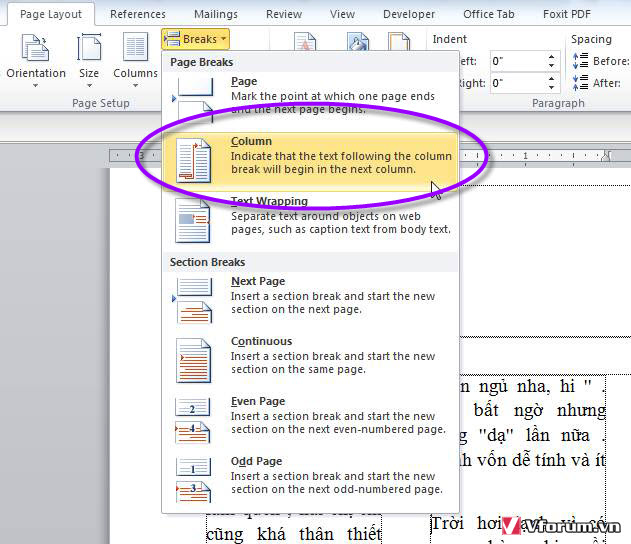
7.Căn đều độ dài của các cột báo đã chia
Sau khi chia cột, bạn sẽ gặp hiện tượng là cột dài cột ngắn do số lượng chữ bên trong của nó. Việc này khiến cho tổng thể cả bài báo không được đẹp mắt. Để khắc phục bạn có thể dùng cách đã nói ở mục 6 để tách nhỏ các cột dài sang cột mới. Tuỳ vào nội dung hoặc độ dài của các cột bạn hãy tách nó sao cho hợp lý nhất nhé.
Chúc các bạn có 1 bài viết được bố cục đẹp mắt.
- Chủ đề
- chen cot chia cot bao them cot van ban word