Tổng hợp các cách để sửa lỗi wifi bị dấu chấm than, không bắt được wifi cho PC, laptop mới nhất 2019, khắc phục wifi bị chập chờn, mất kết nối liên tục, wifi bị gạch chéo, cách đổi tên SSID và password cho mạng wifi, Cách kiểm tra và xử lý lỗi mạng thành công 100%, Wireless capability is turned off, icon wifi bị gạch chéo đỏ
Laptop bạn sử dụng cho công việc hoặc giải trí phần lớn đều sử dụng đến internet thông qua Wifi. Thật bực mình mỗi khi bật lap lên mà biểu tượng wifi báo gạch chéo hoặc chấm than vàng, không thể kết nối được Wifi, hoặc tốc độ chập chờn, lúc được lúc không. Bài viết dưới đây để tổng hợp tất cả các cách để bạn khắc phục các bệnh liên quan đến hoạt động của mạng LAN, mạng wifi. Các cách được sắp xếp theo 1 trình tự mà theo mình là cần phải kiểm tra lần lượt theo trình tự đó, từ đơn giản đến nâng cao, đến bước nào đạt được kết quả rồi thì dừng
Nút cứng bật/tắt wifi bị tắt
Tìm thật kĩ trên thân máy có nút gạt kèm icon hình cột sóng với 2 vị trí. Nếu nó đang tắt thì hãy gạt công tắc này sang nút Bật (ON) để đèn tín hiệu wifi trên máy sáng nhấp nháy là được.

Bật wifi bằng phím mềm trên Windows / Enable Adapter Wifi
Nút cứng phía trên vẫn có tác dụng mạnh hơn phím mềm, nên phím cứng bắt buộc phải được bật trước. Phím mềm này tương tự như việc Enable hoặc Disable adapter wifi
Kích vào biểu tượng wifi gạch chéo dưới thanh Taskbar sẽ hiện thông báo như thế này
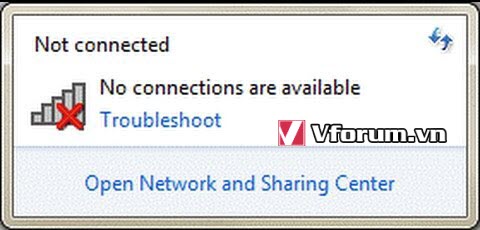
Nhấn đồng thời tổ hợp phím Fn+F3 hoặc F khác tuỳ vào dòng laptop, chỉ cần tìm đúng phím có icon cột sóng. Có hoặc không cần nhấn thêm Fn tuỳ thuộc vào chế độ của phím Fn đang cài trên laptop.
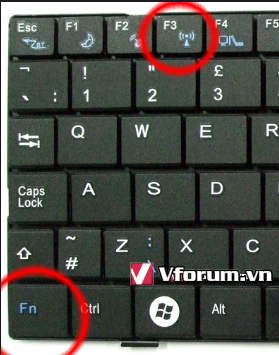
Đối với laptop có thể bật bằng phím nóng Windows + X, nhấn vào nút Turn on Wireless cũng được.
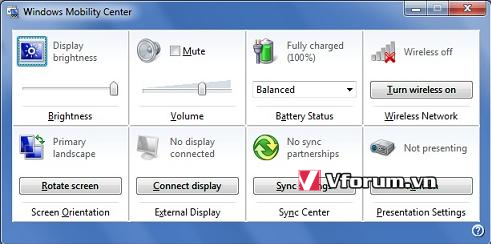
Enable lại adapter wifi
Bạn chỉ cần chuột phải vào adapter wifi, chọn Enable nếu nó đang bị mờ với trạng thái Disable
còn nếu đang là Enable thì hãy tắt bằng cách chọn Disable rồi bật lại thì driver cũng được refresh, sẽ hoạt động trơn tru hơn.
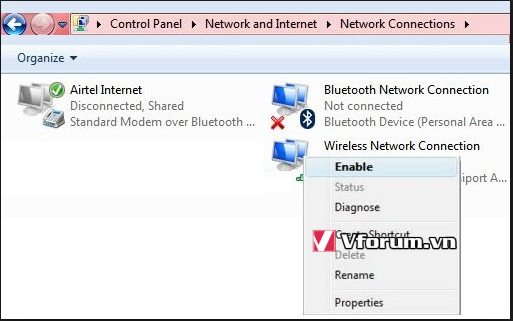
Laptop chưa được cài đặt driver dành cho Wifi và card mạng LAN
Trong Control Panel\Network and Internet\Network Connections bạn chỉ thấy mỗi biểu tượng của mạng LAN mà chưa có Wireless (driver dành cho kết nối không dây)
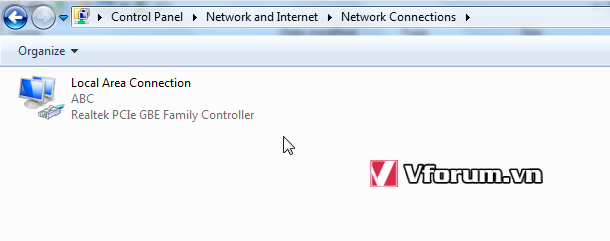
Khi đó bạn cần lên trang chủ của hãng laptop, tìm đúng model của máy bạn đang sở hữu, tải driver cho wireless về và cài đặt.
=> Cần bật hoặc khởi động lại
Mở cửa sổ Run, gõ service nhấn enter hoặc click OK
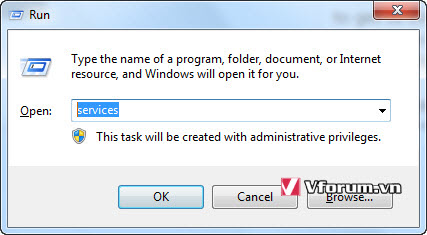
Hoặc nhấn menu Start, gõ service nhấn enter
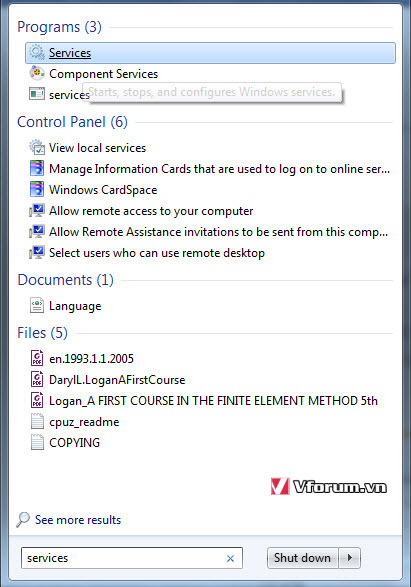
Nhìn vào cửa sổ bên phải, kéo xuống dưới cùng của list. Tìm các service có chữ WLAN, wired, wifi, ... thì bật nó lên bằng cách chuột phải rồi chọn Start. Trong trường hợp nó đang bật rồi (nút Start bị mờ) thì sẽ chọn Stop để tắt rồi chọn Start để khởi chạy lại, nhằm tránh lỗi do service hoạt động chưa đúng.
Chú ý services có tên Wireless Zero Configuration
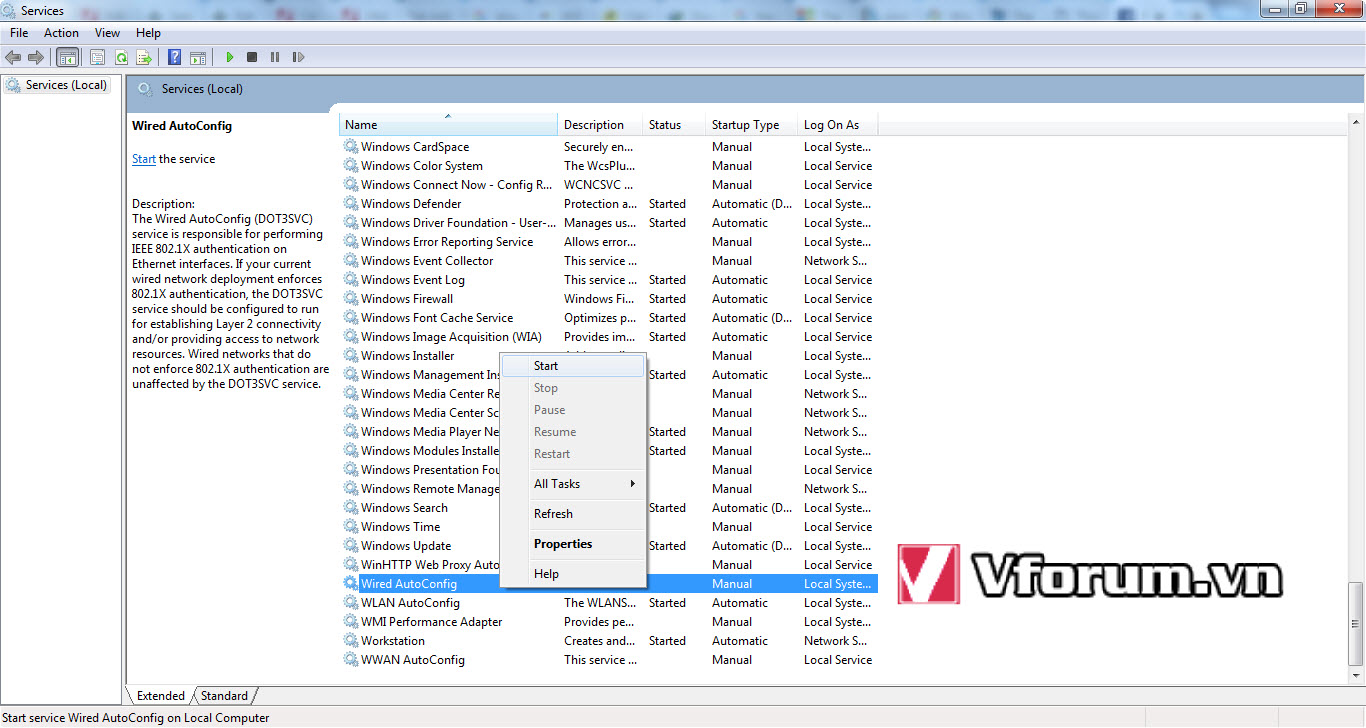
IP động và IP Tĩnh
Mỗi thiết bị sử dụng kết nối mạng có dây hoặc không dây đều phải có 1 địa chỉ IP riêng. Địa chỉ này có thể đặt cố định cho từng máy trong mạng (IP tĩnh) hoặc IP động đo modem tự tạo ra và cấp phát cho mỗi thiết bị trong 1 khoảng thời gian giới hạn, sau khi thiết bị rời khỏi mạng thì sẽ lấy lại để cấp cho thiết bị khác.
Xem chi tiết tại bài viết này
 )
)
Tắt/bật lại thiết bị phát wifi
Modem hoặc Router bật liên tục 24/24 1 thời gian dài cũng dễ bị stress, quá nhiệt dẫn đến hoạt động không được trơn tru. Bạn hãy thử tắt nguồn cho nó nghỉ tầm 5-10 phút rồi bật lại. Cách này đơn giản và dễ thực hiện nhất, mà có khi lại đem lại hiệu quả không ngờ, kết nối internet sẽ truy cập nhanh và ổn định hơn.
Laptop bạn sử dụng cho công việc hoặc giải trí phần lớn đều sử dụng đến internet thông qua Wifi. Thật bực mình mỗi khi bật lap lên mà biểu tượng wifi báo gạch chéo hoặc chấm than vàng, không thể kết nối được Wifi, hoặc tốc độ chập chờn, lúc được lúc không. Bài viết dưới đây để tổng hợp tất cả các cách để bạn khắc phục các bệnh liên quan đến hoạt động của mạng LAN, mạng wifi. Các cách được sắp xếp theo 1 trình tự mà theo mình là cần phải kiểm tra lần lượt theo trình tự đó, từ đơn giản đến nâng cao, đến bước nào đạt được kết quả rồi thì dừng
Nút cứng bật/tắt wifi bị tắt
Tìm thật kĩ trên thân máy có nút gạt kèm icon hình cột sóng với 2 vị trí. Nếu nó đang tắt thì hãy gạt công tắc này sang nút Bật (ON) để đèn tín hiệu wifi trên máy sáng nhấp nháy là được.

Bật wifi bằng phím mềm trên Windows / Enable Adapter Wifi
Nút cứng phía trên vẫn có tác dụng mạnh hơn phím mềm, nên phím cứng bắt buộc phải được bật trước. Phím mềm này tương tự như việc Enable hoặc Disable adapter wifi
Kích vào biểu tượng wifi gạch chéo dưới thanh Taskbar sẽ hiện thông báo như thế này
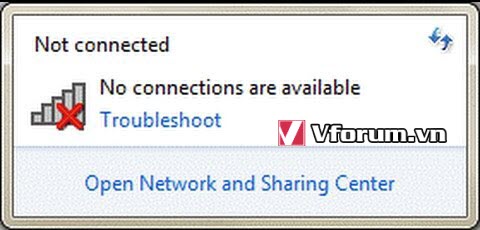
Nhấn đồng thời tổ hợp phím Fn+F3 hoặc F khác tuỳ vào dòng laptop, chỉ cần tìm đúng phím có icon cột sóng. Có hoặc không cần nhấn thêm Fn tuỳ thuộc vào chế độ của phím Fn đang cài trên laptop.
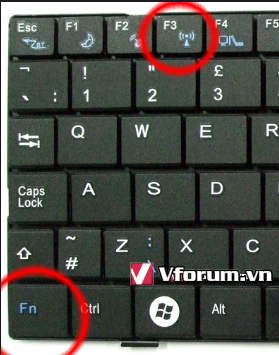
Đối với laptop có thể bật bằng phím nóng Windows + X, nhấn vào nút Turn on Wireless cũng được.
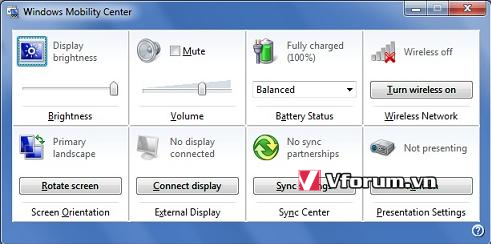
Enable lại adapter wifi
Bạn chỉ cần chuột phải vào adapter wifi, chọn Enable nếu nó đang bị mờ với trạng thái Disable
còn nếu đang là Enable thì hãy tắt bằng cách chọn Disable rồi bật lại thì driver cũng được refresh, sẽ hoạt động trơn tru hơn.
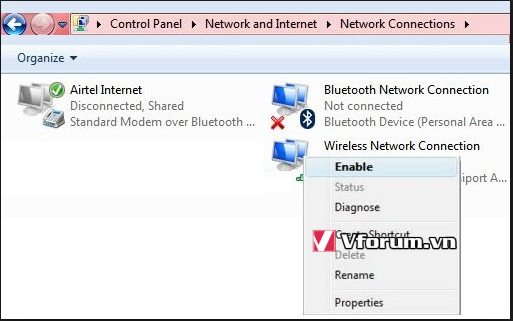
Laptop chưa được cài đặt driver dành cho Wifi và card mạng LAN
Trong Control Panel\Network and Internet\Network Connections bạn chỉ thấy mỗi biểu tượng của mạng LAN mà chưa có Wireless (driver dành cho kết nối không dây)
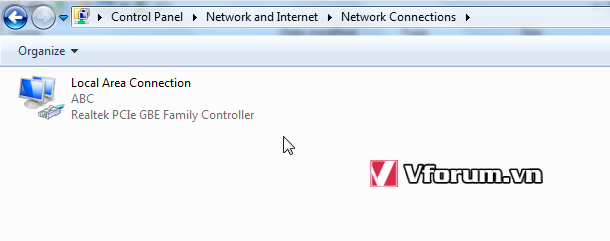
Khi đó bạn cần lên trang chủ của hãng laptop, tìm đúng model của máy bạn đang sở hữu, tải driver cho wireless về và cài đặt.
Hoặc sử dụng các bộ driver Offline hoặc phần mềm tự động dò tìm các driver còn thiếu cũng là phương án hiệu quả
Service wireless bị tắt (Disable) hoặc khởi chạy bị lỗi
=> Cần bật hoặc khởi động lại
Mở cửa sổ Run, gõ service nhấn enter hoặc click OK
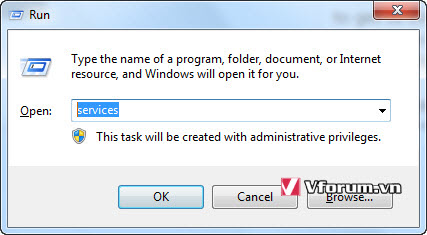
Hoặc nhấn menu Start, gõ service nhấn enter
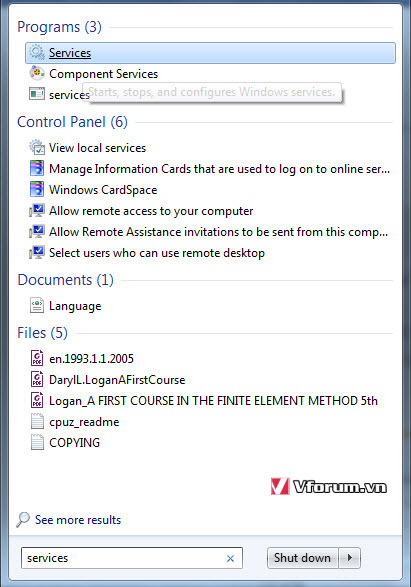
Nhìn vào cửa sổ bên phải, kéo xuống dưới cùng của list. Tìm các service có chữ WLAN, wired, wifi, ... thì bật nó lên bằng cách chuột phải rồi chọn Start. Trong trường hợp nó đang bật rồi (nút Start bị mờ) thì sẽ chọn Stop để tắt rồi chọn Start để khởi chạy lại, nhằm tránh lỗi do service hoạt động chưa đúng.
Chú ý services có tên Wireless Zero Configuration
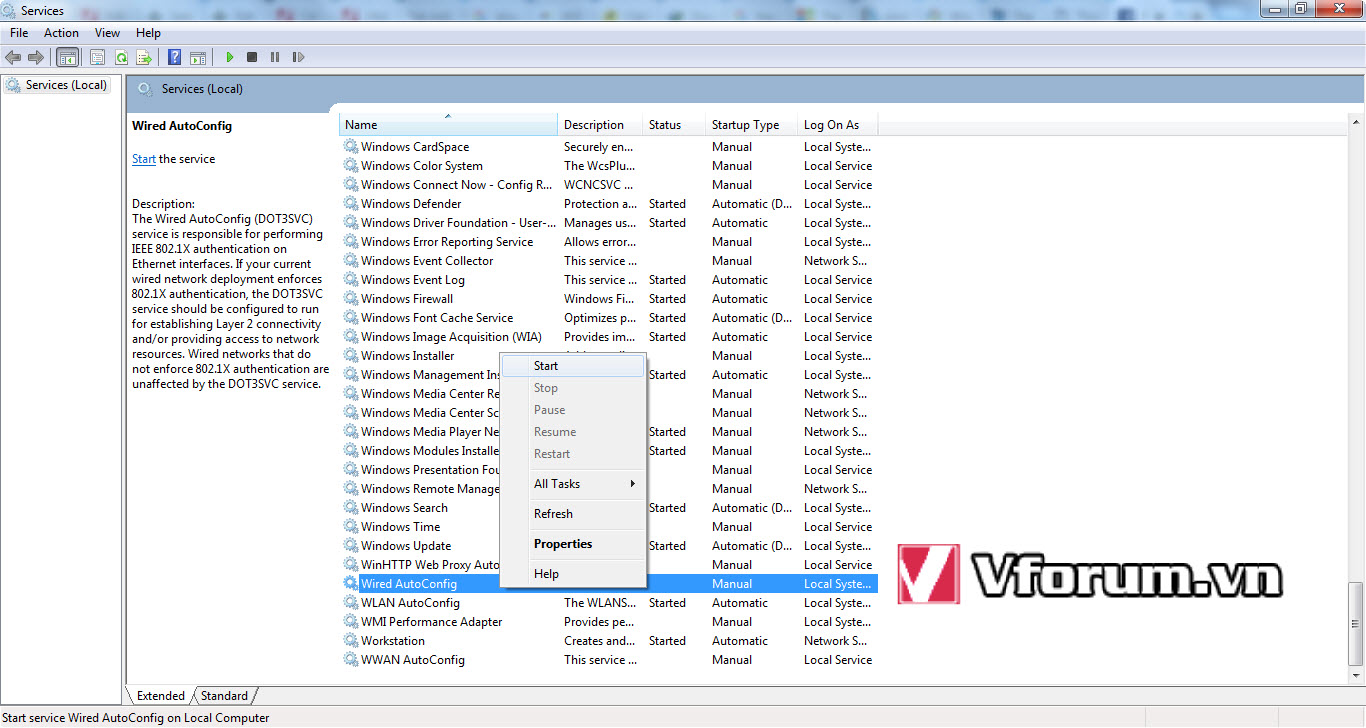
IP động và IP Tĩnh
Mỗi thiết bị sử dụng kết nối mạng có dây hoặc không dây đều phải có 1 địa chỉ IP riêng. Địa chỉ này có thể đặt cố định cho từng máy trong mạng (IP tĩnh) hoặc IP động đo modem tự tạo ra và cấp phát cho mỗi thiết bị trong 1 khoảng thời gian giới hạn, sau khi thiết bị rời khỏi mạng thì sẽ lấy lại để cấp cho thiết bị khác.
Xem chi tiết tại bài viết này
Theo kinh nghiệm của mình thì nên thiết lập Router /Modem wifi là DHCP (tự động cấp phát địa chỉ IP) và laptop để Obtain an IP asdress Automatically nhận địa chỉ IP tự động. Laptop của bạn sẽ linh hoạt rất nhiều trong việc đưa đến điểm phát wifi nào cũng thu được ngay lập tức => Laptop có khả năng giao tiếp tốt, dễ hoà đồng với môi trường
Tắt/bật lại thiết bị phát wifi
Modem hoặc Router bật liên tục 24/24 1 thời gian dài cũng dễ bị stress, quá nhiệt dẫn đến hoạt động không được trơn tru. Bạn hãy thử tắt nguồn cho nó nghỉ tầm 5-10 phút rồi bật lại. Cách này đơn giản và dễ thực hiện nhất, mà có khi lại đem lại hiệu quả không ngờ, kết nối internet sẽ truy cập nhanh và ổn định hơn.