Top 16 thủ thuật với Google Drive hay nhất 2019, cách chia sẻ tài liệu Word Excel Powerpoint dùng chung miễn phí trên internet không giới hạn dung lượng
Google Drive là 1 trong những dịch vụ lưu trữ trực tuyến được nhiều người sử dụng bởi chứa nhiều chức năng mạnh mẽ, chia sẻ cho nhiều người dùng chung và đặc biệt là hoàn toàn miễn phí. Tất nhiên là muốn nâng cấp dung lượng lưu trữ lên cao hơn thì bạn có thể trả 1 khoản phí nhỏ cho Google. Bên dưới đây là tất cả những thủ thuật hay ho mà mình thu thập được trong khoảng thời gian vài năm sử dụng Drive.
1.Làm việc nhóm với nhiều người dùng khác
Tính năng này đã xuất hiện từ khi Google Drive mới ra đời và vẫn vô cùng hữu dụng tại thời điểm hiện tại. Một tài liệu được bạn tạo ra ngay trên Drive hoặc tạo mới rồi chia sẻ cho nhiều người. Một cơ số người này sẽ cùng chỉnh sửa trực truyến cùng 1 lúc và việc này hoạt động vô cùng trơn tru. Dù đang sử dụng bất kì thiết bị nào thì bạn vẫn quan sát được mọi người đang chỉnh sửa cái gì và xem lại được lịch sử chỉnh sửa này. Hiện nay Google Drive cho phép 200 người có thể cùng thao tác trên 1 tài liệu, và chỉ 50 người được phép truy nhập một tài liệu cùng một lúc. Số lượng truy cập tối đa này như vậy là quá đủ cho nhu cầu của nhiều người.
2.Chia sẻ tài liệu 1 cách công khai
Ngoài việc cho nhiều đối tác cùng chỉnh sửa tài liệu của mình, Drive còn có tính năng chia sẻ công khai trên web. Bất kỳ ai có được link share này đều có thể xem, chỉnh sửa được mà không cần đăng nhập bất kỳ tài khoản Google nào.
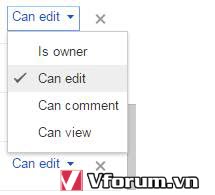
3.Kiểm soát quyền truy cập của từng người
Bạn muốn chia sẻ để nhiều người cùng chỉnh sửa cho 1 công việc chung nhưng không phải muốn mọi người phá tan thành quả. Vậy nên Google đã cung cấp thêm tính năng kiểm soát quyền truy cập của từng nhóm người riêng biệt. Có 4 mức rất rõ ràng được đặt ra cho bạn lựa chọn: sở hữu (owner), biên tập viên (editor), người bình luận (commentor) và người xem (viewer).
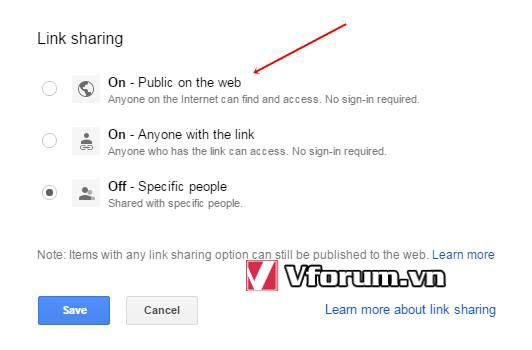
4.Tìm kiếm theo tên người
Nếu bạn phải sử dụng Google Drive thường xuyên và có đến vài trăm tài liệu được chia sẻ qua đây, thì việc quản lý và sắp xếp tài liệu là 1 việc quá sức với trí nhớ của bạn. Việc này đã được Drive đơn giản hóa bằng việc search theo tên tài liệu hoặc người sở hữu tài liệu đó. Đầu tiên bạn hãy check thư mục Shared with me ("Chia sẻ với tôi") để tìm những tài liệu bạn đã được share, tiếp đó bạn hãy tìm kiếm theo tên người hoặc email tương ứng là được.
5.Tăng cường chức năng tìm kiếm với các ADD-ONS
Trong công việc tìm kiếm tài liệu thì ADD-ONS là 1 trợ thủ đắc lực. Có vô số các add-ons để bạn lựa chọn sử dụng cho cả tài liệu và bảng biểu.
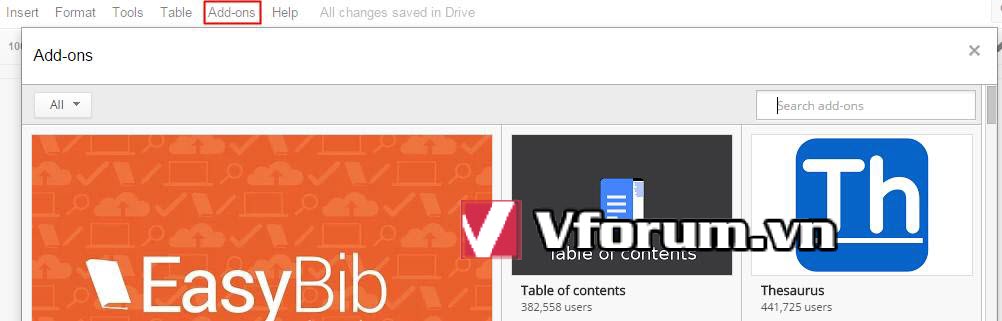
6.Các ứng dụng cũng rất hữu ích
Có cực kì nhiều các ứng dụng giúp bạn sử dụng Google Drive được dễ dàng hơn. Hãy thử Cloudconvert để convert tài liệu của bạn sang các định dạng mà bạn muốn. Các ứng dụng này hoàn toàn khác với bộ tin học của ứng dụng Google (Google Work)
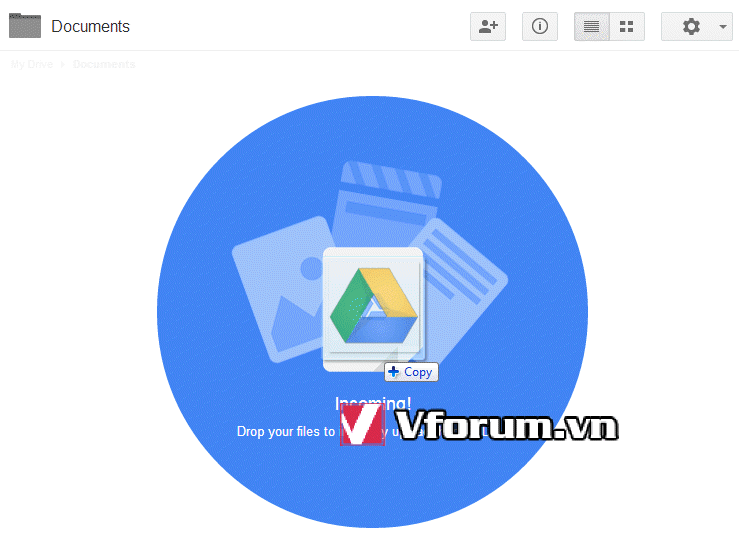
7.Kéo thả để upload 1 tài liệu
Để tải lên 1 tài liệu nào đó, bạn có thể nhấp vào nút dấu cộng màu đỏ ở góc của màn hình (File Upload). Bên cạnh đó bạn không cần phải mất nhiều thao tác dò tìm tài liệu đến vậy, nếu Windows Explore đang hiển thị thư mục chưa file đó, thì bạn chỉ cần kéo thả vào phần nền của drive là file đó cũng tự động được Tải lên.
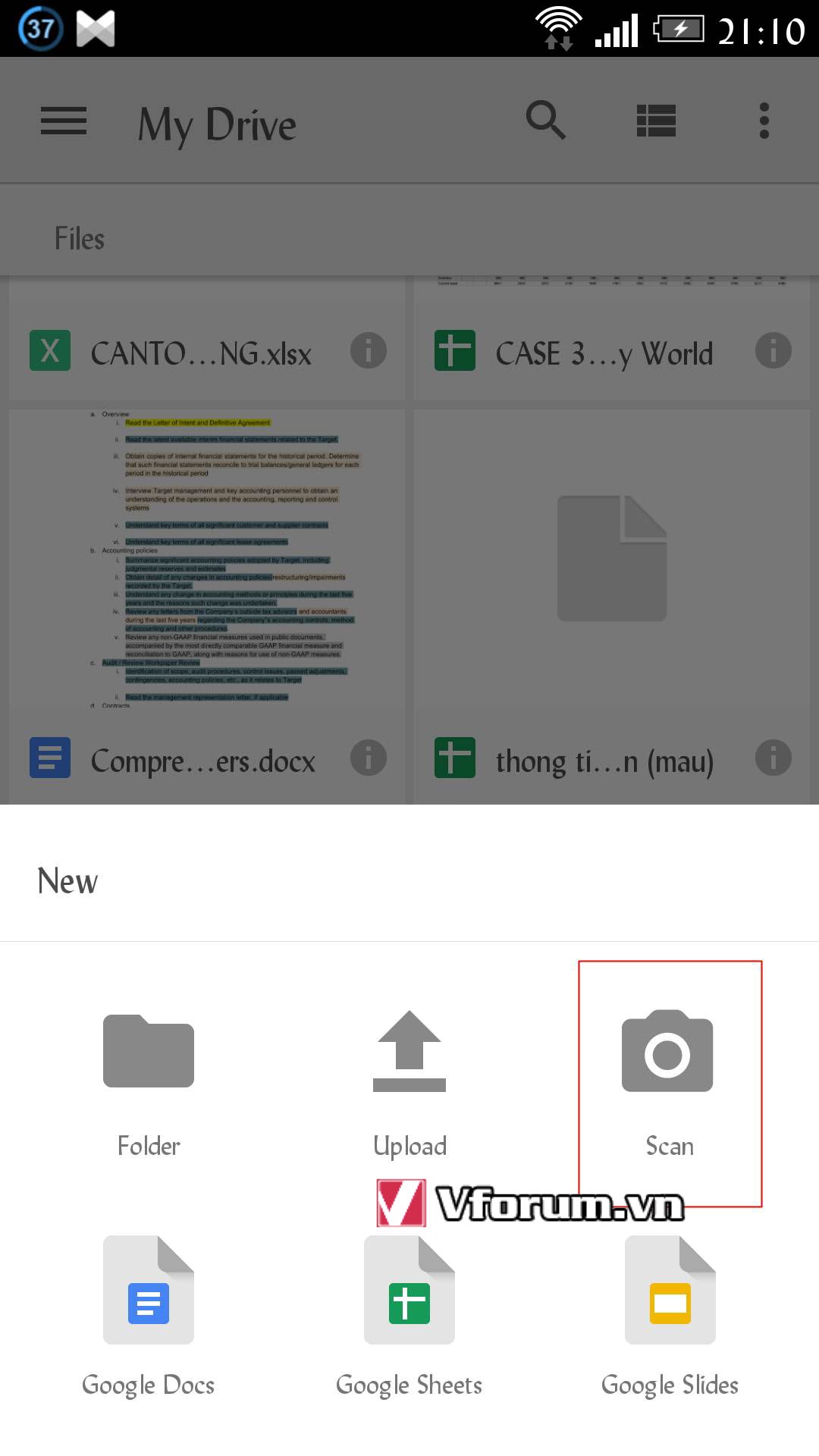
8.Sử dụng ứng dụng Drive trên điện thoại để quét và nhận dạng ký tự quang học
Bạn có thể sử dụng ứng dụng Google Drive trên điện thoại để chụp ảnh của các tài liệu, bảng hiệu, danh thiếp v.v và để bộ nhận dạng ký tự quang học (OCR) quét chúng và làm cho những nội dung này trở nên tìm kiếm được; hoặc lưu dưới dạng .pdf và file này sẽ được tự động tải lên Drive của bạn.
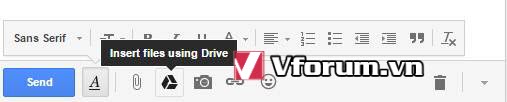
9.Sử dụng Drive trên máy tính (Offline) như ứng dụng của Dropbox
Bạn không chỉ truy cập được các file đã đồng bộ sẵn sàng trên máy tính một cách Offline với ứng dụng của Dropbox, mà giờ Google Drive cũng cho phép bạn làm điều này.
10.Tích hợp tính năng với Gmail 1 cách dễ dàng
Nếu bạn là người thường xuyên sử dụng Gmail trong công việc văn phòng thì ứng dụng Drive cũng không thể thiếu được. Lợi ích lớn nhất là khi đính kèm tệp có dung lượng lớn (từ vài trăm MB đến cả GB). Bạn có thể thêm các tập tin trực tiếp từ Drive (đã upload sẵn ở Drive) mà không tốn nhiều thời gian để đính kèm từ đầu.
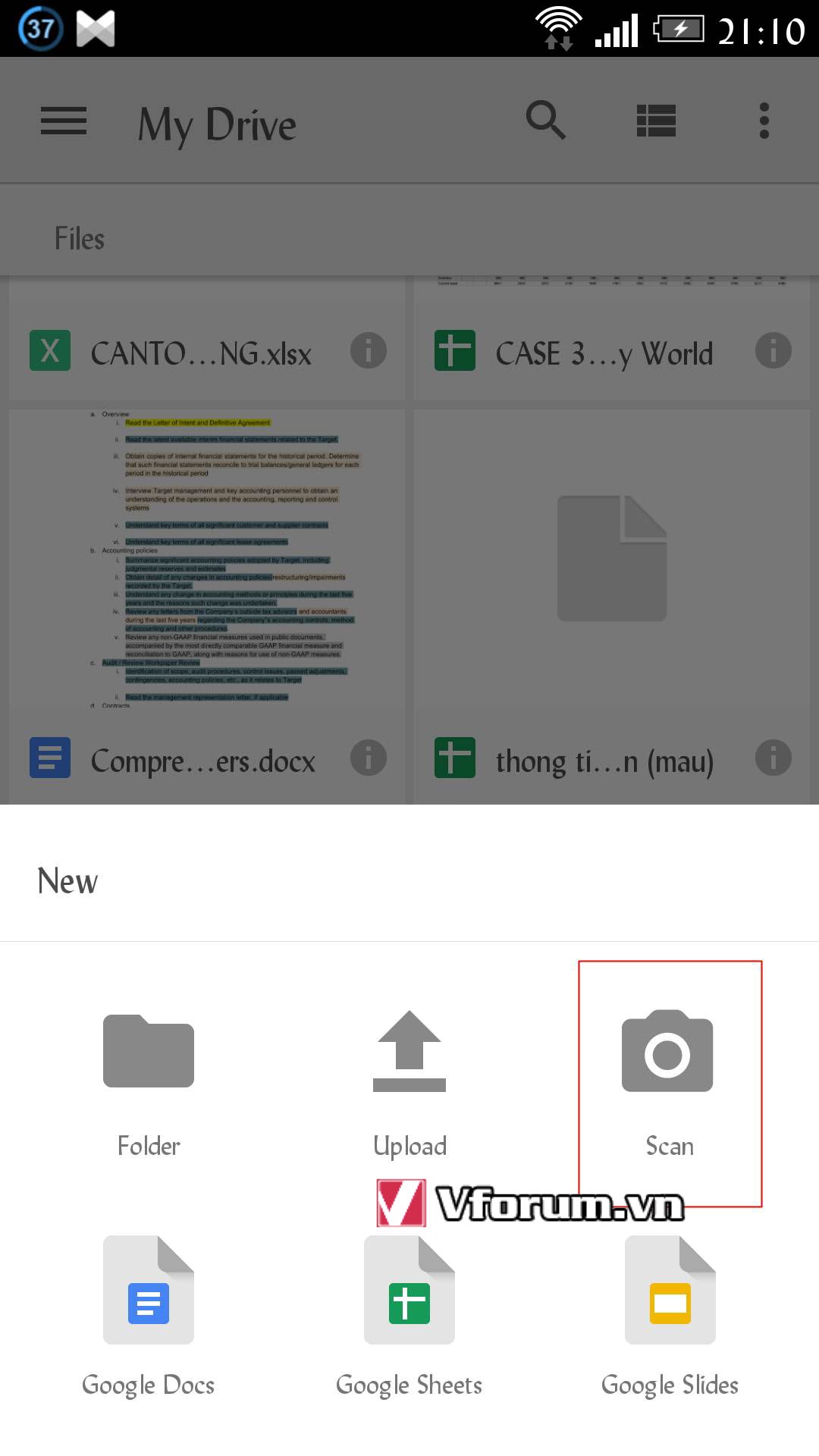
11.Ứng dụng chuyên nghiệp để biên tập các tài liệu
Một điểm đặc biệt nữa của Google Drive là có ứng dụng riêng cho văn bản và bảng tính (Docs và Spreadsheets). Bạn có thể tạo mới hoặc chỉnh sửa 1 tài liệu dạng Word hoặc Excel ngay trên đám mây mà máy tính không cần cài đặt Office. Các ứng dụng (App) này cũng có sẵn trên các thiết bị di động chạy hệ điều hành iPhone và cả điện thoại Android.
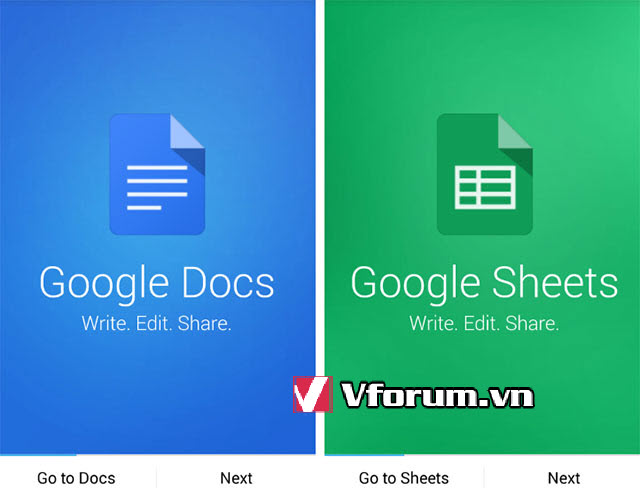
12.Tự động chuyển đổi sang định dạng Google văn bản
Bạn có thể tải file Word và Excel lên Drive và nó sẽ cung cấp cho bạn các tùy chọn để mở file bằng ứng dụng của Google. Tuy việc chuyển đổi định dạng các tài liệu giúp người dùng dễ dàng cộng tác với người khác, cũng như có thể chỉnh sửa từ điện thoại di động, thì văn bản và bảng tính của Google vẫn không có nhiều tích năng và tùy biến như bộ Microsoft Office trên máy tính. Vì vậy, điều này có thể làm cho tài liệu bị mất định dạng ban đầu. Một trong những thứ tôi ghét nhất là các ô trong excel bị mất màu.
13. SỬ DỤNG BẢNG CÂU HỎI ĐỂ THU THẬP DỮ LIỆU
Có một loạt các trang xây dựng bảng hỏi trên Internet, nhưng Google Drive độc đáo ở chỗ là nó hoàn toàn miễn phí và cho phép người dùng sử dụng không giới hạn. Thêm vào đó, nó tích hợp rất tốt với với các bảng tính. Kết quả của mỗi một lượt trả lời sẽ trở thành một hàng trong một bảng tính, và sau đó bạn có thể kéo dữ liệu đó vào các bảng tính khác và sử dụng chúng. Khá tuyệt đấy.
14. TẠO HÌNH ẢNH ĐẸP TRONG DRIVE
Nếu bạn muốn thêm hình ảnh vào tài liệu một cách nhanh chóng và dễ dàng, hãy thử công cụ Drawing. Ở menu Insert trong văn bản, bảng tính, hay slides, hãy chọn Drawing. Phiên bản thu nhỏ của ứng dụng Drawing sẽ giúp bạn tạo nên một tác phẩm nghệ thuật dễ dàng. Nó không phải là Photoshop, nhưng nó khá là tuyệt cho các hình khối cơ bản.
15. CHẾ ĐỘ DOUBLE FULL SCREEN
Nhấp chuột vào menu View, sau đó chọn Full Screen. Thao tác này sẽ loại bỏ các thanh công cụ ứng dụng và các tùy chọn, để lại một màn hình sạch sẽ. Để kích hoạt chê độ "Double Full Screen", hãy nhấn F11 để trình duyệt ở chế độ toàn màn hình.
16. HÃY BIẾN VIỆC NGHIÊN CỨU TRỞ NÊN NHẸ NHÀNG VỚI KHUNG RESEARCH
Sử dụng khung nghiên cứu (chỉ có trong Docs - Văn bản) để tìm kiếm trên Google ngay khi đang thao tác trong một tài liệu. Việc này giúp bạn tránh bị phân tâm khi không cần mở hay điều hướng đến một trang khác. Bạn có thể kéo thông tin từ các kết quả tìm kiếm và để Google tự động tạo chú thích trích dẫn trong footnote tài liệu. Để truy cập khung hãy nhấn tổ hợp phím tắt Ctrl + Alt + Shift + I.
17. XEM TẤT CẢ PHÍM TẮT
Để sử dụng tối đa sức mạnh của bất kỳ phần mềm nào, bạn cần phải nắm vững các phím tắt. Và đương nhiên, để trở thành một “ninja” Google Drive, bạn cần truy nhập vào Drive của mình, nhấn Ctrl + / để mở danh sách tất cả phím tắt.
Trên đây là danh sách lời khuyên của tôi về Google Drive, nếu bạn biết bất kỳ điều gì mà tôi chưa liệt kê, xin vui lòng chia sẻ trong phần bình luận.
Google Drive là 1 trong những dịch vụ lưu trữ trực tuyến được nhiều người sử dụng bởi chứa nhiều chức năng mạnh mẽ, chia sẻ cho nhiều người dùng chung và đặc biệt là hoàn toàn miễn phí. Tất nhiên là muốn nâng cấp dung lượng lưu trữ lên cao hơn thì bạn có thể trả 1 khoản phí nhỏ cho Google. Bên dưới đây là tất cả những thủ thuật hay ho mà mình thu thập được trong khoảng thời gian vài năm sử dụng Drive.
1.Làm việc nhóm với nhiều người dùng khác
Tính năng này đã xuất hiện từ khi Google Drive mới ra đời và vẫn vô cùng hữu dụng tại thời điểm hiện tại. Một tài liệu được bạn tạo ra ngay trên Drive hoặc tạo mới rồi chia sẻ cho nhiều người. Một cơ số người này sẽ cùng chỉnh sửa trực truyến cùng 1 lúc và việc này hoạt động vô cùng trơn tru. Dù đang sử dụng bất kì thiết bị nào thì bạn vẫn quan sát được mọi người đang chỉnh sửa cái gì và xem lại được lịch sử chỉnh sửa này. Hiện nay Google Drive cho phép 200 người có thể cùng thao tác trên 1 tài liệu, và chỉ 50 người được phép truy nhập một tài liệu cùng một lúc. Số lượng truy cập tối đa này như vậy là quá đủ cho nhu cầu của nhiều người.
2.Chia sẻ tài liệu 1 cách công khai
Ngoài việc cho nhiều đối tác cùng chỉnh sửa tài liệu của mình, Drive còn có tính năng chia sẻ công khai trên web. Bất kỳ ai có được link share này đều có thể xem, chỉnh sửa được mà không cần đăng nhập bất kỳ tài khoản Google nào.
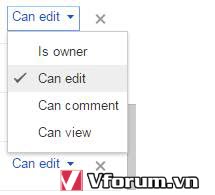
3.Kiểm soát quyền truy cập của từng người
Bạn muốn chia sẻ để nhiều người cùng chỉnh sửa cho 1 công việc chung nhưng không phải muốn mọi người phá tan thành quả. Vậy nên Google đã cung cấp thêm tính năng kiểm soát quyền truy cập của từng nhóm người riêng biệt. Có 4 mức rất rõ ràng được đặt ra cho bạn lựa chọn: sở hữu (owner), biên tập viên (editor), người bình luận (commentor) và người xem (viewer).
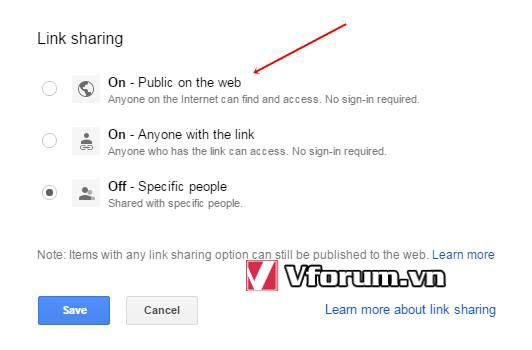
4.Tìm kiếm theo tên người
Nếu bạn phải sử dụng Google Drive thường xuyên và có đến vài trăm tài liệu được chia sẻ qua đây, thì việc quản lý và sắp xếp tài liệu là 1 việc quá sức với trí nhớ của bạn. Việc này đã được Drive đơn giản hóa bằng việc search theo tên tài liệu hoặc người sở hữu tài liệu đó. Đầu tiên bạn hãy check thư mục Shared with me ("Chia sẻ với tôi") để tìm những tài liệu bạn đã được share, tiếp đó bạn hãy tìm kiếm theo tên người hoặc email tương ứng là được.
5.Tăng cường chức năng tìm kiếm với các ADD-ONS
Trong công việc tìm kiếm tài liệu thì ADD-ONS là 1 trợ thủ đắc lực. Có vô số các add-ons để bạn lựa chọn sử dụng cho cả tài liệu và bảng biểu.
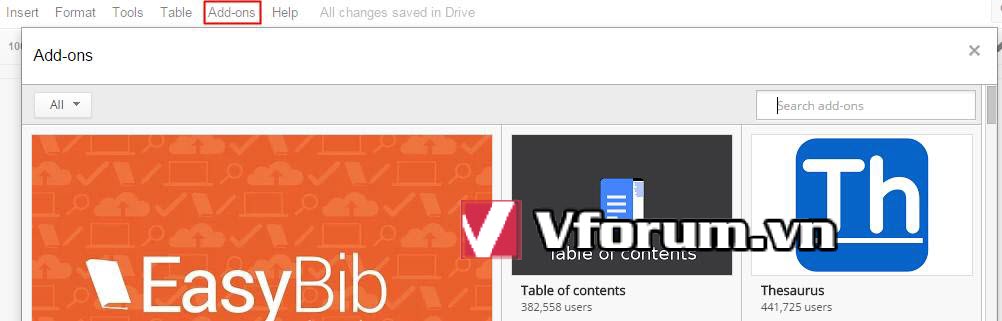
6.Các ứng dụng cũng rất hữu ích
Có cực kì nhiều các ứng dụng giúp bạn sử dụng Google Drive được dễ dàng hơn. Hãy thử Cloudconvert để convert tài liệu của bạn sang các định dạng mà bạn muốn. Các ứng dụng này hoàn toàn khác với bộ tin học của ứng dụng Google (Google Work)
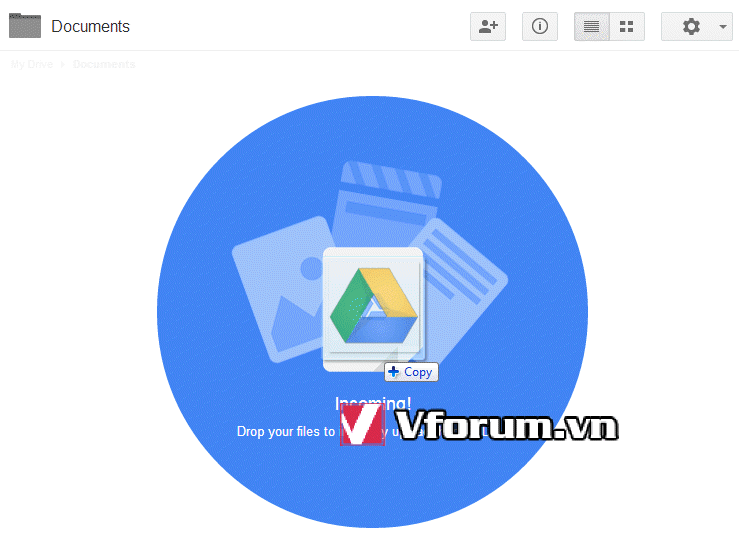
7.Kéo thả để upload 1 tài liệu
Để tải lên 1 tài liệu nào đó, bạn có thể nhấp vào nút dấu cộng màu đỏ ở góc của màn hình (File Upload). Bên cạnh đó bạn không cần phải mất nhiều thao tác dò tìm tài liệu đến vậy, nếu Windows Explore đang hiển thị thư mục chưa file đó, thì bạn chỉ cần kéo thả vào phần nền của drive là file đó cũng tự động được Tải lên.
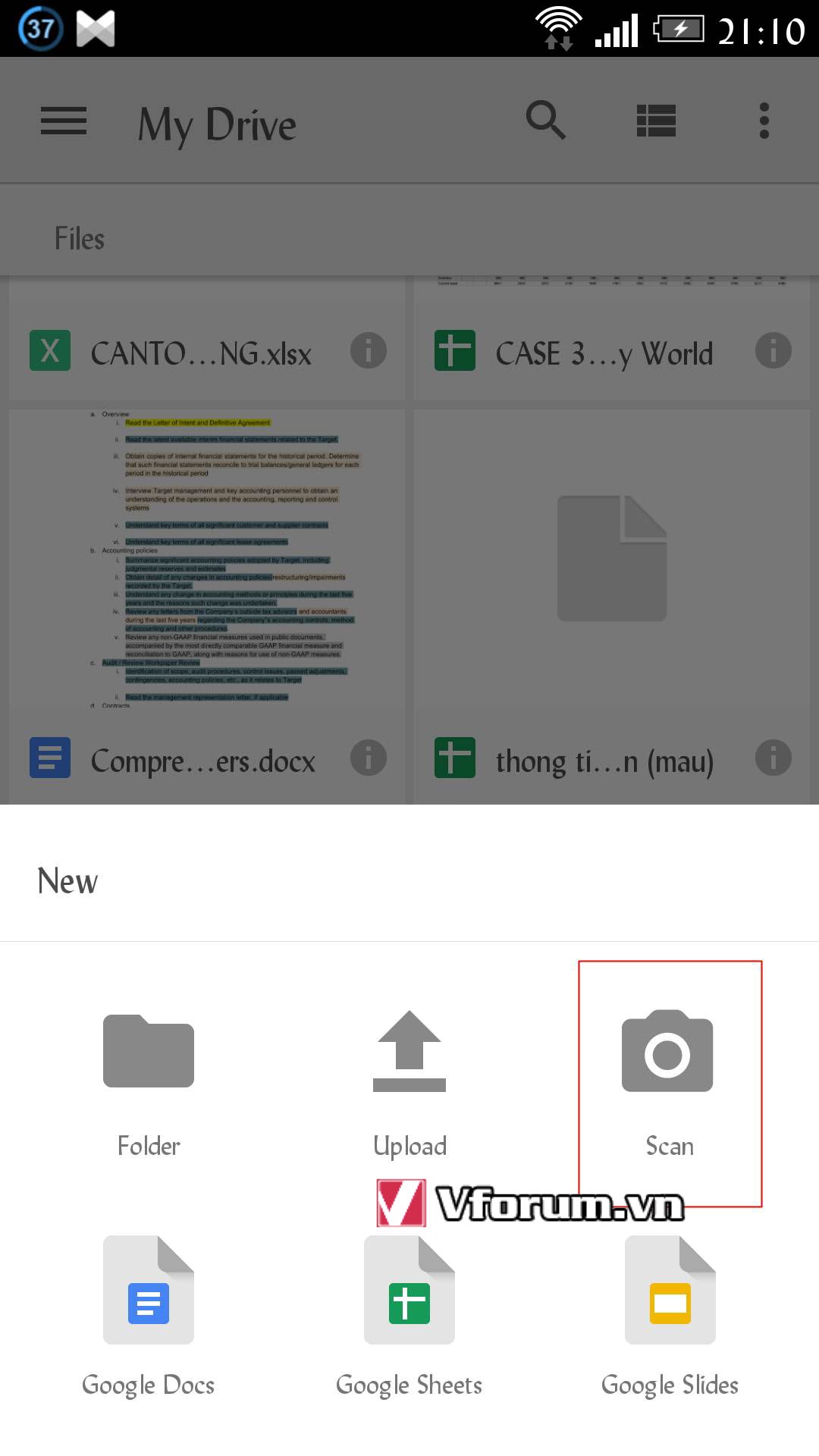
8.Sử dụng ứng dụng Drive trên điện thoại để quét và nhận dạng ký tự quang học
Bạn có thể sử dụng ứng dụng Google Drive trên điện thoại để chụp ảnh của các tài liệu, bảng hiệu, danh thiếp v.v và để bộ nhận dạng ký tự quang học (OCR) quét chúng và làm cho những nội dung này trở nên tìm kiếm được; hoặc lưu dưới dạng .pdf và file này sẽ được tự động tải lên Drive của bạn.
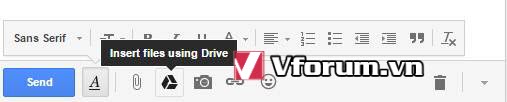
9.Sử dụng Drive trên máy tính (Offline) như ứng dụng của Dropbox
Bạn không chỉ truy cập được các file đã đồng bộ sẵn sàng trên máy tính một cách Offline với ứng dụng của Dropbox, mà giờ Google Drive cũng cho phép bạn làm điều này.
10.Tích hợp tính năng với Gmail 1 cách dễ dàng
Nếu bạn là người thường xuyên sử dụng Gmail trong công việc văn phòng thì ứng dụng Drive cũng không thể thiếu được. Lợi ích lớn nhất là khi đính kèm tệp có dung lượng lớn (từ vài trăm MB đến cả GB). Bạn có thể thêm các tập tin trực tiếp từ Drive (đã upload sẵn ở Drive) mà không tốn nhiều thời gian để đính kèm từ đầu.
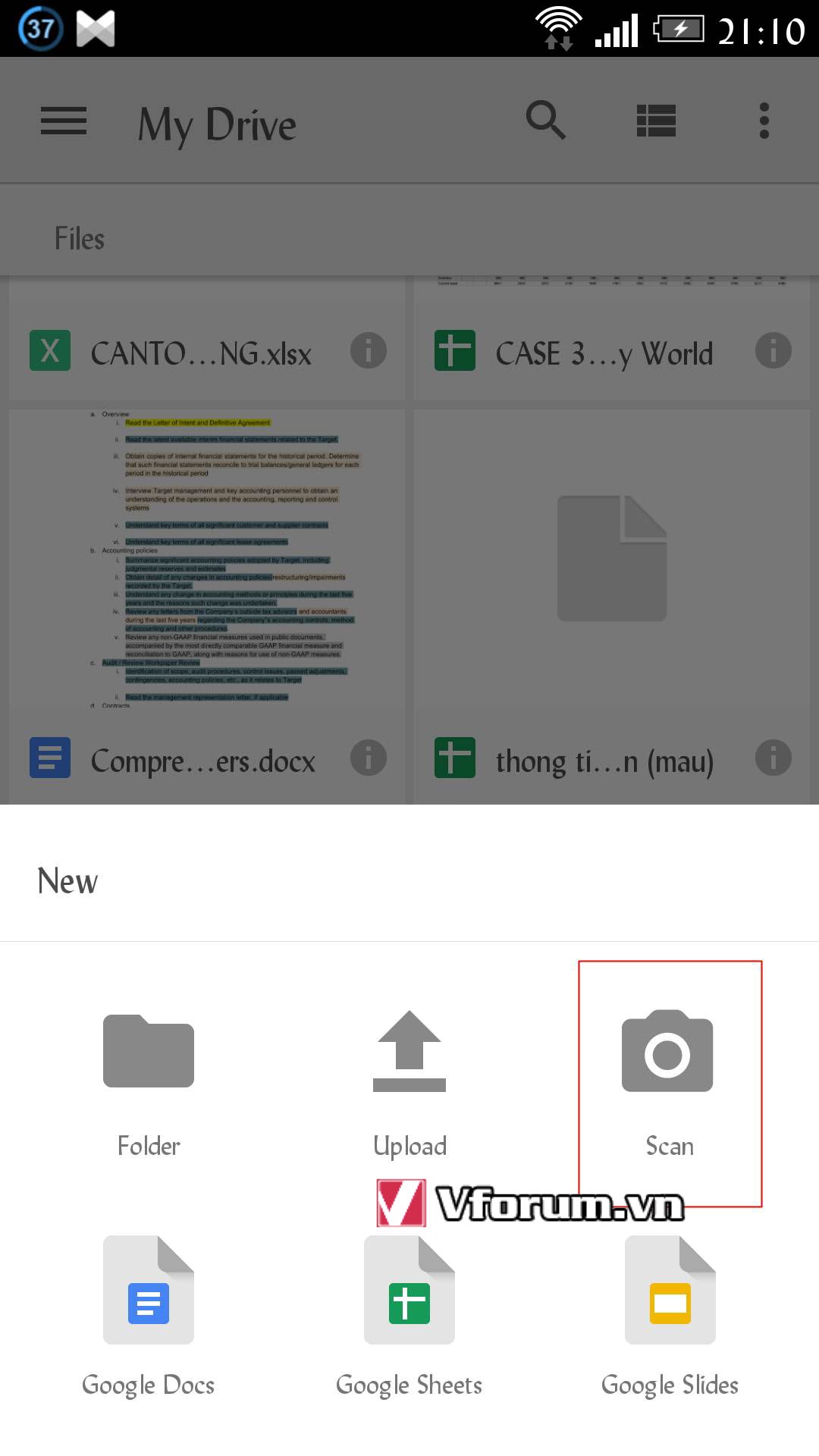
11.Ứng dụng chuyên nghiệp để biên tập các tài liệu
Một điểm đặc biệt nữa của Google Drive là có ứng dụng riêng cho văn bản và bảng tính (Docs và Spreadsheets). Bạn có thể tạo mới hoặc chỉnh sửa 1 tài liệu dạng Word hoặc Excel ngay trên đám mây mà máy tính không cần cài đặt Office. Các ứng dụng (App) này cũng có sẵn trên các thiết bị di động chạy hệ điều hành iPhone và cả điện thoại Android.
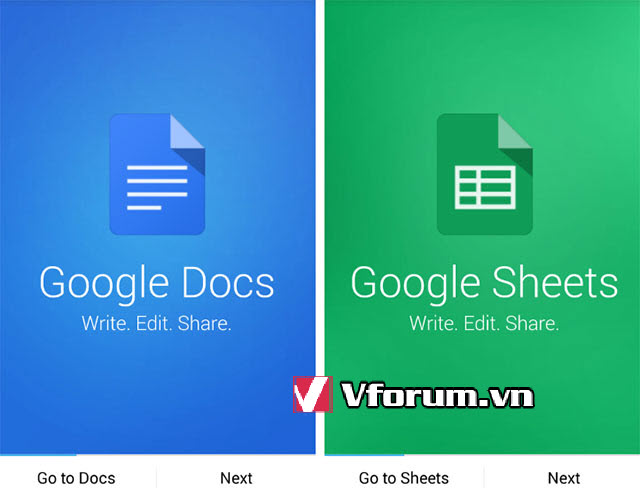
12.Tự động chuyển đổi sang định dạng Google văn bản
Bạn có thể tải file Word và Excel lên Drive và nó sẽ cung cấp cho bạn các tùy chọn để mở file bằng ứng dụng của Google. Tuy việc chuyển đổi định dạng các tài liệu giúp người dùng dễ dàng cộng tác với người khác, cũng như có thể chỉnh sửa từ điện thoại di động, thì văn bản và bảng tính của Google vẫn không có nhiều tích năng và tùy biến như bộ Microsoft Office trên máy tính. Vì vậy, điều này có thể làm cho tài liệu bị mất định dạng ban đầu. Một trong những thứ tôi ghét nhất là các ô trong excel bị mất màu.
13. SỬ DỤNG BẢNG CÂU HỎI ĐỂ THU THẬP DỮ LIỆU
Có một loạt các trang xây dựng bảng hỏi trên Internet, nhưng Google Drive độc đáo ở chỗ là nó hoàn toàn miễn phí và cho phép người dùng sử dụng không giới hạn. Thêm vào đó, nó tích hợp rất tốt với với các bảng tính. Kết quả của mỗi một lượt trả lời sẽ trở thành một hàng trong một bảng tính, và sau đó bạn có thể kéo dữ liệu đó vào các bảng tính khác và sử dụng chúng. Khá tuyệt đấy.
14. TẠO HÌNH ẢNH ĐẸP TRONG DRIVE
Nếu bạn muốn thêm hình ảnh vào tài liệu một cách nhanh chóng và dễ dàng, hãy thử công cụ Drawing. Ở menu Insert trong văn bản, bảng tính, hay slides, hãy chọn Drawing. Phiên bản thu nhỏ của ứng dụng Drawing sẽ giúp bạn tạo nên một tác phẩm nghệ thuật dễ dàng. Nó không phải là Photoshop, nhưng nó khá là tuyệt cho các hình khối cơ bản.
15. CHẾ ĐỘ DOUBLE FULL SCREEN
Nhấp chuột vào menu View, sau đó chọn Full Screen. Thao tác này sẽ loại bỏ các thanh công cụ ứng dụng và các tùy chọn, để lại một màn hình sạch sẽ. Để kích hoạt chê độ "Double Full Screen", hãy nhấn F11 để trình duyệt ở chế độ toàn màn hình.
16. HÃY BIẾN VIỆC NGHIÊN CỨU TRỞ NÊN NHẸ NHÀNG VỚI KHUNG RESEARCH
Sử dụng khung nghiên cứu (chỉ có trong Docs - Văn bản) để tìm kiếm trên Google ngay khi đang thao tác trong một tài liệu. Việc này giúp bạn tránh bị phân tâm khi không cần mở hay điều hướng đến một trang khác. Bạn có thể kéo thông tin từ các kết quả tìm kiếm và để Google tự động tạo chú thích trích dẫn trong footnote tài liệu. Để truy cập khung hãy nhấn tổ hợp phím tắt Ctrl + Alt + Shift + I.
17. XEM TẤT CẢ PHÍM TẮT
Để sử dụng tối đa sức mạnh của bất kỳ phần mềm nào, bạn cần phải nắm vững các phím tắt. Và đương nhiên, để trở thành một “ninja” Google Drive, bạn cần truy nhập vào Drive của mình, nhấn Ctrl + / để mở danh sách tất cả phím tắt.
Trên đây là danh sách lời khuyên của tôi về Google Drive, nếu bạn biết bất kỳ điều gì mà tôi chưa liệt kê, xin vui lòng chia sẻ trong phần bình luận.