
Android, đó là một hệ sinh thái đa dạng trong khả năng tùy chỉnh và tự do với việc sử dụng cung cấp cho mọi đối tượng người dùng. Với mỗi phiên bản nâng cấp của Android được đưa ra, thì hàng loạt những tính năng hấp dẫn cũng vì thế mà có sự bổ sung mạnh mẽ hơn so với những gì ban đầu nền tảng này có trong tay. Dù vậy, thì có lẽ phần lớn người dùng trong số chúng ta vẫn chưa hề sử dụng hết các tính năng mà nền tảng này mang lại, khi vẫn còn đó các tính năng chưa hề được biết đến nhiều về chúng, điều mà chúng ta sẽ cùng nhau tìm hiểu trong ngày hôm nay
Android Device Manager
Đã bao giờ bạn phải rơi vào trường hợp để quên thiết bị Android của mình ở một nơi nào đó mà bản thân không nhớ chính xác, hay thậm chí là làm mất nó chưa? Nếu bạn đã từng bị như thế, thì trong các hoàn cảnh đó, sự bối rối là điều không hề khó để gặp phải. Và Android Device Manager là một công cụ được sinh ra với mục đích giải quyết cảm giác bối rối kể trên của người dùng. Với Android Device Manager, người dùng có thể dễ dàng theo dõi vị trí thiết bị Android của mình, cũng như thực hiện thao tác xóa sạch toàn bộ dữ liệu để đảm bảo tính bí mật cho chúng chẳng may làm mất
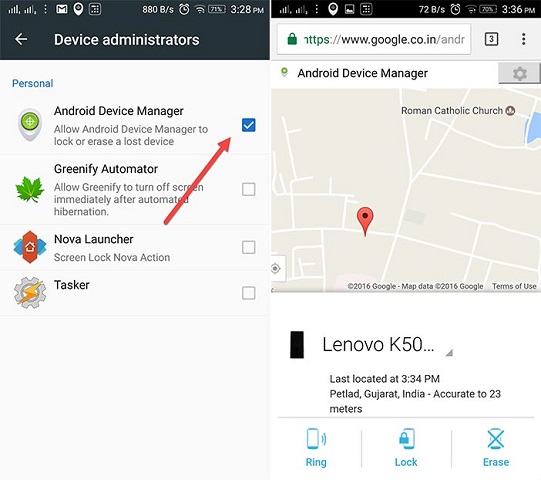
Kể từ những phiên bản Android 5.0 trở đi, Android Device Manager trở thành một trong những tính năng chính thức của nền tảng này để người dùng có thể dễ dàng kích hoạt và sử dụng chúng trong Settings -> Security -> Device Administrator và nhấn chọn vào tính năng Android Device Manager
Và khi bạn muốn tìm kiếm vị trí hiện tại của thiết bị mình vẫn thường sử dụng, chúng ta có thể làm điều đó trên trang chủ của Android Device Manager trên trình duyệt có thể của PC, Mac hay bất kì một chiếc smartphone, tablet nào khác. Trong giao diện của Android Device Manager, người dùng sẽ phải thực hiện việc đăng nhập bằng tài khoản Google đúng với tài khoản người dùng sử dụng trên thiết bị cần được tìm kiếm. Và một khi công việc đăng nhập hoàn tất, người dùng của Android Device Manager sẽ có các lựa chọn cơ bản sau đây:
+ Ring: thực hiện việc phát nhạc chuông trên thiết bị ở mức âm lượng tối đa trong việc tìm kiếm các thiết bị bạn cho là ở gần đó
+ Lock: khóa toàn bộ thao tác trên thiết bị và thực hiện khôi phục lại mật khẩu của thiết bị
+ Erase: xóa toàn bộ các dữ liệu hiện đang được lưu trữ trên thiết bị tương ứng
Ngay khi cả Android Device Manager đã được kích hoạt, thì vẫn có một số công việc yêu cầu cần được đảm bảo trước đó. Đầu tiên đó là sự chắc chắn rằng thiết bị bị mất được đồng bộ với tài khoản Google, và có sự kết nối đến mạng Internet hay tính năng GPS. Và nếu như thiết bị không được kết nối mạng ở thời điểm đó, Android Device Manager sẽ chỉ hiển thị vị trí gần nhất mà thiết bị này được thực hiện điều trên, cũng như mốc thời gian cụ thể
Google Screen Search hay Now on Tap
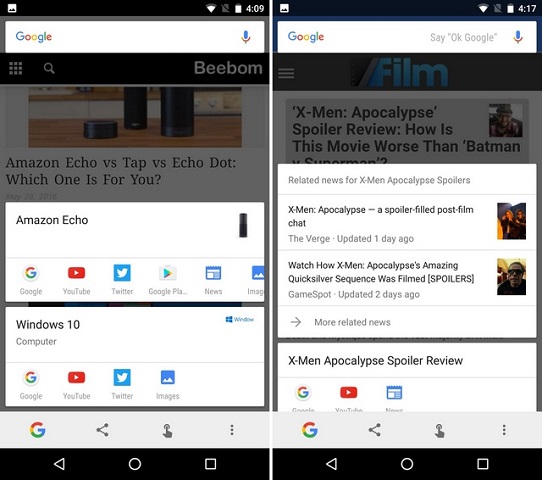
Google Screen Search, hay được biết đến trước đây với tên gọi Now on Tap, là một trong những tính năng hấp dẫn nhưng thường bị bỏ sót trên phiên bản Android 6.0 Marshmallow. Dù vậy, nó vẫn xứng đáng để người dùng trải nghiệm qua. Một trong những tính năng chính của Google Screen Search chính là việc cung cấp nhiều thông tin hơn cho các nội dung hiện đang được hiển thị trên màn hình của các thiết bị Android. Chẳng hạn như bạn đang đọc một số chủ đề bài viết liên quan đến sự ứng dụng công nghệ thực tế ảo Virtual Reality, bạn sẽ nhận được thêm nhiều thông tin liên quan đến nó hơn trên công cụ này. Hay với một số bộ phim mới chưa được ra mắt, mà thay vào đó chỉ là các đoạn giới thiệu dưới dạng Trailer trên YouTube, Google Screen Search cũng không quá khó khăn trong việc mang đến nhiều thông tin hơn về diễn viên chính, cốt truyện nội dung phim nếu có… Và nếu bạn đang lo ngại trong việc không biết sử dụng hay kích hoạt chúng như thế nào, thì cũng đừng vì thế mà cảm thấy chán nản khi công việc này chưa bao giờ dễ dàng hơn thế trên một số thao tác dưới đây
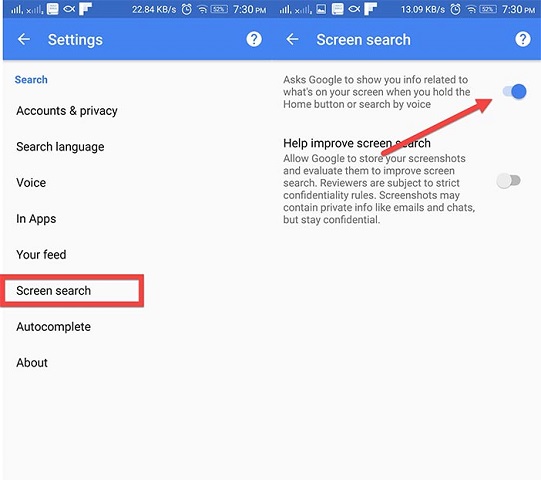
Để kích hoạt Google Screen Search, chúng ta vào Settings -> Google -> Screen Search và kích hoạt tùy chọn đầu tiên có mặt trên màn hình thiết bị. Và để sử dụng tính năng này trên bất kì đâu trên các ứng dụng đang mở, người dùng chỉ cần nhấn giữ nút Home và mọi thông tin sẽ nhanh chóng được hiện lên để người dùng có thể dễ dàng theo dõi
Bên cạnh đó, người dùng cũng có thể chụp ảnh màn hình và thực hiện việc tìm kiếm thông qua Google cho một số cụm từ được lựa chọn, cũng như hình ảnh đính kèm bên trong nội dung, và đây là một điểm nhấn tương đối lớn trong sự tiện dụng đến từ tính năng này. Và nếu bạn đang sử dụng bất kì một phiên bản Android nào từ Marshmallow 6.0 trở đi, đừng ngần ngại dành một chút thời gian để thử qua Google Screen Search khi biết đâu được, đó sẽ là một trợ thủ đắc lực cho thiết bị mà bạn vẫn thường tưởng tượng ra
User Accounts
Đôi khi, một thiết bị di động smartphone hay tablet Android có thể được sử dụng bởi nhiều người khác nhau trong cùng một gia đình sẽ gây ra một sự phức tạp trong khả năng quản lý. Bởi lẽ, mỗi người sẽ có cho mình một vài tài khoản trực tuyến khác nhau, cũng như sở thích về ứng dụng và trò chơi không hoàn toàn giống nhau. May mắn thay, Android cho phép tạo đa tài khoản người dùng trên cùng một thiết bị. Và trong mỗi tài khoản như thế, người dùng có thể thiết lập cho mình một giao diện khác nhau, cũng như cài đặt các ứng dụng yêu thích nhưng lại không gây ra bất kì một sự ảnh hưởng nào tới tài khoản gốc mặc định đăng nhập lần đầu vào hệ thống. Mặc dù những chiếc máy tính bảng Android đã có tính năng này từ khá sớm trên phiên bản Android 4.2, thế nhưng nó chỉ mới cập bến lên smartphone kể từ Android 5.0 trở đi
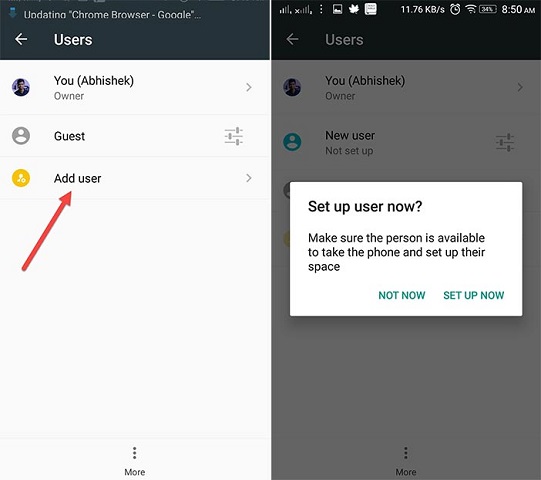
Để thêm một tài khoản người dùng vào thiết bị Android, đầu tiên, chúng ta cần vào Settings -> User và chọn vào tùy chọn Add User trên màn hình. Thiết bị sẽ tự động hiển thị một bảng thông báo xác nhận, và chọn vào Set up Now, và sau đó người dùng có thể sử dụng thiết bị với tài khoản mới, cũng như thêm mới các tài khoản khác và cài đặt các ứng dụng
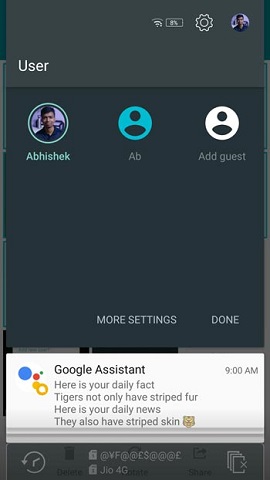
Với việc có đồng thời nhiều tài khoản người dùng cùng được thiết lập trên một thiết bị, để có thể chuyển đổi sang đúng tài khoản người dùng mong muốn, người dùng có thể thực hiện điều này trên thanh Quick Settings với việc lựa chọn vào biểu tượng người dùng tương ứng với tài khoản cần chuyển đổi sang
Screen Pinning
Đôi khi trong một số trường hợp, bạn cho bạn bè của mình mượn thiết bị của chính mình để thực hiện các cuộc gọi, nhưng sau đó, họ lại không lập tức trả lại cho bạn, mà có thể tranh thủ xem một số tin nhắn, hay lục lọi các bức ảnh riêng tư “dìm hàng” mà bạn không muốn cho ai biết. Và điều đó sẽ thật sự khó chịu nếu như có bất kì một bí mật nào đó bị lộ ra ngoài. Và trong những trường hợp như thế, vẫn có đó một cách giải quyết hoàn toàn hữu dụng thông qua tính năng Screen Pinning lần đầu tiên được Google giới thiệu cùng với Android Lollipop 5.0 nhưng không được nhiều người dùng chú ý đến quá nhiều. Screen Pinning, đúng như tên gọi của mình, là tính năng cho phép gắn một số ứng dụng sử dụng lên trên thiết bị đồng nghĩa với việc mọi người dùng chỉ có thể sử dụng một số ứng dụng được cho phép, trong khi toàn bộ các ứng dụng còn lại sẽ rơi vào trạng thái khóa. Kể cả các nút bấm Home, Back hay Recent cũng sẽ không có sự phản hồi để đảm bảo tính riêng tư cho các ứng dụng mà mình không muốn có sự can thiệp riêng tư nào từ bên ngoài khi không được phép
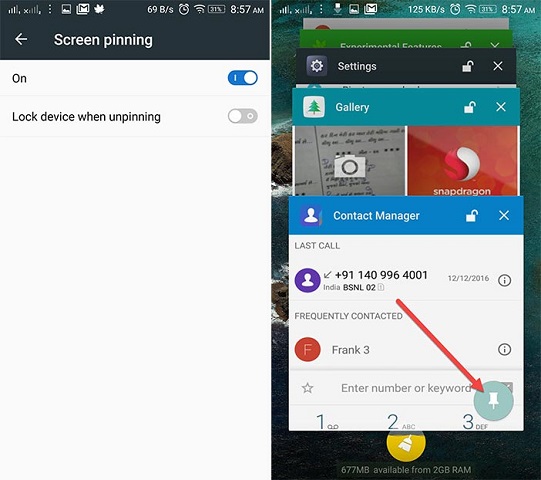
Để kích hoạt Screen Pinning, chúng ta vào Settings -> Security -> Screen Pinning và kích hoạt chúng. Và bây giờ, chỉ cần người dùng mở ứng dụng cần được ghim trên thiết bị, và nhấn vào nút Recent để mở danh mục đa nhiệm của nền tảng, người dùng có thể tìm thấy biểu tượng tính năng nằm ngay góc dưới bên phải của ứng dụng đang hiển thị trên cùng. Và nếu bạn muốn ghim ứng dụng, chỉ cần chạm vào tùy chọn trên cho nó sáng lên. Ngược lại, nếu bạn không còn cảm thấy cần thiết phải ghim ứng dụng đó nữa, thì chỉ cần nhấn giữ nút Back đủ dài cho đến khi việc ghim bị hủy bỏ
Smart Lock
Là một tính năng khác liên quan đến bảo mật nhưng không phải người dùng Android nào cũng biết đến sự có mặt của cái tên như Smart Lock trên nền tảng này. Smart Lock cho phép thiết bị di động tự động mở khóa khi được đặt gần một số thiết bị được tin tưởng như Android Smartwatch, hay chính ngôi nhà của bạn, thậm chí là khi lấy nó ra khỏi túi quần. Và nếu bạn thường khóa thiết bị với mật khẩu mã PIN hay nhận dạng hình ảnh, thì tính năng này sẽ là một phương thức hữu ích trong việc cung cấp thao tác nhanh hơn với vấn đề mở khóa thiết bị. Và đương nhiên để có thể sử dụng tính năng này, đầu tiên, việc nâng cấp lên phiên bản Android 5.0 hay cao hơn là điều cần thiết
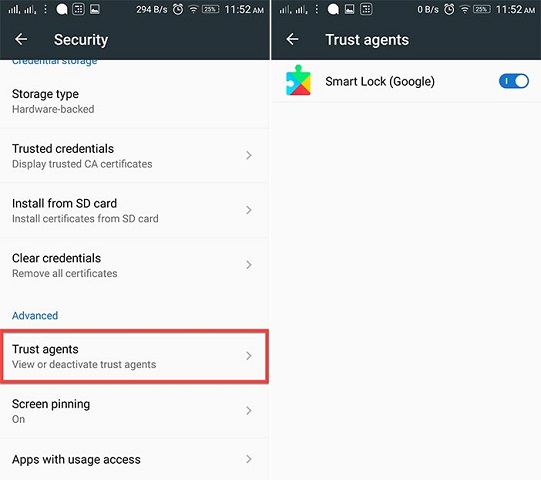
Chúng ta sẽ vào Settings -> Security -> Trusted Agents và kích hoạt tính năng Smart Lock. Và nếu tùy chọn này vô tình bị mờ đi, đồng nghĩa với việc bạn chưa thiết lập bất kì một phương thức mở khóa thiết bị nào thông qua PIN hay hình ảnh. Và vì thế mà chúng ta cần làm điều trên trước khi lựa chọn tính năng này để sử dụng.
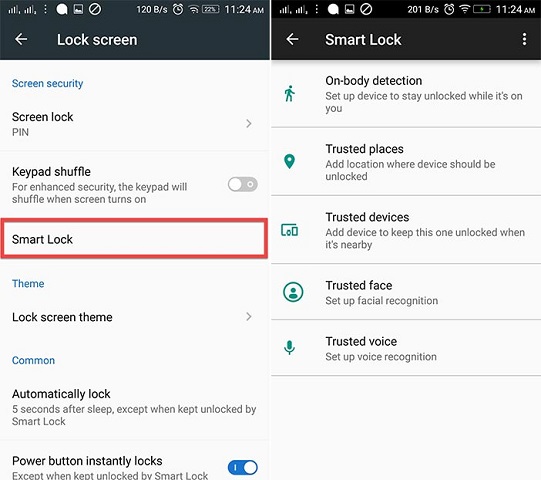
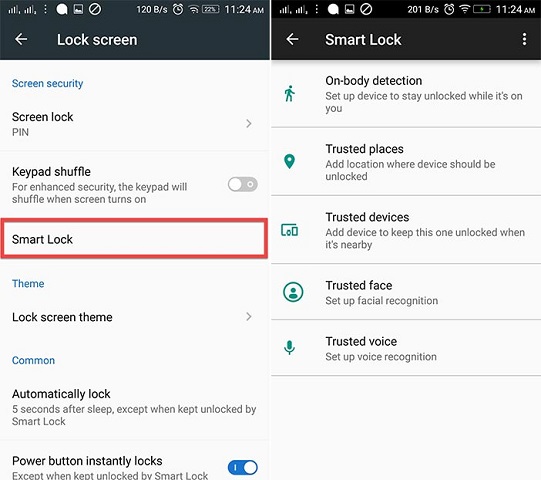
Sau đó, chúng ta sẽ thực hiện thiết lập các thiết bị đáng tin trong Settings -> Security -> Smart Lock. Tại đây, người dùng sẽ có khá nhiều sự lựa chọn trong việc mở khóa, chẳng hạn như tại một địa điểm nào đó, hay thiết bị nào đó, thậm chí là giọng nói của người dùng…Và tùy thuộc vào khả năng sử dụng của bạn mà bạn sẽ lựa chọn tùy chọn tương ứng hay toàn bộ trong số đó
Notification Control và Priority
Android 6.0 Marshmallow là nền tảng cung cấp một sự điều khiển thiết bị mạnh mẽ tới cho những người dùng của mình. Nó mang đến một tính năng App Permission Manager cho phép ngăn chặn một số quyền truy cập hệ thống cho một số ứng dụng riêng biệt nếu cảm thấy điều đó không thật sự an toàn để sử dụng. Bên cạnh đó, người dùng cũng có thể thiết lập quyền ưu tiên trong các thông báo trên một số ứng dụng đặc trưng quan trọng trong công việc cá nhân của mỗi người
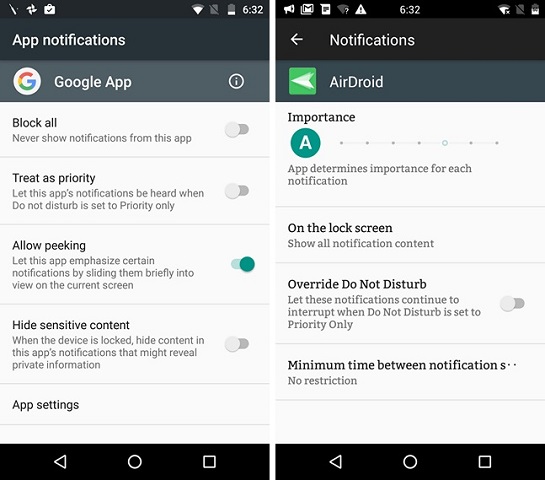
Nếu bạn đang sử dụng thiết bị với phiên bản nền tảng Android 6.0 Marshmallow trở lên, bạn chỉ cần vào Setitngs -> Apps, lựa chọn ứng dụng cần thiết lập các thông báo và nhấn vào tùy chọn Notifications. Tại đây, bạn có thể được lựa chọn quyền ưu tiên hiển thị trên thanh thông báo của hệ thống, cũng như cho phép ẩn các nội dung tóm lược của thông báo để chúng không xuất hiện trên màn hình nếu như bạn không kiểm tra trên ứng dụng. Bên cạnh đó, người dùng cũng có thể tùy chỉnh không cho hiển thị thông báo của một số ứng dụng cảm thấy không cần thiết để làm điều này nhắm tránh làm rối rắm trung tâm thông báo của thiết bị, chẳng hạn một số ứng dụng giải trí, nghe nhạc, coi phim chẳng hạn… Với phiên bản Android 7.0 Nougat vừa ra mắt cách đây không lâu, tính năng này còn được mở rộng mạnh mẽ hơn khá nhiều khi cho phép người dùng thiết lập nhiều mức độ ưu tiên khác nhau cho từng ứng dụng để có sự sắp xếp tốt hơn trong cách người dùng nhận các thông báo về sự kiện diễn ra trong ứng dụng
Chế độ Do Not Disturb
Do Not Disturb là một tính năng đặc trưng trên hầu hết mọi thiết bị di động, nhưng điều đó cũng không đồng nghĩa với việc tất cả người dùng có thể nhớ trong sự có mặt của nó. Thế nhưng trong một số trường hợp như ở các cuộc họp hay gặp mặt quan trọng, thì việc chuyển đổi thiết bị qua chế độ rung để tránh việc làm phiền hay gián đoạn không hẳn là một giải pháp hữu hiệu để sử dụng khi người dùng có thể quên việc đưa thiết bị về trạng thái cũ trước đó. Và vì thế mà chế độ Do Not Disturb vẫn có sự hữu dụng mạnh mẽ trong các trường hợp kể trên
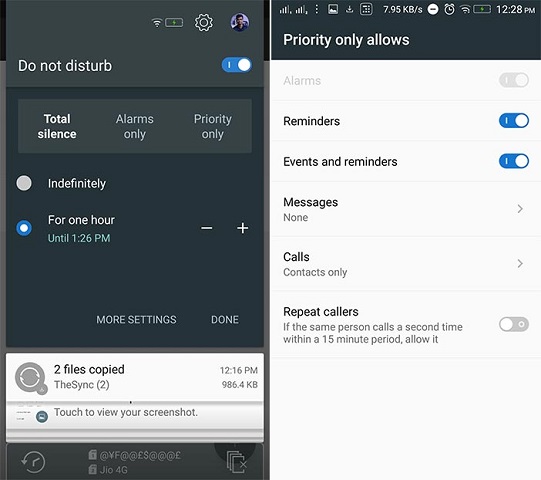
Người dùng có thể kích hoạt nhanh chóng chế độ Do Not Disturb từ ngay thanh thông báo của nền tảng. Bằng việc nhấn vào biểu tượng của tính năng, người dùng ngay lập tức sẽ được yêu cầu thiết lập thời gian sử dụng tính năng hay đặt nó dưới dạng không giới hạn thời gian nếu bạn không biết chính xác khi nào có thể cho thiết bị quay trở lại bình thường, và khi đó bạn sẽ chuyển đổi bằng tay để thoát khỏi chế độ Do Not Disturb. Dĩ nhiên, việc sử dụng chế độ này sẽ ngăn chặn hoàn toàn việc phát ra các thông báo từ mọi đối tượng, nhưng với một vài danh sách liên lạc quan trọng không thể bỏ qua, thì bạn hoàn toàn có thể thiết lập quyền loại trừ trong tính năng Priority Only. Cũng như chế độ Alarm Only được thiết lập trong việc tránh người dùng bỏ qua các báo thức về công việc cần được thực hiện trong ngày
Để có thể sử dụng dưới dạng Priority Mode, chúng ta vào Settings -> Sound & Notifications -> Do Not Disturb và chọn Priority only allows. Tại đây, người dùng có thể lựa chọn các nhắc nhở, sự kiện, tin nhắn cuộc gọi đến từ một vài số liên lạc cần được ưu tiên và nhiều hơn thế trong danh mục tùy chọn của tính năng cung cấp
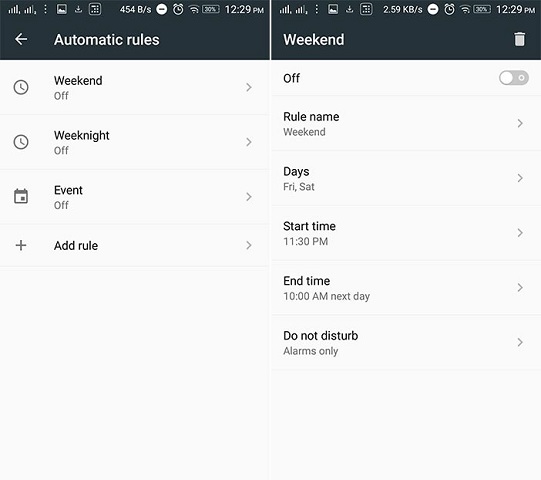
Bên cạnh việc kích hoạt bằng tay chế độ Do Not Disturb, người dùng cũng có thể thiết lập tính tự động cho chúng thông qua Automatic Rules nếu gần như chắc chắn bạn sẽ sử dụng nó trong các thời điểm nhất định một cách định kì. Chẳng hạn như thiết lập thời gian bắt đầu và kết thúc của tính năng trong các ngày được lựa chọn, như trong lúc đi làm, đi ngủ… Bên cạnh đó, người dùng cũng có thể căn cứ vào các sự kiện có mặt trên Google Calendar để thiết lập tính năng này. Và bạn có thể tìm thấy các tùy chọn kể trên bên trong Settings -> Sound & Notification -> Do Not Disturb
Định dạng thẻ nhớ SD sử dụng như bộ nhớ trong
Với một sự đa dạng trong phần cứng của thiết bị Android đã làm cho gần như phân hóa về khả năng lưu trữ dù chúng cùng có một nền tảng như nhau. Và vì thế mà ở thời điểm hiện tại, thật không khó khăn để có thể tìm thấy một cái tên với 16GB bộ nhớ trong, và con số đó thật sự ít ỏi để chứa hàng tá thứ khác nhau từ nền tảng, ứng dụng, dữ liệu… Ngay cả với những thiết bị với dung lượng lớn hơn, thì nó cũng có thể nhanh chóng bị đầy bộ nhớ trong thời gian dài sử dụng đến từ ứng dụng và các dữ liệu riêng của chúng tràn ngập trên máy. Và trong những trường hợp như thế, một sự lựa chọn đến từ thẻ nhớ SD nhưng sử dụng như bộ nhớ trong thực sự là một giải pháp mà ít ai nghĩ đến. Thông thường trước đây, người dùng chỉ sử dụng thẻ nhớ SD như thiết bị lưu trữ ngoài cho hình ảnh, âm thanh, dữ liệu…. nhưng kể từ phiên bản Android 6.0 Marshmallow trở đi, người dùng đã có thể định dạng lại thiết bị này trong việc bổ sung thêm cho bộ nhớ nội của thiết bị để có thể cài đặt các ứng dụng từ kho Google Play Store lên đó.
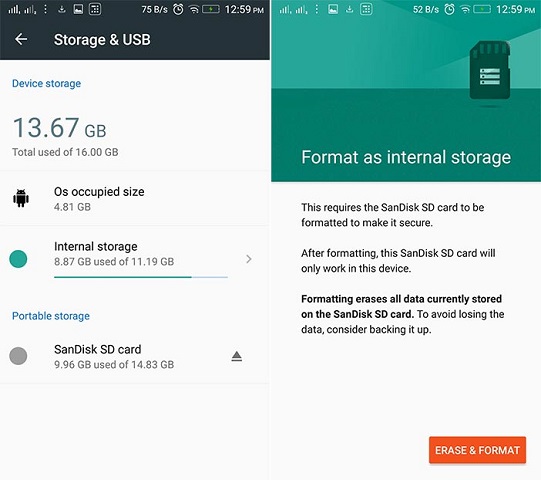
Đầu tiên, để có thể có được hiệu năng tốt nhất tương đương như bộ nhớ nội thật sự, thì một thẻ nhớ SD tốc độ cao với khả năng đọc ghi tốt là một yêu cầu cần thiết và không quá khó khăn để kiếm ở thời điểm hiện tại. Và nếu bạn không thể đáp ứng điều này, thì tốt nhất không nên sử dụng tính năng này bởi nó sẽ phản tác dụng khi làm giảm tốc độ xử lí thiết bị đi một cách đáng kể. Nếu bạn đã có một thẻ nhớ SDHC (SD High-Speed), thì sau đó, chúng ta vào Settings -> Storage and USB -> Portable Storage và nhấn chọn vào mục Format as Internal. Và đương nhiên, hãy cân nhắc điều này trước khi thực hiện với các dữ liệu hiện đang được lưu trữ trên thẻ nhớ, cũng như thực hiện sao lưu nếu nó thực sự quan trọng bởi quá trình này sẽ xóa toàn bộ mọi thứ trước khi định dạng lại vùng nhớ để sử dụng. Và nếu bạn không có gì cần giữ lại, thì hãy chọn vào Erase and Format để quá trình chuyển đổi được thực hiện. Đương nhiên thì tùy thuộc vào dung lượng hiện tại của mỗi thẻ nhớ SD hỗ trợ là bao nhiêu, cũng như là bạn đang lưu dữ liệu ở mức nào mà thời gian cho công việc này cũng có sự thay đổi nhưng sẽ không quá lâu trước khi tiếp tục sử dụng thiết bị smartphone hay tablet của mình
Và đương nhiên nếu bạn đang sử dụng thẻ nhớ như là bộ nhớ trong, và sau đó không có nhu cầu này nữa trong một số trường hợp chuyển đổi thiết bị, hay nâng cấp thẻ nhớ lên mức dung lượng cao hơn… thì bạn có thể chuyển đổi nó sang dạng thiết bị lưu trữ ngoài với đường dẫn kể trên nhưng lần này sẽ lựa chọn vào tính năng Format as Portable
Có một số lưu ý rằng với việc SD hoạt động như một thiết bị lưu trữ nội như bên trong sẽ khiến nó bị mã hóa bởi nền tảng và không thể đọc được trên các thiết bị khác nếu tháo ra, vì vậy mà hãy tính toán đến việc sử dụng bởi nó có thể ảnh hưởng tới việc sử dụng thiết bị nếu thường xuyên thay đổi thẻ nhớ gắn bên trong máy
Quay phim màn hình
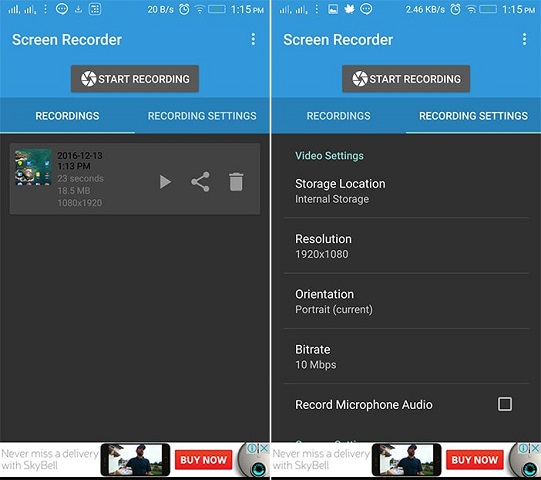
Trong những phiên bản Android từ Lollipop 5.0 trở về trước, việc quay phim màn hình thiết bị thực sự là một khó khăn đối với người dùng, khi mặc dù vẫn có một vài công cụ hỗ trợ cho vấn đề này, nhưng tất cả đều yêu cầu quyền root trước khi sử dụng. Dù vậy, điều đó đã thực sự thay đổi từ thế hệ Lollipop trở đi khi bên cạnh việc không còn yêu cầu người dùng root nữa, mà giờ đây chính bản thân Android cũng đã có một lượng không nhỏ mang đến tính năng quay phim màn hình cũng như nhiều sự bổ trợ khác dành cho nhu cầu này
Trong đó, thông thường nhất thì Lollipop Screen Recorded vẫn được nhiều người lựa chọn để sử dụng, khi không chỉ hoàn toàn miễn phí trong tính năng mà giao diện người dùng cũng khá trực quan và thân thiện để có sự tiếp cận. Mặc định, người dùng có thể thực hiện ngay việc quay phim thiết bị của mình thông qua Start Recording hiển thị ngay trên màn hình chính của ứng dụng. Bên cạnh đó, các thông số của video cũng có thể được thay đổi tùy thuộc vào cách thiết lập của mỗi người, từ độ phân giải, sự định hướng và tỉ lệ bit. Bên cạnh đó, người dùng cũng có thể chèn thêm âm thanh vào theo ý thích với sự hỗ trợ đến từ hệ thống microphone được thu trực tiếp nếu có nhu cầu về sự chú giải trong các thao tác đang thực hiện
Mã hóa thiết bị
Thật sự thì khả năng mã hóa thiết bị đã có mặt từ khá sớm trong lịch sử của nền tảng Android, thậm chí có thể xem như từ những giai đoạn đầu tiên cập bến trên Gingerbread 2.3, và kể từ đó, thật không khó để bắt gặp tính năng này trong những cài đặt về bảo mật thiết bị. Và nếu như bạn đang có trên tay mình một thiết bị Android với các thông tin dữ liệu có phần nhạy cảm để công khai, thì tính năng mã hóa thiết bị sẽ là một trong những giải pháp ngăn chặn một cách tốt nhất nhưng sự xâm nhập không được phép từ người dùng khác bên ngoài
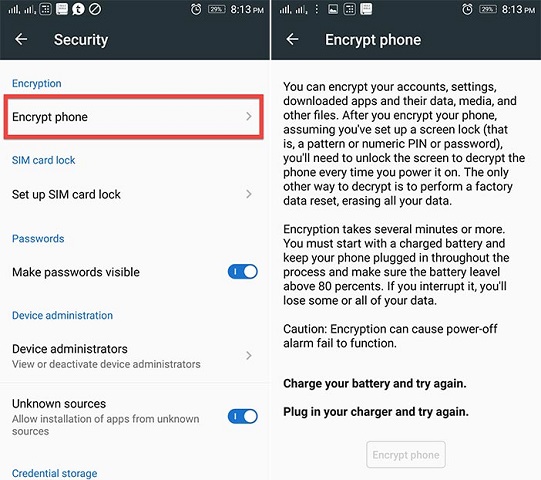
Về cơ bản, mã hóa thiết bị biến các dữ liệu của bạn theo một cách thức không đọc được và hoàn toàn ngẫu nhiên đối với một người bình thường. Và chỉ một khi thực hiện việc truy cập bằng các mã PIN, thì các dữ liệu được lựa chọn mã hóa mới có thể giải mã ngược lại thông qua phươc pháp tái tạo theo chìa khóa bí mật mà nền tảng nắm giữ để người dùng xem được toàn bộ nội dung có trong đó. Điều này thật sự hữu dụng khi không chỉ bảo mật hoàn toàn những gì mà người dùng đang có, mà nó còn giúp bảo vệ tốt dữ liệu trong trường hợp chẳng may thiết bị bị đánh cắp bởi ngoài người đã thiết lập mã hóa và những ai biết mã PIN ra, thì không một ai khác có thể đọc được các nội dung bên trong
Dù vậy, thì với việc mã hóa nội dung cũng có một số vấn đề trở ngại bạn cần cân nhắc trước khi bắt đầu sử dụng chúng:
+ Việc mã hóa sẽ có thể làm giảm đi một phần nào hiệu năng của thiết bị, dù rằng điều này rất khó có thể nhận ra một cách rõ ràng trong quá trình sử dụng bình thường
+ Chỉ có một cách duy nhất để sử dụng nếu chẳng may bạn làm mất mã PIN là khôi phục mặc định toàn bộ hệ thống
+ Mã hóa có thể có sự xung đột với những thiết bị đã được áp dụng quyền root
Và nếu bạn đã cân nhắc kĩ lưỡng các yếu tố kể trên, thì đã đến lúc bắt tay vào việc thực hiện thông qua Settings -> Security và chọn Encrypt Phone. Để mọi tiến trình được thực hiện ổn định và tránh sai sót diễn ra giữa chừng, thì bạn hãy đảm bảo dung lượng pin hiện tại của thiết bị ở trên mức 80% và hoàn toàn ổn định, nếu không, bạn có thể kết nối với một bộ sạc trực tiếp trong suốt quá trình thiết bị làm việc của mình. Và khi đã sẵn sàng, trong màn hình chính của tính năng, một lần nữa chọn vào Encrypt Phone để thiết bị có thể khởi động lại và thực hiện quá trình mã hóa trước khi đưa thiết bị trở lại trạng thái sử dụng bình thường khi mọi thứ hoàn tất
Theo BeeBom