Trang trí văn bản trong Word 2010 - Chữ in đậm, nghiêng, gạch chân, gạch giữa 1 nét, 2 nét, cách định dạng văn bản nhanh đẹp, thủ thuật bằng phím tắt, tổng hợp các phím nóng hay dùng trong word 2003 2007 2016
Trong chương này, chúng ta sẽ thảo luận về trang trí văn bản trong Word 2010. Khi chúng ta sử dụng thuật ngữ trang trí, nó có nghĩa là trang trí bằng cách đặt văn bản in nghiêng, gạch chân văn bản hoặc làm cho nó đậm để trông lạ mắt hơn và nhiều hơn nữa. Trong chương này, chúng ta cũng sẽ tìm hiểu làm thế nào chúng ta có thể định dạng một văn bản theo cách như vậy.
Làm đậm văn bản
Chúng tôi sử dụng văn bản in đậm để nhấn mạnh hơn vào câu. Rất đơn giản để thay đổi một phần văn bản đã chọn thành phông chữ đậm bằng cách làm theo hai bước đơn giản.
Bước 1 - Chọn phần văn bản mà phông chữ cần được in đậm. Bạn có thể sử dụng bất kỳ phương pháp chọn văn bản nào để chọn phần văn bản.
Bước 2 - Nhấp vào nút Phông chữ đậm trong tab Home -> Group Font hoặc chỉ cần sử dụng các phím Ctrl + B để làm cho phần văn bản được chọn in đậm.
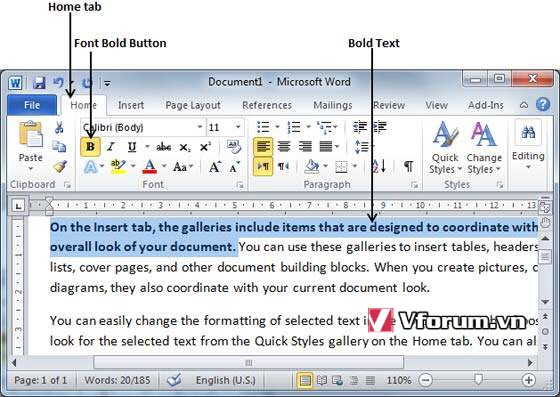
Làm chữ in nghiêng
Một văn bản in nghiêng xuất hiện với độ nghiêng nhỏ và chúng tôi sử dụng văn bản in nghiêng để phân biệt nó với văn bản khác. Rất đơn giản để thay đổi văn bản đã chọn thành phông chữ nghiêng bằng cách làm theo hai bước đơn giản.
Bước 1 - Chọn phần văn bản phông chữ cần được in nghiêng. Bạn có thể sử dụng bất kỳ phương pháp chọn văn bản nào để chọn phần văn bản.
Bước 2 - Nhấp vào nút Phông chữ nghiêng trong tab Home -> Group Font hoặc chỉ cần sử dụng các phím Ctrl + I để chuyển đổi phần văn bản trong phông chữ in nghiêng.
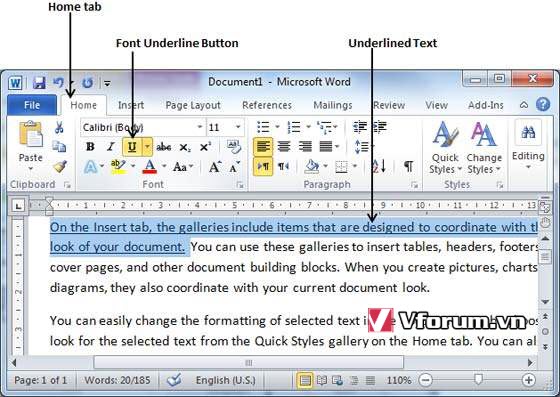
Gạch chân văn bản
Một phần văn bản được gạch chân xuất hiện với phần gạch chân và chúng tôi sử dụng phần văn bản được gạch chân để làm cho nó khác biệt hơn so với văn bản khác. Rất đơn giản để thay đổi văn bản đã chọn thành phông chữ được gạch chân bằng cách làm theo hai bước đơn giản.
Bước 1 - Chọn phần văn bản cần gạch chân. Bạn có thể sử dụng bất kỳ phương pháp chọn văn bản nào để chọn phần văn bản.
Bước 2 - Nhấp vào nút Gạch chân chữ trong tab Home -> Group Font hoặc chỉ cần sử dụng các phím Ctrl + U để đặt một gạch chân dưới văn bản.
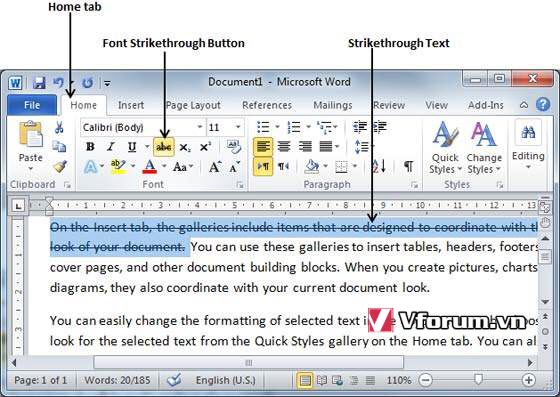
Gạch ngang đoạn văn bản
Phần gạch ngang của văn bản sẽ trông như thể một dòng được vẽ qua giữa nó. Một phần văn bản gạch ngang chỉ ra rằng nó đã bị xóa và phần văn bản không còn cần thiết nữa. Rất đơn giản để thay đổi một phần văn bản đã chọn thành một phần văn bản nổi bật bằng cách làm theo hai bước đơn giản -
Bước 1 - Chọn phần văn bản bạn muốn thay đổi thành phông chữ đậm. Bạn có thể sử dụng bất kỳ phương pháp chọn văn bản nào để chọn phần văn bản.
Bước 2 - Nhấp vào nút Xóa phông chữ [abc] trong tabHome -> Group Font để đặt một dòng ở giữa văn bản được gọi là gạch ngang văn bản.
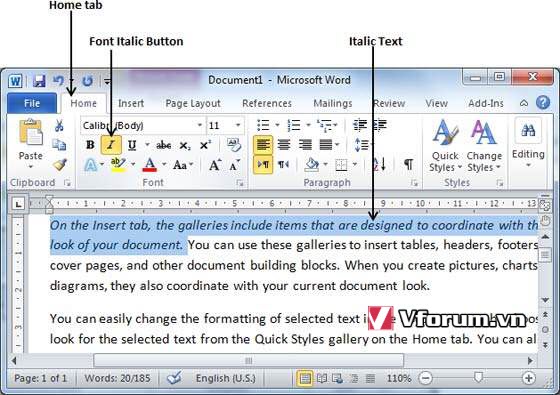
Trong chương này, chúng ta sẽ thảo luận về trang trí văn bản trong Word 2010. Khi chúng ta sử dụng thuật ngữ trang trí, nó có nghĩa là trang trí bằng cách đặt văn bản in nghiêng, gạch chân văn bản hoặc làm cho nó đậm để trông lạ mắt hơn và nhiều hơn nữa. Trong chương này, chúng ta cũng sẽ tìm hiểu làm thế nào chúng ta có thể định dạng một văn bản theo cách như vậy.
Làm đậm văn bản
Chúng tôi sử dụng văn bản in đậm để nhấn mạnh hơn vào câu. Rất đơn giản để thay đổi một phần văn bản đã chọn thành phông chữ đậm bằng cách làm theo hai bước đơn giản.
Bước 1 - Chọn phần văn bản mà phông chữ cần được in đậm. Bạn có thể sử dụng bất kỳ phương pháp chọn văn bản nào để chọn phần văn bản.
Bước 2 - Nhấp vào nút Phông chữ đậm trong tab Home -> Group Font hoặc chỉ cần sử dụng các phím Ctrl + B để làm cho phần văn bản được chọn in đậm.
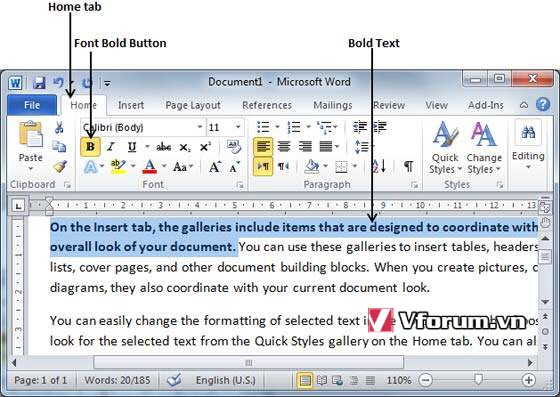
Làm chữ in nghiêng
Một văn bản in nghiêng xuất hiện với độ nghiêng nhỏ và chúng tôi sử dụng văn bản in nghiêng để phân biệt nó với văn bản khác. Rất đơn giản để thay đổi văn bản đã chọn thành phông chữ nghiêng bằng cách làm theo hai bước đơn giản.
Bước 1 - Chọn phần văn bản phông chữ cần được in nghiêng. Bạn có thể sử dụng bất kỳ phương pháp chọn văn bản nào để chọn phần văn bản.
Bước 2 - Nhấp vào nút Phông chữ nghiêng trong tab Home -> Group Font hoặc chỉ cần sử dụng các phím Ctrl + I để chuyển đổi phần văn bản trong phông chữ in nghiêng.
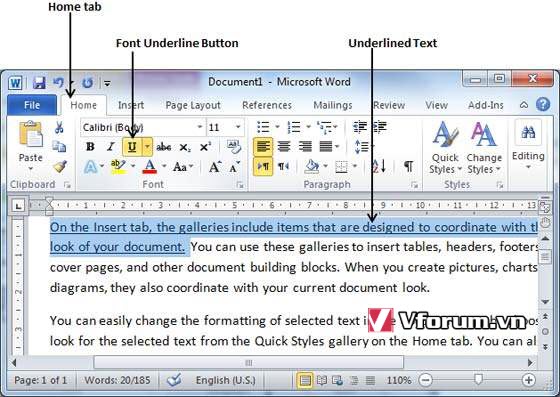
Gạch chân văn bản
Một phần văn bản được gạch chân xuất hiện với phần gạch chân và chúng tôi sử dụng phần văn bản được gạch chân để làm cho nó khác biệt hơn so với văn bản khác. Rất đơn giản để thay đổi văn bản đã chọn thành phông chữ được gạch chân bằng cách làm theo hai bước đơn giản.
Bước 1 - Chọn phần văn bản cần gạch chân. Bạn có thể sử dụng bất kỳ phương pháp chọn văn bản nào để chọn phần văn bản.
Bước 2 - Nhấp vào nút Gạch chân chữ trong tab Home -> Group Font hoặc chỉ cần sử dụng các phím Ctrl + U để đặt một gạch chân dưới văn bản.
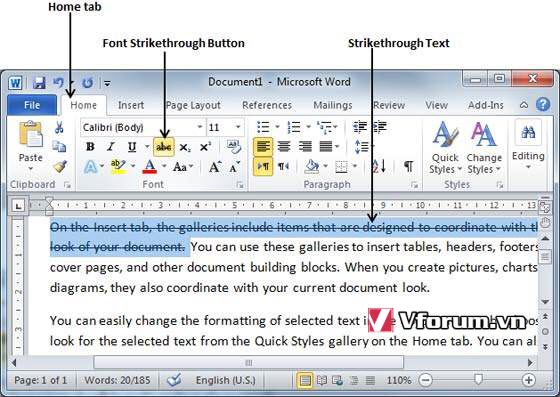
Gạch ngang đoạn văn bản
Phần gạch ngang của văn bản sẽ trông như thể một dòng được vẽ qua giữa nó. Một phần văn bản gạch ngang chỉ ra rằng nó đã bị xóa và phần văn bản không còn cần thiết nữa. Rất đơn giản để thay đổi một phần văn bản đã chọn thành một phần văn bản nổi bật bằng cách làm theo hai bước đơn giản -
Bước 1 - Chọn phần văn bản bạn muốn thay đổi thành phông chữ đậm. Bạn có thể sử dụng bất kỳ phương pháp chọn văn bản nào để chọn phần văn bản.
Bước 2 - Nhấp vào nút Xóa phông chữ [abc] trong tabHome -> Group Font để đặt một dòng ở giữa văn bản được gọi là gạch ngang văn bản.
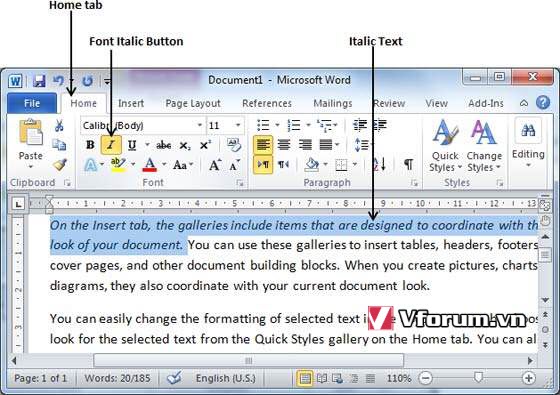
- Chủ đề
- chu dam chu gach chan chu nghieng phím tắt