Word 2010 - Giới thiệu các chức năng trong menu File, xem thông tin file văn bản tài liệu đang soạn thảo
Trong bài viết, chúng tôi sẽ thảo luận về chế độ xem hậu trường trong Word 2010. Chế độ xem hậu trường được giới thiệu trong Word 2010. Đây là trung tâm quản lý tài liệu của bạn. Chế độ xem hậu trường giúp tạo tài liệu mới, lưu và mở tài liệu, in và chia sẻ tài liệu, v.v.
Dễ dàng truy cập Backstage View: Chỉ cần nhấp vào tab Tệp - File, nằm ở góc trên bên trái của Ribbon Word. Nếu bạn chưa có bất kỳ tài liệu nào được mở, thì bạn sẽ thấy một cửa sổ liệt kê tất cả các tài liệu đã mở gần đây như sau:
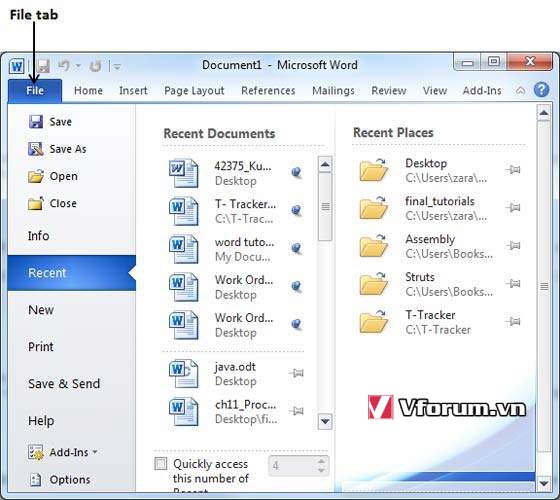
Nếu bạn đã có một tài liệu đã mở, thì nó sẽ hiển thị một cửa sổ hiển thị chi tiết về tài liệu đã mở như dưới đây. Chế độ xem hậu trường hiển thị ba cột khi bạn chọn hầu hết các tùy chọn khả dụng trong cột đầu tiên.
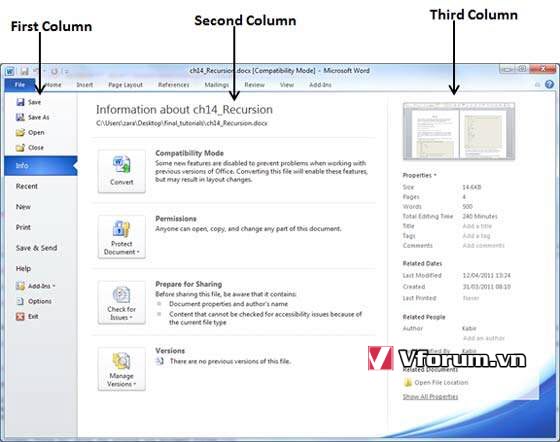
Cột đầu tiên của chế độ xem hậu trường sẽ có các tùy chọn sau:
Thông tin tài liệu
Khi bạn bấm vào tùy chọn Thông tin - Info có sẵn trong cột đầu tiên, nó sẽ hiển thị thông tin sau trong cột thứ hai của chế độ xem hậu trường:
Thuộc tính tài liệu
Khi bạn bấm vào tùy chọn Thông tin - Info có sẵn trong cột đầu tiên, nó sẽ hiển thị các thuộc tính khác nhau trong cột thứ ba của chế độ xem hậu trường. Các thuộc tính này bao gồm kích thước tài liệu, số lượng trang trong tài liệu, tổng số từ trong tài liệu, tên của tác giả, v.v.
Bạn cũng có thể chỉnh sửa các thuộc tính khác nhau bằng cách nhấp vào giá trị thuộc tính và nếu thuộc tính có thể chỉnh sửa, thì nó sẽ hiển thị hộp văn bản nơi bạn có thể thêm văn bản của mình như tiêu đề, thẻ, nhận xét, tác giả.
Thoát khỏi chế độ hậu trường
Thật đơn giản để thoát khỏi Chế độ xem hậu trường. Nhấp vào tab Tệp - File hoặc nhấn nút Esc trên bàn phím để quay lại chế độ làm việc của Word.
Trong bài viết, chúng tôi sẽ thảo luận về chế độ xem hậu trường trong Word 2010. Chế độ xem hậu trường được giới thiệu trong Word 2010. Đây là trung tâm quản lý tài liệu của bạn. Chế độ xem hậu trường giúp tạo tài liệu mới, lưu và mở tài liệu, in và chia sẻ tài liệu, v.v.
Dễ dàng truy cập Backstage View: Chỉ cần nhấp vào tab Tệp - File, nằm ở góc trên bên trái của Ribbon Word. Nếu bạn chưa có bất kỳ tài liệu nào được mở, thì bạn sẽ thấy một cửa sổ liệt kê tất cả các tài liệu đã mở gần đây như sau:
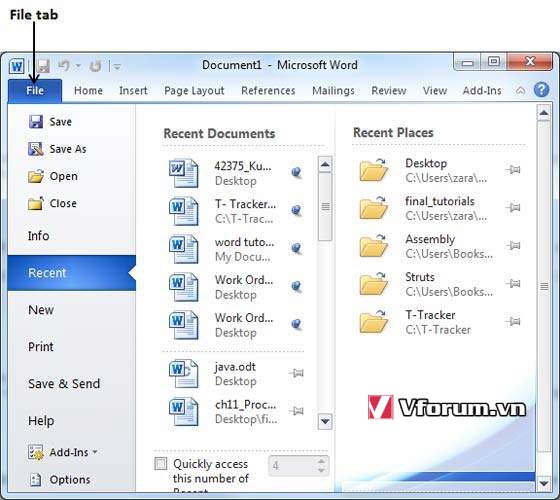
Nếu bạn đã có một tài liệu đã mở, thì nó sẽ hiển thị một cửa sổ hiển thị chi tiết về tài liệu đã mở như dưới đây. Chế độ xem hậu trường hiển thị ba cột khi bạn chọn hầu hết các tùy chọn khả dụng trong cột đầu tiên.
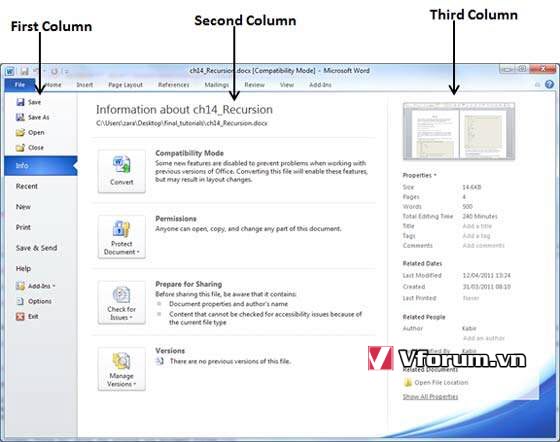
Cột đầu tiên của chế độ xem hậu trường sẽ có các tùy chọn sau:
| STT | Tùy chọn & Mô tả |
|---|---|
| 1 | Save - Lưu file Nếu một tài liệu hiện có được mở, nó sẽ được lưu nguyên trạng, nếu không nó sẽ hiển thị một hộp thoại yêu cầu tên tài liệu. |
| 2 | Save As - Lưu thành Một hộp thoại sẽ được hiển thị yêu cầu tên tài liệu và loại tài liệu, theo mặc định, nó sẽ lưu ở định dạng word 2010 với phần mở rộng .docx . |
| 3 | Open - Mở Tùy chọn này được sử dụng để mở một tài liệu từ hiện có. |
| 4 | Close - Đóng tài liệu Tùy chọn này được sử dụng để đóng một tài liệu mở. |
| 5 | Info - Thông tin Tùy chọn này hiển thị thông tin về tài liệu đã mở. |
| 6 | Recent - Gần đây Tùy chọn này liệt kê tất cả các tài liệu đã mở gần đây |
| 7 | New - Mới Tùy chọn này được sử dụng để mở một tài liệu mới. |
| 8 | Print - In Tùy chọn này được sử dụng để in một tài liệu mở. |
| 9 | Save & Send - Lưu và gửi Tùy chọn này sẽ lưu một tài liệu mở và sẽ hiển thị các tùy chọn để gửi tài liệu bằng email, v.v. |
| 10 | Help - Trợ giúp Tùy chọn này được sử dụng để nhận trợ giúp cần thiết về Word 2010. |
| 11 | Options - Tùy chọn Tùy chọn này được sử dụng để đặt các tùy chọn khác nhau liên quan đến Word 2010. |
| 12 | Exit - Thoát khỏi Word Sử dụng tùy chọn này để đóng tài liệu và thoát. |
Thông tin tài liệu
Khi bạn bấm vào tùy chọn Thông tin - Info có sẵn trong cột đầu tiên, nó sẽ hiển thị thông tin sau trong cột thứ hai của chế độ xem hậu trường:
- Chế độ tương thích (Compatibility Mode) - Nếu tài liệu không phải là tài liệu Word 2007/2010 , nút Chuyển đổi xuất hiện ở đây, cho phép bạn dễ dàng cập nhật định dạng của nó. Nếu không, thể loại này không xuất hiện.
- Quyền (Permissions) - Bạn có thể sử dụng tùy chọn này để bảo vệ tài liệu từ của mình. Bạn có thể đặt mật khẩu để không ai có thể mở tài liệu của bạn hoặc bạn có thể khóa tài liệu để không ai có thể chỉnh sửa tài liệu của bạn.
- Chuẩn bị chia sẻ (Prepare for Sharing) - Phần này nêu bật thông tin quan trọng bạn nên biết về tài liệu của mình trước khi gửi cho người khác, chẳng hạn như bản ghi các chỉnh sửa bạn đã thực hiện khi bạn phát triển tài liệu.
- Phiên bản (Versions) - Nếu tài liệu đã được lưu nhiều lần, bạn có thể truy cập các phiên bản trước của tài liệu đó từ phần này.
Thuộc tính tài liệu
Khi bạn bấm vào tùy chọn Thông tin - Info có sẵn trong cột đầu tiên, nó sẽ hiển thị các thuộc tính khác nhau trong cột thứ ba của chế độ xem hậu trường. Các thuộc tính này bao gồm kích thước tài liệu, số lượng trang trong tài liệu, tổng số từ trong tài liệu, tên của tác giả, v.v.
Bạn cũng có thể chỉnh sửa các thuộc tính khác nhau bằng cách nhấp vào giá trị thuộc tính và nếu thuộc tính có thể chỉnh sửa, thì nó sẽ hiển thị hộp văn bản nơi bạn có thể thêm văn bản của mình như tiêu đề, thẻ, nhận xét, tác giả.
Thoát khỏi chế độ hậu trường
Thật đơn giản để thoát khỏi Chế độ xem hậu trường. Nhấp vào tab Tệp - File hoặc nhấn nút Esc trên bàn phím để quay lại chế độ làm việc của Word.