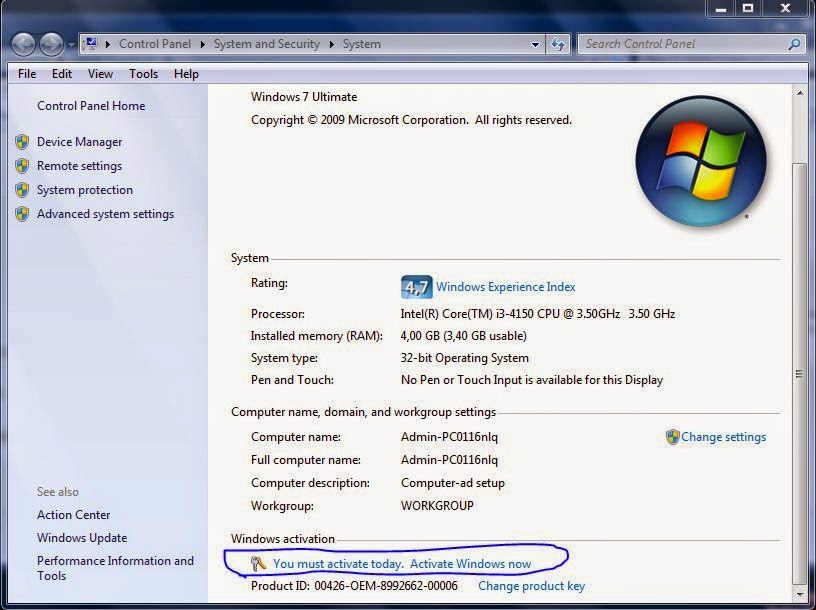Như vậy sau 1 thời gian thử nghiệm thì Windows 10 đã chính thức ra mắt vào ngày 21/2/2015 với một số cái tiến mới. Trong đó khắc phục những điểm yếu trên win 8 và 8.1 là nút Start đã tích hợp lại kết hợp với màn hình Start giúp người dùng có thể thao tác đơn giản và tiện lợi hơn. Phần tìm kiếm cũng được hiển thị ngay trên thanh taskbar, thêm vào đó là Cortana và đa nhiệm.
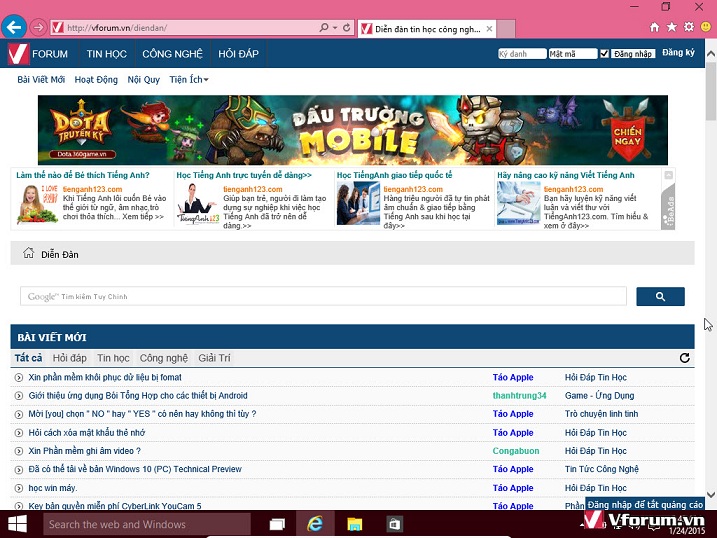
Bên cạnh đó sắp tới Microsoft sẽ cho ra mắt trình duyệt mới có tên là Spartan thay thế cho IE(trên bản hiện tại vẫn chạy IE) với mục tiêu cạnh tranh với google chrome trong thị trường trình duyệt mà IE đã bị thất thế hoàn toàn. Nếu bạn thích giao diện đơn giản, hiện đại và trải nghiệm những tính năng mới nhất của hệ điều hành này thì có thể tiến hành cài windows 10 ngay từ bây giờ.
Để cài được windows 10 các bạn cũng có rất nhiều cách khác nhau nhưng trước tiên phải download windows 10 mới nhất về tại: Download Win 10 Full ISO bản chính thức từ Microsoft bằng công cụ MediaCreationTool
Xem thêm Cách cài win 10 bản mới nhất: Hướng dẫn chi tiết cài Windows 10 hoàn toàn mới từ A-Z
Trong bài viết này mình sẽ hướng dẫn cách cài windows 10 trên ổ đĩa ảo, tuy nhiên các bạn cài bằng DVD, USB cũng làm giống hệt chỉ cần bỏ qua bước thiết lập cài đặt win 10 trên Virtualbox.
Cài đặt bằng ổ đĩa ảo Virtualbox hoặc ultraiso, vmware cũng tương tự(Cài bằng USB/DVD thì bỏ qua)
[AH]
Sau khi download và cài đặt vitualbox các bạn tiến hành mở lên vào click vào nút New --> Điền tên bất kỳ hoặc như hình dưới, sau đó chọn version là win 8.1 64bit hoặc 8.1 32bit tùy theo bản windows 10 của bạn
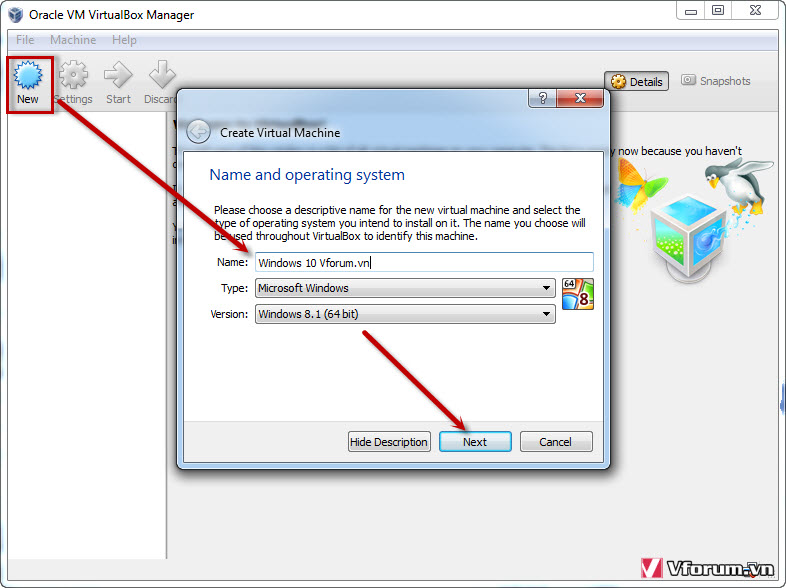
Chọn RAM phù hợp, nên chọn từ 2G trở đi, tuy theo dung lượng RAM có trên máy tính của bạn, tuy nhiên không được chọn hết nhé.
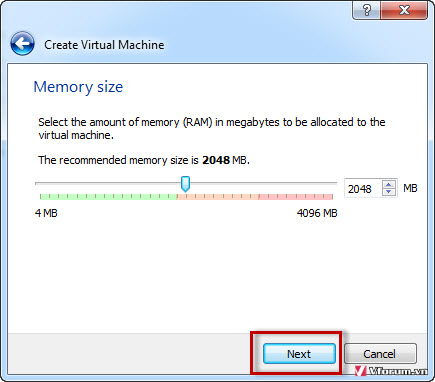
Tiếp tục chọn Options thứ 2 Create a virtual hard drive now
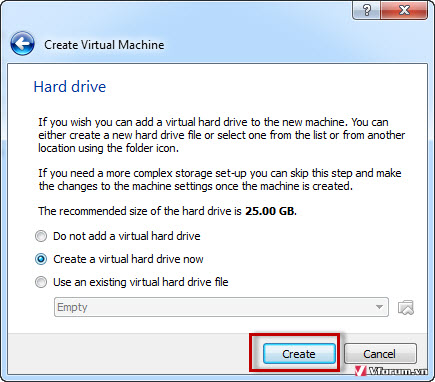
Chọn như hình dưới
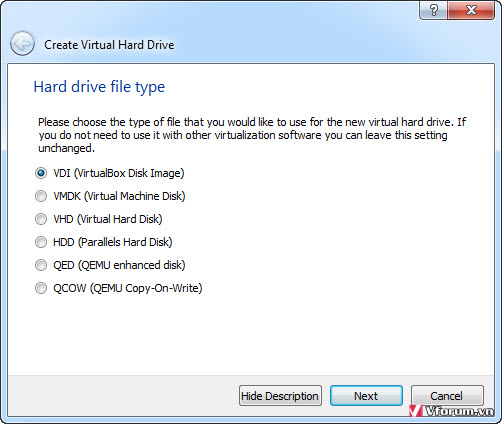
Ở màn hình này các bạn có thể chọn lại kích cỡ ổ đĩa ảo muốn tạo
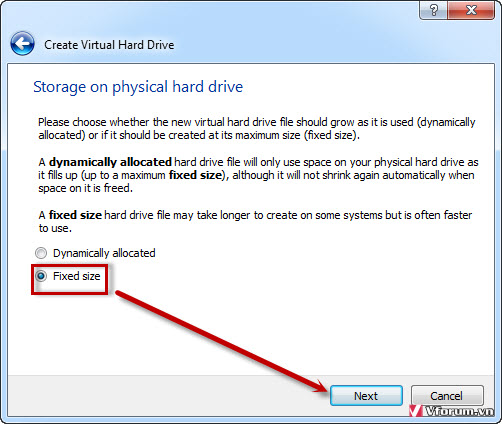
nên chọn dung lượng khoảng 25G
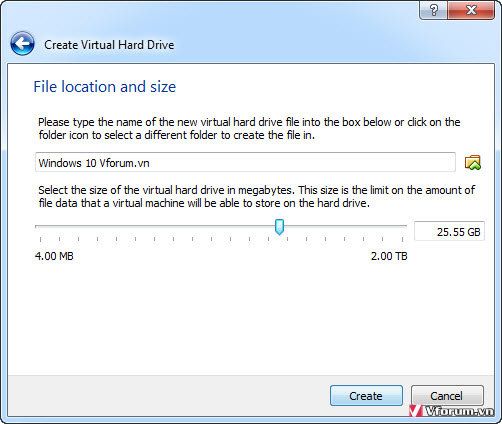
Nhấn Cteate và đợi phần mềm tiến hành tạo ổ đĩa ảo
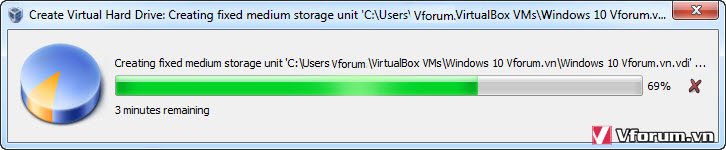
Sau khi tạo xong các bạn vào Setting
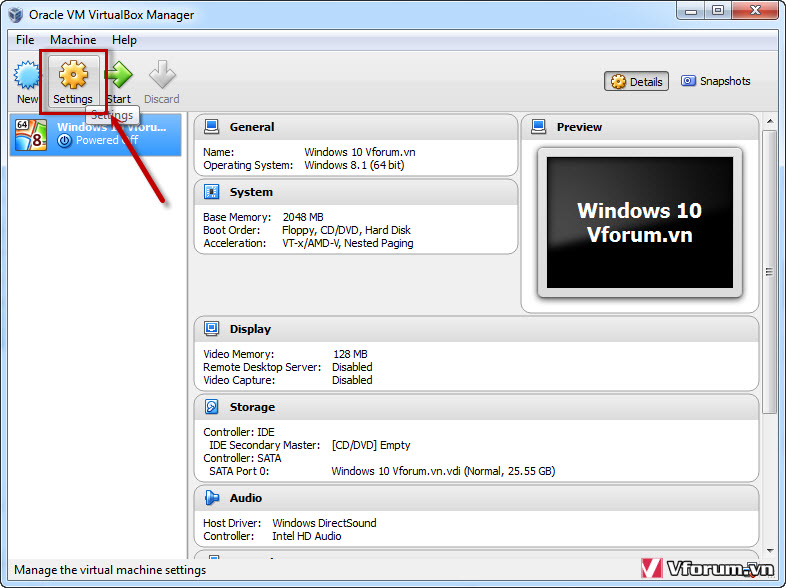
Click chọn Storage --> Empty và click vào biểu tượng ổ đĩa chọn Choose a virtual CD/DVD disk file...
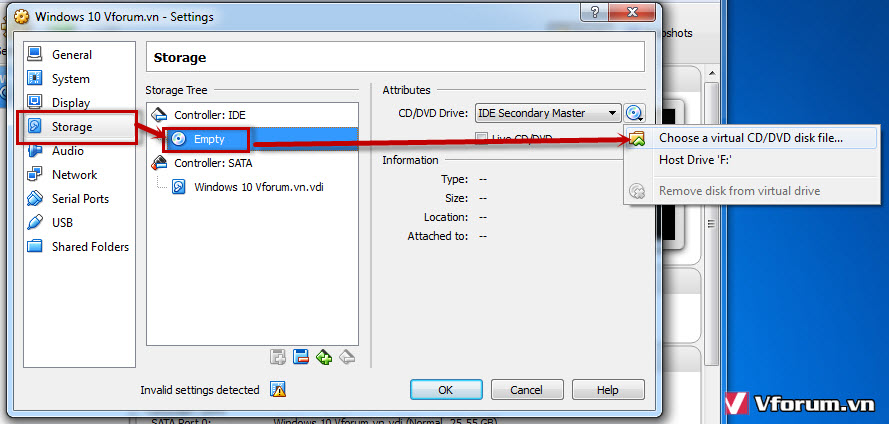
Tiến hành chọn file iso cài đặt windows 10 mà bạn đã tải về như bước ở trên
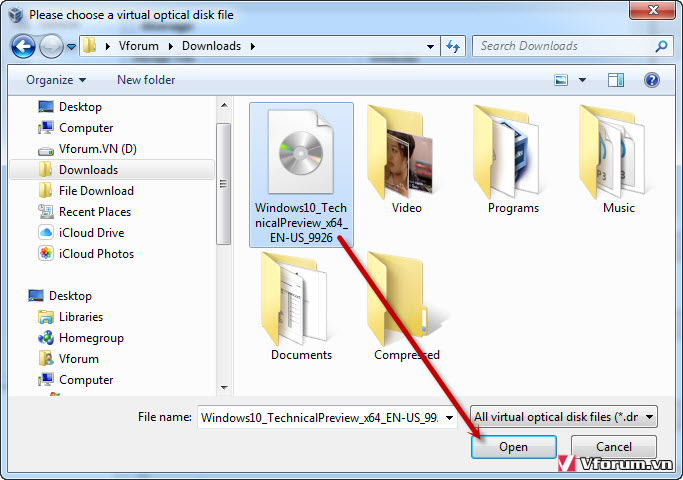
Sau khi hoàn thành click vào OK
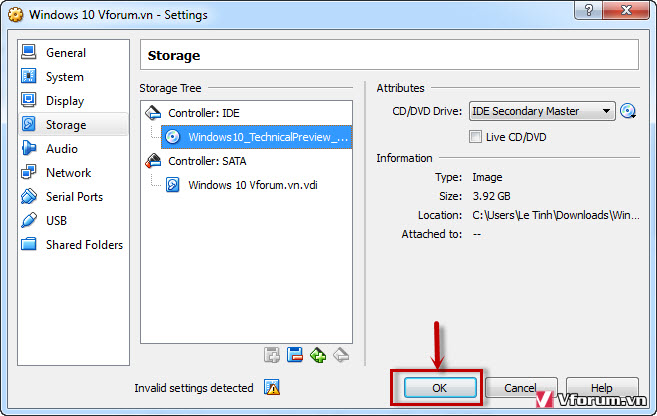
Nhấn Start để bắt đầu tiến hành cài đặt windows 10
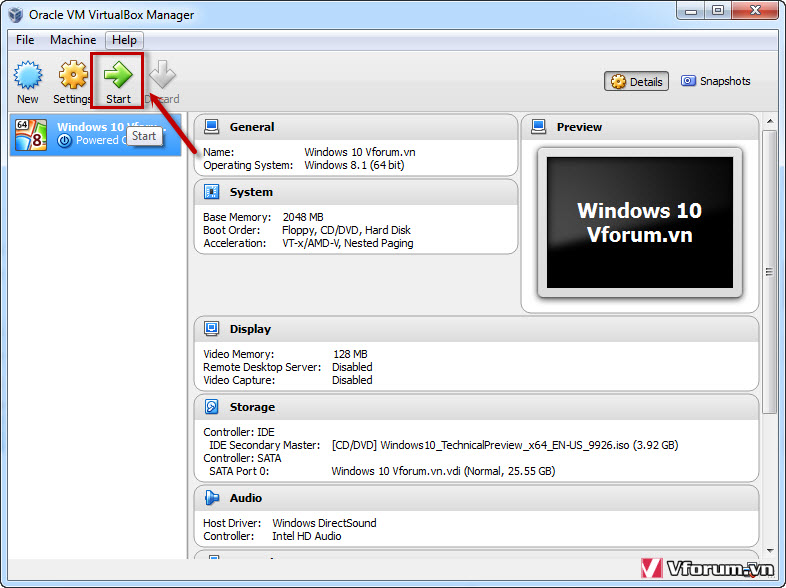
[/AH]
Đối với các bạn cài bằng USB/DVD thì sau khi tạo được USB boot win 10 tiến hành cắm vào hoặc cho ổ đĩa cứng vào sau đó reset lại máy thiết lập first boot tương ứng trong BIOS để vào được màn hình cài windows như hình dưới.
Note:
Việc cài win 10 cũng khá giống với 2 phiên bản tiền nhiệm trước đó, trước tiên các bạn chọn ngôn ngữ như hình dưới sau đó nhấn Next
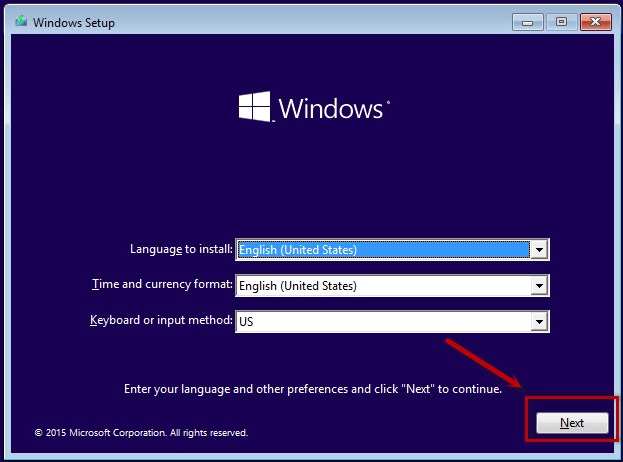
Click vào Install now để cài đặt
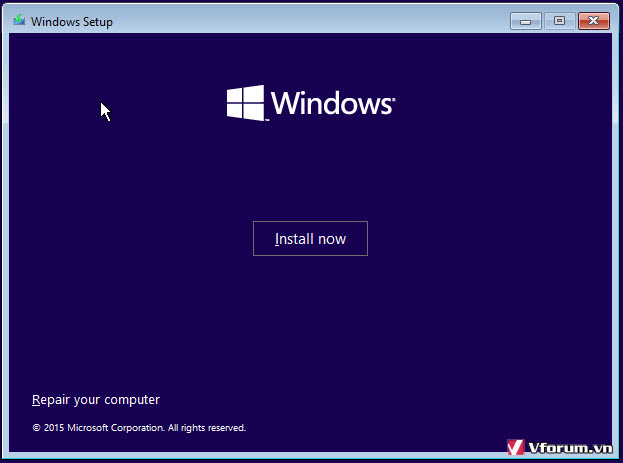
Đánh dấu check vào tiếp tục chọn Next
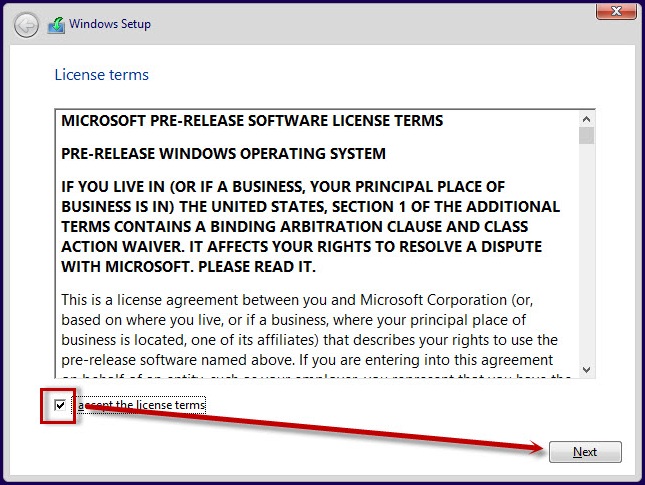
Chọn options phía dứi Install windows only
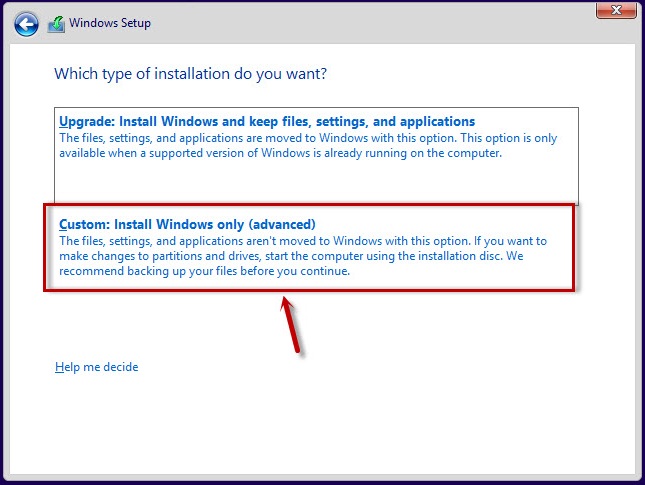
Tại đây tùy theo bạn cài đặt bằng cách nào sẽ có những lựa chọn tương ứng, nếu cài bằng USB, DVD thì tiến hành chọn ổ C hoặc ổ tương ứng sau đó nhấn Format.
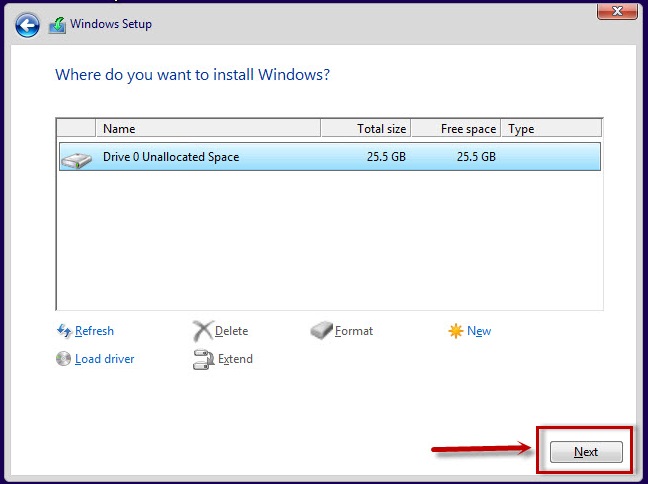
Sau bước này windows 10 sẽ được copy và cài đặt vào máy tính
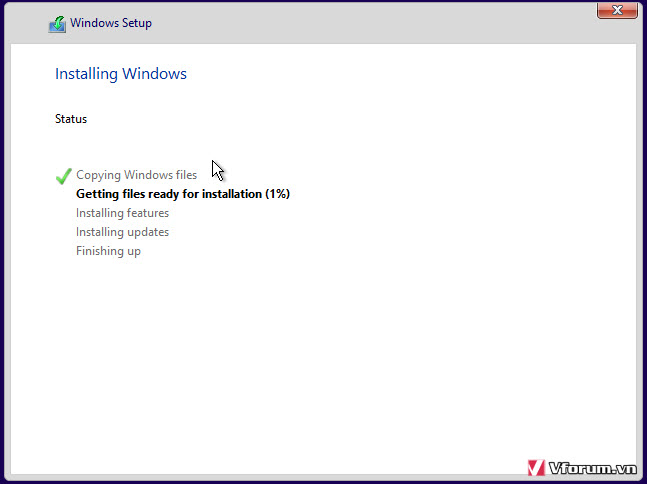
Thời gian cài đặt nhanh hay chậm tùy vào cấu hình máy tính của bạn. Nếu cài bằng ổ đĩa ảo thì tốc độ thường sẽ khá chậm
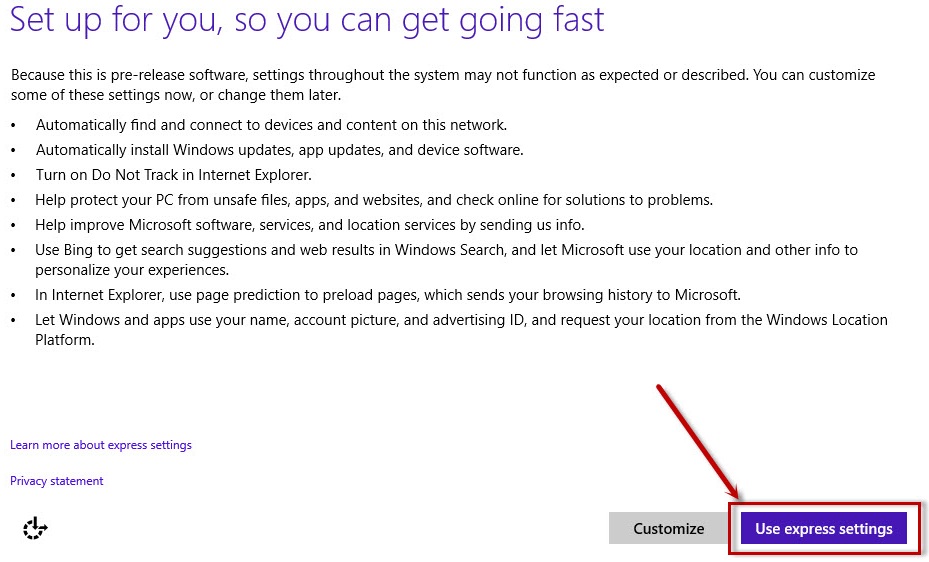
Toiwcs bước tiếp theo các bạn cần có 1 tài khoản Microsoft để đăng nhập, nếu không có thì phải tạo, tham khảo bài viết: Cách tạo tài khoản microsoft cho Lumia windows phone
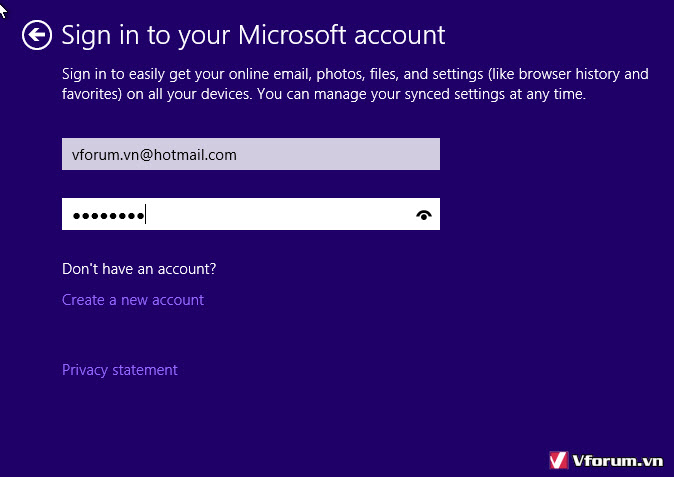
Ngoài ra còn phải xác nhận lại tài khoản của bạn thông qua email hoặc số điện thoại, các bạn cần đánh email dự phòng của tài khoản microsoft trên và vào email để lấy mã số xác nhận
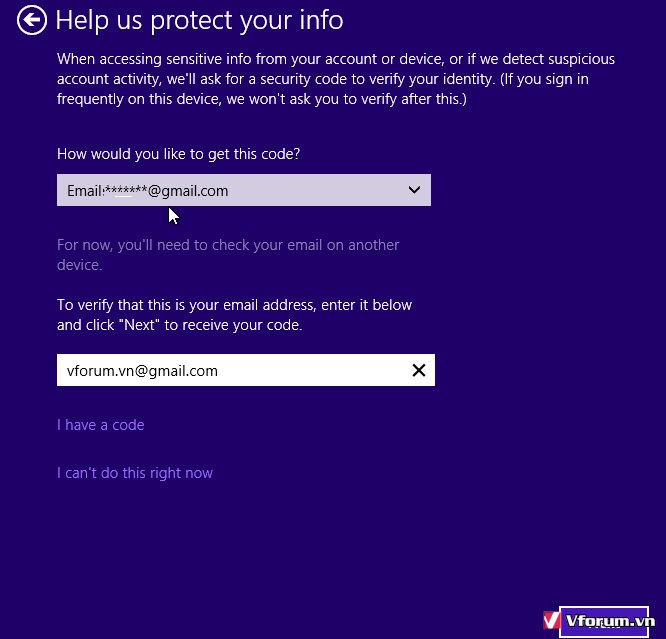
Điền mã số vào ô tương ứng
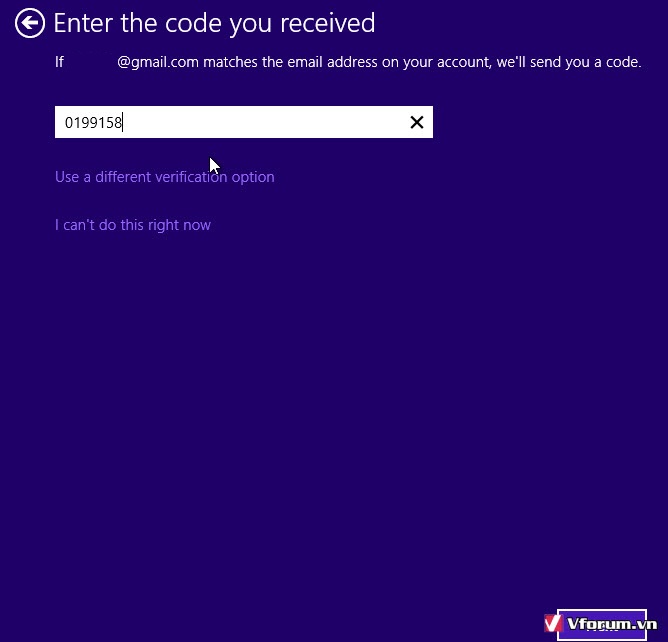
nhấn Next và đợi cho windows tiếp tục xử lý cài đặt ứng dụng
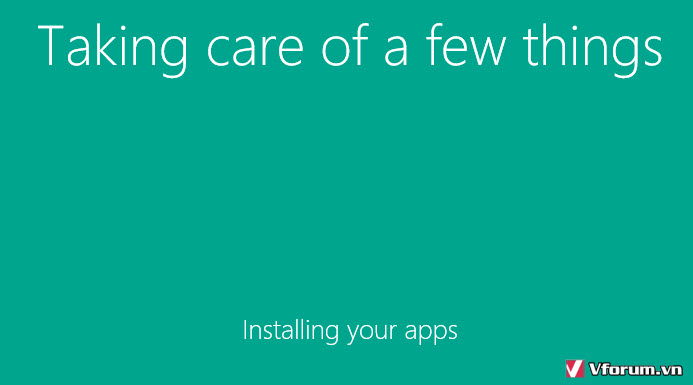
Sau vài phút bạn quá trình cài đặt windows sẽ hoàn thành bạn sẽ vào thằng desktop chứ không dừng ở màn hình start hình các phiên bản trước
.jpg)
Giao diện và cách sử dụng của windows 10 nói chung cũng khá giống với win 8.1, tuy nhiên nó đã khác phục những điểm yếu mà nhiều người than phiền. Các hướng dẫn sử dụng hệ điều hành này sẽ được cập nhật ở mục tin học căn bản và thủ thuật tin học của VFO.VN các bạn có thể theo dõi thêm
Nếu có bất kỳ khó khăn trong quá trình cài win 10 các bạn có thể comment tại bài viết này với tài khoản vfo.vn để được trợ giúp
VFO.VN
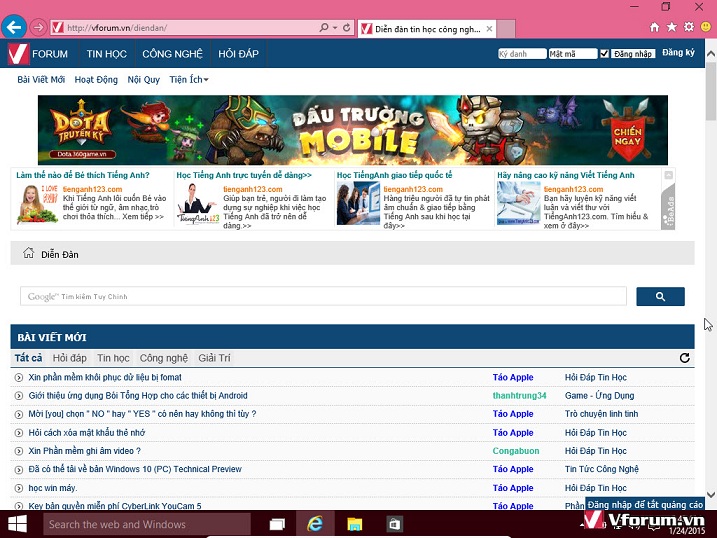
Bên cạnh đó sắp tới Microsoft sẽ cho ra mắt trình duyệt mới có tên là Spartan thay thế cho IE(trên bản hiện tại vẫn chạy IE) với mục tiêu cạnh tranh với google chrome trong thị trường trình duyệt mà IE đã bị thất thế hoàn toàn. Nếu bạn thích giao diện đơn giản, hiện đại và trải nghiệm những tính năng mới nhất của hệ điều hành này thì có thể tiến hành cài windows 10 ngay từ bây giờ.
Để cài được windows 10 các bạn cũng có rất nhiều cách khác nhau nhưng trước tiên phải download windows 10 mới nhất về tại: Download Win 10 Full ISO bản chính thức từ Microsoft bằng công cụ MediaCreationTool
Xem thêm Cách cài win 10 bản mới nhất: Hướng dẫn chi tiết cài Windows 10 hoàn toàn mới từ A-Z
- Cài bằng USB - tham khảo và làm giống hệt: Cách cài win 7 bằng USB
- Cài bằng đĩa DVD: download và ghi ra đĩa
- Cài trực tiếp từ ổ cứng: sẽ được cập nhật sau
- Cài bằng ổ đĩa ảo: Download phần mềm Virtualbox và cài đặt trên máy tính
- ...
Trong bài viết này mình sẽ hướng dẫn cách cài windows 10 trên ổ đĩa ảo, tuy nhiên các bạn cài bằng DVD, USB cũng làm giống hệt chỉ cần bỏ qua bước thiết lập cài đặt win 10 trên Virtualbox.
Cài đặt bằng ổ đĩa ảo Virtualbox hoặc ultraiso, vmware cũng tương tự(Cài bằng USB/DVD thì bỏ qua)
[AH]
Sau khi download và cài đặt vitualbox các bạn tiến hành mở lên vào click vào nút New --> Điền tên bất kỳ hoặc như hình dưới, sau đó chọn version là win 8.1 64bit hoặc 8.1 32bit tùy theo bản windows 10 của bạn
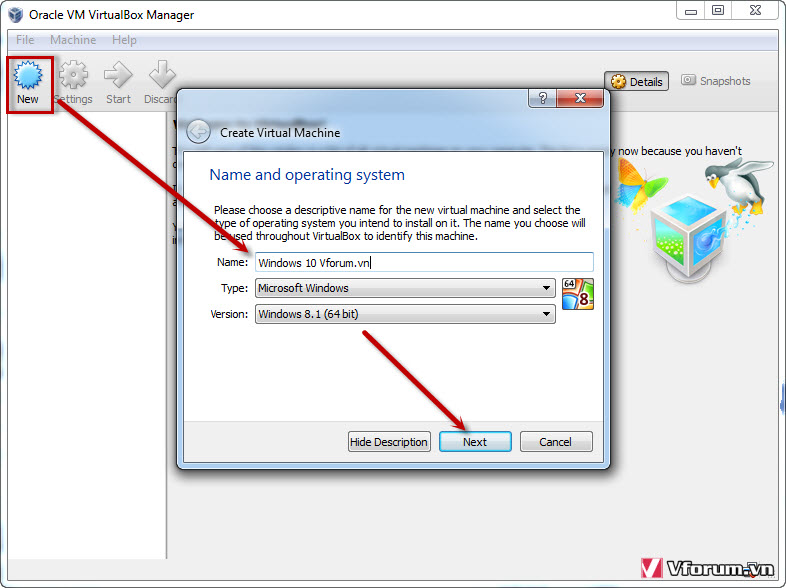
Chọn RAM phù hợp, nên chọn từ 2G trở đi, tuy theo dung lượng RAM có trên máy tính của bạn, tuy nhiên không được chọn hết nhé.
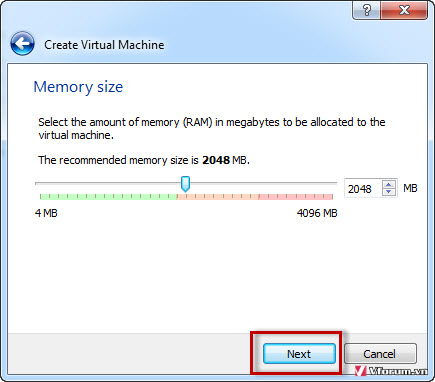
Tiếp tục chọn Options thứ 2 Create a virtual hard drive now
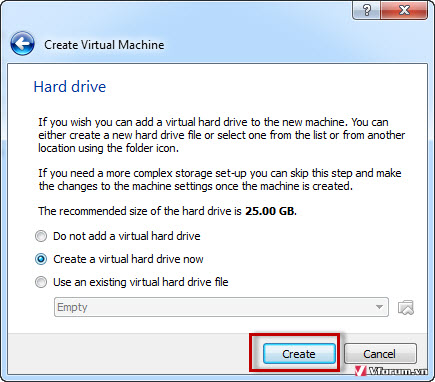
Chọn như hình dưới
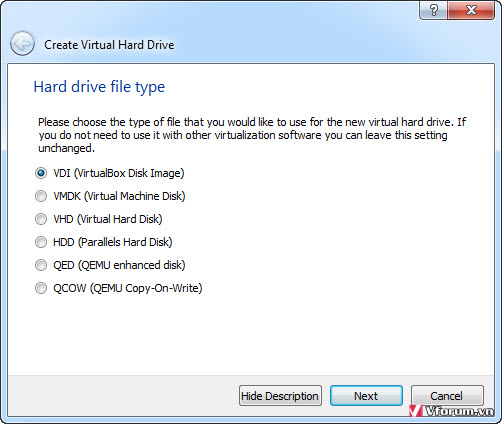
Ở màn hình này các bạn có thể chọn lại kích cỡ ổ đĩa ảo muốn tạo
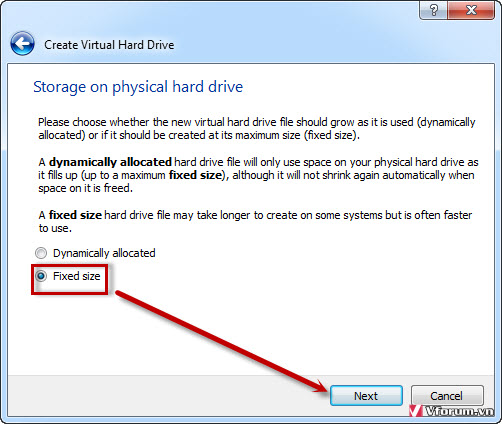
nên chọn dung lượng khoảng 25G
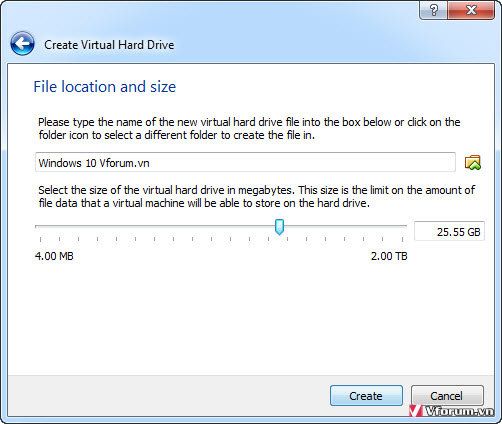
Nhấn Cteate và đợi phần mềm tiến hành tạo ổ đĩa ảo
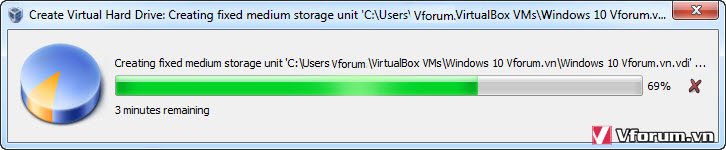
Sau khi tạo xong các bạn vào Setting
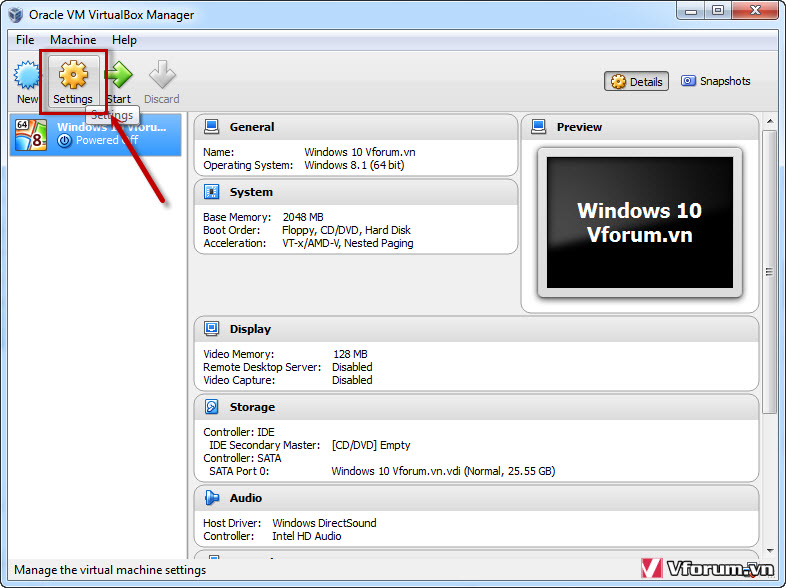
Click chọn Storage --> Empty và click vào biểu tượng ổ đĩa chọn Choose a virtual CD/DVD disk file...
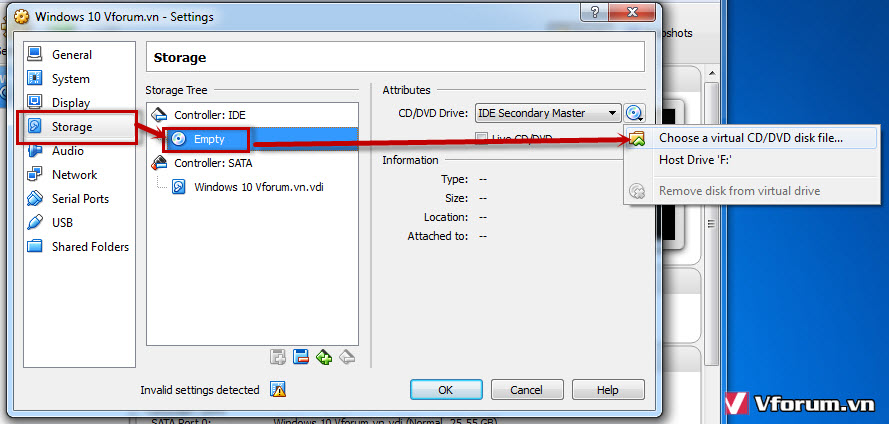
Tiến hành chọn file iso cài đặt windows 10 mà bạn đã tải về như bước ở trên
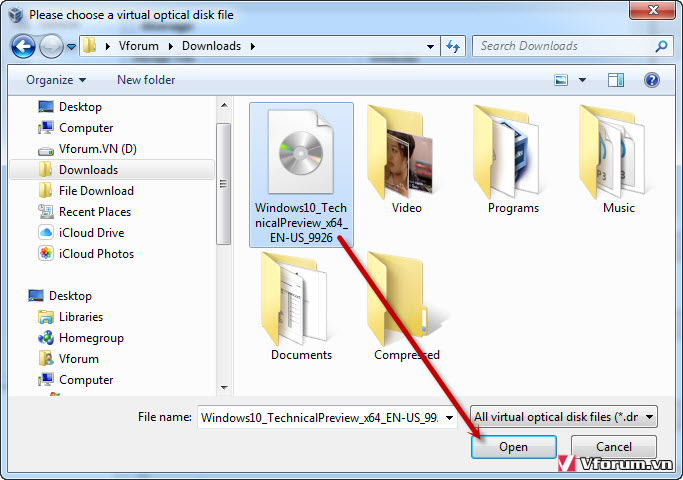
Sau khi hoàn thành click vào OK
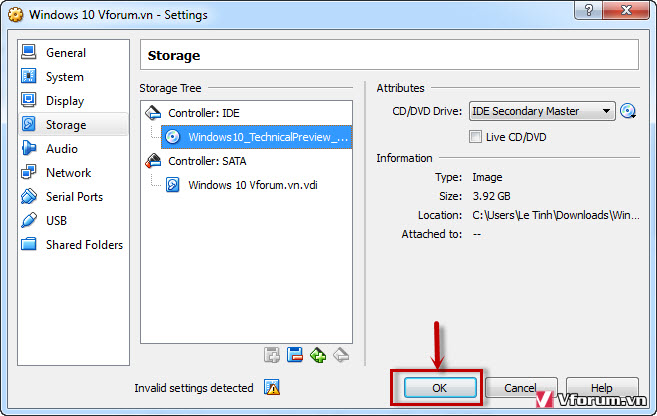
Nhấn Start để bắt đầu tiến hành cài đặt windows 10
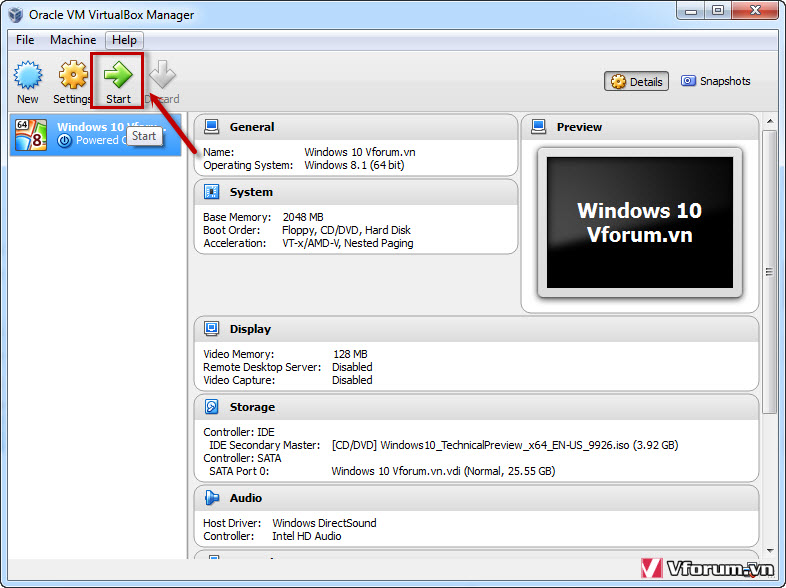
[/AH]
Đối với các bạn cài bằng USB/DVD thì sau khi tạo được USB boot win 10 tiến hành cắm vào hoặc cho ổ đĩa cứng vào sau đó reset lại máy thiết lập first boot tương ứng trong BIOS để vào được màn hình cài windows như hình dưới.
Note:
- Ngắt kết nối Internet để tránh phải nhập tài khoản đăng nhập Microsoft tốn nhiều thời gian
- Đối với các bạn muốn cài song song win 10 với win 7 8 8.1 thì cần tạo 1 phân vùng mới nếu chưa có sẵn 1 phân vùng trống.
Việc cài win 10 cũng khá giống với 2 phiên bản tiền nhiệm trước đó, trước tiên các bạn chọn ngôn ngữ như hình dưới sau đó nhấn Next
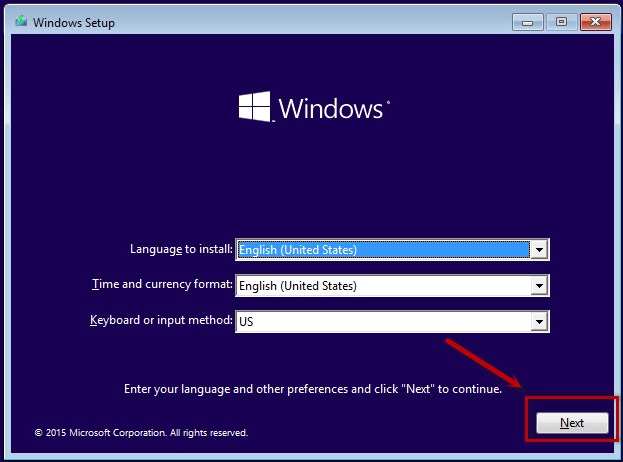
Click vào Install now để cài đặt
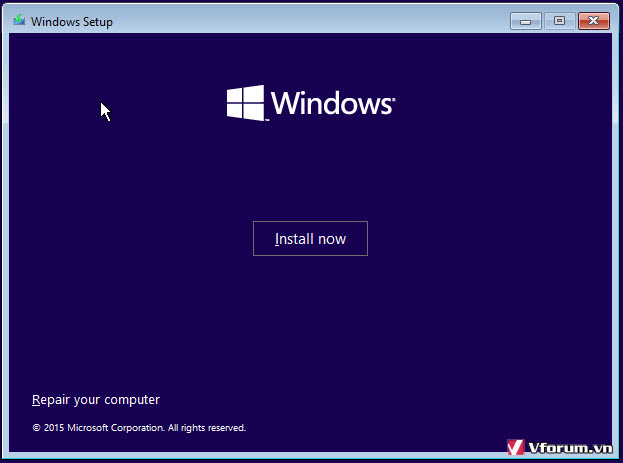
Đánh dấu check vào tiếp tục chọn Next
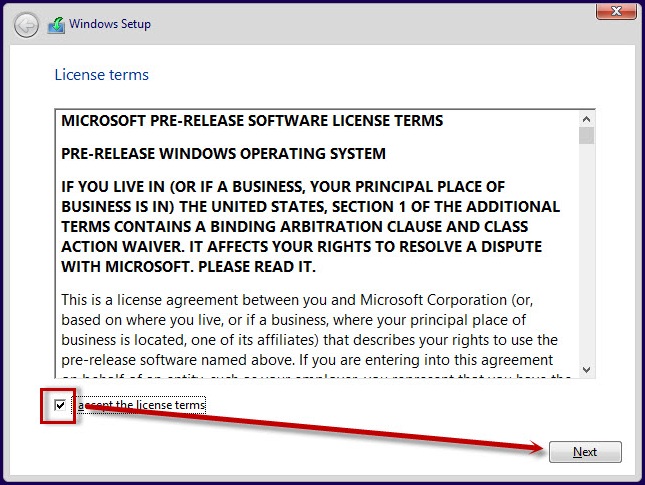
Chọn options phía dứi Install windows only
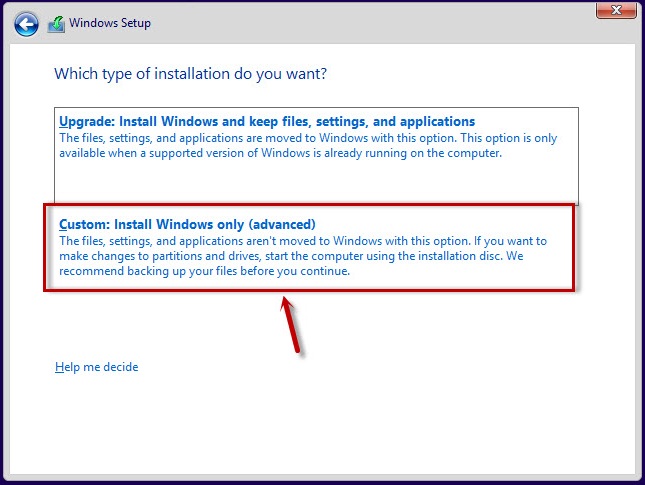
Tại đây tùy theo bạn cài đặt bằng cách nào sẽ có những lựa chọn tương ứng, nếu cài bằng USB, DVD thì tiến hành chọn ổ C hoặc ổ tương ứng sau đó nhấn Format.
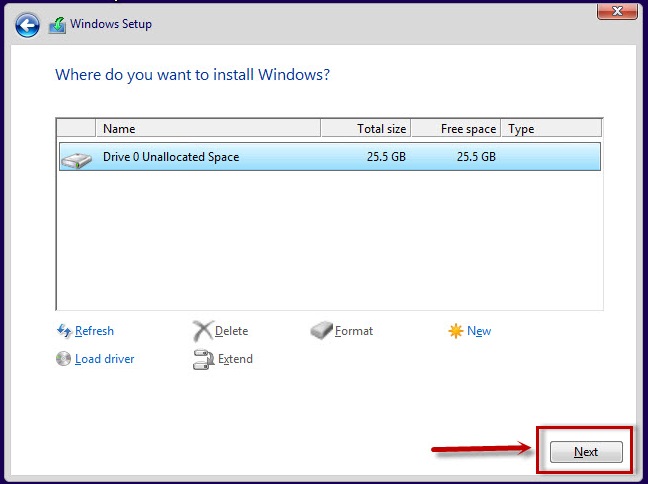
Sau bước này windows 10 sẽ được copy và cài đặt vào máy tính
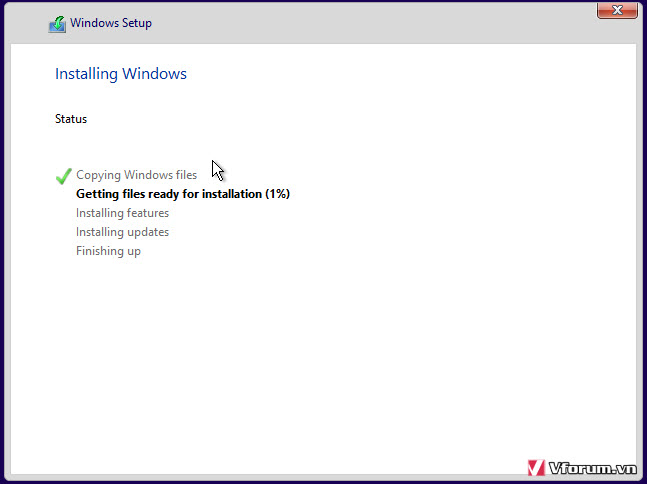
Thời gian cài đặt nhanh hay chậm tùy vào cấu hình máy tính của bạn. Nếu cài bằng ổ đĩa ảo thì tốc độ thường sẽ khá chậm
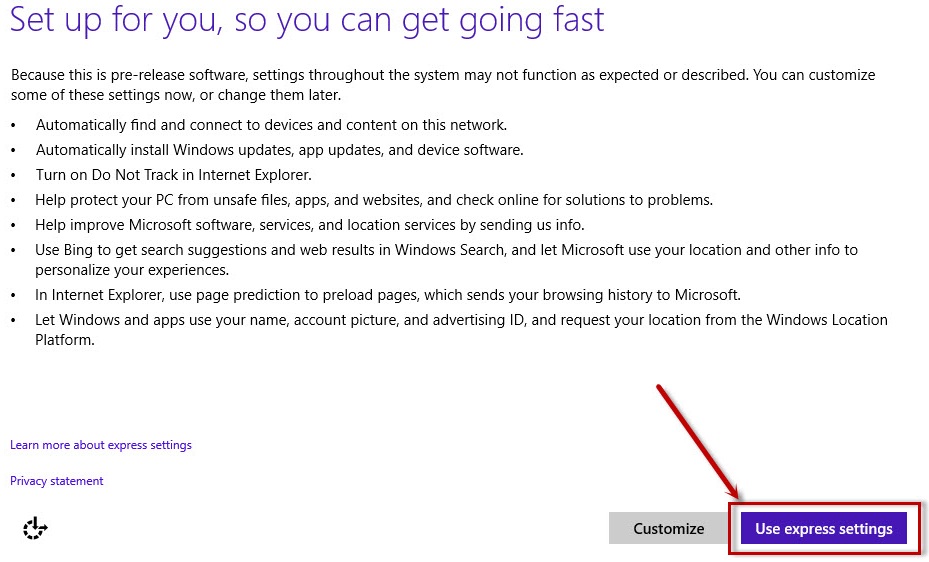
Toiwcs bước tiếp theo các bạn cần có 1 tài khoản Microsoft để đăng nhập, nếu không có thì phải tạo, tham khảo bài viết: Cách tạo tài khoản microsoft cho Lumia windows phone
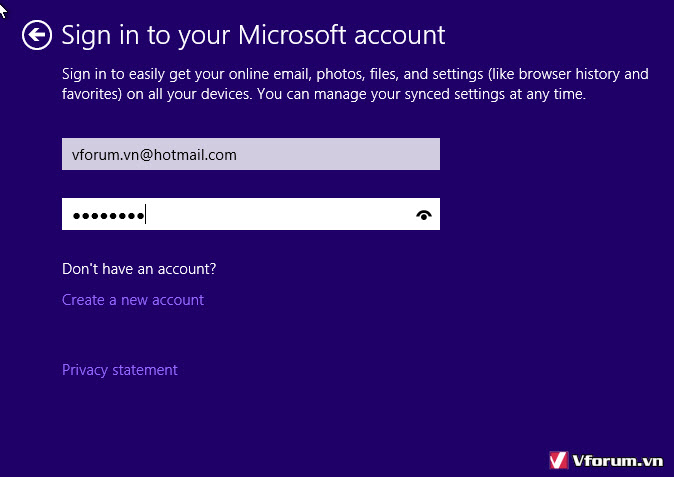
Ngoài ra còn phải xác nhận lại tài khoản của bạn thông qua email hoặc số điện thoại, các bạn cần đánh email dự phòng của tài khoản microsoft trên và vào email để lấy mã số xác nhận
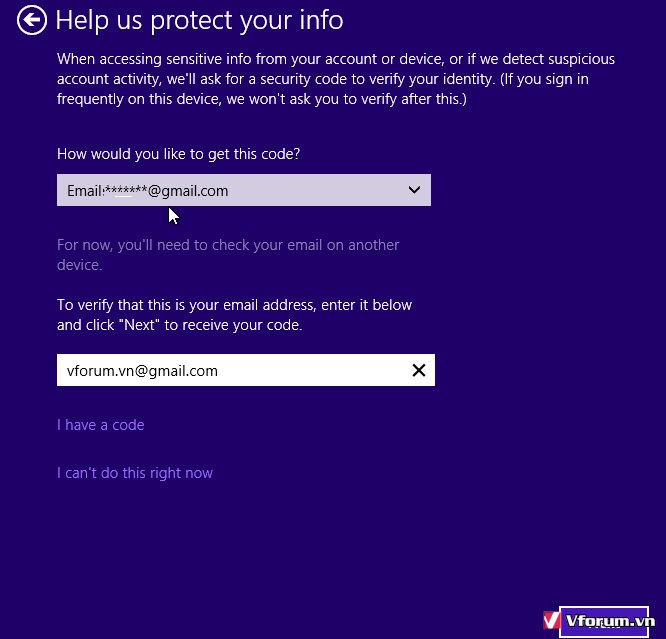
Điền mã số vào ô tương ứng
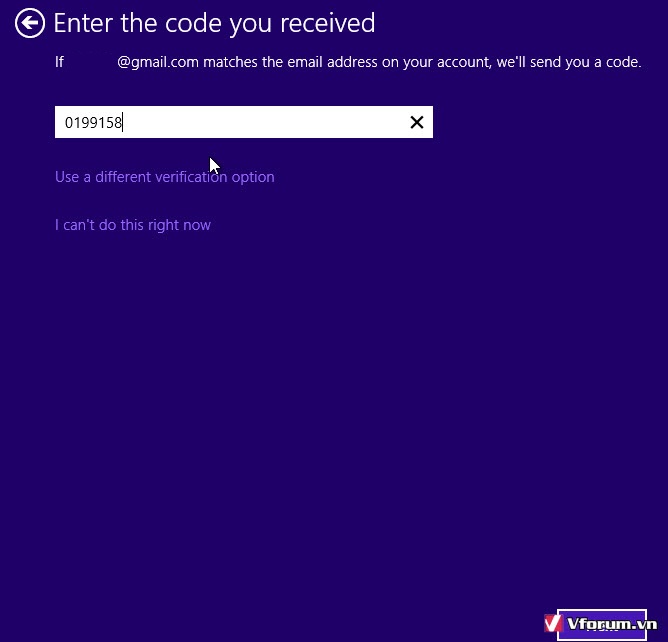
nhấn Next và đợi cho windows tiếp tục xử lý cài đặt ứng dụng
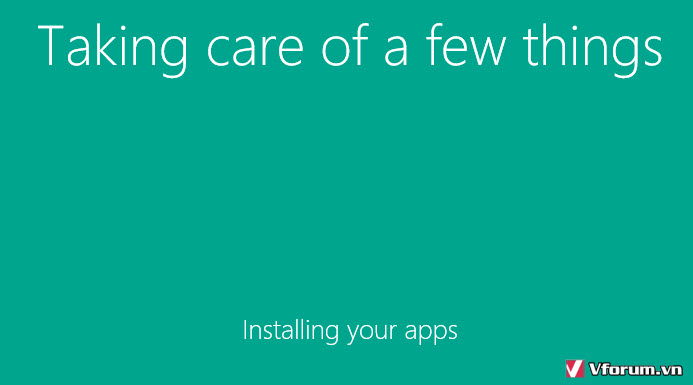
Sau vài phút bạn quá trình cài đặt windows sẽ hoàn thành bạn sẽ vào thằng desktop chứ không dừng ở màn hình start hình các phiên bản trước
.jpg)
Giao diện và cách sử dụng của windows 10 nói chung cũng khá giống với win 8.1, tuy nhiên nó đã khác phục những điểm yếu mà nhiều người than phiền. Các hướng dẫn sử dụng hệ điều hành này sẽ được cập nhật ở mục tin học căn bản và thủ thuật tin học của VFO.VN các bạn có thể theo dõi thêm
Nếu có bất kỳ khó khăn trong quá trình cài win 10 các bạn có thể comment tại bài viết này với tài khoản vfo.vn để được trợ giúp
VFO.VN
Sửa lần cuối:
 hài lòng không hay là vẫn chưa
hài lòng không hay là vẫn chưa 
 , Bản này cài nó không bắt nhập key gì hết nhé, mà nhập cũng có key sẵn đó thôi :doremon2:
, Bản này cài nó không bắt nhập key gì hết nhé, mà nhập cũng có key sẵn đó thôi :doremon2: thấy bản win 10 chạy hơi bị ì ạch. anh em có thấy vậy không
thấy bản win 10 chạy hơi bị ì ạch. anh em có thấy vậy không