Hướng dẫn cài đặt linux, unbuntu trên phần mềm máy ảo vmware

Ubuntu là một hệ điều hành được xây dựng trên nền tảng Linux với giao diện thân thiện và rất phổ biến hiện nay.
Ubuntu là một hệ điều hành mã nguồn mở, hoàn toàn miễn phí.
Hệ điều hành này được sử dụng phổ biến và ưa chuộng vì tính bảo mật cao, nhanh, nhẹ, có giao diện đẹp, thân thiện, dễ sử dụng, kho phần mềm ứng dụng rất phong phú đáp ứng được hầu hết yêu cầu của người dùng.
Hệ điều hành Ubuntu là sự lựa chọn tuyệt vời cho máy tính của bạn. Bạn không cần phải bỏ ra một số tiền lớn hoặc vi phạm bản quyền để mua hoặc dùng lậu Windows mà vẫn có thể làm mọi việc với chiếc máy tính của mình, không phải lo lắng về virus...
Bạn muốn dùng thử hệ điều hành này trên máy tính nhưng lại không chắc chắn bắt đầu từ đâu, có rất nhiều cách để dùng thử Ubuntu để trải nghiệm làm quen trước khi cài lên máy thật.
Sử dụng phần mềm máy ảo vmware để cài đặt dùng thử linux,ubuntu.
Trước tiên các bạn cần download và cài đặt VMware-Workstation-10 về nhé, search trên VFO.VN hoặc các phần mềm tọa máy ảo khác cũng được
Bước 1: sau khi tải phần mềm máy ảo vmware và cài đặt như bình thường.
Bước 2: hãy khởi động phần mềm máy ảo vmware lên và nhấn chuột vào biểu tượng “New Virtual Machine” để bắt đầu tạo một máy ảo.

Bước 3: hãy chọn Typical (recommended) để tạo máy ảo cho nhanh.rồi bấm next

Bước 4: chọn như hình và bấm next>>

Bước 5: chọn linux và ubuntu như hình và bấm next để tiếp tục.

bước 6: đặt tên và chọn nơi lưu cài đặt hoặc để mặc định sau đó bấm next để tiêp tục

bước 7: đến đây bạn hãy tùy chỉnh dung lượng để cài đặt linux.ở đây mình để là 20GB rồi bấm next

bước 8:Nhấn “Finish” để hoàn tất quá trình thiết lập thông tin cho máy ảo

Bước 9: đến đây bạn hãy nhấp chuột vào biểu tượng CD/DVD (SATA) để đi đến đường đẫn của iso linux

Bước 10: tiếp theo chọn use ISO image file để tìm file ISO ubuntu để cài đặt sau đó bấm ok như hình.



Bước 11: tiếp theo sau khi thiết lập xong thì hãy nhấn vào biểu tượng hình tam giác để khởi động máy ảo ubuntu như hình.

Bước 12 : tiếp theo và chờ nó khởi động nhé.

Bước 13: sau khi giao diện ubuntu hiện lên cái bảng chào mừng và tùy bạn chọn dùng thử trực tiếp ko cần cài đặt hoặc cài đặt ngay. ở đây mình chọn dùng thử

Cuối cùng đây là giao diện kubuntu dùng thử để tha hồ mà trải nghiệm trước khi bạn hài lòng để chuẩn bị cài lên máy thật nhé.





Kết luận:
+ linux,ubuntu nhìn có vẻ đẹp và dùng nhẹ nhàng, ko bị nhàm chán như windows.giao diện thân thiện.sử dụng free ko lo về vấn đề bản quyền như windows
+ miễn nhiễm virus
+ ngưởi mới dùng ubuntu thì phải mất vài tháng mới làm quen dc nó nhé.
The end!!

Ubuntu là một hệ điều hành được xây dựng trên nền tảng Linux với giao diện thân thiện và rất phổ biến hiện nay.
Ubuntu là một hệ điều hành mã nguồn mở, hoàn toàn miễn phí.
Hệ điều hành này được sử dụng phổ biến và ưa chuộng vì tính bảo mật cao, nhanh, nhẹ, có giao diện đẹp, thân thiện, dễ sử dụng, kho phần mềm ứng dụng rất phong phú đáp ứng được hầu hết yêu cầu của người dùng.
Hệ điều hành Ubuntu là sự lựa chọn tuyệt vời cho máy tính của bạn. Bạn không cần phải bỏ ra một số tiền lớn hoặc vi phạm bản quyền để mua hoặc dùng lậu Windows mà vẫn có thể làm mọi việc với chiếc máy tính của mình, không phải lo lắng về virus...
Bạn muốn dùng thử hệ điều hành này trên máy tính nhưng lại không chắc chắn bắt đầu từ đâu, có rất nhiều cách để dùng thử Ubuntu để trải nghiệm làm quen trước khi cài lên máy thật.
Sử dụng phần mềm máy ảo vmware để cài đặt dùng thử linux,ubuntu.
Trước tiên các bạn cần download và cài đặt VMware-Workstation-10 về nhé, search trên VFO.VN hoặc các phần mềm tọa máy ảo khác cũng được
Bước 1: sau khi tải phần mềm máy ảo vmware và cài đặt như bình thường.
Bước 2: hãy khởi động phần mềm máy ảo vmware lên và nhấn chuột vào biểu tượng “New Virtual Machine” để bắt đầu tạo một máy ảo.

Bước 3: hãy chọn Typical (recommended) để tạo máy ảo cho nhanh.rồi bấm next

Bước 4: chọn như hình và bấm next>>

Bước 5: chọn linux và ubuntu như hình và bấm next để tiếp tục.

bước 6: đặt tên và chọn nơi lưu cài đặt hoặc để mặc định sau đó bấm next để tiêp tục

bước 7: đến đây bạn hãy tùy chỉnh dung lượng để cài đặt linux.ở đây mình để là 20GB rồi bấm next

bước 8:Nhấn “Finish” để hoàn tất quá trình thiết lập thông tin cho máy ảo

Bước 9: đến đây bạn hãy nhấp chuột vào biểu tượng CD/DVD (SATA) để đi đến đường đẫn của iso linux

Bước 10: tiếp theo chọn use ISO image file để tìm file ISO ubuntu để cài đặt sau đó bấm ok như hình.



Bước 11: tiếp theo sau khi thiết lập xong thì hãy nhấn vào biểu tượng hình tam giác để khởi động máy ảo ubuntu như hình.

Bước 12 : tiếp theo và chờ nó khởi động nhé.

Bước 13: sau khi giao diện ubuntu hiện lên cái bảng chào mừng và tùy bạn chọn dùng thử trực tiếp ko cần cài đặt hoặc cài đặt ngay. ở đây mình chọn dùng thử

Cuối cùng đây là giao diện kubuntu dùng thử để tha hồ mà trải nghiệm trước khi bạn hài lòng để chuẩn bị cài lên máy thật nhé.





Kết luận:
+ linux,ubuntu nhìn có vẻ đẹp và dùng nhẹ nhàng, ko bị nhàm chán như windows.giao diện thân thiện.sử dụng free ko lo về vấn đề bản quyền như windows
+ miễn nhiễm virus
+ ngưởi mới dùng ubuntu thì phải mất vài tháng mới làm quen dc nó nhé.
The end!!
Vforum
- Chủ đề
- cai dat linux cai dat ubuntu

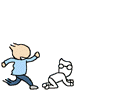 đi
đi 