.jpg)
Có một số lựa chọn cá nhân đáng ngạc nhiên có sẵn, nhưng chúng khó trở thành của riêng bạn. Đó là lí do tại sao chúng tôi lại biên soạn hướng dẫn đơn giản, theo từng bước một để giúp bạn truy cập mọi thứ nhanh chóng và dễ dàng
Nào hãy bắt đầu!
Wallpaper
Windows 8 cải thiện giao diện nền tốt hơn và nó cũng xuất hiện trên Windows 10. Sự khác biệt lớn nhất là các tùy chọn để tinh chỉnh giao diện nền từ Control Panel sang ứng dụng cài đặt hiện đại.
Để thay đổi, bạn sẽ phải mở Start Menu (bằng cách kích vào góc bên trái hoặc ấn vào phím Windows trên bàn phím) và chọn Settings.
.jpg)
Trong Settings, chọn Personalization.
.jpg)
Hình ảnh
Nếu bạn chỉ muốn một hình ảnh làm hình nền của bạn, chọn tùy chọn này. Tùy chỉnh duy nhất đó là bạn sẽ có lựa chọn hình ảnh sao cho phù hợp
.png)
Nếu hình ảnh của bạn có kích thước chính xác cho hình nền (độ phân giải 16×9, tương tự 1920×1080), sau đó tùy chọn Fill, Fit và Stretch sẽ cho bạn cái nhìn chính xác. Nhưng có sự sự khác biệt khác nhau giữa các tùy chọn
Fill: toàn bộ hình nền sẽ được bao phủ bởi bức ảnh. Không có không gian trống hoặc các thanh màu đen. Không căng hình ảnh, do đó tùy chọn này giữ đúng tỉ lệ của hình ảnh, nhưng các bộ phận có thể bị cắt đứt.
Fit: cũng không căng hình ảnh, nhưng không cắt bỏ phần nào của bức ảnh, vì vậy có thể có những khoảng trống hoặc các thanh màu đen xung quanh hình ảnh của bạn ở hai bên.
Stretch: Stretch thực hiện chính xác như Fit, nhưng sau đó nó kéo giãn hình ảnh theo chiều dọc hoặc chiều ngang để lấp các khoảng trống. Điều này có thể dẫn đến hình ảnh bị biến dạng.
Tile: Lặp lại ảnh theo cả chiều ngang và chiều dọc. Tốt nhất cho hình ảnh nhỏ có thể xuất hiện nhiều lần trên màn hình. Giữ tỉ lệ và kích thước phù hợp không kéo dài hoặc thu hẹp bức ảnh lại.
Center: Đặt ảnh của bạn ở giữa màn hình, bao quanh bởi không gian trống. Không làm thay đổi tỉ lệ hoặc kích thước. Nếu đó là một bức ảnh nhỏ, sẽ có rất nhiều không gian trống. Nếu đó là một bức ảnh lớn, nó có thể được zoom vào trung tâm của bức ảnh đó.
Span: Đây là tùy chọn tốt nhất cho nhiều màn hình, bởi nó cho phép bạn có một hình ảnh phù hợp với nhiều màn hình hiển thị.
Màu nền
Tùy chọn này thay thế nền với một màu duy nhất. Thật không may mắn, bạn chỉ có 24 lựa chọn.
.png)
Nhưng nếu bạn thích máy tính bàn đơn giản, không kiểu cách thì đây là lựa họn của bạn
Trình chiếu (Slideshow)
Bạn có quá nhiều hình ảnh và không thể quyết định cái nào để làm hình nền? Đơn giản chỉ cần sử dụng tất cả chúng. Tùy chọn trình chiếu cho phép bạn lựa chọn một thư mục và Windows sẽ dùng chúng để hiển thị các bức ảnh làm hình nền cho bạn.
.png)
Bạn có thể chọn thời gian thay đổi ảnh nền cũng giống như khi bạn thiết lập thay đổi ảnh nền thường xuyên. Nhưng lưu ý rằng, sự thay đổi hình ảnh nền thường xuyên có thể là làm cạn pin máy tính của bạn.
Màu sắc
Tab tiếp theo trong Personalization mang cho bạn lựa chọn màu sắc. Bạn có thể thay đổi màu sắc mà bạn nhìn qua giao diện Windows 10
.png)
Nếu bạn bật tùy chọn đầu tiên, Windows sẽ tự động chọn một màu từ hình nền và sử dụng nó như là màu nền. Đây là một thủ thuật tuyệt vời nếu bạn có màu nền đẹp, nhưng nếu hình nền của bạn màu vàng và bạn không muốn một màu vàng như vậy làm màu nhấn, bạn có thể sử dụng tùy chọn khác.Rất may là có rất nhiều lựa chọn cho màu nhấn hơn là tùy chọn màu nền.
Tùy chọn sau là bạn có thể chọn nếu bạn muốn màu sắc này hiển thị trong Start Menu hoặc taskbar và Action Center. Nếu bạn không lựa chọn. Thì màu mặc định sẽ là màu xám đen. Và tùy chọn cuối cùng là trong suốt. Cho phép bạn xem góc nhỏ nhất của hình nền của bạn qua thanh taskbar và các yếu tố khác.
Khóa màn hình
Tiếp tục với các tab trong Personalization trong ứng dụng cài đặt, bạn sẽ nhìn thấy tùy chọn khóa màn hình. Điều này chủ yếu thay đổi hình ảnh nền và các ứng dụng hiện thị thông báo trên màn hình khóa. Nếu bạn muốn thay đổi cách bạn đăng nhập (qua mật khẩu, mã PIN hoặc mật khẩu hình ảnh), bạn sẽ cần phải quay trở lại menu chính của Settings và chọn Account và sau đó là tùy chọn Sign-in
.png)
Vẫn trong Personalization, bạn chỉ có hai tùy chọn để khóa màn hình: Picture hoặc slideshow. Thật không may mắn không có tùy chọn màu sắc nhưng cả hai điều không hoạt động giống như chúng hoạt động trong nền.
.png)
Bạn cũng có thể chọn ứng dụng hiển thị thông báo ở đây. Nếu bạn làm việc chủ yếu trong desktop mà không cần có nhiều ứng dụng hiện đại, có thể bạn sẽ không cần bất kì ứng dụng hiển thị các thông báo ở đây.
Start Menu
Mặc dù chúng tôi đã có hướng dẫn sử dụng thanh Start Menu cho Windows 10, nhưng chúng tôi nên đưa ra một vài cách nhanh chóng bạn có thể cá nhân hóa nó ngay bây giờ
Trong menu Personalization, bạn có thể chọn nếu bạn muốn hiển thị hầu hết các ứng dụng được sử dụng hoặc các ứng dụng sử dụng gần đây, xuất hiện ở phía bên trái của Start Menu.
.png)
Tùy chọn tiếp theo, làm Start Menu hiển thị toàn màn hình, cũng giống như trong Windows 8. Đây có lẽ không phải là lựa chọn phổ biến nếu bạn không có một thiết bị cảm ứng với màn hình siêu nhỏ.
Và cuối cùng, bạn có thể chọn Jump Lists hiển thị các tập tin mở gần đây. Jump Lists được hiển thị khi bạn nhấp chuột phải vào ứng dụng trong taskbar hoặc mũi tên nhỏ bên cạnh một ứng dụng trong Start Menu.
.jpg)
Nếu bạn la cà trên menu Start, bạn có thể chỉnh sửa tất cả các gạch có thể nhìn thấy ở phía bên phải dễ dàng. Đơn giản chỉ cần kích và kéo bất kì gạch nào để di chuyển nó. Nhấp chuột phải để thay đổi kích thước, xóa hoặc tùy chỉnh chúng.
.jpg)
Bạn có thể thay đổi tên của các nhóm bằng cách kích vào tên và di chuyển toàn bộ nhóm bằng cách lấy các biểu tượng hai đường nhỏ bên cạnh nó.
Truy cập nhanh (Quick Access)
Các tập tin explorer trong Windows 10 có một tính năng mới tuyệt vời gọi là Quick Access. Chúng tôi đã chỉ cho bạn làm thế nào để có thể chuyển hướng tập tin của bạn nhanh hơn, vì vậy dưới đây là một vài thông tin ngắn gọn.
.png)
Quick Access về cơ bản là một cách bạn có thể tìm được các thư mục khác nhau trong một khoảnh khắc. mà không cần phải tìm kiếm thông qua các thư mục. Bạn có thể tùy chỉnh tính năng này một cách đơn giản bằng cách tìm một thư mục, nhấn chuột phải vào nó và chọn Pin to Quick Access.
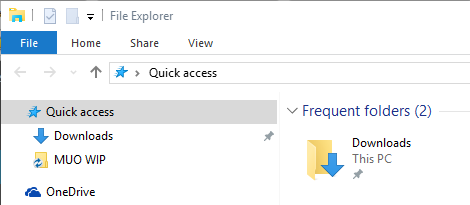
Vâng, đây là một tinh chỉnh nhỏ, nhưng rất đáng giá khi bạn quen sử dụng nó.
Trợ lí Cortana
Chúng ta đã thảo luận cách mà bạn có thể thiết lập trợ lí Cortana, nhưng dưới đây là phiên bản ngắn gọn. Nhiều khả năng, bạn có thể tìm thấy trợ lí Cortana là một vòng tròn nhỏ gần Start Menu nếu không có sẽ trong danh sách All Apps trong Start Menu.
Mở trợ lí Cortana trở về Start Menu giống như ứng dụng ở góc dưới bên trái của màn hình. Để cá nhân hóa Cortana, bạn cần nhấn chuột vào biểu tượng notebook ở phía bên trái và vào Settings.
.jpg)
Đây là nơi bạn có thể truy cập hầu hết tính năng cá nhân của Cortana. Bạn có thể vô hiệu hóa nó hoặc chỉ hạn chế nó biết một số thông tin về bạn hoặc làm gián đoạn bạn. Tất cả điều này tùy thuộc cách bạn lo lắng về Cortana là một mối quan tâm riêng tư hoặc kế hoạch bạn sử dụng trợ lí cá nhân Cortana như thế nào.
Action Center
Action Center là nơi hiển thị tất cả các thông báo. Bạn có thể truy cập bằng cách sử dụng phím tắt Windows +A (một trong nhiều phím tắt tuyệt vời của Windows 10) và nó sẽ trượt từ bên phải màn hình.
Ngoài việc lựa chọn màu sắc đã đưa ra ở trên, bạn có thể cá nhân hóa Action Center bằng cách thay đổi Quick Actions và thông báo nó hiển thị. Để thay đổi, mở ứng dụng Settings và điều hướng tới System > Notifications & actions.
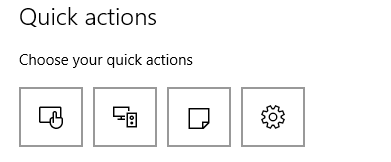
Ở đây, bạn có thể chọn trong số bốn Quick Actions xuất hiện khi chúng hiện thị trong Actions Center. Bởi vì khi được mở rộng Quick Actions sẽ giống như thế này.
.jpg)
Nhưng khi thu gọn, bạn chỉ có thể nhìn thấy bốn, như thế này:
.jpg)
Trong ứng dụng Settings, bạn cũng có thể bật hoặc tắt thông báo của các ứng ụng hiện đại khác nhau, thật tuyệt vời nếu bạn đang nhận được thông báo gây phiền từ một ứng dụng cụ thể mà muốn nó biến mất.
Keyboard Languages (Ngôn ngữ bàn phím)
Bạn có thường xuyên đánh máy nhiều hơn một ngôn ngữ? Đối với nhiều người sử dụng đa ngôn ngữ, có bàn phím chỉ thực hiện một ngôn ngữ cụ thể có rất bực bội. May mắn thay,Windows 10 có một phương pháp nhanh chóng để chuyển đổi giữa các ngôn ngữ.
Để truy cập vào các ngôn ngữ khác nhau, nhấp vào phím biểu tượng ba kí tự (ví dụ ENG là tiếng anh) ở góc dưới bên phải màn hình và chọn ngôn ngữ hoặc mở ứng dụng Settings và điều hướng tới Time & language > Region & language.
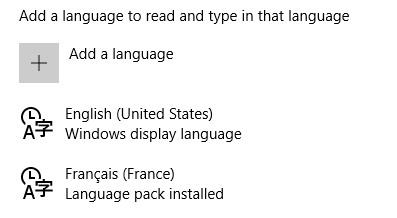
Ở đây, bạn có thể chọn ngôn ngữ bạn muốn sử dụng. Nó không thay đổi ngôn ngữ hệ thống của bạn, nhưng cho phép bạn sử dụng bàn phím khác nhau để gõ dấu trọng âm hoặc sử dụng bàn phím AZERTY thay bàn phím QWERTY
Bạn có thể chuyển đổi giữa chúng thực sự dễ dàng bằng cách sử dụng phím tắt Windows + Spacebar.
Taskbar
Kích chuột phải vào thanh taskbar- như trong các phiên bản Windows trước- cho phép rất nhiều sự kiểm soát trên thanh taskbar. Những bổ sung mới gồm tùy chọn cá nhân hóa cho Cortana, một nút Task View và Touch keyboard.
.jpg)
Cortana có thể ẩn đi hoặc chỉ là một biểu tượng hình tròn hoặc là một thanh tìm kiếm đầy đủ. Nút Task View cho phép bạn chuyển đổi giữa nhiều ứng dụng và cũng giữa nhiều máy tính để bàn. Touch Keyboard chỉ thực sự hữu ích khi bạn có thiết bị màn hình cảm ứng.
Các tùy chọn khác bị ẩn trong taskbar hoặc di chuyển sang một bên có thể được truy cập thông qua tùy chọn Properties.
Đa nhiệm
Chức năng đa nhiệm của Windows 8 đã bị loại bỏ, bây giờ bạn có khả năng để sử dụng chức năng đa nhiệm trong Task View. Bạn có thể truy cập bằng cách sử dụng taskbar hoặc ấn Windows + Tab.
.jpg)
Nó sẽ hiển thị tất cả ứng dụng bạn mở và bạn có thể đóng hoặc mở chúng ở đây.
.jpg)
Bây giờ bạn cũng có khả năng tạo ra nhiều desktops. Nếu bạn không muốn phiền nhiễu trong khi bạn làm việc, bạn có thể desktop làm việc hoặc chơi.
Một trong những thủ thuật đa nhiệm tốt xuất hiện trong Windows 10 là nếu bạn tách một ứng dụng sang một bên của màn hình bằng cách kéo nó vào đó, nó hiện lên các ứng dụng mở khác của bạn trong Task View. Sau đó bạn có thể chọn một trong số chúng sẽ bị tách sang một trong hai bên của màn hình, dễ dàng hơn là để hai ứng dụng bị tách một cách hoàn hảo bên cạnh nhau.
Bạn tùy chỉnh Windows 10 của bạn như thế nào?
Trong một số trường hợp, Windows 10 đã trở nên tùy chỉnh hơn với một số tính năng bổ sung như Cortana, Action Center và multiple desktops- nhưng rất nhiều người cảm thấy như các lựa chọn cá nhân bị giảm bớt khi Microsoft cắt giảm màu giao diện nền và màu nhấn
Tuy nhiên, đây chỉ là một số các tùy chọn tùy chỉnh trong Windows 10. Có vấn đề gì bạn thích mà chúng tôi không đề cập đến? Còn bất kì mẹo nào để tùy chỉnh máy tính? Làm ơn hãy cho chúng tôi biết trong bình luận.
Nguồn: Makeuseof.com
