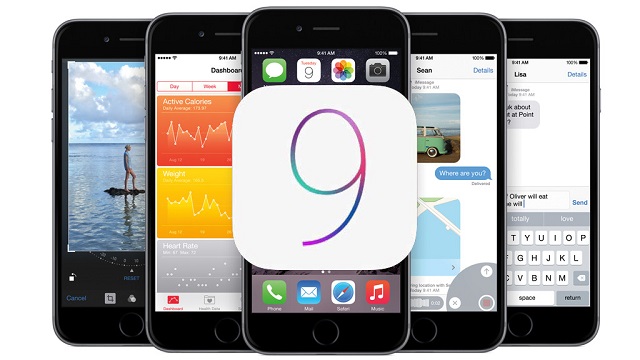
iOS 9 sau một thời gian dài chờ đợi cũng chính thức được ra mắt tại sự kiện của Apple được tổ chức cách đây không lâu, với việc nâng cao hơn nữa những trải nghiệm của người dùng, gia tăng sự ổn định hệ thống, và đặc biệt là bổ sung thêm các tính năng mới mạnh mẽ. Tuy nhiên thì không phải tính năng nào cũng xuất hiện trước mắt cho tất cả chúng ta sử dụng, mà trong số đó, có những thứ bị ẩn đi và dĩ nhiên, việc áp dụng các thủ thuật nho nhỏ để gọi và sử dụng chúng là điều chúng ta cần. Và hãy cùng tìm hiểu 20 tính năng hấp dẫn bị ẩn đi trong bài viết này.
1. Nhấn đúp vào nút Home để mở Apple Pay từ LockScreen
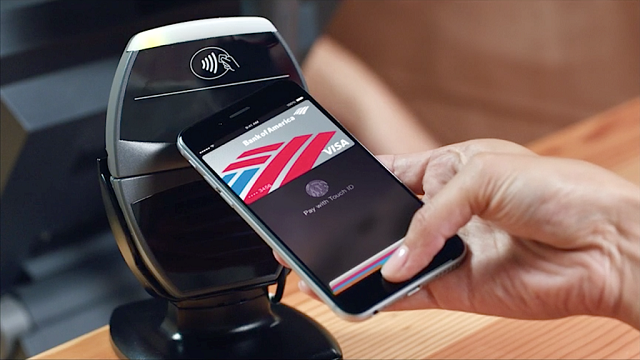
2. Tìm bất cứ cài đặt nào bạn muốn ngay trong Settings
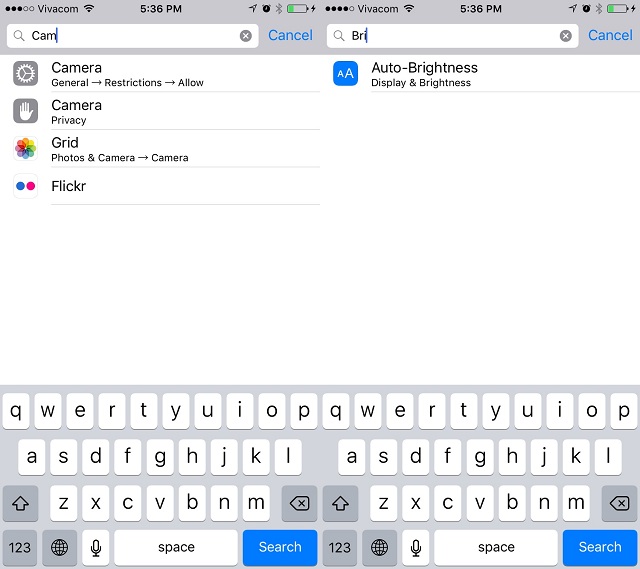
Không còn phải gặp cảnh cứ ngồi vuốt rồi chọn cài đặt nào đó trong Settings như ngày xưa nữa khi mà giờ đây, ngay cả ứng dụng Settings cũng có thanh tìm kiếm, và người dùng có thể gõ tên mục nào cần tìm và chọn nó một cách nhanh chóng.
3. Tắt Siri với nút chuyển chế độ Ringing
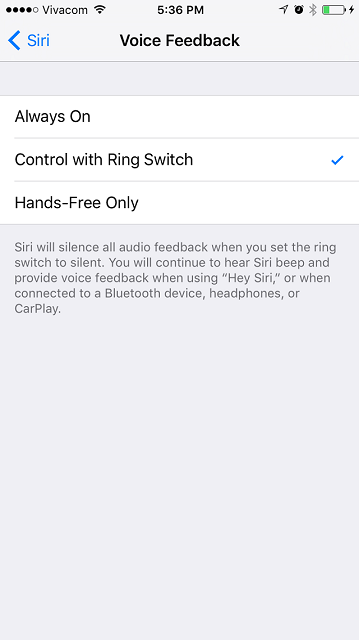
Nút chuyển đổi chế độ Ringing thông thường giúp chúng ta nhanh chóng thay đổi việc thông báo trên thiết bị từ nhạc chuông sang rung, và giờ đây, nút này còn được dùng như là một bước nhanh chóng để tạm thời tắt Siri, nhằm tránh việc cô nàng này bất ngờ nói khi bạn đang trong một cuộc họp căng thẳng nào đó.
Để kích hoạt chế độ này, chúng ta theo đường dẫn Settings -> General -> Siri -> Voice Feedback và chuyển từ Always On thành Control with Ring Switch.
4. Kích hoạt chế độ Low Power Mode
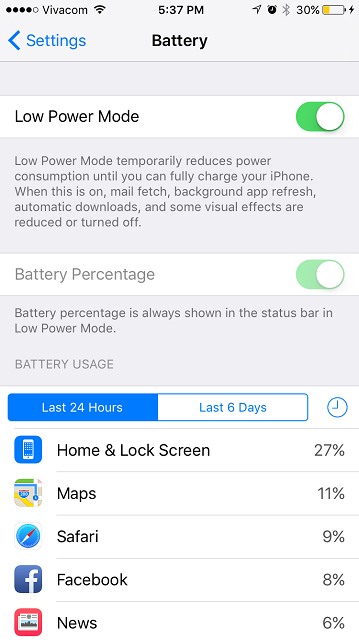
Trên iOS 9, Apple mang đến cho chúng ta một chế độ tiết kiệm pin mới với tên gọi Low Power Mode, cho phép tự động tắt các hiệu ứng, tạm ngưng việc cập nhật thông tin liên tục từ các ứng dụng chạy nền, tắt chế độ tự động tải các gói cập nhật, và dĩ nhiên, chế độ này dành cho những ai đang đi trên đường mà thiết bị đang có những báo động về việc pin chỉ còn khoảng 20%.
5. Gọi và gửi tin nhắn nhanh trên thanh tìm kiếm
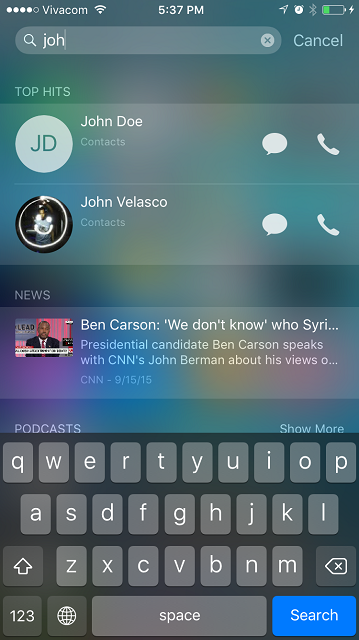
Thêm một tính năng thú vị với thanh tìm kiếm trên iOS 9, khi bạn có thể tìm tên hoặc số liên lạc của một ai đó và thực hiện cuộc gọi cũng như gửi tin nhắn bằng việc chọn vào biểu tượng tương ứng mà không cần phải vào Danh bạ.
6. Ẩn nhiều hình ảnh cùng một lúc
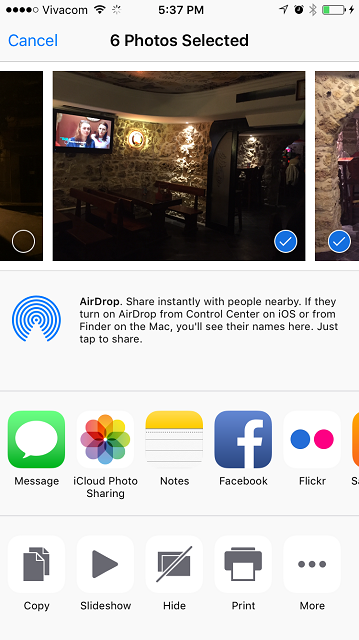
Không còn cái thời kì mà phải chọn từng bức ảnh không mong muốn xuất hiện rồi cho ẩn chúng nữa khi giờ đây, với việc cho phép chọn lựa nhiều bức ảnh cùng lúc, rồi nhấn biểu tượng Share, một danh mục sẽ hiện lên, ở đó, chúng ta chọn Hide, và thế là chúng sẽ biến mất cho đến khi bạn gọi chúng ra lại.
7. Chế độ Transit Directions trong bản đồ có khả năng thông báo việc xe bus bị trễ
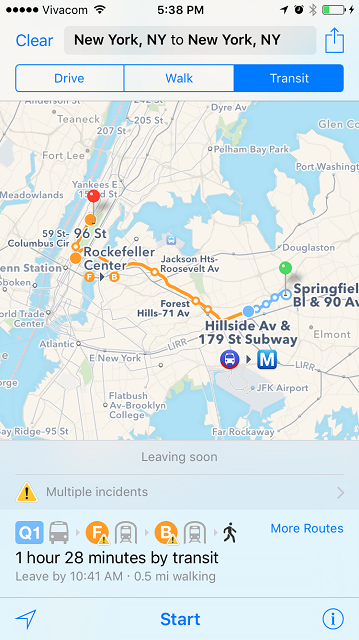
Không những chỉ cho chúng ta việc làm cách nào để di chuyển giữa 2 địa điểm được định trước thông qua các phương tiện công cộng, mà điển hình là xe bus, mà còn báo cho chúng ta biết được rằng liệu tuyến xe đó có bị trễ hay không nữa. Và từ đó sẽ giúp bạn nhanh chóng đưa ra quyết định nên thay đổi đường đi để đảm bảo thời gian, hay là tiếp tục đợi. Nhìn chung, tính năng này rất hữu ích với những ai thường xuyên di chuyển bằng phương tiên công cộng, nhưng rất tiếc là nó mới chỉ áp dụng tại một số nước, và không có Việt Nam của chúng ta.
8. Thông báo về tình trạng pin của Apple Watch một cách đầy đủ ngay trên thanh Notifications
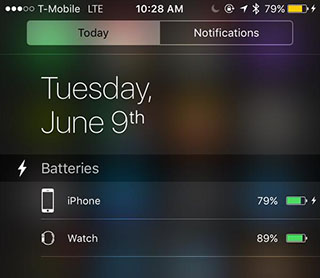
Nếu bạn sử dụng đồng thời Apple Watch với iPhone chẳng hạn, và dĩ nhiên là có sự kết nối của hai thiết bị, thì bạn có thể dễ dàng kiểm tra tình trạng pin hiện tại của chiếc đồng hồ thông minh đó ngay trên thanh Notifications của iPhone mà không cần phải mở Apple Watch lên.
9. Hiển thị một cách đầy đủ việc sử dụng pin của các ứng dụng
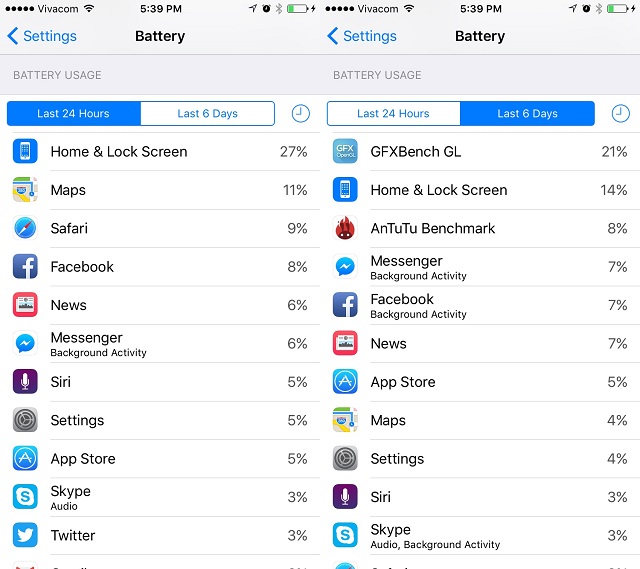
Ngoài việc mang đến cho chúng ta một chế độ Low Power Mode hữu ích, Apple còn giúp iOS 9 trên các thiết bị của họ hiển thị một cách chi tiết việc sử dụng nguồn năng lượng chính ở đây là pin từ các ứng dụng trên máy, nhằm giúp cho người dùng có thể quyết định một cách nhanh chóng là nên tắt cái nào đi để nâng cao thời gian sử dụng trước lần sạc tiếp theo.
10. Đưa biểu tượng iCloud Drive lên Home Screen
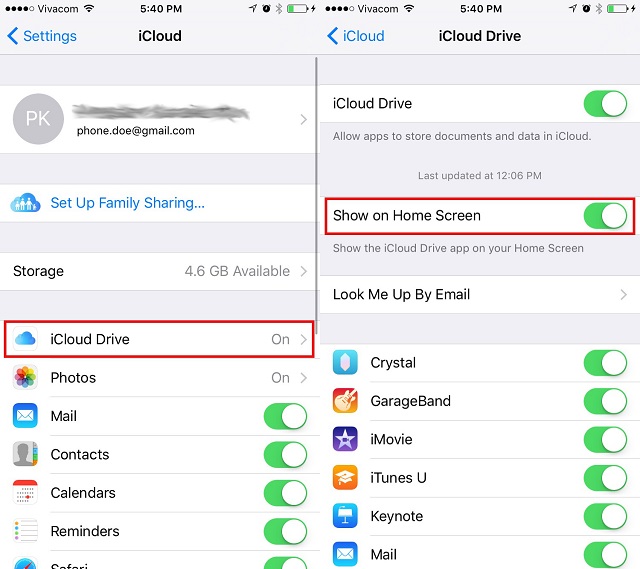
Mặc định, iCloud bị ẩn đi ngoài Home Screen và mọi thao tác chỉ có thể thực hiện trong phần Settings của hệ điều hành. Nhưng giờ đây, người dùng có thể truy cập nhanh cũng như xem iCloud của mình ngay trên Home Screen bằng việc đem nó ra ngoài thông qua một vài bước nho nhỏ như sau: vào Settings -> iCloud, bật iCloud Drive và chọn Show on Home Screen, sau đó là quay trở lại màn hình chính để kiểm tra kết quả
11. Thay đổi giọng nói mặc định trên iOS
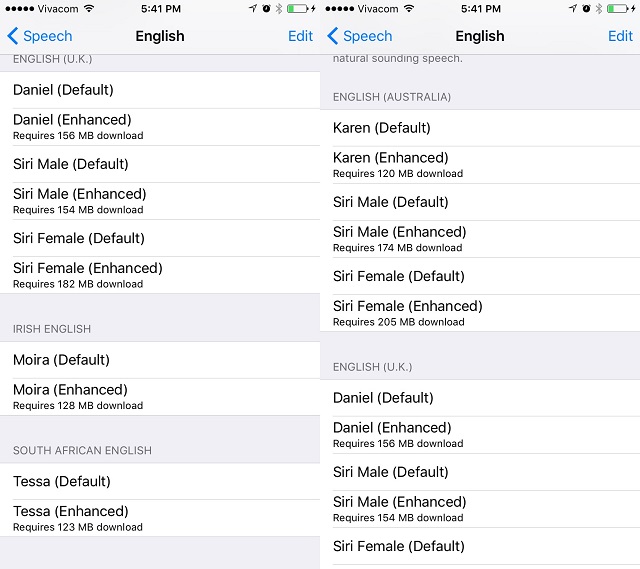
Người dùng có thể chọn rất nhiều giọng nói khác nhau thông qua Settings -> General -> Accessibility -> Voice Over -> Speech với những ngôn ngữ có thể tìm thấy như Australia, UK, Irish, South Aftican English và người bản địa.
12. Quick Reply sẽ có mặt trên màn hình của tất cả các ứng dụng
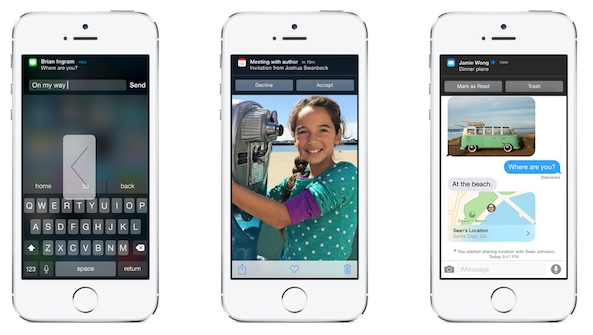
Quick Reply là một tiện ích tuyệt vời mà Apple mang đến cho người dùng, cung cấp khả năng trả lời các tin nhắn từ ứng dụng ngay trên thanh thông báo Notifications, và giờ đây, với iOS 9, tính năng này được mở rộng khi bạn có thể đang sử dụng bất kì ứng dụng nào từ nghe nhạc, xem phim… mà vẫn có thể thoải mái trả lời tin nhắn do người yêu gửi đến chẳng hạn.
13. Sử dụng ứng dụng Health trên màn hình ngang
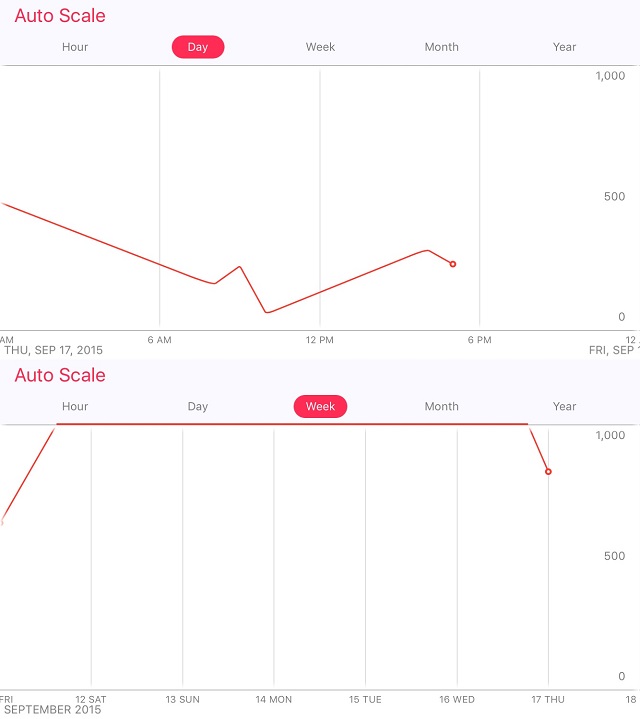
Ngay từ bây giờ, ứng dụng Health trên iOS 9 đã hỗ trợ chế độ màn hình ngang, cho phép hiển thị đầy đủ hơn so với trước đây.
14. Markup cho phép người dùng vẽ trên tập tin đính kèm trong mail
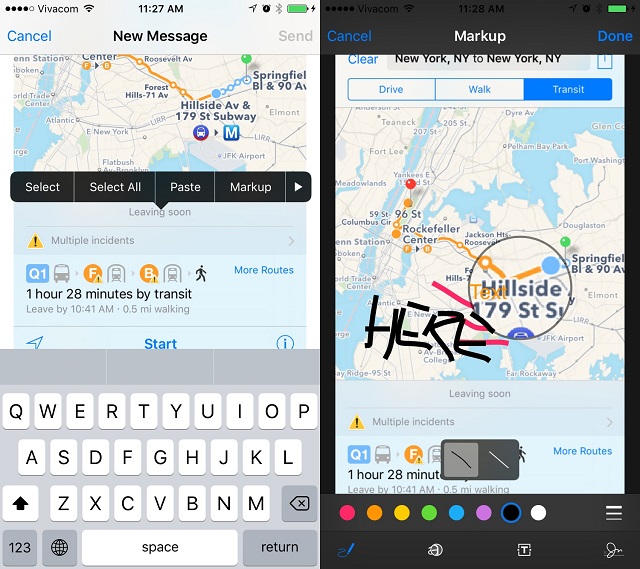
Muốn gửi ảnh cho ai đó thông qua ứng dụng Mail nhưng đồng thời là muốn ghi chú gì đó lên nữa? Không vấn đề gì khi giờ đây, với Markup, bạn có thể thoải mái vẽ bất cứ gì bạn muốn trực tiếp lên hình ảnh mà không cần thông qua ứng dụng chỉnh sửa nào trước khi đính kèm nó vào trong mail như trước đây nữa, từ đó giúp rút gọn các thao tác cần phải thực hiện trên thiết bị, giúp mọi thứ trở nên dễ dàng hơn rất nhiều.
15. Thực hiện thao tác vuốt xuống trên bức ảnh giúp quay lại album trước đó
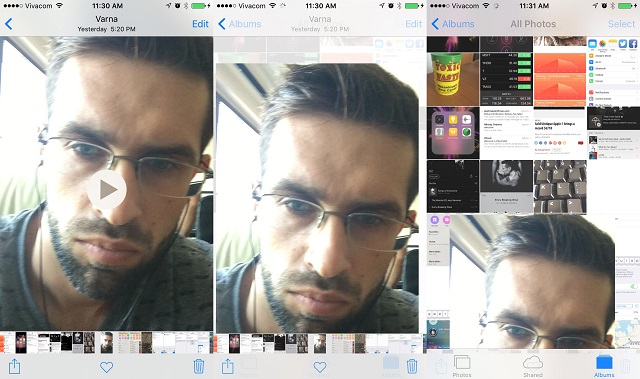
Nhanh chóng và đơn giản, chỉ cần vuốt xuống ở bất kì bức ảnh nào trên màn hình sẽ giúp cho bạn quay lại album trong thư viện Gallery trước đó, và dĩ nhiên là tính năng này còn được áp dụng đối với video nữa. Lưu ý rằng chỉ các bức ảnh nào được mở từ Gallery mới có tính năng này, còn đối với ảnh mà bạn xem từ Camera sau khi chụp hình xong, việc vuốt xuống sẽ giúp bạn quay lại ứng dụng chụp ảnh chứ không quay về album trong Gallery đâu nhé.
16. Cho phép phóng to thu nhỏ video ngay cả khi nó đang chạy

Cái tên đã nói lên tất cả những gì mà ứng dụng này mang lại cho tất cả người dùng của nền tảng iOS phiên bản này.
17. Cho phép đính kèm tất cả các loại tập tin khác nhau vào email
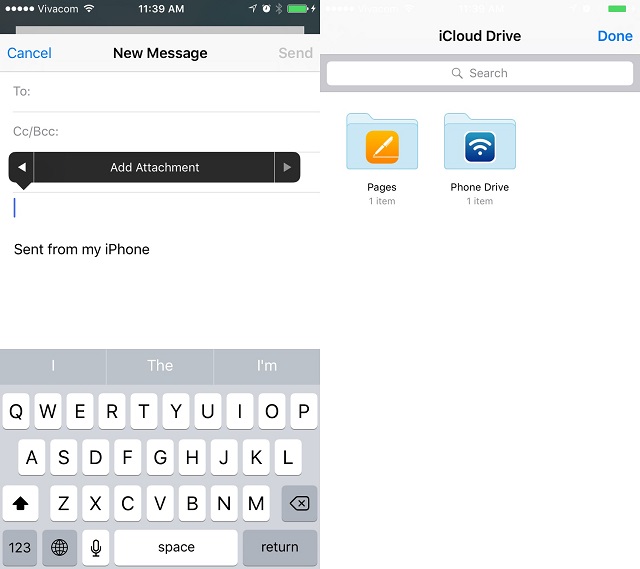
Không còn đơn thuần chỉ còn là các bức ảnh hay video mới được quyền đính kèm vào trong mail để gửi đi như trước nữa khi mà iOS 9 cho phép xóa bỏ giới hạn, đồng nghĩa là tất cả các tập tin có mặt trên thiết bị, cũng như iCloud đều cho phép người dùng gửi thông qua mail một cách đơn giản và dễ dàng.
18. Vuốt để chọn nhiều bức ảnh
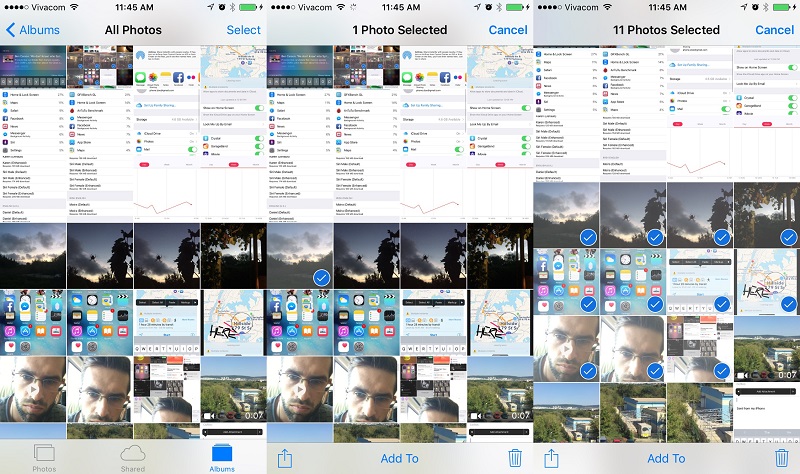
Trước đây, nếu muốn thao tác với nhiều bức ảnh cùng một lúc trên iOS thì chúng ta phải làm sao? Chỉ có một cách duy nhất là chọn từng cái, và chắc chắn không có gì đáng bàn nữa về việc tốn khá nhiều thời gian. Nhưng sự khó chịu đó sẽ chấm dứt khi mà giờ đây, chỉ cần chọn một bức ảnh, và thực hiện thao tác vuốt như việc nhấn giữ chuột trái và kéo trên Windows, bạn sẽ thêm rất nhiều các bức ảnh khác nhau vào việc thao tác cùng lúc.
19. Đưa ra các gợi ý xung quanh địa điểm được chọn trên bản đồ

Muốn biết quanh văn phòng bạn có gì? Rất đơn giản, chỉ cần mở bản đồ lên, thực hiện tìm kiếm nơi bạn đang làm việc, và chọn hiển thị các nhà hàng xung quanh đó chẳng hạn, bạn sẽ có một bản đồ chi tiết các địa điểm tương ứng từ lớn tới nhỏ để lựa chọn nhằm phục vụ mục đích của bạn đặt ra.
20. Chỉnh màu nền cho chế độ Reading Mode trên Safari
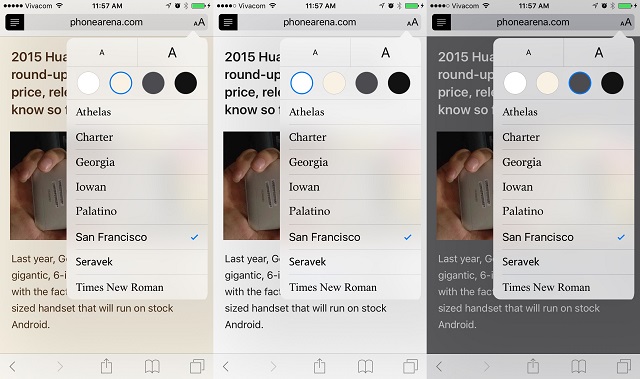
Bạn đang muốn đọc truyện trên Safari nhưng nền màu trắng thì quá sáng và gây mỏi mắt, thì tại sao không thử chọn một màu nền khác, như đen chẳng hạn. Tất cả mọi tùy chỉnh phù hợp khi đọc sách đều có mặt trong chế độ Reading Mode trên trình duyệt Safari, mang đến một sự thuận lợi tối đa, nhất là về ban đêm, khi chúng ta muốn thưởng thức một quyến e-book khá hay nào đó trước khi chìm vào giấc ngủ của mình.
Theo PhoneArena