9 cách tiết kiệm pin hiệu quả cho laptop kéo dài thời gian sử dụng pin
Các thao tác trong bài viết này sẽ giúp bạn tận dụng triệt để phần pin ít ỏi còn lại trong máy nhằm tăng tối đa thời gian sử dụng.
Rất nhiều người trong chúng ta đã từng ít nhất một lần lo sợ laptop tắt nguồn vì hết pin. Bất kể dù bạn đang ở đâu, trong một cuộc họp, đi trên đường hoặc trong lớp học thì việc quên mang theo bộ sạc hay ở gần nơi không có nguồn điện luôn là một vấn đề nghiêm trọng. Đối với bất cứ lý do gì, khi pin của laptop đang cạn dần bạn vẫn có thể làm một vài thao tác để kéo dài thời gian sử dụng. Với các thao tác này bạn sẽ có thêm thời gian khi mà pin laptop gần như đã hết, nhờ vậy bạn có thể hoàn thành kịp thời hạn hoặc trả lời email quan trọng trước khi quá trễ.
Bài viết dưới đây sẽ hướng dẫn một số cách kéo dài thời lượng pin ngắn hạn và dài hạn nhưng ngay cả khi các thao tác đều giống nhau, thì luôn có lý do để bạn nên làm như vậy.
Cách kéo dài thời lượng pin ngắn hạn
Nếu hiện tại bạn đang ở trong một vị trí khó khăn, bạn có thể làm những cách sau để kéo dài thời lượng pin ngay lập tức. Không thể chắc chắn rằng thao tác này sẽ thực sự làm tăng lượng điện còn lại trong pin, nhưng thay vào đó sẽ giảm được lượng điện năng laptop sử dụng để cho phép bạn có thêm một vài phút quý giá trước khi laptop tắt nguồn. Thao tác này thật ra chỉ đơn giản là kiểm soát điện năng tiêu thụ và bạn lượng điện năng tiêu thụ càng ít sẽ càng tốt cho việc kéo dài thời gian.
1. Bật chế độ tiết kiệm pin của laptop
Khi bật hai chế độ này, laptop sẽ thực hiện một số thay đổi tự động để kéo dài hơn thời gian sử dụng. Chế độ này cũng sẽ điều chỉnh lại phần cài đặt của laptop và thay đổi các thành phần sang trạng thái năng lượng thấp để giúp bạn phân phối lượng pin còn lại lâu hơn một chút.
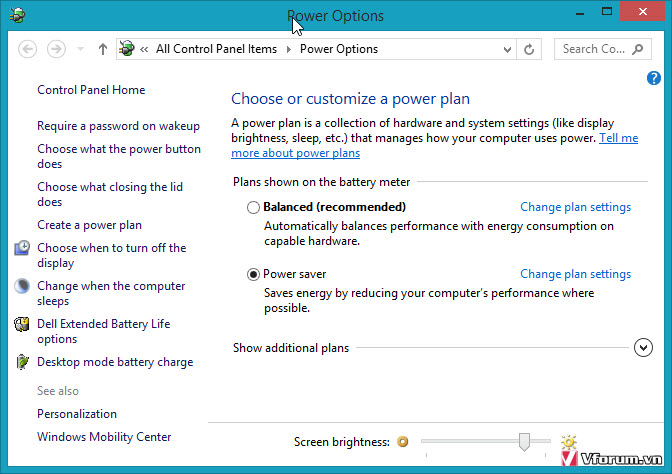
Ngoài việc bật công cụ tiết kiệm pin tự động thì bạn cũng cần thực hiện nhiều bước khác để cho hiệu quả tốt hơn. Các bước này được thực hiện bằng cách tắt các dịch vụ không cần thiết, điều chỉnh các thiết lập để giảm tiêu thụ năng lượng, tắt các ứng dụng, các quá trình không mong muốn và điều chỉnh các hoạt động để sử dụng ít điện năng hơn.
2. Vô hiệu hóa thiết bị và cổng không sử dụng
Cách dễ nhất để giảm tiêu thụ năng lượng là bạn chỉ cần tắt bớt các thành phần. Mỗi thành phần trong laptop của bạn đều cần năng lượng để hoạt động, tuy nhiên, điều đó không có nghĩa là bạn cần phải cung cấp năng lượng cho tất cả các thành phần đó trong toàn bộ thời gian. Hãy bắt đầu bằng việc ngắt kết nối bất kỳ thiết bị ngoại vi không cần thiết (như chuột USB hoặc ổ đĩa ngoài) và tắt các kết nối tiêu hao điện năng nhiều nhất như Wi-Fi và Bluetooth, bộ vi xử lý đồ họa và ổ đĩa quang không sử dụng.
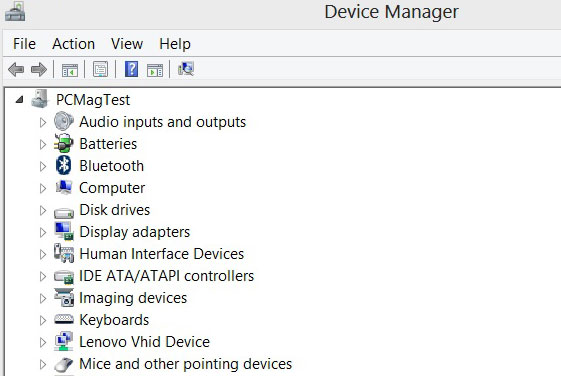
CHÚ Ý: Trước khi vô hiệu bất cứ thành phần hoặc thiết bị nào, bạn hãy bảo đảm rằng thiết bị này không được sử dụng, và nó thực sự không cần thiết để tiếp tục hoạt động trên laptop. Ví dụ, bạn sẽ KHÔNG nên vô hiệu hóa các ổ đĩa cứng có chứa hệ điều hành, hoặc bộ xử lý chạy toàn bộ laptop. Chỉ nên vô hiệu hóa các thiết bị mà bạn cảm thấy có thể thoải mái tắt.
Để vô hiệu hóa các thiết bị không sử dụng trên một hệ thống Windows, mở hệ thống Control Panel và tìm Device Manager. Trong Device Manager, thành phần cá nhân được nhóm lại theo thể loại. Ví dụ, adapter mạng sẽ thường bao gồm cả các adapter mạng LAN, cung cấp kết nối Ethernet và Wi-Fi cho mạng không dây.
Bốn ứng cử viên chuẩn cho tiết kiệm điện là card đồ họa (được tìm thấy trong Adapters Màn hình), ổ đĩa quang (tìm thấy trong DVD / CD-ROM Drives), Ethernet và Wi-Fi adapter (trong Adapters Mạng). Tìm thiết bị mà bạn muốn tắt trong danh mục có liên quan. Nhấp chuột phải vào tên thiết bị, và chọn "Disable" từ trình đơn thả xuống.
Trong khi bạn đang ở trong Device Manager, bạn cũng có thể tắt bất kỳ cổng không sử dụng. Cũng giống như một dây mở rộng trái cắm vào một ổ cắm, phích cắm không sử dụng những vẫn có điện đi qua chúng, và mất đi một trong hai laptop sẽ vẫn hoạt động bình thường nhưng thiếu đi 1 vài chức năng, điều này cũng ko gây ảnh hưởng lắm nếu bạn muộn tận dụng những phút ít ỏi cuối cùng để hoàn thành công việc của mình.
Trong khi bạn có thể vô hiệu hóa cổng USB trên máy Mac bằng cách sử dụng các chương trình thiết bị đầu cuối thì đây là thiết bị mà các nhà quản trị CNTT sẽ sử dụng để khóa máy Mac cho mục đích an toàn. Chúng tôi khuyên bạn không nên tắt nó đi vì như vậy có thể làm cho hoạt động hệ thống của bạn bị thiếu an toàn. Bạn có thể thay vào đó vô hiệu hóa Bluetooth và Wi - Fi từ thanh trình đơn ở phía trên của màn hình .
3. Điều chỉnh Cài đặt của bạn
Trong khi bạn vẫn sẽ phải sử dụng màn hình hiển thị và bàn phím, bạn có thể điều chỉnh các cài đặt cho mỗi thành phần này để giảm điện năng tiêu thụ. Một chức năng khá tốn pin của máy là đèn nền bàn phím. Trừ khi bạn đang ở trong bóng tối, và cần đèn nền để nhận ra từng phím thì bạn nên tắt toàn bộ đèn nền bàn phím. Bạn thường có thể gán một phím nóng cho chức năng này.
Một bộ phận khác cũng sử dụng nhiều điện năng đó là màn hình của bạn. Trong khi bạn cần giữ nó luôn sáng để sử dụng laptop thì không nhất thiết phải cần nó chạy ở chế độ sáng 100% hoặc độ phân giải đầy đủ. Nhiều máy tính xách tay sẽ có các phím nóng để tăng và giảm độ sáng màn hình, nhưng nếu không, nó có thể được điều chỉnh trong bảng điều khiển. Giảm màn hình đến 50 phần trăm khi bạn đang chạy bằng pin có thể thêm một số lượng đáng kể thời gian.
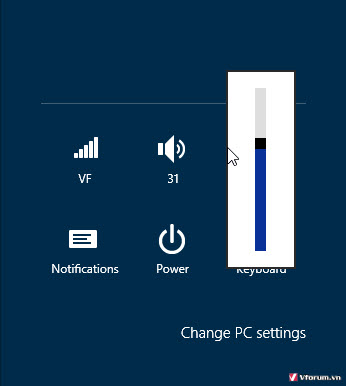
Ngoài ra, nếu bạn chỉ đơn giản gõ một tài liệu, bạn không cần tất cả các chi tiết được cung cấp bởi khả năng hiển thị 1080p hoặc cao hơn. Hãy giảm xuống độ phân giải màn hình cơ bản 1.366 x 768 hoặc thấp hơn để làm giảm lượng điện năng sử dụng trong xử lý đồ họa mà không ảnh hưởng tiêu cực đến khả năng làm việc, cho phép máy tính xách tay của bạn hoạt động dù hơi không rõ nét một chút nhưng vẫn hoạt động lâu hơn ở độ phân giải đầy đủ.
Cuối cùng, tắt hoặc vặn nhỏ âm thanh. Nếu bạn cần phải nghe, bạn nên chỉnh âm thanh xuống thấp nhất có thể và xem xét chuyển đổi từ loa lớn hơn của máy tính sang một bộ tai nghe để có được âm thanh truyền trực tiếp vào tai bạn. Bất cứ khi nào có thể, chỉ cần tắt hẳn âm thanh máy tính và bạn sẽ lại có thể tiết kiệm thêm cho mình một chút thời gian quý giá.
4. Tắt Apps và các quá trình
Đây không chỉ là các phần cứng ngốn nhiều pin của bạn, mà nhiều ứng dụng và các tiến trình đang chạy trên hệ thống cũng sẽ ảnh hưởng độ bền pin nhiều hơn. Cũng như với các phần cứng, hãy bắt đầu bằng cách tắt bất cứ phần nào mà không được sử dụng.
Trong Windows, hãy bắt đầu bằng cách nhìn vào khay hệ thống của bạn biểu thị bằng bộ sưu tập các biểu tượng ở góc dưới bên phải của màn hình, bên cạnh đồng hồ. Ở phần bên trái của khay hệ thống, chọn biểu tượng để hiển thị các biểu tượng ẩn. Hãy lưu ý các ứng dụng đang chạy ở chế độ nền.
Mở Task Manager bằng cách nhấn Ctrl + Shift + Esc, hoặc sử dụng tổ hợp phím Ctrl + Alt + Del và chọn Task Manager từ menu. Khi đã vào Task Manager hãy nhìn vào các ứng dụng đang chạy bạn sẽ thấy một hoặc hai chương trình vẫn đang chạy đơn giản chỉ vì bạn quên đóng cửa sổ thay vì thu nhỏ nó.
Tiếp theo, hãy vào tab Processes. Tab này sẽ chothấy những quá trình đang chạy trên máy tính của bạn. Trong khi một vài trong số này là cần thiết thì một số khác như những dịch vụ liên quan đến âm nhạc và video hoặc dịch vụ lưu trữ đám mây (như Dropbox hoặc Google Drive) có thể được vô hiệu hóa mà không gây ra bất kỳ vấn đề nào.
Đối với MacBooks, quá trình này có một chút khác biệt. Hãy nhìn vào System Preferences> User&Groups cho một trình đơn gọi là Login Items. Xóa bất kỳ chương trình tiêu thụ nhiều điện năng mà bạn không cần nữa, hoặc vô hiệu hóa những ứng dụng tự khởi động như Google Chrome. Bạn cũng có thể xem các chương trình đang sử dụng nhiều năng lượng tại bất kỳ thời điểm nào bằng cách giữ phím Option, sau đó nhấp vào tiện ích báo pin trên thanh Menu. Mặt khác, bạn có thể mở các tiện ích Activity Monitor để xem danh sách tất cả các chương trình và các quá trình bạn đang mở, những chương trình nào đang sử dụng nhiều năng lượng nhất. Bạn có thể dừng các quá trình này bằng cách chọn các chương trình và nhấp vào biểu tượng Stop. Power Nap là một tính năng chạy ẩn trên OS X của Apple OS để kiểm tra email và newsfeed trên twitter của bạn trong khi hệ thống máy tính đang ở chế độ nghỉ. Nếu bạn đang cố gắng để tối đa hóa thời lượng pin thì sẽ thật thông minh nếu bạn tắt hẳn chức năng này.
5. Đơn giản hóa
Bạn cũng có thể kéo dài thời lượng pin bằng cách đơn giản hóa các hoạt động của mình. Tính năng đa nhiệm sẽ rất hữu ích khi bạn có đầy đủ năng lượng, nhưng chạy nhiều chương trình cùng lúc sẽ kéo theo một tải trọng lớn hơn trong việc xử lý và tiêu hao nhiều năng lượng hơn. Điều chỉnh hoạt động máy tính của bạn bằng cách chỉ tập trung vào một ứng dụng tại một thời điểm và tránh các chương trình tài nguyên.
Bắt đầu bằng việc sử dụng đơn nhiệm-nếu bạn cần nhập
một tài liệu hãy đóng các chương trình bổ sung khác. Điều này sẽ giúp bạn có được thời gian sử dụng lâu hơn bằng cách không chạy Spotify trong phần nền. Nếu cần nghe một số bài hát bạn nên chuyển từ phương tiện online sang nghe nhạc trong bộ nhớ máy, hoặc sử dụng điện thoại để mở những bản nhạc này. Nghe nhạc trên bộ nhớ laptop có thể sẽ tiêu tốn lượng pin ít ỏi trong máy nhưng nếu phát nhạc bằng wifi bạn sẽ tốn nhiều điện năng hơn như thế.
Bạn cũng sẽ có được nhiều lợi ích khi chuyển từ dạng chương trình này sang dạng chương trình khác tương tự nhưng đơn giản hơn như việc lựa chọn một tập tin văn bản đơn giản thay vì một tài liệu Word. Với ít tính năng hơn và không có các tính năng tự động của Word (như Spell Check và Autosave) bạn có thể làm tất cả các văn bản mà không cần sử dụng quá nhiều năng lượng. Một số chương trình khác lại đòi hỏi nhiều tính năng bắt buộc như công cụ chỉnh sửa hình ảnh và video khiến bộ vi xử lý và card đồ họa phải hoạt động hết công suất thì việc không thể tiết giảm là điều bạn buộc phải chấp nhận.
Bằng cách loại bỏ việc sử dụng điện năng không cần thiết, bạn sẽ có thể kéo dài thời lượng pin ngắn hạn và sử dụng laptop lâu hết mức có thể trong những giờ phút thật sự quan trọng.
Cách tăng thời lượng pin dài hạn
Các phương thức dưới đây sẽ giúp biến hệ thống của bạn làm việc hiệu quả hơn, thêm vào thời gian sử dụng mà bạn có được sau một lần sạc và quan trọng nhất là kéo dài tuổi thọ của pin.
6. Bảo dưỡng Pin
Hãy bắt đầu với việc chăm sóc pin trên laptop của bạn. Nếu hệ thống có một pin rời, chú ý không làm hư điểm tiếp xúc laptop trên vì vị trí này sẽ kết nối giữa laptop và pin, nếu điểm tiếp xúc bị bẩn hoặc bị hư hỏng, nó có thể làm giảm hoặc gây tổn hại dòng chảy năng lượng trên laptop. Bạn có thể làm sạch các điểm tiếp xúc với tăm bông và cồn, nhưng những vị trí bị hư hỏng có thể cần phải được sửa chữa chuyên nghiệp. Lưu ý rằng cách làm này không áp dụng cho máy tính xách tay đã gắn cứng pin vào bộ khung.
Có thể bạn đã nghe nhiều lời khuyên về việc chỉ sạc pin đến 80% và không nên cắm sạc toàn bộ thời gian, nhưng hầu hết các lời khuyên đó đã lỗi thời nên chỉ áp dụng cho pin kim loại nikel cũ chứ không phải pin lithium-ion và lithium-polymer sử dụng ngày nay. Trong khi pin máy tính xách tay hiện đại không yêu cầu bạn quá quan tâm đến việc sạc pin như thế nào thì thỉnh thoảng bạn nên tận dụng cơ hội để xả pin hoàn toàn thông qua sử dụng bình thường.
Cuối cùng, hãy luôn giữ cho pin mát. Nhiệt độ cao trong thời gian dài sẽ làm giảm tuổi thọ của pin, do đó bạn nên thực hiện nhiều cách để cung cấp luồng không khí tối ưu và làm mát cho máy. Những vấn đề lớn nhất thường đến từ việc tắc nghẽn lỗ thông gió trên laptop. Tại vị trí lỗ thông gió, lâu ngày bụi sẽ tích tụ và tạo ra các vấn đề về nhiệt do máy không thể thoát hơi. Bạn có thể khắc phục vấn đề này bằng cách làm sạch lỗ thông hơi và quạt gió của laptop. Một bình khí nén sẽ làm tốt công việc thổi bay bụi bẩn giúp bạn. Các vấn đề thường xuyên hơn là việc sử dụng máy tính xách tay trên gối hoặc chăn, cả hai có thể gây cản trở cho quạt thông gió và giữ nhiệt thoát ra của hệ thống. Điều này có thể tránh được bằng cách sử dụng laptop trên các bề mặt như bàn ăn hoặc bàn làm việc, và một chiếc bàn laptop sẽ hỗ trợ khá tốt để sử dụng laptop trên giường ngủ của bạn.
7. Chống phân mảnh ổ cứng
Bước tiếp theo là giữ cho máy tính xách tay của bạn không bị phân mảnh ổ cứng để tránh tiêu hao quá nhiều điện năng. Một số thao tác bảo trì đơn giản và nâng cấp hơn sẽ không chỉ giúp pin của bạn kéo dài hơn mà còn tạo ra một hệ thống nhanh hơn xét về tổng thể.
Để bắt đầu, hãy thường xuyên chống phân mảnh ổ cứng trên máy để việc phục hồi dữ liệu hiệu quả hơn. (Lưu ý: đừng thử chống phân mảnh ổ đĩa SSD, vì điều này sẽ làm giảm tuổi thọ sử dụng ổ đĩa). Một ổ đĩa hoạt động sẽ sử dụng nhiều năng lượng hơn một ổ đĩa đang ở chế độ nghỉ, chống phân mảnh ổ cứng sẽ làm giảm số lượng thời gian cần thiết hoạt động truy cập dữ liệu vào ổ đĩa. Theo thời gian, khi bạn thêm hoặc loại bỏ các tập tin từ hệ thống, dữ liệu sẽ ghi vào ổ đĩa cứng nhưng lại nằm rải rác ở các phần khác nhau của ổ đĩa. Dữ liệu mất trật tự (hoặc bị phân mảnh) này, đòi hỏi thêm nhiều thời gian và năng lượng để truy cập thông tin trong quá trình sử dụng thường xuyên. Chống phân mảnh ổ đĩa của bạn sẽ tương đương với việc tổ chức sắp xếp lại tủ đồ của bạn, làm cho tất cả mọi thứ ngăn nắp và dễ dàng tìm kiếm hơn. Windows 7 amd Windows 8 đều có các công cụ tự động chống phân mảnh ổ đĩa một cách thường xuyên, nhưng ít nhất bạn nên kiểm tra để chắc chắn rằng điều này được kích hoạt và hoạt động đúng chức năng.
Bên cạnh đó, việc sắp xếp lại ổ đĩa của bạn còn làm cho máy tính của bạn hoạt động hiệu quả hơn. Ngoài ra, bạn nên giữ cho máy tính được sạch sẽ và thường xuyên loại bỏ các chương trình không mong muốn, làm sạch các tập tin mạng nhện, và xóa bỏ phần mêm dư thừa có thể ảnh hưởng xấu đến hệ thống máy tính. Việc dọn dẹp nên bao gồm làm sạch bộ nhớ cache trên trình duyệt Web và xóa tất cả các file từ thư mục download cũ của bạn.
8. Nâng cấp linh kiện
Một lựa chọn khác để tăng thời gian sử dụng là bạn nên bỏ qua ổ đĩa HDD và nâng cấp hẳn ổ đĩa cứng SSD. Ổ đĩa cứng SSD sử dụng bộ nhớ flash thay vì một đĩa quay , vì vậy không có bộ phận chuyển động, điều này sẽ tự động giúp cung cấp năng lượng hiệu quả hơn. Nó cũng loại bỏ các vấn đề liên quan đến sự phân mảnh, một vấn đề lớn với các ổ đĩa cứng . Nâng cấp lên ổ SSD sẽ cải thiện cả tuổi thọ pin của bạn và tạo khả năng tăng tốc trong hệ thống của bạn , ổ SSD còn cung cấp hiệu suất và khởi động nhanh hơn nhiều lần so với các bộ phận truyền thống khác trên máy.

Cuối cùng , hãy thêm RAM vào laptop của bạn. RAM là bộ lưu trữ dữ liệu để sử dụng ngắn hạn trong các module flash, giống như một ổ SSD. Nhiều dữ liệu hơn sẽ có thể được đưa vào bộ nhớ RAM và khiến chúng ít phụ thuộc vào hệ thống, tạo cho ổ cứng nhiều khoảng trống và hoạt động hiệu quả hơn. Tóm lại, việc làm giảm hoạt động của ổ cứng sẽ làm giảm điện năng tiêu thụ. Cũng giống như khi bạn nâng cấp SSD , thêm RAM cũng có những lợi ích hiệu suất mà bạn sẽ có thể nhận thấy ngay lập tức.
9. Pin dự phòng
Cách đơn giản nhất để đảm bảo rằng bạn luôn có đủ pin là mang theo những phụ kiện có thể giúp tăng lượng pin sử dụng; đó có thể là pin dự phòng hoặc một nguồn pin ngoài. Đối với máy tính xách tay với một pin rời, lựa chọn đơn giản là mang một viên pin kèm theo. Bạn có thể mua trực tiếp từ nhà sản xuất, hoặc mua từ bên công ty thứ ba thường sẽ rẻ hơn 100 đô. Để thay pin bạn chỉ cần đơn giản tháo pin trong máy rồi lắp pin dự phòng đã sạc đầy vào và mang theo các phụ kiện này đến bất cứ nơi nào bạn nghĩ rằng sẽ không có nguồn điện sử dụng.
Một lựa chọn tương tự là bạn nên có một bộ nguồn bên ngoài. Đây cũng là một dạng công nghệ pin, bộ nguồn bên ngoài này khi cắm vào máy tính của bạn cũng không có gì khác biệt với cắm sạc. Bộ nguồn này thường có chi phí từ 100 đô đến 200 đô và đi kèm với adapter để sử dụng với nhiều nhiều mẫu máy tính xách tay khác nhau, thêm vào đó là khả năng tái sử dụng trên nhiều hệ thống và ngay cả đối với các thiết bị khác, như điện thoại hoặc máy tính bảng.
Các thao tác trong bài viết này sẽ giúp bạn tận dụng triệt để phần pin ít ỏi còn lại trong máy nhằm tăng tối đa thời gian sử dụng.
Rất nhiều người trong chúng ta đã từng ít nhất một lần lo sợ laptop tắt nguồn vì hết pin. Bất kể dù bạn đang ở đâu, trong một cuộc họp, đi trên đường hoặc trong lớp học thì việc quên mang theo bộ sạc hay ở gần nơi không có nguồn điện luôn là một vấn đề nghiêm trọng. Đối với bất cứ lý do gì, khi pin của laptop đang cạn dần bạn vẫn có thể làm một vài thao tác để kéo dài thời gian sử dụng. Với các thao tác này bạn sẽ có thêm thời gian khi mà pin laptop gần như đã hết, nhờ vậy bạn có thể hoàn thành kịp thời hạn hoặc trả lời email quan trọng trước khi quá trễ.
Bài viết dưới đây sẽ hướng dẫn một số cách kéo dài thời lượng pin ngắn hạn và dài hạn nhưng ngay cả khi các thao tác đều giống nhau, thì luôn có lý do để bạn nên làm như vậy.
Cách kéo dài thời lượng pin ngắn hạn
Nếu hiện tại bạn đang ở trong một vị trí khó khăn, bạn có thể làm những cách sau để kéo dài thời lượng pin ngay lập tức. Không thể chắc chắn rằng thao tác này sẽ thực sự làm tăng lượng điện còn lại trong pin, nhưng thay vào đó sẽ giảm được lượng điện năng laptop sử dụng để cho phép bạn có thêm một vài phút quý giá trước khi laptop tắt nguồn. Thao tác này thật ra chỉ đơn giản là kiểm soát điện năng tiêu thụ và bạn lượng điện năng tiêu thụ càng ít sẽ càng tốt cho việc kéo dài thời gian.
1. Bật chế độ tiết kiệm pin của laptop
Khi bật hai chế độ này, laptop sẽ thực hiện một số thay đổi tự động để kéo dài hơn thời gian sử dụng. Chế độ này cũng sẽ điều chỉnh lại phần cài đặt của laptop và thay đổi các thành phần sang trạng thái năng lượng thấp để giúp bạn phân phối lượng pin còn lại lâu hơn một chút.
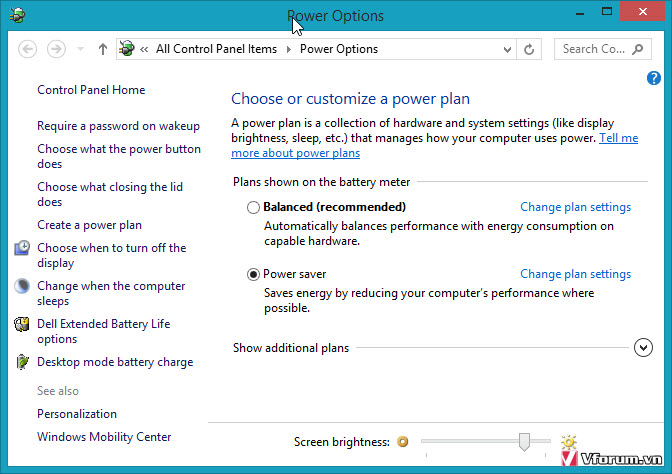
Ngoài việc bật công cụ tiết kiệm pin tự động thì bạn cũng cần thực hiện nhiều bước khác để cho hiệu quả tốt hơn. Các bước này được thực hiện bằng cách tắt các dịch vụ không cần thiết, điều chỉnh các thiết lập để giảm tiêu thụ năng lượng, tắt các ứng dụng, các quá trình không mong muốn và điều chỉnh các hoạt động để sử dụng ít điện năng hơn.
2. Vô hiệu hóa thiết bị và cổng không sử dụng
Cách dễ nhất để giảm tiêu thụ năng lượng là bạn chỉ cần tắt bớt các thành phần. Mỗi thành phần trong laptop của bạn đều cần năng lượng để hoạt động, tuy nhiên, điều đó không có nghĩa là bạn cần phải cung cấp năng lượng cho tất cả các thành phần đó trong toàn bộ thời gian. Hãy bắt đầu bằng việc ngắt kết nối bất kỳ thiết bị ngoại vi không cần thiết (như chuột USB hoặc ổ đĩa ngoài) và tắt các kết nối tiêu hao điện năng nhiều nhất như Wi-Fi và Bluetooth, bộ vi xử lý đồ họa và ổ đĩa quang không sử dụng.
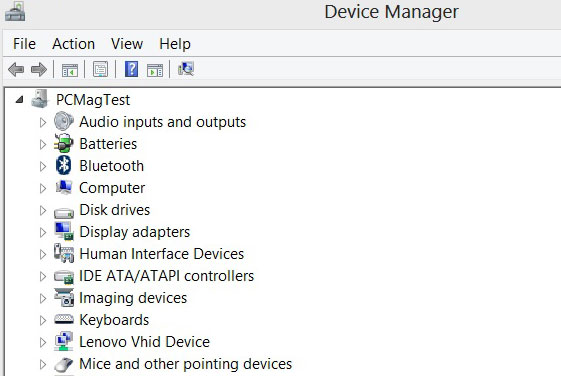
CHÚ Ý: Trước khi vô hiệu bất cứ thành phần hoặc thiết bị nào, bạn hãy bảo đảm rằng thiết bị này không được sử dụng, và nó thực sự không cần thiết để tiếp tục hoạt động trên laptop. Ví dụ, bạn sẽ KHÔNG nên vô hiệu hóa các ổ đĩa cứng có chứa hệ điều hành, hoặc bộ xử lý chạy toàn bộ laptop. Chỉ nên vô hiệu hóa các thiết bị mà bạn cảm thấy có thể thoải mái tắt.
Để vô hiệu hóa các thiết bị không sử dụng trên một hệ thống Windows, mở hệ thống Control Panel và tìm Device Manager. Trong Device Manager, thành phần cá nhân được nhóm lại theo thể loại. Ví dụ, adapter mạng sẽ thường bao gồm cả các adapter mạng LAN, cung cấp kết nối Ethernet và Wi-Fi cho mạng không dây.
Bốn ứng cử viên chuẩn cho tiết kiệm điện là card đồ họa (được tìm thấy trong Adapters Màn hình), ổ đĩa quang (tìm thấy trong DVD / CD-ROM Drives), Ethernet và Wi-Fi adapter (trong Adapters Mạng). Tìm thiết bị mà bạn muốn tắt trong danh mục có liên quan. Nhấp chuột phải vào tên thiết bị, và chọn "Disable" từ trình đơn thả xuống.
Trong khi bạn đang ở trong Device Manager, bạn cũng có thể tắt bất kỳ cổng không sử dụng. Cũng giống như một dây mở rộng trái cắm vào một ổ cắm, phích cắm không sử dụng những vẫn có điện đi qua chúng, và mất đi một trong hai laptop sẽ vẫn hoạt động bình thường nhưng thiếu đi 1 vài chức năng, điều này cũng ko gây ảnh hưởng lắm nếu bạn muộn tận dụng những phút ít ỏi cuối cùng để hoàn thành công việc của mình.
Trong khi bạn có thể vô hiệu hóa cổng USB trên máy Mac bằng cách sử dụng các chương trình thiết bị đầu cuối thì đây là thiết bị mà các nhà quản trị CNTT sẽ sử dụng để khóa máy Mac cho mục đích an toàn. Chúng tôi khuyên bạn không nên tắt nó đi vì như vậy có thể làm cho hoạt động hệ thống của bạn bị thiếu an toàn. Bạn có thể thay vào đó vô hiệu hóa Bluetooth và Wi - Fi từ thanh trình đơn ở phía trên của màn hình .
3. Điều chỉnh Cài đặt của bạn
Trong khi bạn vẫn sẽ phải sử dụng màn hình hiển thị và bàn phím, bạn có thể điều chỉnh các cài đặt cho mỗi thành phần này để giảm điện năng tiêu thụ. Một chức năng khá tốn pin của máy là đèn nền bàn phím. Trừ khi bạn đang ở trong bóng tối, và cần đèn nền để nhận ra từng phím thì bạn nên tắt toàn bộ đèn nền bàn phím. Bạn thường có thể gán một phím nóng cho chức năng này.
Một bộ phận khác cũng sử dụng nhiều điện năng đó là màn hình của bạn. Trong khi bạn cần giữ nó luôn sáng để sử dụng laptop thì không nhất thiết phải cần nó chạy ở chế độ sáng 100% hoặc độ phân giải đầy đủ. Nhiều máy tính xách tay sẽ có các phím nóng để tăng và giảm độ sáng màn hình, nhưng nếu không, nó có thể được điều chỉnh trong bảng điều khiển. Giảm màn hình đến 50 phần trăm khi bạn đang chạy bằng pin có thể thêm một số lượng đáng kể thời gian.
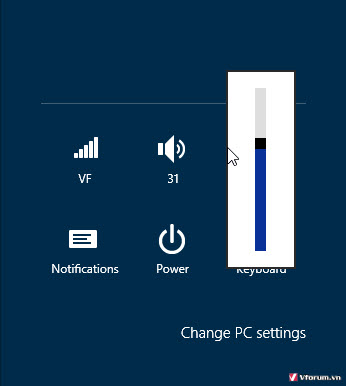
Ngoài ra, nếu bạn chỉ đơn giản gõ một tài liệu, bạn không cần tất cả các chi tiết được cung cấp bởi khả năng hiển thị 1080p hoặc cao hơn. Hãy giảm xuống độ phân giải màn hình cơ bản 1.366 x 768 hoặc thấp hơn để làm giảm lượng điện năng sử dụng trong xử lý đồ họa mà không ảnh hưởng tiêu cực đến khả năng làm việc, cho phép máy tính xách tay của bạn hoạt động dù hơi không rõ nét một chút nhưng vẫn hoạt động lâu hơn ở độ phân giải đầy đủ.
Cuối cùng, tắt hoặc vặn nhỏ âm thanh. Nếu bạn cần phải nghe, bạn nên chỉnh âm thanh xuống thấp nhất có thể và xem xét chuyển đổi từ loa lớn hơn của máy tính sang một bộ tai nghe để có được âm thanh truyền trực tiếp vào tai bạn. Bất cứ khi nào có thể, chỉ cần tắt hẳn âm thanh máy tính và bạn sẽ lại có thể tiết kiệm thêm cho mình một chút thời gian quý giá.
4. Tắt Apps và các quá trình
Đây không chỉ là các phần cứng ngốn nhiều pin của bạn, mà nhiều ứng dụng và các tiến trình đang chạy trên hệ thống cũng sẽ ảnh hưởng độ bền pin nhiều hơn. Cũng như với các phần cứng, hãy bắt đầu bằng cách tắt bất cứ phần nào mà không được sử dụng.
Trong Windows, hãy bắt đầu bằng cách nhìn vào khay hệ thống của bạn biểu thị bằng bộ sưu tập các biểu tượng ở góc dưới bên phải của màn hình, bên cạnh đồng hồ. Ở phần bên trái của khay hệ thống, chọn biểu tượng để hiển thị các biểu tượng ẩn. Hãy lưu ý các ứng dụng đang chạy ở chế độ nền.
Mở Task Manager bằng cách nhấn Ctrl + Shift + Esc, hoặc sử dụng tổ hợp phím Ctrl + Alt + Del và chọn Task Manager từ menu. Khi đã vào Task Manager hãy nhìn vào các ứng dụng đang chạy bạn sẽ thấy một hoặc hai chương trình vẫn đang chạy đơn giản chỉ vì bạn quên đóng cửa sổ thay vì thu nhỏ nó.
Tiếp theo, hãy vào tab Processes. Tab này sẽ chothấy những quá trình đang chạy trên máy tính của bạn. Trong khi một vài trong số này là cần thiết thì một số khác như những dịch vụ liên quan đến âm nhạc và video hoặc dịch vụ lưu trữ đám mây (như Dropbox hoặc Google Drive) có thể được vô hiệu hóa mà không gây ra bất kỳ vấn đề nào.
Đối với MacBooks, quá trình này có một chút khác biệt. Hãy nhìn vào System Preferences> User&Groups cho một trình đơn gọi là Login Items. Xóa bất kỳ chương trình tiêu thụ nhiều điện năng mà bạn không cần nữa, hoặc vô hiệu hóa những ứng dụng tự khởi động như Google Chrome. Bạn cũng có thể xem các chương trình đang sử dụng nhiều năng lượng tại bất kỳ thời điểm nào bằng cách giữ phím Option, sau đó nhấp vào tiện ích báo pin trên thanh Menu. Mặt khác, bạn có thể mở các tiện ích Activity Monitor để xem danh sách tất cả các chương trình và các quá trình bạn đang mở, những chương trình nào đang sử dụng nhiều năng lượng nhất. Bạn có thể dừng các quá trình này bằng cách chọn các chương trình và nhấp vào biểu tượng Stop. Power Nap là một tính năng chạy ẩn trên OS X của Apple OS để kiểm tra email và newsfeed trên twitter của bạn trong khi hệ thống máy tính đang ở chế độ nghỉ. Nếu bạn đang cố gắng để tối đa hóa thời lượng pin thì sẽ thật thông minh nếu bạn tắt hẳn chức năng này.
5. Đơn giản hóa
Bạn cũng có thể kéo dài thời lượng pin bằng cách đơn giản hóa các hoạt động của mình. Tính năng đa nhiệm sẽ rất hữu ích khi bạn có đầy đủ năng lượng, nhưng chạy nhiều chương trình cùng lúc sẽ kéo theo một tải trọng lớn hơn trong việc xử lý và tiêu hao nhiều năng lượng hơn. Điều chỉnh hoạt động máy tính của bạn bằng cách chỉ tập trung vào một ứng dụng tại một thời điểm và tránh các chương trình tài nguyên.
Bắt đầu bằng việc sử dụng đơn nhiệm-nếu bạn cần nhập
một tài liệu hãy đóng các chương trình bổ sung khác. Điều này sẽ giúp bạn có được thời gian sử dụng lâu hơn bằng cách không chạy Spotify trong phần nền. Nếu cần nghe một số bài hát bạn nên chuyển từ phương tiện online sang nghe nhạc trong bộ nhớ máy, hoặc sử dụng điện thoại để mở những bản nhạc này. Nghe nhạc trên bộ nhớ laptop có thể sẽ tiêu tốn lượng pin ít ỏi trong máy nhưng nếu phát nhạc bằng wifi bạn sẽ tốn nhiều điện năng hơn như thế.
Bạn cũng sẽ có được nhiều lợi ích khi chuyển từ dạng chương trình này sang dạng chương trình khác tương tự nhưng đơn giản hơn như việc lựa chọn một tập tin văn bản đơn giản thay vì một tài liệu Word. Với ít tính năng hơn và không có các tính năng tự động của Word (như Spell Check và Autosave) bạn có thể làm tất cả các văn bản mà không cần sử dụng quá nhiều năng lượng. Một số chương trình khác lại đòi hỏi nhiều tính năng bắt buộc như công cụ chỉnh sửa hình ảnh và video khiến bộ vi xử lý và card đồ họa phải hoạt động hết công suất thì việc không thể tiết giảm là điều bạn buộc phải chấp nhận.
Bằng cách loại bỏ việc sử dụng điện năng không cần thiết, bạn sẽ có thể kéo dài thời lượng pin ngắn hạn và sử dụng laptop lâu hết mức có thể trong những giờ phút thật sự quan trọng.
Cách tăng thời lượng pin dài hạn
Các phương thức dưới đây sẽ giúp biến hệ thống của bạn làm việc hiệu quả hơn, thêm vào thời gian sử dụng mà bạn có được sau một lần sạc và quan trọng nhất là kéo dài tuổi thọ của pin.
6. Bảo dưỡng Pin
Hãy bắt đầu với việc chăm sóc pin trên laptop của bạn. Nếu hệ thống có một pin rời, chú ý không làm hư điểm tiếp xúc laptop trên vì vị trí này sẽ kết nối giữa laptop và pin, nếu điểm tiếp xúc bị bẩn hoặc bị hư hỏng, nó có thể làm giảm hoặc gây tổn hại dòng chảy năng lượng trên laptop. Bạn có thể làm sạch các điểm tiếp xúc với tăm bông và cồn, nhưng những vị trí bị hư hỏng có thể cần phải được sửa chữa chuyên nghiệp. Lưu ý rằng cách làm này không áp dụng cho máy tính xách tay đã gắn cứng pin vào bộ khung.
Có thể bạn đã nghe nhiều lời khuyên về việc chỉ sạc pin đến 80% và không nên cắm sạc toàn bộ thời gian, nhưng hầu hết các lời khuyên đó đã lỗi thời nên chỉ áp dụng cho pin kim loại nikel cũ chứ không phải pin lithium-ion và lithium-polymer sử dụng ngày nay. Trong khi pin máy tính xách tay hiện đại không yêu cầu bạn quá quan tâm đến việc sạc pin như thế nào thì thỉnh thoảng bạn nên tận dụng cơ hội để xả pin hoàn toàn thông qua sử dụng bình thường.
Cuối cùng, hãy luôn giữ cho pin mát. Nhiệt độ cao trong thời gian dài sẽ làm giảm tuổi thọ của pin, do đó bạn nên thực hiện nhiều cách để cung cấp luồng không khí tối ưu và làm mát cho máy. Những vấn đề lớn nhất thường đến từ việc tắc nghẽn lỗ thông gió trên laptop. Tại vị trí lỗ thông gió, lâu ngày bụi sẽ tích tụ và tạo ra các vấn đề về nhiệt do máy không thể thoát hơi. Bạn có thể khắc phục vấn đề này bằng cách làm sạch lỗ thông hơi và quạt gió của laptop. Một bình khí nén sẽ làm tốt công việc thổi bay bụi bẩn giúp bạn. Các vấn đề thường xuyên hơn là việc sử dụng máy tính xách tay trên gối hoặc chăn, cả hai có thể gây cản trở cho quạt thông gió và giữ nhiệt thoát ra của hệ thống. Điều này có thể tránh được bằng cách sử dụng laptop trên các bề mặt như bàn ăn hoặc bàn làm việc, và một chiếc bàn laptop sẽ hỗ trợ khá tốt để sử dụng laptop trên giường ngủ của bạn.
7. Chống phân mảnh ổ cứng
Bước tiếp theo là giữ cho máy tính xách tay của bạn không bị phân mảnh ổ cứng để tránh tiêu hao quá nhiều điện năng. Một số thao tác bảo trì đơn giản và nâng cấp hơn sẽ không chỉ giúp pin của bạn kéo dài hơn mà còn tạo ra một hệ thống nhanh hơn xét về tổng thể.
Để bắt đầu, hãy thường xuyên chống phân mảnh ổ cứng trên máy để việc phục hồi dữ liệu hiệu quả hơn. (Lưu ý: đừng thử chống phân mảnh ổ đĩa SSD, vì điều này sẽ làm giảm tuổi thọ sử dụng ổ đĩa). Một ổ đĩa hoạt động sẽ sử dụng nhiều năng lượng hơn một ổ đĩa đang ở chế độ nghỉ, chống phân mảnh ổ cứng sẽ làm giảm số lượng thời gian cần thiết hoạt động truy cập dữ liệu vào ổ đĩa. Theo thời gian, khi bạn thêm hoặc loại bỏ các tập tin từ hệ thống, dữ liệu sẽ ghi vào ổ đĩa cứng nhưng lại nằm rải rác ở các phần khác nhau của ổ đĩa. Dữ liệu mất trật tự (hoặc bị phân mảnh) này, đòi hỏi thêm nhiều thời gian và năng lượng để truy cập thông tin trong quá trình sử dụng thường xuyên. Chống phân mảnh ổ đĩa của bạn sẽ tương đương với việc tổ chức sắp xếp lại tủ đồ của bạn, làm cho tất cả mọi thứ ngăn nắp và dễ dàng tìm kiếm hơn. Windows 7 amd Windows 8 đều có các công cụ tự động chống phân mảnh ổ đĩa một cách thường xuyên, nhưng ít nhất bạn nên kiểm tra để chắc chắn rằng điều này được kích hoạt và hoạt động đúng chức năng.
Bên cạnh đó, việc sắp xếp lại ổ đĩa của bạn còn làm cho máy tính của bạn hoạt động hiệu quả hơn. Ngoài ra, bạn nên giữ cho máy tính được sạch sẽ và thường xuyên loại bỏ các chương trình không mong muốn, làm sạch các tập tin mạng nhện, và xóa bỏ phần mêm dư thừa có thể ảnh hưởng xấu đến hệ thống máy tính. Việc dọn dẹp nên bao gồm làm sạch bộ nhớ cache trên trình duyệt Web và xóa tất cả các file từ thư mục download cũ của bạn.
8. Nâng cấp linh kiện
Một lựa chọn khác để tăng thời gian sử dụng là bạn nên bỏ qua ổ đĩa HDD và nâng cấp hẳn ổ đĩa cứng SSD. Ổ đĩa cứng SSD sử dụng bộ nhớ flash thay vì một đĩa quay , vì vậy không có bộ phận chuyển động, điều này sẽ tự động giúp cung cấp năng lượng hiệu quả hơn. Nó cũng loại bỏ các vấn đề liên quan đến sự phân mảnh, một vấn đề lớn với các ổ đĩa cứng . Nâng cấp lên ổ SSD sẽ cải thiện cả tuổi thọ pin của bạn và tạo khả năng tăng tốc trong hệ thống của bạn , ổ SSD còn cung cấp hiệu suất và khởi động nhanh hơn nhiều lần so với các bộ phận truyền thống khác trên máy.

Cuối cùng , hãy thêm RAM vào laptop của bạn. RAM là bộ lưu trữ dữ liệu để sử dụng ngắn hạn trong các module flash, giống như một ổ SSD. Nhiều dữ liệu hơn sẽ có thể được đưa vào bộ nhớ RAM và khiến chúng ít phụ thuộc vào hệ thống, tạo cho ổ cứng nhiều khoảng trống và hoạt động hiệu quả hơn. Tóm lại, việc làm giảm hoạt động của ổ cứng sẽ làm giảm điện năng tiêu thụ. Cũng giống như khi bạn nâng cấp SSD , thêm RAM cũng có những lợi ích hiệu suất mà bạn sẽ có thể nhận thấy ngay lập tức.
9. Pin dự phòng
Cách đơn giản nhất để đảm bảo rằng bạn luôn có đủ pin là mang theo những phụ kiện có thể giúp tăng lượng pin sử dụng; đó có thể là pin dự phòng hoặc một nguồn pin ngoài. Đối với máy tính xách tay với một pin rời, lựa chọn đơn giản là mang một viên pin kèm theo. Bạn có thể mua trực tiếp từ nhà sản xuất, hoặc mua từ bên công ty thứ ba thường sẽ rẻ hơn 100 đô. Để thay pin bạn chỉ cần đơn giản tháo pin trong máy rồi lắp pin dự phòng đã sạc đầy vào và mang theo các phụ kiện này đến bất cứ nơi nào bạn nghĩ rằng sẽ không có nguồn điện sử dụng.
Một lựa chọn tương tự là bạn nên có một bộ nguồn bên ngoài. Đây cũng là một dạng công nghệ pin, bộ nguồn bên ngoài này khi cắm vào máy tính của bạn cũng không có gì khác biệt với cắm sạc. Bộ nguồn này thường có chi phí từ 100 đô đến 200 đô và đi kèm với adapter để sử dụng với nhiều nhiều mẫu máy tính xách tay khác nhau, thêm vào đó là khả năng tái sử dụng trên nhiều hệ thống và ngay cả đối với các thiết bị khác, như điện thoại hoặc máy tính bảng.
VFO.VN(Theo PCmag)

 SSD là 1 xu thế rồi nhé
SSD là 1 xu thế rồi nhé :ha:
:ha: