
Mặc dù chỉ ra mắt đến nay vỏn vẹn đúng 3 tháng tính đến ngày hôm nay, nhưng Windows 10 – phiên bản tiếp theo của hệ điều hành thông dụng nhất trên máy tính đã có những bước phát triển tột bật với tốc độ gia tăng về thị phần, phá vỡ những kỉ lục đã từng được thiết lập trên Windows 8 hay các phiên bản cũ hơn trước đây. Cụ thể, tính đến cuối tháng 10, đã có hơn 110 triệu thiết bị trên thế giới cài đặt và sử dụng nền tảng này theo như con số thống kê từ chính Microsoft. Và dĩ nhiên con số này sẽ không dừng lại đó khi mà số lượng thiết bị trên thế giới hiện nay lớn hơn rất nhiều so với con số trên.
Đương nhiên là để theo kịp với sự phát triển chóng mặt của nền tảng Windows, các hãng sản xuất phần cứng cũng có những sự nâng cấp cho chính các thiết bị của họ để tạo ra các thế hệ sau với hiệu năng tốt và mạnh mẽ hơn nhằm mang đến trải nghiệm ngày càng được nâng cao để thỏa mãn các vị khách hàng khó tính của họ. Điển hình có thể kể đến Intel với dòng vi xử lí khi mới đây nhất, Core Inside thế hệ thứ 6 – Skylake bắt đầu chiến dịch thống lĩnh thị trường khi đổ bộ xuống hàng loạt thiết bị với hiệu năng cao hơn so với đời trước hơn 50% trên lý thuyết, không chỉ có thế mà các tính năng đi kèm cũng được bổ sung mà đặc biệt là khả năng hỗ trợ việc xuất ra màn hình với chất lượng 4K trên đồ họa tích hợp.
Không chỉ có thế, mà các hãng máy tính, dĩ nhiên là có cả Microsoft cũng có những thiết bị mới được cấu thành trên nền các thiết bị, các công nghệ mới nhất của phần cứng bên trong, và hiệu năng của nó so với thế hệ trước cũng không có gì bàn cãi. Mới đây, hàng loạt phát súng đã gây chấn động thị trường với Surface Pro 4 hay Surface Book nhăm nhe lật đổ ngôi vị thống trị lâu nay của dòng MacBook nổi tiếng từ Apple, hay Dell XPS 13 và Lenovo Yoga 900…
Dĩ nhiên, với việc phát triển như thế, việc thay thế thiết bị hiện có của chúng ta bằng một chiếc máy mới hơn là điều hoàn toàn dễ hiểu. Tuy nhiên thì có một vấn đề phát sinh với các thiết bị cũ mà chúng ta không còn dùng đến và chuyển cho ai khác có nhu cầu nằm ở các thông tin cá nhân khi câu hỏi được đặt ra là làm sao để giữ lại cũng như bảo vệ các thông tin đó khỏi việc bị lợi dụng từ các mục đích xấu bây giờ? Có thể bài viết này sẽ giúp bạn phần nào giải quyết vấn đề kể trên một cách triệt để nhất.
Sao lưu dữ liệu
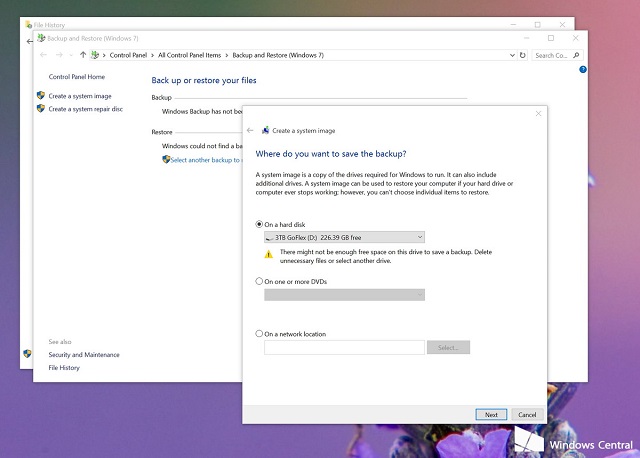
Việc đầu tiên chúng ta luôn làm chính là việc sao lưu toàn bộ dữ liệu trong máy ra một công cụ lưu trữ khác. Công việc này không những giúp bạn có thể tránh việc bị mất hoàn toàn dữ liệu đi kèm với nó, và mặt khác là bạn có thể sử dụng nó để khôi phục lại trong trường hợp các thao tác trong quá trình sử dụng không đúng dẫn đến những trục trặc nhất định đối với hệ điều hành, khiến chúng ta không thể vào cũng như sử dụng một cách bình thường được.
Ngày nay, tính năng sao lưu và phục hồi dữ liệu được cải thiện rất nhiều so với những ngày đầu tiên xuất hiện, dĩ nhiên là nó cũng đơn giản hơn với số lượng các bước thực hiện ít hơn, đồng thời cung cấp số lượng lớn công cụ khác nhau để hỗ trợ cho chúng ta làm việc này được hiệu quả hơn. Có rất nhiều phần mềm đến từ hãng thứ 3 cung cấp tính năng này, nhưng đơn giản và hiệu quả nhất thì bộ công cụ có sẵn bên trong Windows – System Image Backup lại là sự lựa chọn tốt cho phần lớn người dùng phổ thông hơn cả.
System Image Backup mang đến cho chúng ta công cụ sao lưu toàn diện các dữ liệu, từ các tập tin hệ thống của hệ điều hành đang sử dụng, các chương trình được cài đặt trong máy, các thiết lập và dữ liệu cá nhân. Điểm đặc biệt và được xem như là lợi thế của System Image Backup là việc cho phép người dùng có thể khôi phục hoàn toàn kể cả trong trường hợp ổ cứng bị lỗi, điều mà đến bây giờ, không có một công cụ nào có thể thực hiện được ngoài nó.
Nếu bạn đang hướng đến việc thay thế chiếc máy của mình bằng thiết bị cũ hơn, bạn sẽ muốn sao lưu toàn bộ ra một bộ công cụ lưu trữ ngoài thay vì giữ nó ở trong máy, và tất nhiên thì System Image Backup cũng hỗ trợ bạn làm việc này một cách hiệu quả.
Dĩ nhiên nếu bạn cảm thấy việc sao lưu như vậy không hiệu quả và muốn tìm đến các giải pháp ngay trên chính thế giới Internet thì các công cụ lưu trữ đám mây như OneDrive, Google Drive… cũng là một sự lựa chọn đúng đắn nếu kết nối mạng thực sự tốt để quá trình tải lên và tải xuống được thực hiện một cách nhanh và ổn định nhất có thể.
Chuẩn bị cho việc khôi phục cài đặt mặc định
Tùy thuộc vào thiết bị bạn đang sử dụng mà việc khôi phục mặc định chúng cũng có những sự khác biệt nho nhỏ, điển hình nhất là giữa các thiết bị do các hãng khác nhau sản xuất.
Trong quá khứ, các thiết bị nguyên bộ hay điển hình nhất là các laptop, với mỗi thiết bị như vậy, chúng ta dễ dàng tìm thấy trong hộp đựng máy một bộ đĩa khôi phục đi kèm, trong đó có thể bao gồm hệ điều hành mặc định, các bộ driver để thiết bị hoạt động một cách hiệu quả và không gặp xung đột nào về phần cứng. Tuy nhiên thì sau này, trên các đời máy mới hơn, nhằm tiết kiệm chi phí cũng như là gia tăng sự tiện ích tối đa thì việc đính kèm như vậy không còn cần thiết mà thay vào đó, chúng ta sẽ dễ dàng tìm thấy phân vùng khôi phục được tích hợp sẵn vào trong chính ổ cứng trên thiết bị để người dùng có thể thực hiện việc khôi phục hoàn toàn hệ thống dựa vào đó.
Nhưng trong quá trình sử dụng, thì việc phân vùng khôi phục mặc định bị dính lỗi nào đó khiến cho các thao tác sau này không thực hiện được là điều khó tránh khỏi. Biểu hiện rõ ràng nhất nằm ở chỗ Windows sẽ hiện lên các thông báo cảnh báo về việc mất mát tập tin hệ thống nào đó hay tương tự như vậy trong quá trình khôi phục mặc định. Cách tốt nhất là chúng ta phải đề phòng bằng cách tải bộ khôi phục dành cho thiết bị của mình ngay trên trang chủ Microsoft nhằm tránh các vấn đề xấu nhất có thể xảy ra, vì có thể nó không khiến máy bạn bị hư hỏng gì quá lớn, nhưng sẽ tốn không ít thời gian để khắc phục nó thay vì chuẩn bị sẵn ngay từ đầu.
Có một điểm cần lưu ý là thông thường các tập tin khôi phục sẽ mang thiết bị của bạn về với hệ điều hành mặc định được cài đặt lần đầu tiên trong máy, đa số là Windows 8/Windows 8.1. Vì thế mà có nhiều người muốn quay lại Windows 7 hay nâng cấp hoàn toàn lên Windows 10 sẽ không thể áp dụng cách này. Thay vào đó, chúng ta sẽ cài mới lại toàn bộ hệ điều hành, một mặt giúp chúng ta có một thiết bị mới hoàn toàn, một mặt sé giúp xóa triệt để các dữ liệu cá nhân hiện đang nằm trên phân vùng nào đó của thiết bị. Trong trường hợp này, một bộ cài đặt chính gốc từ Microsoft sẽ là điều cần thiết, đi kèm với đó là đĩa DVD để chúng ta ghi nó ra, hoặc thay vào đó là ra các cửa hàng bán lẻ và mua chúng
Khôi phục cài đặt trên Windows 7
Trên Windows 7, gần như không có bất kì hãng nào cung cấp cho người dùng phân vùng khôi phục cài đặt cho thiết bị cả. Vì thế mà giải pháp được chọn ở đây là cài đặt mới hoàn toàn.
B1: Bỏ bộ cài đặt Windows 7 vào máy và đảm bảo thiết bị có thể khởi động từ chúng
B2: Khởi động thiết bị và kích hoạt bộ cài
B3: Trong trình cài đặt, chọn ngôn ngữ và chế độ bàn phím, sau đó bấm Next, Install Now, chọn phiên bản (nếu như bạn có bộ cài AIO) và chấp nhận với các điều khoản do Microsoft đưa ra
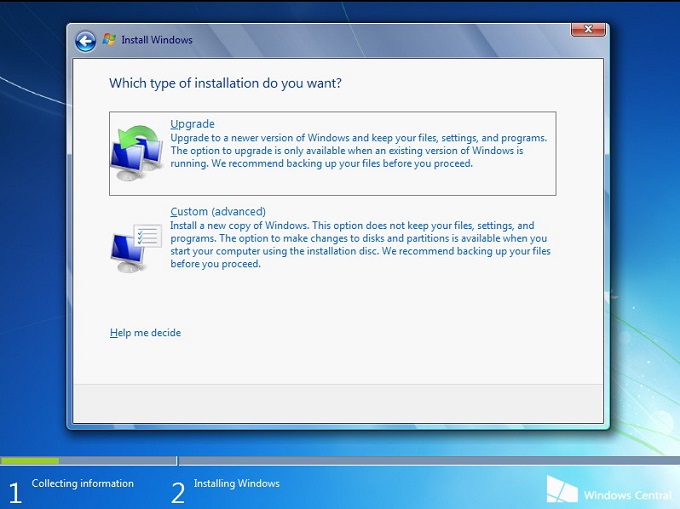
B4: Chọn chế độ cài đặt tùy chỉnh Custom
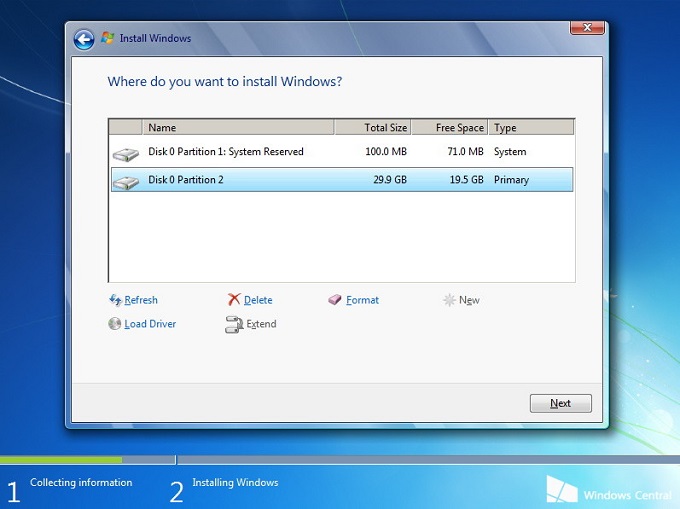
B5: Có rất nhiều phân vùng hiện hữu trong thiết bị sẽ hiện lên, ở đây, chúng ta sẽ thao tác với từng phân vùng nhằm xóa dữ liệu một cách triệt để nhất. Đầu tiên, chúng ta chọn một phân vùng (thường thì từ dưới lên), sau đó nhấn vào Drive Options và nhấn Delete để xóa. Thực hiện tương tự cho đến khi tất cả được gộp lại thành 1 phân vùng duy nhất

B6: Sau đó, chúng ta sẽ chia nhỏ các phân vùng theo nhu cầu, hoặc để nguyên chúng bằng cách nhấn New và nhập vào khung Size dung lượng phân vùng muốn tạo
B7: Chọn phân vùng bạn muốn để cài đặt Windows, và bấm Next để chương trình tự động thực hiện
Đối với Windows 8.x
Trên Windows 8.x, Microsoft cung cấp cho người dùng bộ công cụ Recovery nhằm khôi phục mặc định hệ thống một cách đơn giản mà không cần cài đặt lại Windows như ở trên
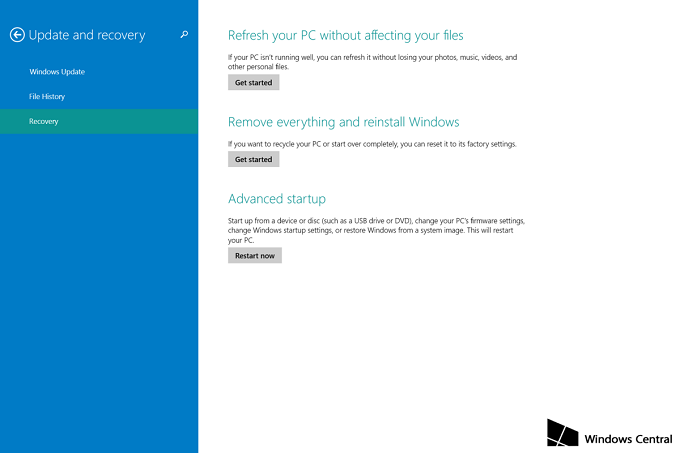
B1: Nhấn tổ hợp phím Windows + I và chọn Change PC Settings
B2: Điều hướng đến tính năng Update & Recovery. Trong cửa sổ của chương trình, chúng ta chọn Recovery để mở ra các thao tác khôi phục dữ liệu cũng như cài đặt
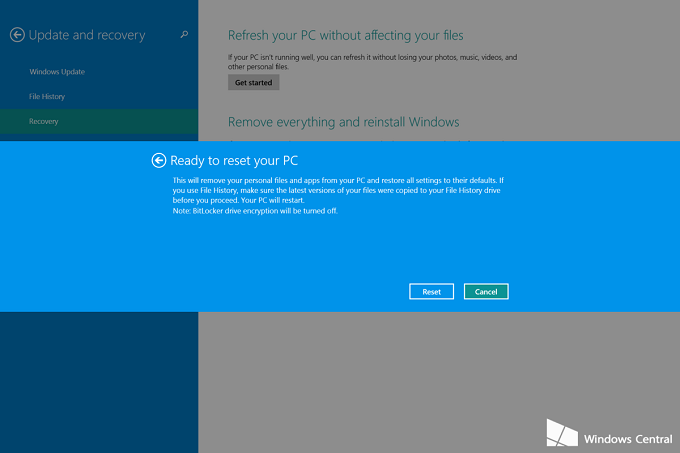
B3: Chọn chế độ Remove everything and reinstall Windows. Nên nhớ là với chế độ này, chúng ta cần bỏ bộ cài đặt Windows vào máy mới thực hiện được.
B4: Trong khung cửa sổ hiện ra, chọn Next
B5: Để xóa và khôi phục lại toàn bộ hệ thống, chúng ta chọn chế độ Fully clean the drive
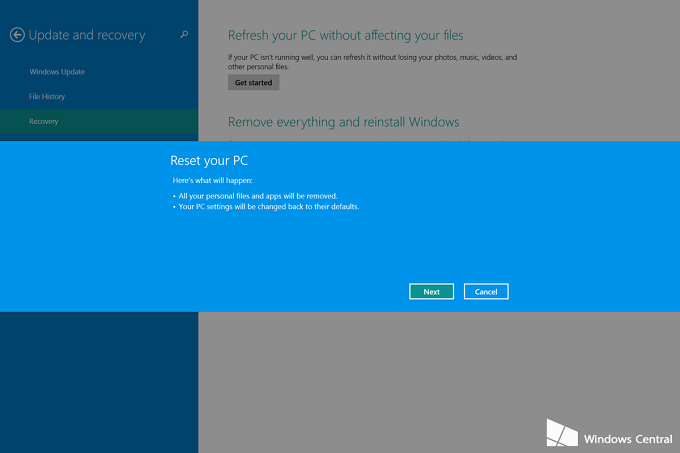
Đối với Windows 10
Nhìn chung, trên Windows 10 thì việc thực hiện cũng không khác gì so với người tiền nhiệm nhưng các bước đơn giản hơn nhiều, đặc biệt là không yêu cầu người dùng cung cấp bộ cài đặt như trước đây nhằm tối ưu hóa mọi việc
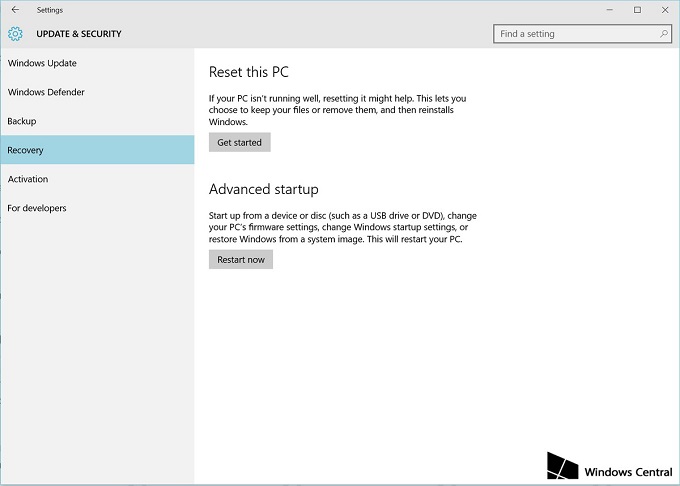
B1: Cũng tương tự như với Windows 8.x, chúng ta nhấn Windows + I và điều hướng đến Update & Recovery và chọn tính năng Recovery
B2: Ở mục Reset this PC, chúng ta nhấn nút Get Started sau phần giới thiệu của tính năng
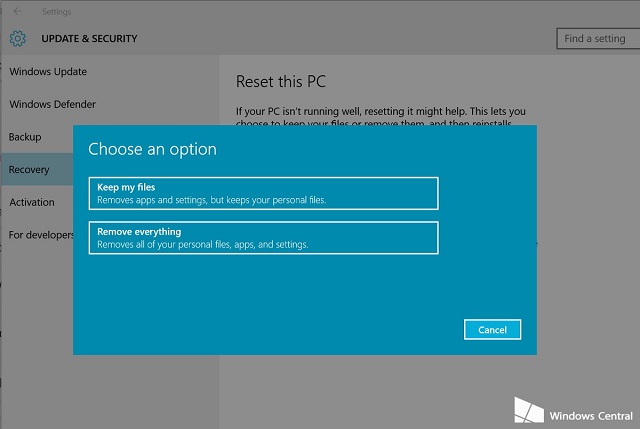
B3: Chọn Remove everything để đảm bảo mọi dữ liệu sẽ bị xóa triệt để
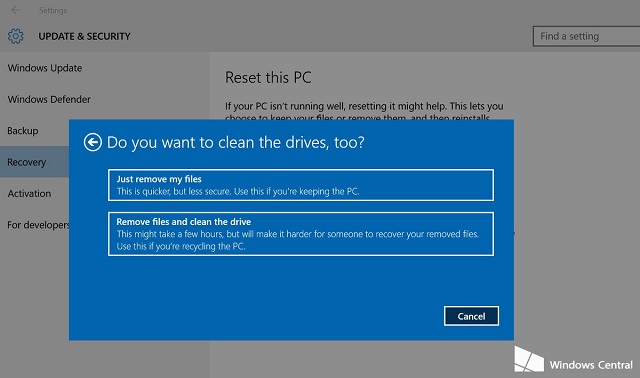
B4: Nhấn chọn Remove files and clean drive
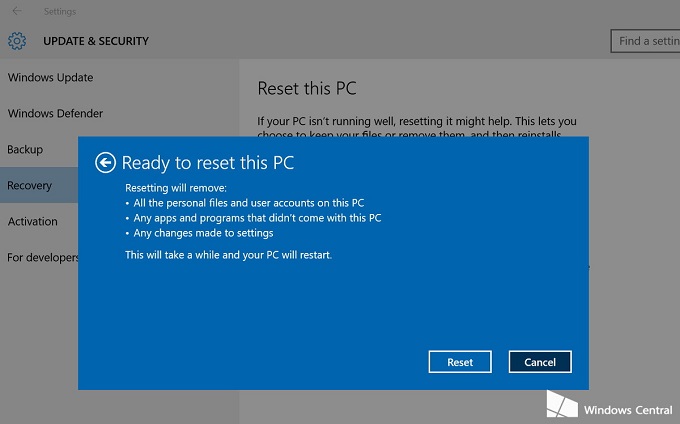
B5: Nhấn Reset và chờ đợi tiến trình được hoàn tất
Theo Windows Central
- Chủ đề
- bao mat cá nhân dữ liêu quan trong windows


