Các cách chụp ảnh màn hình trên điện thoại Galaxy Note 10, Note 10+, làm thế nào để chụp ảnh màn hình điện thoại Android iPhone, ảnh chụp màn hình được lưu tại thư mục nào
Có rất nhiều cách để chụp ảnh màn hình trên điện thoại Galaxy Note 10/ Note 10+, trong đó cách dùng S Pen là đơn giản và dễ dàng nhất. Hãy cùng Vforum tìm hiểu các cách làm từ dễ đến khó các bạn nhé.

Ngoài cách thông thường trên mọi smartphone samsung là giữ phím âm lượng + phím home thì giờ đây trên điện thoại Galaxy Note 10/ Note 10+ bạn sẽ được cung cấp nhiều cách tiện lợi và độc đáo hơn nhiều.
1.Bút S Pen và công cụ Screen Write
S Pen có rất nhiều công dụng, trong đó tính năng được sử dụng nhiều nhất là chụp ảnh màn hình. Với sự hỗ trợ của bút S Pen trên Galaxy Note 10, người dùng có thể chụp toàn bộ màn hình và thêm chú thích vào ảnh một cách đơn giản.
Bước 1: Màn hình hiển thị nội dung bạn muốn chụp.
Bước 2: Rút bút S Pen ra khỏi điện thoại, chọn tính năng Air Command > Screen Write.
Bước 3: Thực hiện tính năng chụp.
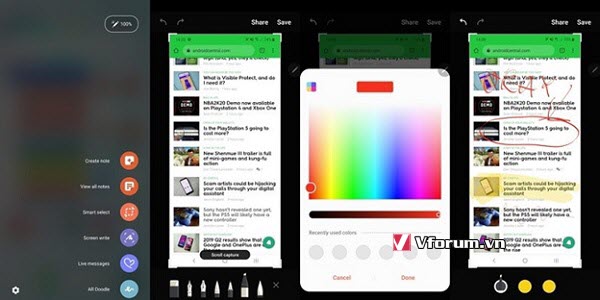
Ngay sau đó màn hình sẽ chuyển sang cửa sổ chỉnh sửa, bạn có thể lựa chọn bút để ghi chú thích lên bức ảnh. Samsung cung cấp cho bạn nhiều lựa chọn như màu sắc, kiểu nét, nhấn Lưu để hoàn tất thay đổi.
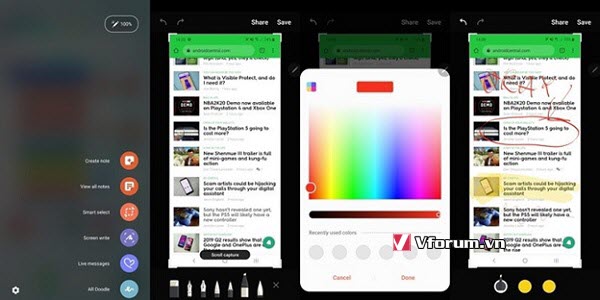
2.Vuốt lòng bàn tay để chụp màn hình Galaxy Note 10
Bước 1: Chuyển sang màn hình hiển thị nội dung muốn chụp
Bước 2: Đặt bàn tay dọc theo cạnh trái hoặc phải của điện thoại và vuốt về phía màn hình ở giữa.

Thao thác thành công bạn sẽ thấy xuất hiện một khung nhỏ ở dưới là hình ảnh màn hình mới chụp. Nếu tính năng chụp màn hình không hoạt động thì hãy kiểm tra lại phần cài đặt: Settings > Advanced features and Motions and gestures
3.Sử dụng Bixby Voice chụp ảnh màn hình Galaxy Note 10
Nếu không tiện thao tác trên màn hình thì bạn có thể sử dụng trợ lý ảo Bixby Voice để thực hiện chụp ảnh màn hình trên Galaxy Note 10.
Bước 1: Màn hình hiển thị nội dung muốn chụp lại.
Bước 2: Mở Bixby bằng cách nhấn giữ phím bấm vật lý ở cạnh bên (tùy theo cài đặt cấu hình) hoặc gọi "Hey Bixby" để máy nhận diện lệnh bằng giọng nói và khởi động trợ lý ảo.
Bước 3: Ra lệnh “Chụp ảnh màn hình” .

Kết thúc câu lệnh của chủ nhân, Galaxy Note 10 sẽ thao tác chụp màn hình và lưu lại trong thư viện ảnh. Mặc dù nhanh nhưng cách sử dụng Bixby sẽ không thể thao tác chỉnh sửa ngay tức thì mà phải vào lại thư viện ảnh để thao tác.
4.Tính năng Scroll Capture – chụp toàn bộ nội dung trên màn hình
Để ý, bạn sẽ thấy dù chọn cách chụp màn hình nào thì sau đó sẽ xuất hiện nhanh một bộ tùy chọn ở dưới, trong đó có tính năng chụp cuộn Scroll Capture.
Tính năng này giúp bạn chụp toàn bộ nội dung hiển thị trên màn hình, tức là sẽ chụp thành nhiều ảnh cho đến khi hết. Tính năng này phù hợp nhất là với giao diện web có khung hình dài và nhiều nội dung.
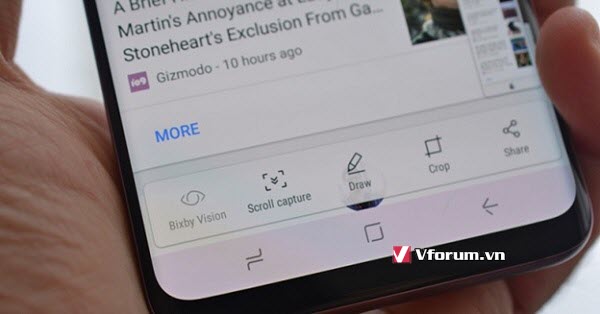
Ngay khi hoàn thành thao tác chụp, bạn có thể thực hiện chia sẻ, chỉnh sửa hoặc lưu ảnh chụp màn hình tương tự như những tính năng chụp màn hình nêu trên.
Có rất nhiều cách để chụp ảnh màn hình trên Galaxy Note 10, trong số đó, cách dùng bút S Pen chiếm nhiều lượt “vote” nhất. Vậy bạn hay dùng cách nào và thích cách nào nhất?
Có rất nhiều cách để chụp ảnh màn hình trên điện thoại Galaxy Note 10/ Note 10+, trong đó cách dùng S Pen là đơn giản và dễ dàng nhất. Hãy cùng Vforum tìm hiểu các cách làm từ dễ đến khó các bạn nhé.

Ngoài cách thông thường trên mọi smartphone samsung là giữ phím âm lượng + phím home thì giờ đây trên điện thoại Galaxy Note 10/ Note 10+ bạn sẽ được cung cấp nhiều cách tiện lợi và độc đáo hơn nhiều.
1.Bút S Pen và công cụ Screen Write
S Pen có rất nhiều công dụng, trong đó tính năng được sử dụng nhiều nhất là chụp ảnh màn hình. Với sự hỗ trợ của bút S Pen trên Galaxy Note 10, người dùng có thể chụp toàn bộ màn hình và thêm chú thích vào ảnh một cách đơn giản.
Bước 1: Màn hình hiển thị nội dung bạn muốn chụp.
Bước 2: Rút bút S Pen ra khỏi điện thoại, chọn tính năng Air Command > Screen Write.
Bước 3: Thực hiện tính năng chụp.
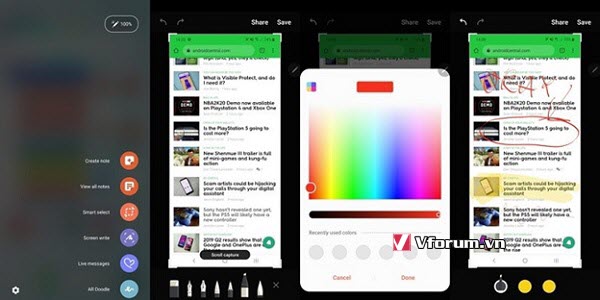
Ngay sau đó màn hình sẽ chuyển sang cửa sổ chỉnh sửa, bạn có thể lựa chọn bút để ghi chú thích lên bức ảnh. Samsung cung cấp cho bạn nhiều lựa chọn như màu sắc, kiểu nét, nhấn Lưu để hoàn tất thay đổi.
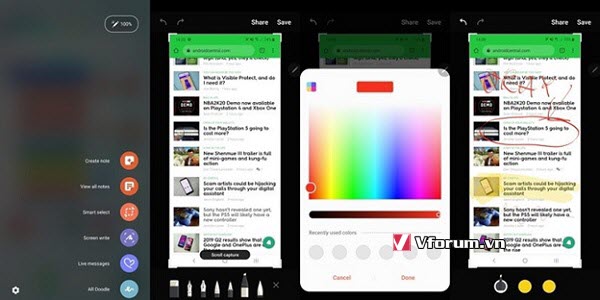
2.Vuốt lòng bàn tay để chụp màn hình Galaxy Note 10
Bước 1: Chuyển sang màn hình hiển thị nội dung muốn chụp
Bước 2: Đặt bàn tay dọc theo cạnh trái hoặc phải của điện thoại và vuốt về phía màn hình ở giữa.

Thao thác thành công bạn sẽ thấy xuất hiện một khung nhỏ ở dưới là hình ảnh màn hình mới chụp. Nếu tính năng chụp màn hình không hoạt động thì hãy kiểm tra lại phần cài đặt: Settings > Advanced features and Motions and gestures
3.Sử dụng Bixby Voice chụp ảnh màn hình Galaxy Note 10
Nếu không tiện thao tác trên màn hình thì bạn có thể sử dụng trợ lý ảo Bixby Voice để thực hiện chụp ảnh màn hình trên Galaxy Note 10.
Bước 1: Màn hình hiển thị nội dung muốn chụp lại.
Bước 2: Mở Bixby bằng cách nhấn giữ phím bấm vật lý ở cạnh bên (tùy theo cài đặt cấu hình) hoặc gọi "Hey Bixby" để máy nhận diện lệnh bằng giọng nói và khởi động trợ lý ảo.
Bước 3: Ra lệnh “Chụp ảnh màn hình” .

Kết thúc câu lệnh của chủ nhân, Galaxy Note 10 sẽ thao tác chụp màn hình và lưu lại trong thư viện ảnh. Mặc dù nhanh nhưng cách sử dụng Bixby sẽ không thể thao tác chỉnh sửa ngay tức thì mà phải vào lại thư viện ảnh để thao tác.
4.Tính năng Scroll Capture – chụp toàn bộ nội dung trên màn hình
Để ý, bạn sẽ thấy dù chọn cách chụp màn hình nào thì sau đó sẽ xuất hiện nhanh một bộ tùy chọn ở dưới, trong đó có tính năng chụp cuộn Scroll Capture.
Tính năng này giúp bạn chụp toàn bộ nội dung hiển thị trên màn hình, tức là sẽ chụp thành nhiều ảnh cho đến khi hết. Tính năng này phù hợp nhất là với giao diện web có khung hình dài và nhiều nội dung.
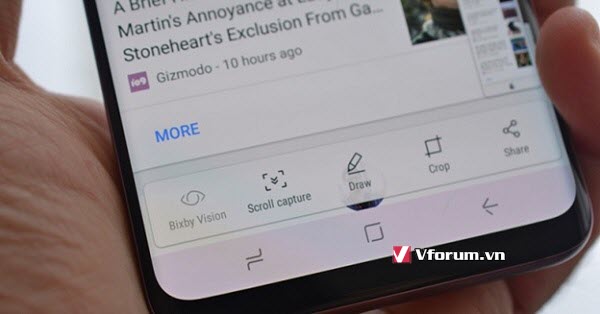
Ngay khi hoàn thành thao tác chụp, bạn có thể thực hiện chia sẻ, chỉnh sửa hoặc lưu ảnh chụp màn hình tương tự như những tính năng chụp màn hình nêu trên.
Có rất nhiều cách để chụp ảnh màn hình trên Galaxy Note 10, trong số đó, cách dùng bút S Pen chiếm nhiều lượt “vote” nhất. Vậy bạn hay dùng cách nào và thích cách nào nhất?