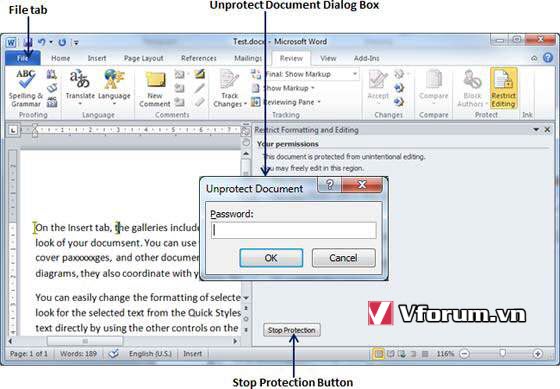Cách bảo mật tài liệu trong Word 2010 bằng mật khẩu, cài đặt mật khẩu bảo vệ tài liệu văn bản soạn thảo trong Microsoft Word 2003 2007 2010 2013 2016, pha password file .doc .docx
Microsoft Word cung cấp mức độ bảo mật cao cho các tài liệu của bạn. Bạn có thể đặt mật khẩu cho tài liệu để ngăn việc đọc và chỉnh sửa tài liệu trái phép hoặc nếu bạn muốn ai đó chỉ đọc tài liệu thì bạn có thể đặt hạn chế chỉnh sửa trên tài liệu word của mình. Chương này sẽ hướng dẫn bạn cách làm cho mật khẩu tài liệu của bạn được bảo vệ và hạn chế chỉnh sửa và định dạng.
Đặt mật khẩu tài liệu
Khi bạn đặt mật khẩu cho một tài liệu thì bạn sẽ chỉ có thể mở tài liệu nếu bạn biết mật khẩu. Nếu bạn quên mật khẩu, thì không có cách nào để khôi phục nó và mở tài liệu. Vì vậy, bạn cần cẩn thận trong khi đặt mật khẩu cho tài liệu quan trọng của mình.
Các bước sau đây sẽ giúp bạn đặt mật khẩu cho tài liệu Word.
Bước 1 - Mở tài liệu Word mà bạn muốn đặt mật khẩu.
Bước 2 - Nhấp vào tab Tệp - File và sau đó nhấp vào tùy chọn Thông tin - Info và cuối cùng là nút Bảo vệ tài liệu -Protect Document sẽ hiển thị danh sách các tùy chọn sẽ được chọn.
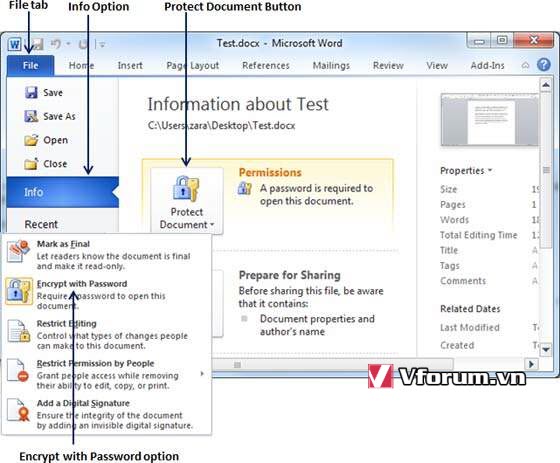
Bước 3 - Chọn tùy chọn Mã hóa bằng mật khẩu - Encrypt with Password chỉ bằng cách nhấp qua nó. Điều này sẽ hiển thị hộp thoại Tài liệu mã hóa - Encrypt Document yêu cầu mật khẩu để mã hóa tài liệu. Hộp thoại tương tự sẽ xuất hiện hai lần để nhập cùng một mật khẩu. Sau khi nhập mật khẩu mỗi lần, nhấp vào nút OK.
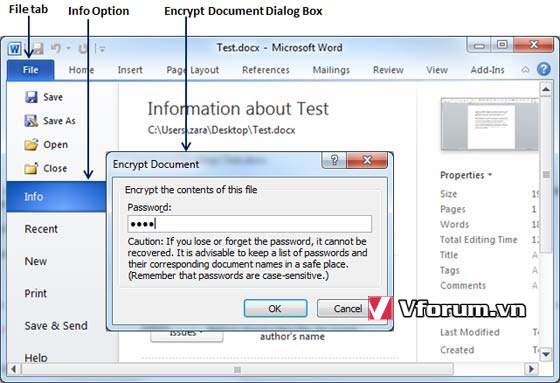
Bước 4 - Lưu các thay đổi và cuối cùng bạn sẽ bảo vệ mật khẩu tài liệu của mình. Lần tới khi ai đó cố gắng mở tài liệu này, nó sẽ hỏi mật khẩu trước khi hiển thị nội dung tài liệu, điều này xác nhận rằng bây giờ tài liệu của bạn được bảo vệ bằng mật khẩu và bạn cần mật khẩu để mở tài liệu.
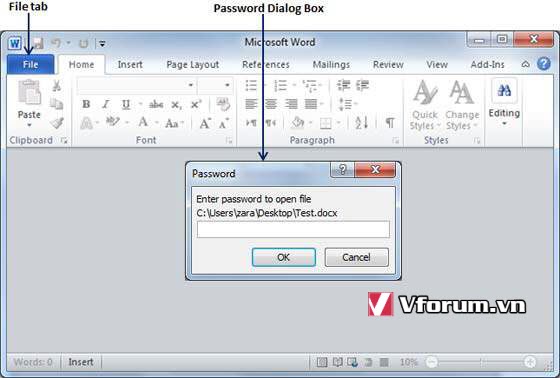
Xóa mật khẩu tài liệu
Bạn chỉ có thể xóa mật khẩu tài liệu sau khi mở thành công. Các bước sau đây sẽ giúp bạn xóa mật khẩu bảo vệ khỏi tài liệu Word của bạn.
Bước 1 - Mở một tài liệu Word mật khẩu cần xóa. Bạn sẽ cần mật khẩu chính xác để mở tài liệu.
Bước 2 - Nhấp vào tab Tệp - File theo sau là tùy chọn Thông tin - Info và cuối cùng là nút Bảo vệ Tài liệu - Protect Document sẽ hiển thị danh sách các tùy chọn sẽ được chọn.
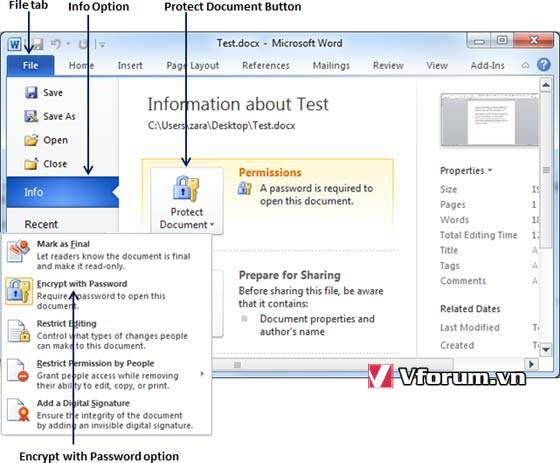
Bước 3 - Chọn tùy chọn Mã hóa bằng mật khẩu - Encrypt with Password chỉ bằng cách nhấp qua nó. Điều này sẽ hiển thị một hộp thoại Tài liệu mã hóa và mật khẩu sẽ ở trong một dãy các dấu chấm. Bạn cần xóa các dấu chấm này khỏi hộp và làm rõ để xóa mật khẩu khỏi tài liệu.
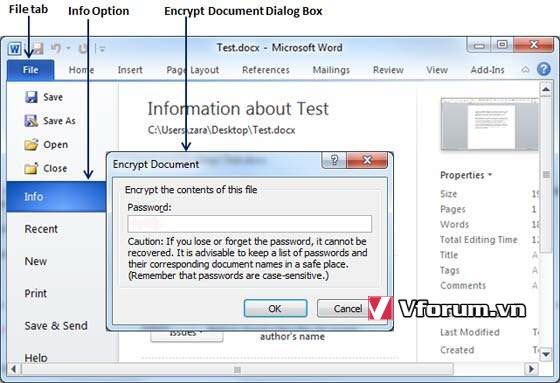
Bây giờ khi bạn sẽ mở tài liệu của mình vào lần tới, Word sẽ không hỏi bạn bất kỳ mật khẩu nào vì bạn đã xóa bảo vệ mật khẩu khỏi tài liệu.
Đặt hạn chế chỉnh sửa và định dạng
Các bước sau đây sẽ giúp bạn đặt các hạn chế chỉnh sửa trong tài liệu Word.
Bước 1 - Mở tài liệu Word mà bạn muốn đặt các hạn chế chỉnh sửa.
Bước 2 - Nhấp vào tab Tệp - File và sau đó nhấp vào tùy chọn Thông tin - Info và cuối cùng là nút Bảo vệ tài liệu - Protect Document sẽ hiển thị danh sách các tùy chọn sẽ được chọn.
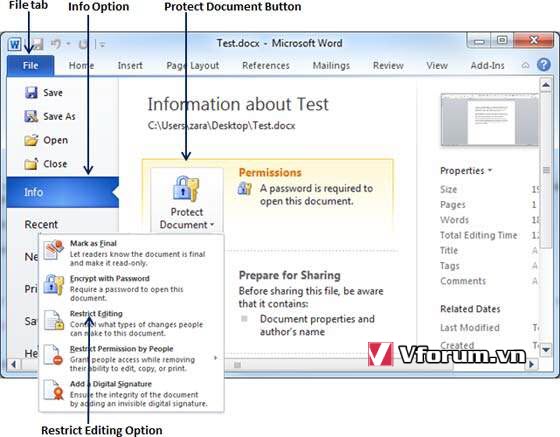
Bước 3 - Chọn tùy chọn Hạn chế chỉnh sửa - Restrict Editing chỉ bằng cách nhấp vào nó. Điều này sẽ mở tài liệu thực tế và nó cũng sẽ cung cấp cho bạn tùy chọn để đặt các hạn chế chỉnh sửa trong khu vực Hạn chế và chỉnh sửa định dạng - Restrict Formatting and Editing. Tại đây bạn có thể đặt định dạng cũng như các hạn chế chỉnh sửa trên tài liệu.
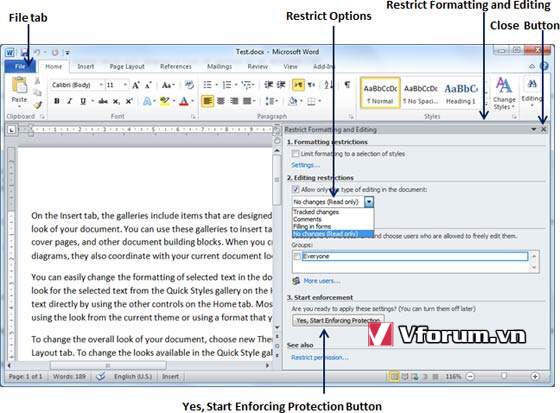
Bước 4 - Một khi bạn đã hoàn tất cài đặt của mình, hãy nhấp vào nút Có, Bắt đầu thực thi bảo vệ - Yes, Start Enforcing Protection sẽ hiển thị hộp thoại bắt đầu bảo vệ thực thi yêu cầu mật khẩu - Start Enforcing Protection để không ai khác có thể thay đổi cài đặt. Bạn có thể nhập mật khẩu hoặc bạn có thể để trống đơn giản, điều đó có nghĩa là không có cài đặt mật khẩu cho bảo vệ này.
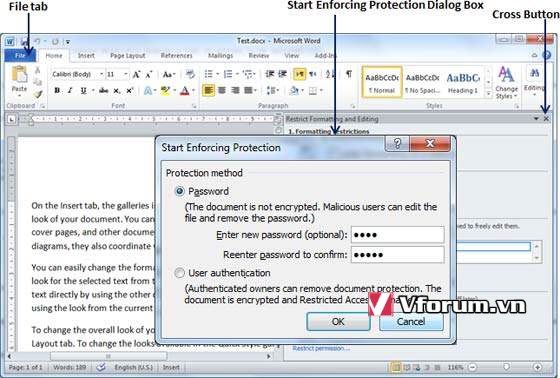
Bước 5 - Cuối cùng nhấp vào nút OK và bạn sẽ thấy rằng tài liệu của bạn đang được chỉnh sửa (hoặc định dạng nếu bạn áp dụng) được bảo vệ.
Xóa các hạn chế chỉnh sửa và định dạng
Bạn có thể xóa giới hạn chỉnh sửa khỏi tài liệu của mình bằng các bước đơn giản này.
Bước 1 - Mở tài liệu Word mà bạn muốn xóa giới hạn chỉnh sửa.
Bước 2 - Nhấp vào tab Tệp - File và sau đó nhấp vào tùy chọn Thông tin - Info và cuối cùng là nút Bảo vệ tài liệu - Protect Document; Điều này sẽ hiển thị một danh sách các tùy chọn sẽ được chọn.
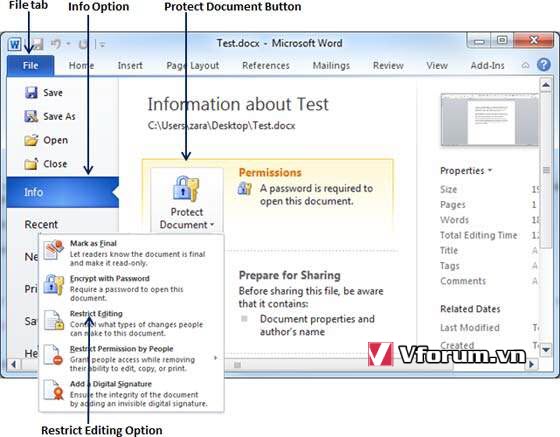
Bước 3 - Chọn tùy chọn Hạn chế chỉnh sửa - Restrict Editing chỉ bằng cách nhấp vào nó. Điều này sẽ hiển thị khu vực hạn chế và Chỉnh sửa - Restrict Formatting and Editing như sau.
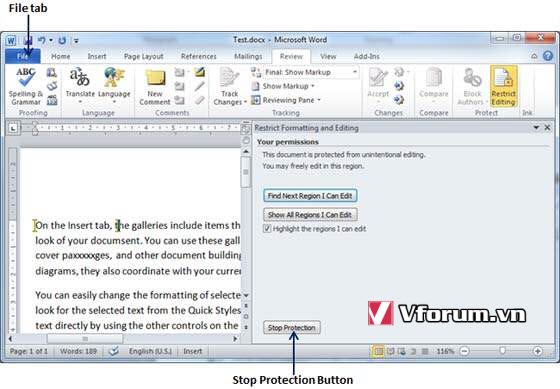
Bước 4 - Bây giờ bấm vào nút Dừng bảo vệ - Stop Protection. Nếu bạn đã thiết lập mật khẩu tại thời điểm thiết lập các hạn chế chỉnh sửa hoặc định dạng, thì bạn sẽ cần cùng một mật khẩu để xóa các hạn chế chỉnh sửa hoặc định dạng. Word sẽ yêu cầu tương tự bằng cách sử dụng hộp thoại Bỏ bảo mật tài liệu - Unprotect Document, nếu không, nó sẽ chỉ xóa các hạn chế.
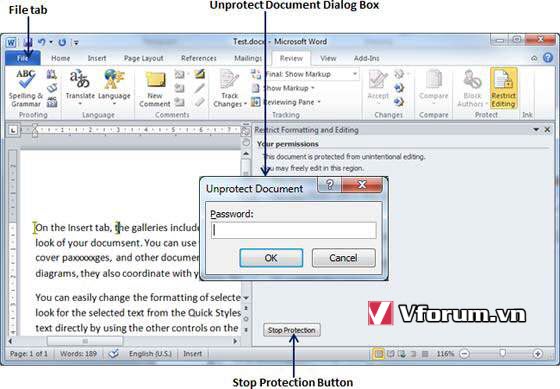
Microsoft Word cung cấp mức độ bảo mật cao cho các tài liệu của bạn. Bạn có thể đặt mật khẩu cho tài liệu để ngăn việc đọc và chỉnh sửa tài liệu trái phép hoặc nếu bạn muốn ai đó chỉ đọc tài liệu thì bạn có thể đặt hạn chế chỉnh sửa trên tài liệu word của mình. Chương này sẽ hướng dẫn bạn cách làm cho mật khẩu tài liệu của bạn được bảo vệ và hạn chế chỉnh sửa và định dạng.
Đặt mật khẩu tài liệu
Khi bạn đặt mật khẩu cho một tài liệu thì bạn sẽ chỉ có thể mở tài liệu nếu bạn biết mật khẩu. Nếu bạn quên mật khẩu, thì không có cách nào để khôi phục nó và mở tài liệu. Vì vậy, bạn cần cẩn thận trong khi đặt mật khẩu cho tài liệu quan trọng của mình.
Các bước sau đây sẽ giúp bạn đặt mật khẩu cho tài liệu Word.
Bước 1 - Mở tài liệu Word mà bạn muốn đặt mật khẩu.
Bước 2 - Nhấp vào tab Tệp - File và sau đó nhấp vào tùy chọn Thông tin - Info và cuối cùng là nút Bảo vệ tài liệu -Protect Document sẽ hiển thị danh sách các tùy chọn sẽ được chọn.
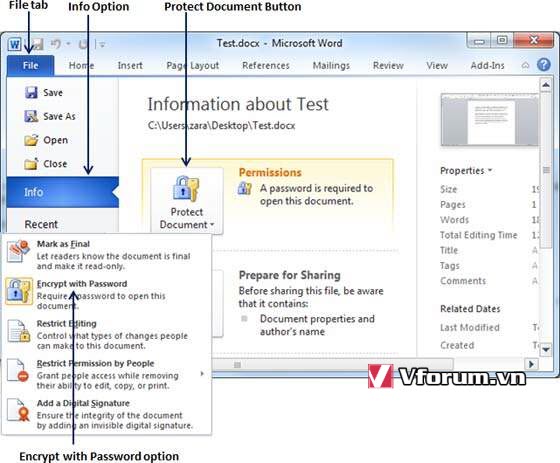
Bước 3 - Chọn tùy chọn Mã hóa bằng mật khẩu - Encrypt with Password chỉ bằng cách nhấp qua nó. Điều này sẽ hiển thị hộp thoại Tài liệu mã hóa - Encrypt Document yêu cầu mật khẩu để mã hóa tài liệu. Hộp thoại tương tự sẽ xuất hiện hai lần để nhập cùng một mật khẩu. Sau khi nhập mật khẩu mỗi lần, nhấp vào nút OK.
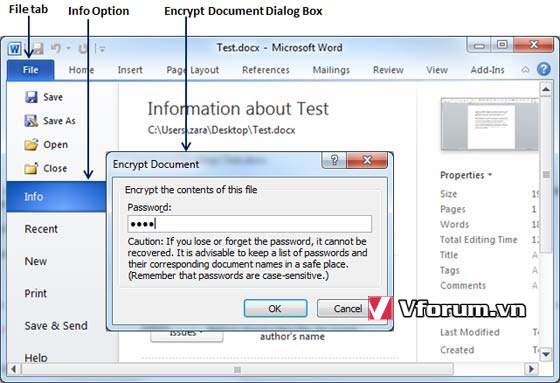
Bước 4 - Lưu các thay đổi và cuối cùng bạn sẽ bảo vệ mật khẩu tài liệu của mình. Lần tới khi ai đó cố gắng mở tài liệu này, nó sẽ hỏi mật khẩu trước khi hiển thị nội dung tài liệu, điều này xác nhận rằng bây giờ tài liệu của bạn được bảo vệ bằng mật khẩu và bạn cần mật khẩu để mở tài liệu.
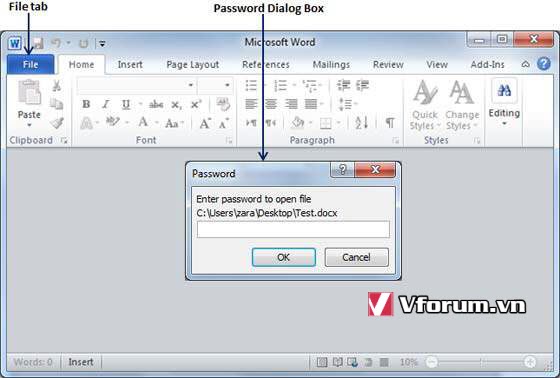
Xóa mật khẩu tài liệu
Bạn chỉ có thể xóa mật khẩu tài liệu sau khi mở thành công. Các bước sau đây sẽ giúp bạn xóa mật khẩu bảo vệ khỏi tài liệu Word của bạn.
Bước 1 - Mở một tài liệu Word mật khẩu cần xóa. Bạn sẽ cần mật khẩu chính xác để mở tài liệu.
Bước 2 - Nhấp vào tab Tệp - File theo sau là tùy chọn Thông tin - Info và cuối cùng là nút Bảo vệ Tài liệu - Protect Document sẽ hiển thị danh sách các tùy chọn sẽ được chọn.
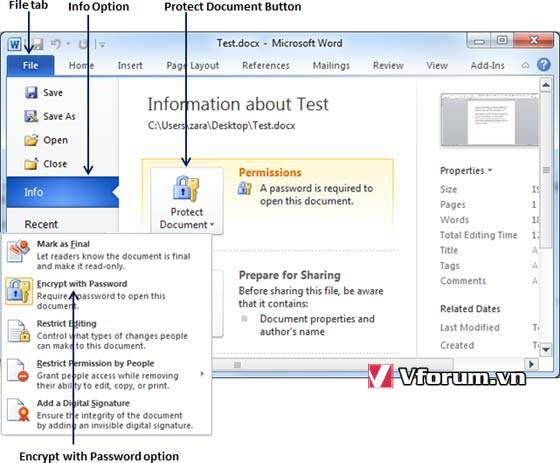
Bước 3 - Chọn tùy chọn Mã hóa bằng mật khẩu - Encrypt with Password chỉ bằng cách nhấp qua nó. Điều này sẽ hiển thị một hộp thoại Tài liệu mã hóa và mật khẩu sẽ ở trong một dãy các dấu chấm. Bạn cần xóa các dấu chấm này khỏi hộp và làm rõ để xóa mật khẩu khỏi tài liệu.
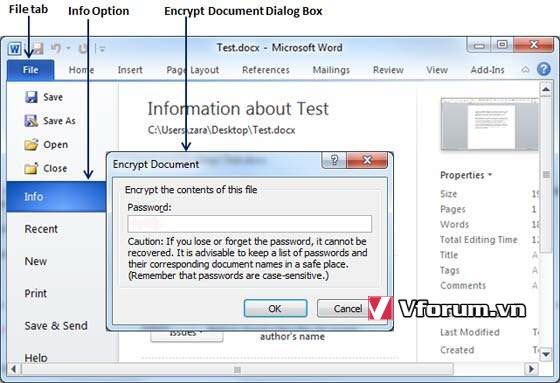
Bây giờ khi bạn sẽ mở tài liệu của mình vào lần tới, Word sẽ không hỏi bạn bất kỳ mật khẩu nào vì bạn đã xóa bảo vệ mật khẩu khỏi tài liệu.
Đặt hạn chế chỉnh sửa và định dạng
Các bước sau đây sẽ giúp bạn đặt các hạn chế chỉnh sửa trong tài liệu Word.
Bước 1 - Mở tài liệu Word mà bạn muốn đặt các hạn chế chỉnh sửa.
Bước 2 - Nhấp vào tab Tệp - File và sau đó nhấp vào tùy chọn Thông tin - Info và cuối cùng là nút Bảo vệ tài liệu - Protect Document sẽ hiển thị danh sách các tùy chọn sẽ được chọn.
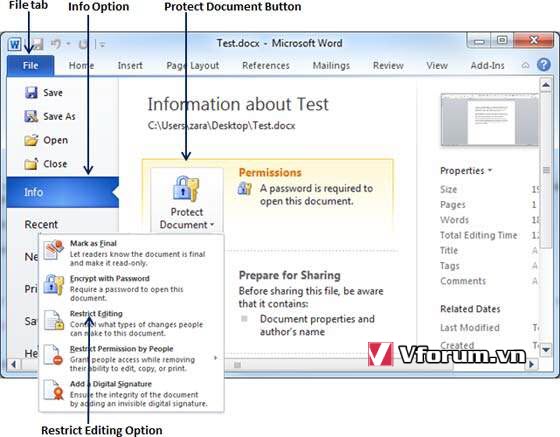
Bước 3 - Chọn tùy chọn Hạn chế chỉnh sửa - Restrict Editing chỉ bằng cách nhấp vào nó. Điều này sẽ mở tài liệu thực tế và nó cũng sẽ cung cấp cho bạn tùy chọn để đặt các hạn chế chỉnh sửa trong khu vực Hạn chế và chỉnh sửa định dạng - Restrict Formatting and Editing. Tại đây bạn có thể đặt định dạng cũng như các hạn chế chỉnh sửa trên tài liệu.
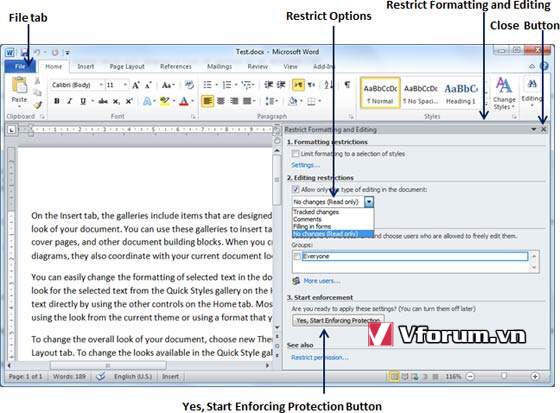
Bước 4 - Một khi bạn đã hoàn tất cài đặt của mình, hãy nhấp vào nút Có, Bắt đầu thực thi bảo vệ - Yes, Start Enforcing Protection sẽ hiển thị hộp thoại bắt đầu bảo vệ thực thi yêu cầu mật khẩu - Start Enforcing Protection để không ai khác có thể thay đổi cài đặt. Bạn có thể nhập mật khẩu hoặc bạn có thể để trống đơn giản, điều đó có nghĩa là không có cài đặt mật khẩu cho bảo vệ này.
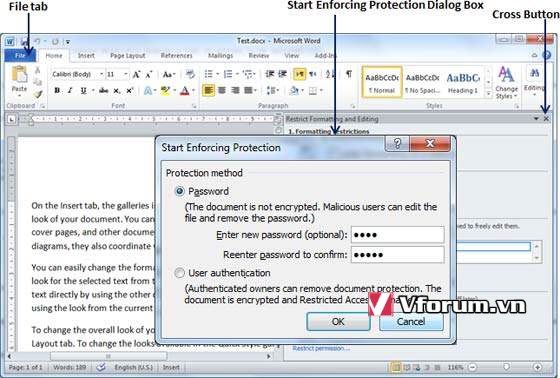
Bước 5 - Cuối cùng nhấp vào nút OK và bạn sẽ thấy rằng tài liệu của bạn đang được chỉnh sửa (hoặc định dạng nếu bạn áp dụng) được bảo vệ.
Xóa các hạn chế chỉnh sửa và định dạng
Bạn có thể xóa giới hạn chỉnh sửa khỏi tài liệu của mình bằng các bước đơn giản này.
Bước 1 - Mở tài liệu Word mà bạn muốn xóa giới hạn chỉnh sửa.
Bước 2 - Nhấp vào tab Tệp - File và sau đó nhấp vào tùy chọn Thông tin - Info và cuối cùng là nút Bảo vệ tài liệu - Protect Document; Điều này sẽ hiển thị một danh sách các tùy chọn sẽ được chọn.
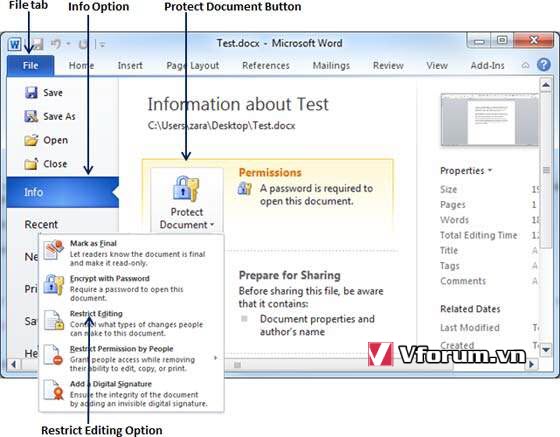
Bước 3 - Chọn tùy chọn Hạn chế chỉnh sửa - Restrict Editing chỉ bằng cách nhấp vào nó. Điều này sẽ hiển thị khu vực hạn chế và Chỉnh sửa - Restrict Formatting and Editing như sau.
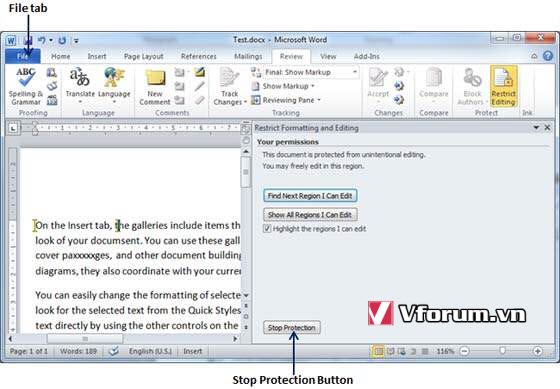
Bước 4 - Bây giờ bấm vào nút Dừng bảo vệ - Stop Protection. Nếu bạn đã thiết lập mật khẩu tại thời điểm thiết lập các hạn chế chỉnh sửa hoặc định dạng, thì bạn sẽ cần cùng một mật khẩu để xóa các hạn chế chỉnh sửa hoặc định dạng. Word sẽ yêu cầu tương tự bằng cách sử dụng hộp thoại Bỏ bảo mật tài liệu - Unprotect Document, nếu không, nó sẽ chỉ xóa các hạn chế.