Cách bỏ qua, tắt hoàn toàn chế độ Protected View trong Word, Excel 2007 2010 2013 2016, hướng dẫn cách bỏ tính năng bảo mật, bảo vệ với file Office
Protected View là 1 tính năng mới từ phiên bản Office Word, Excel 2007 trở lên. Nó các tác dụng cảnh báo và bảo vệ người dùng khỏi các tác nhân nguy hại đến từ file tải trên internet hoặc từ email. Mỗi khi mở 1 file Word hay Excel sẽ hiện dòng thông báo màu vàng phía trên thanh Ribbon, kèm chữ rotected View, bạn không thể chỉnh sửa hay in ấn gì tài liệu đó được.
Mình đã từng có bài hướng dẫn các bạn cách tắt hoàn toàn chế độ Protected View này.
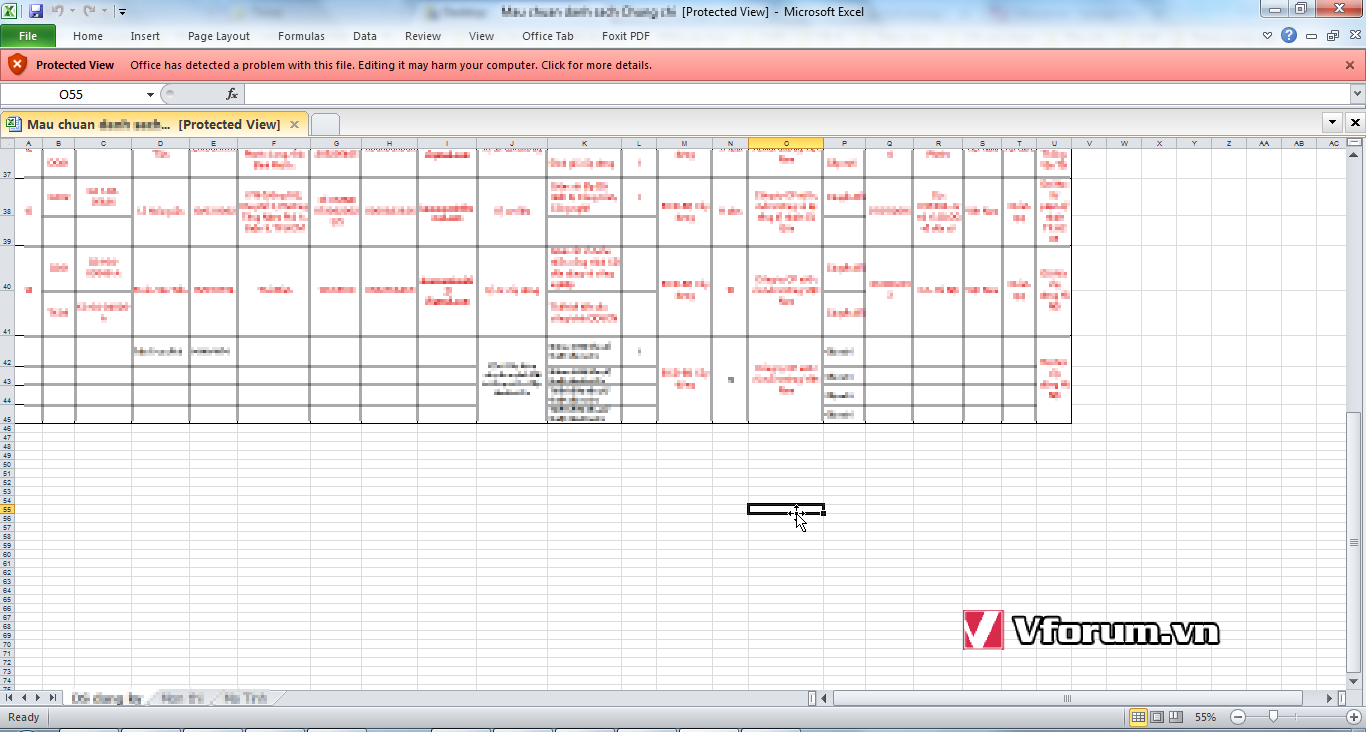
Nhưng nếu chỉ muốn xem 1 vài file riêng lẻ mà vẫn không thích tắt tính năng bảo mật này thì hay làm theo hướng dẫn dưới đây nhé.
Chọn vào menu File -> Info -> Edit anyway để xác nhận bỏ qua chế độ Protect view
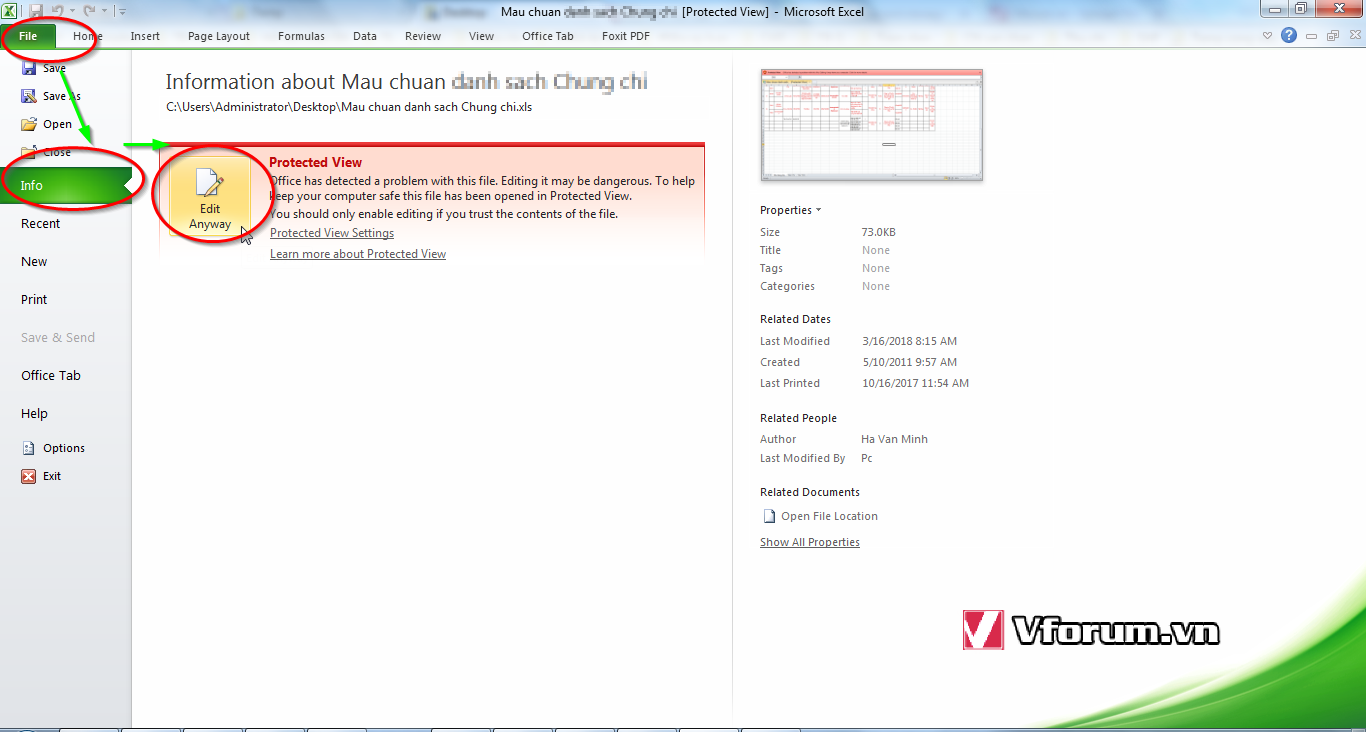
Chọn tiếp vào Enable Editing để có thể chỉnh sửa được nội dung văn bản
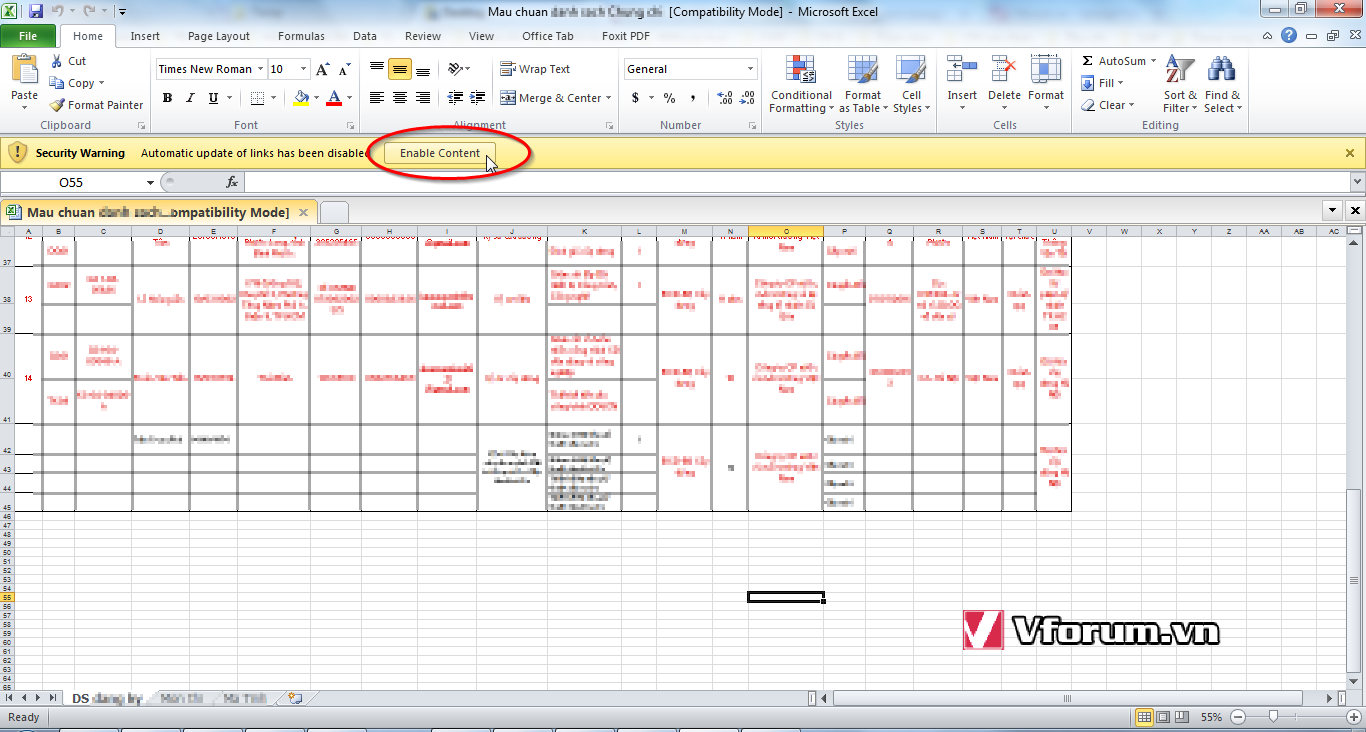
Vậy là giờ đây bạn đã có toàn quyền thao tác trên file này rồi đó
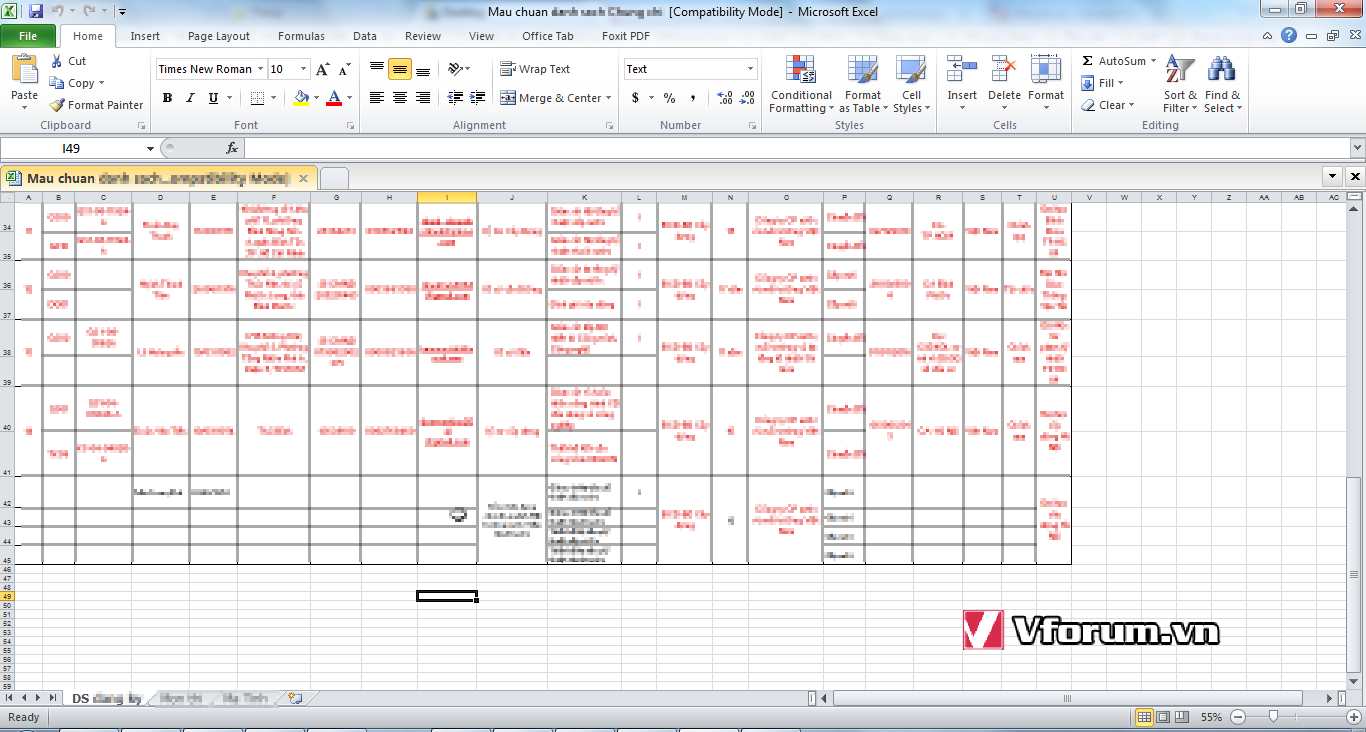
Protected View là 1 tính năng mới từ phiên bản Office Word, Excel 2007 trở lên. Nó các tác dụng cảnh báo và bảo vệ người dùng khỏi các tác nhân nguy hại đến từ file tải trên internet hoặc từ email. Mỗi khi mở 1 file Word hay Excel sẽ hiện dòng thông báo màu vàng phía trên thanh Ribbon, kèm chữ rotected View, bạn không thể chỉnh sửa hay in ấn gì tài liệu đó được.
Mình đã từng có bài hướng dẫn các bạn cách tắt hoàn toàn chế độ Protected View này.
Mã:
https://vfo.vn/t/showthread.php?38180-Cach-tat-che-do-Protected-View-cua-Word-Excel-2010-2013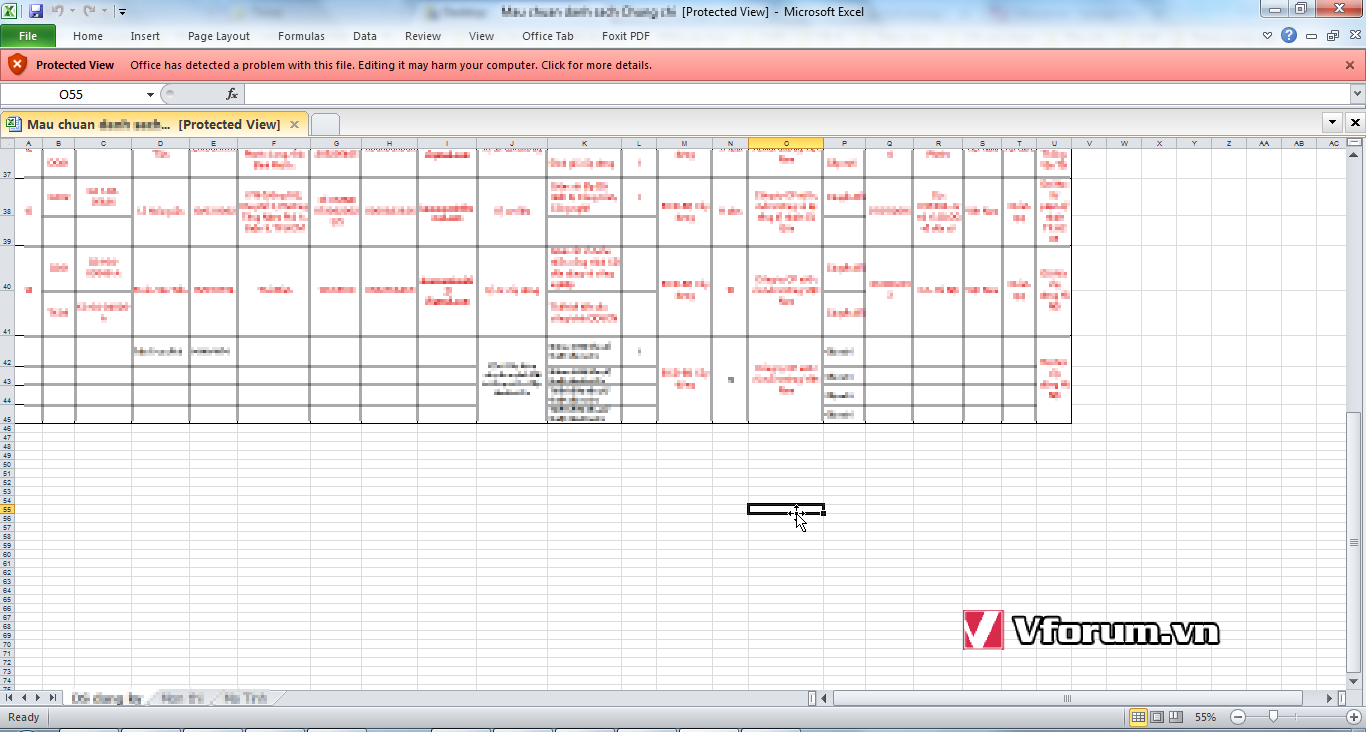
Nhưng nếu chỉ muốn xem 1 vài file riêng lẻ mà vẫn không thích tắt tính năng bảo mật này thì hay làm theo hướng dẫn dưới đây nhé.
Chọn vào menu File -> Info -> Edit anyway để xác nhận bỏ qua chế độ Protect view
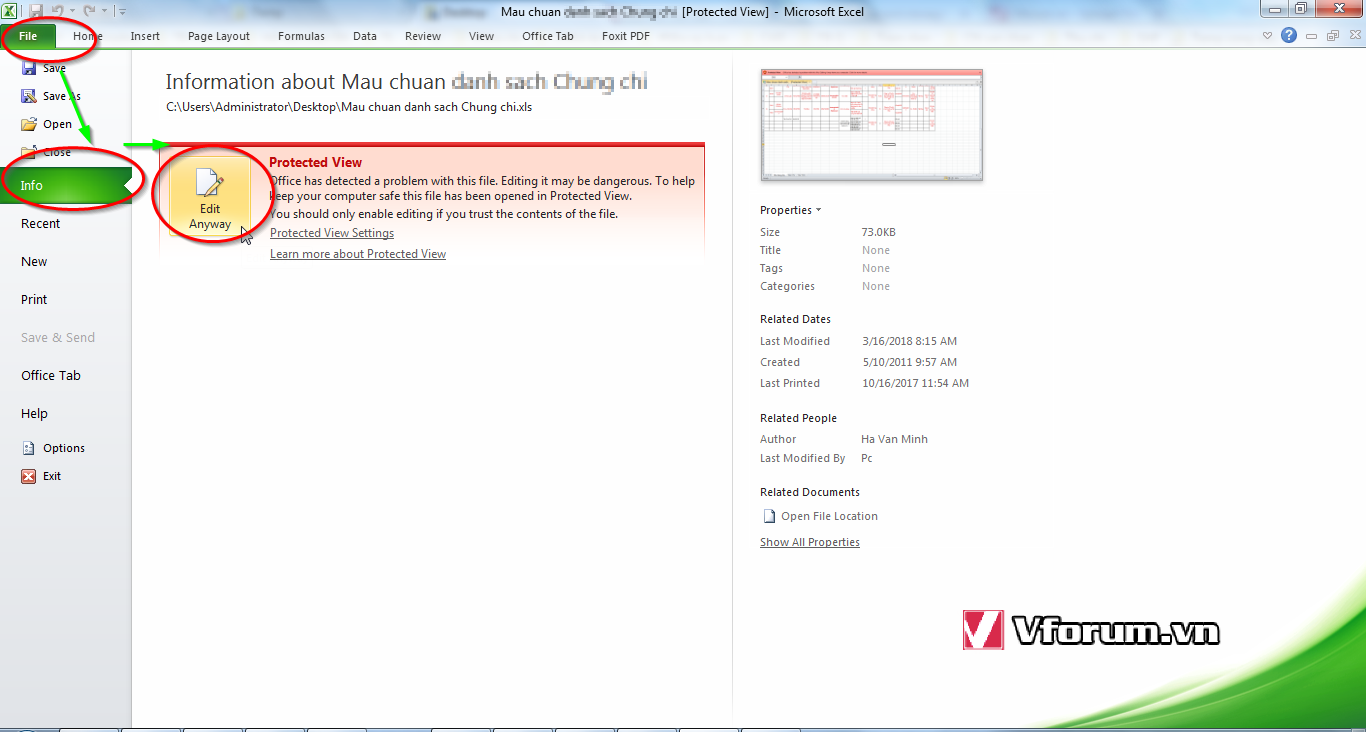
Chọn tiếp vào Enable Editing để có thể chỉnh sửa được nội dung văn bản
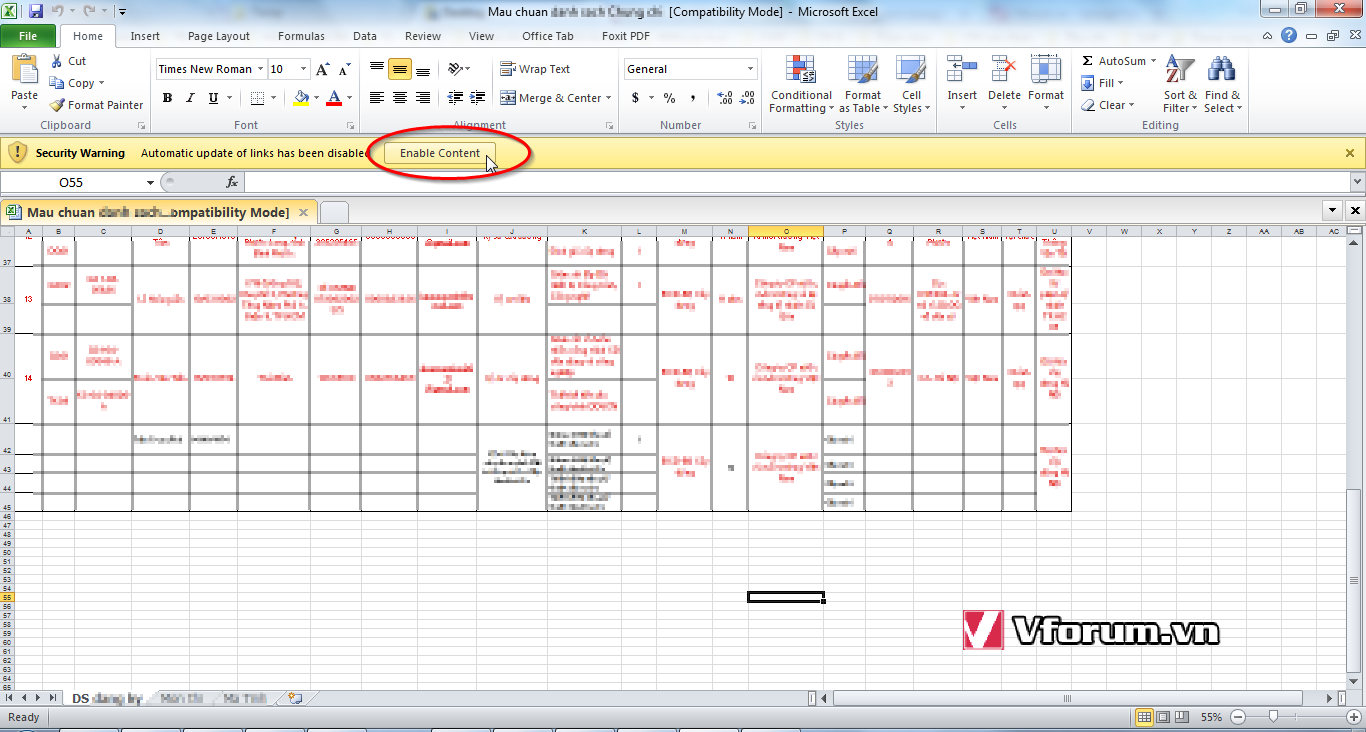
Vậy là giờ đây bạn đã có toàn quyền thao tác trên file này rồi đó
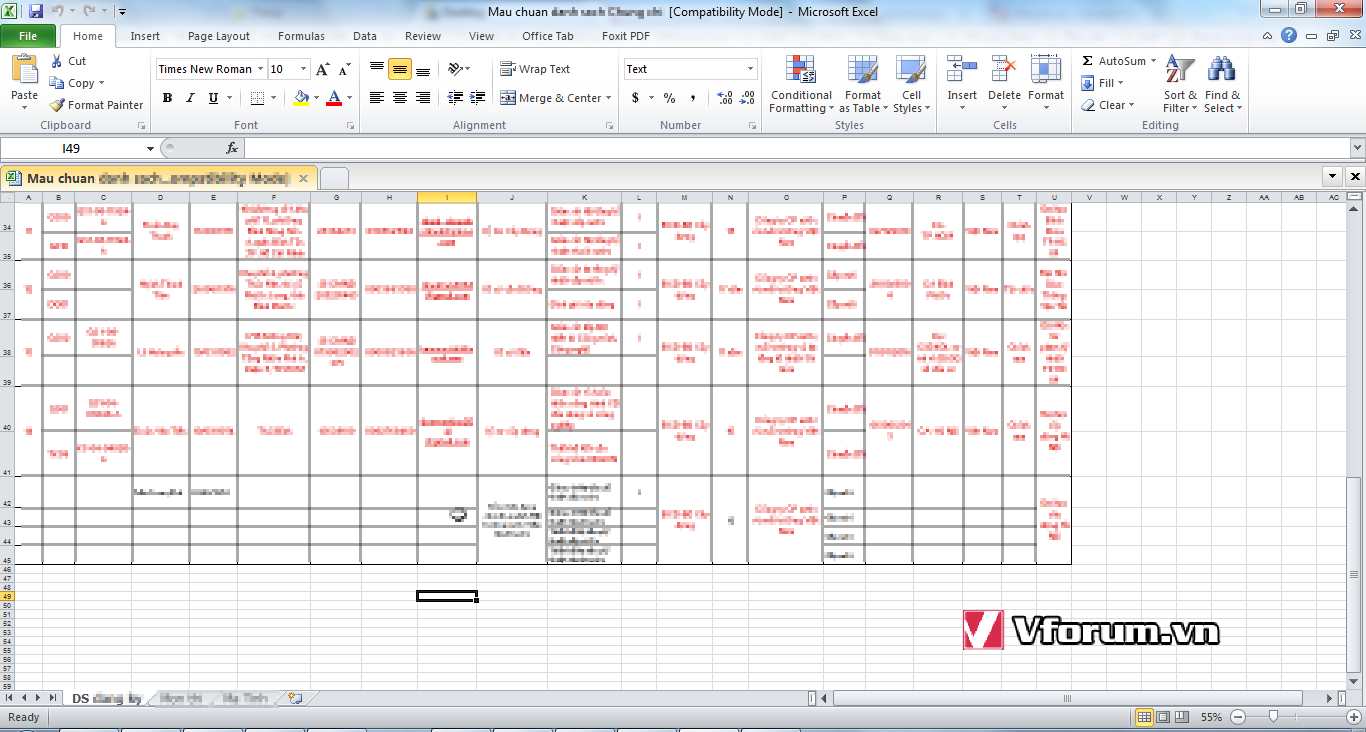
- Chủ đề
- bao mat cach tat che do protected view