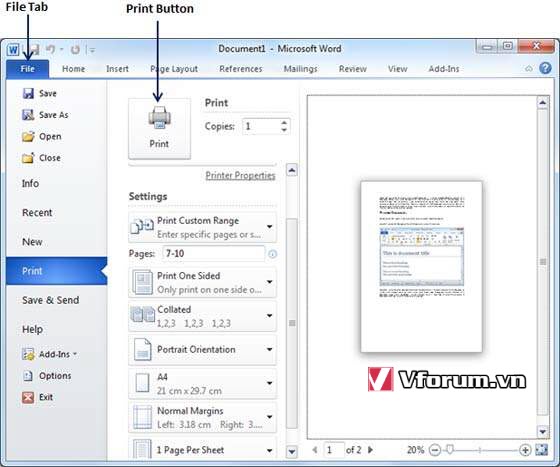Cách đặt lệnh in tài liệu văn bản trong Word 2010 - How to Printing Documents, cách soi trang in khi không cài đặt máy in thật
Bài viết này dành riêng để giới thiệu với các bạn về cách in tài liệu trong Word 2010. Hãy xem xét bạn đã hoàn thành việc xem trước Preview và kiểm tra tài liệu của mình và sẵn sàng cho lần in cuối cùng. Chương này sẽ hướng dẫn bạn cách in một phần hoặc tài liệu Microsoft Word hoàn chỉnh.
In ấn tài liệu
Các bước sau đây sẽ giúp bạn in tài liệu Microsoft Word của bạn.
Bước 1 - Mở tài liệu mà bạn muốn xem bản xem trước. Tiếp theo, nhấp vào tab Tệp - File, sau đó là tùy chọn In - Print sẽ hiển thị bản xem trước của tài liệu ở cột bên phải. Bạn có thể cuộn lên hoặc cuộn xuống tài liệu của bạn để duyệt qua tài liệu bằng cách sử dụng Thanh cuộn đã cho. Cột giữa cung cấp các tùy chọn khác nhau được đặt trước khi bạn gửi tài liệu của mình đến máy in.
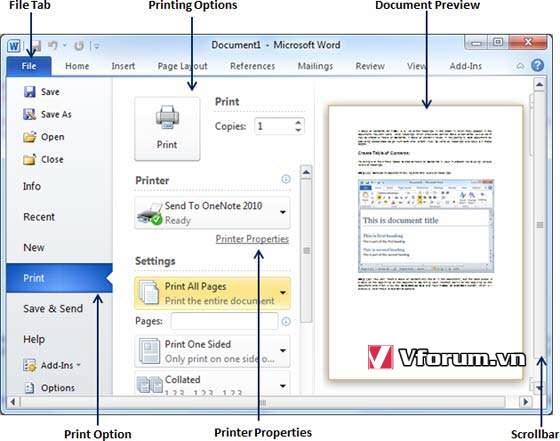
Bước 2 - Bạn có thể đặt nhiều tùy chọn in khác có sẵn. Chọn trong số các tùy chọn sau, tùy thuộc vào sở thích của bạn.
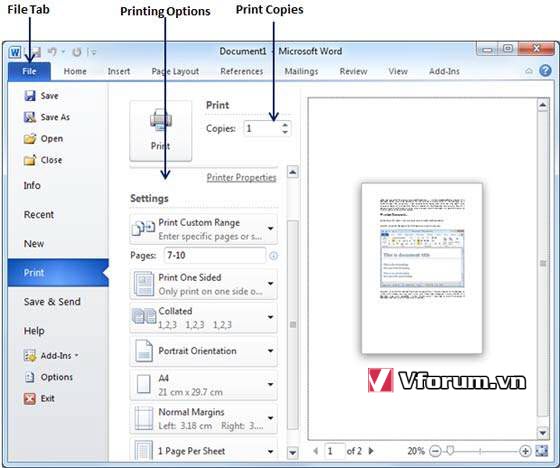
Bước 3 - Khi bạn đã hoàn tất cài đặt của mình, nhấp vào nút In - Print sẽ gửi tài liệu của bạn đến máy in để in lần cuối.
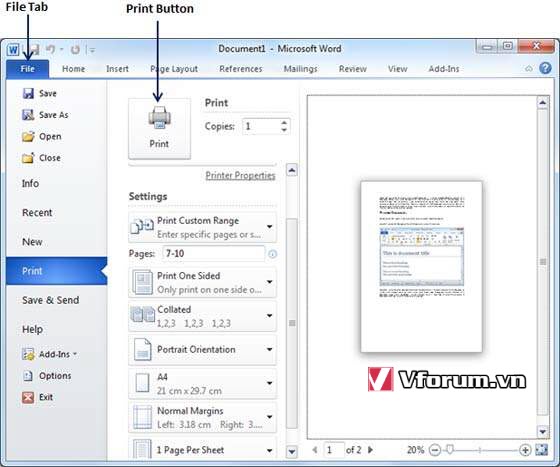
Bài viết này dành riêng để giới thiệu với các bạn về cách in tài liệu trong Word 2010. Hãy xem xét bạn đã hoàn thành việc xem trước Preview và kiểm tra tài liệu của mình và sẵn sàng cho lần in cuối cùng. Chương này sẽ hướng dẫn bạn cách in một phần hoặc tài liệu Microsoft Word hoàn chỉnh.
In ấn tài liệu
Các bước sau đây sẽ giúp bạn in tài liệu Microsoft Word của bạn.
Bước 1 - Mở tài liệu mà bạn muốn xem bản xem trước. Tiếp theo, nhấp vào tab Tệp - File, sau đó là tùy chọn In - Print sẽ hiển thị bản xem trước của tài liệu ở cột bên phải. Bạn có thể cuộn lên hoặc cuộn xuống tài liệu của bạn để duyệt qua tài liệu bằng cách sử dụng Thanh cuộn đã cho. Cột giữa cung cấp các tùy chọn khác nhau được đặt trước khi bạn gửi tài liệu của mình đến máy in.
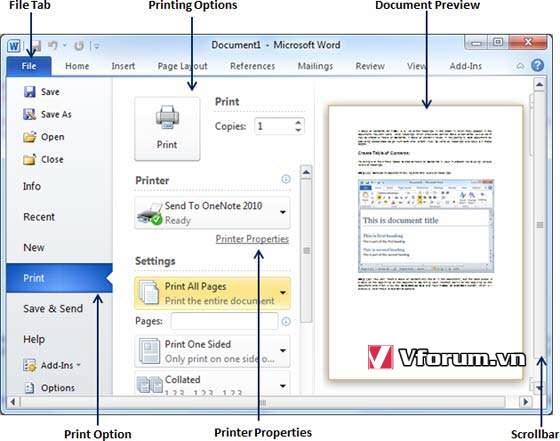
Bước 2 - Bạn có thể đặt nhiều tùy chọn in khác có sẵn. Chọn trong số các tùy chọn sau, tùy thuộc vào sở thích của bạn.
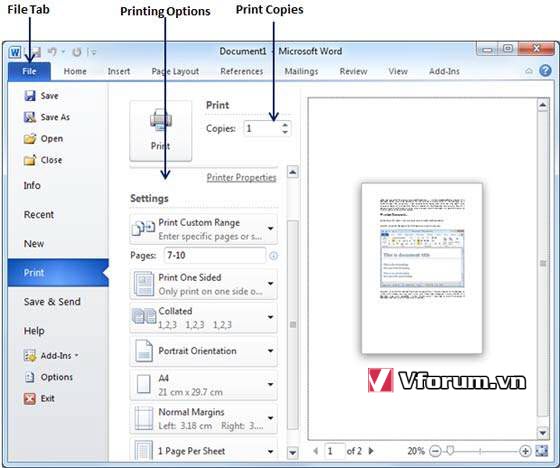
| STT | Tùy chọn và Mô tả |
|---|---|
| 1 | Copies - Bản saoĐặt số lượng bản sao sẽ được in; theo mặc định, bạn sẽ có một bản sao của tài liệu. |
| 2 | Print Custom Range - Phạm vi in tùy chỉnh Tùy chọn này sẽ được sử dụng để in một trang cụ thể của tài liệu. Gõ số trong trang tùy chọn, nếu bạn muốn in tất cả các trang từ 7 đến 10 sau đó bạn sẽ phải chỉ định tùy chọn này là 7-10 và Word sẽ chỉ in các trang 7, 8, 9, 10 mà thôi Nếu cần in cách trang riêng lẻ thì cách nhau bằng dấu phẩy. Hoặc kết hợp cả dấu phẩy và gạch ngang. |
| 3 | Print One Sided - In một mặt Theo mặc định, bạn in một mặt của trang. Có thêm một tùy chọn trong đó bạn sẽ lật trang của mình theo cách thủ công trong trường hợp bạn muốn in trang của mình ở cả hai mặt của tờ giấy. |
| 4 | Collated - Đối chiếuTheo mặc định, nhiều bản sao sẽ in Collated; kiểu này sẽ là in hết từ trang 1 đến trang cuối của 1 bản sao, sao đó mới in bản sao khác. Nếu để Uncollated thì Word sẽ in toàn trang 1 x với sổ bản sao, sau đó mới in tiếp đến trang 2, ... vv và mây mây ... rồi đến trang cuối. |
| 5 | Orientation - Sự định hướngTheo mặc định, hướng trang được đặt thành Khổ dọc -Portrait; nếu bạn đang in tài liệu của mình ở chế độ ngang thì chọn chế độ Khổ ngang - Landscape |
| 6 | A4 - Khổ giấyTheo mặc định, kích thước trang là A4, nhưng bạn có thể chọn các kích thước trang khác có sẵn trong danh sách thả xuống. VD như letter chẳng hạn |
| 7 | Custom Margin - Lề tùy chỉnh Nhấp vào danh sách thả xuống Custom Margin để chọn lề tài liệu bạn muốn sử dụng. Chẳng hạn, nếu bạn muốn in ít trang hơn, bạn có thể tạo lề hẹp hơn; để in với nhiều khoảng trắng hơn, tạo lề rộng hơn. |
| 8 | 1 Page Per Sheet - 1 trang trên mỗi tờ Theo mặc định, số lượng trang trên mỗi tờ là 1 nhưng bạn có thể in nhiều trang trên một trang. Chọn bất kỳ tùy chọn nào bạn thích từ danh sách thả xuống đã cho bằng cách nhấp vào tùy chọn 1 Page Per Sheet |