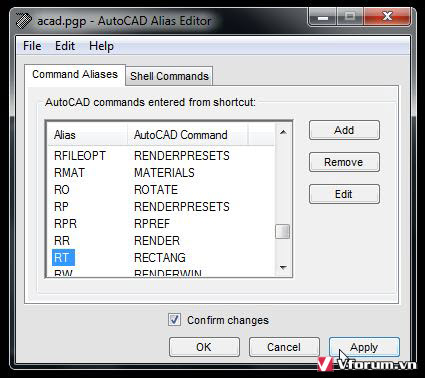Cách đổi lệnh tắt trong AutoCAD 2007 2010 2013 2014 2015 2016, tổng hợp các lệnh cơ bản hay dùng trong AutoCAD, xem tên lệnh tắt AutoCAD ở chỗ nào
Mọi lệnh vẽ và hiệu chỉnh trong AutoCAD đều được gán sẵn 1 lệnh tắt do nhà sản xuất quy định, qua các phiên bản thì lệnh tắt này không đổi mà chỉ có tăng thêm số lệnh nâng cao mà thôi. Các lệnh này đều có trên các thanh công cụ nhưng dùng chuột thì mất thời gian. Phần lớn những người vẽ CAD chuyên nghiệp sẽ chỉ dùng lệnh tắt trên bàn phím, còn chuột thì để pick điểm trên màn hình.
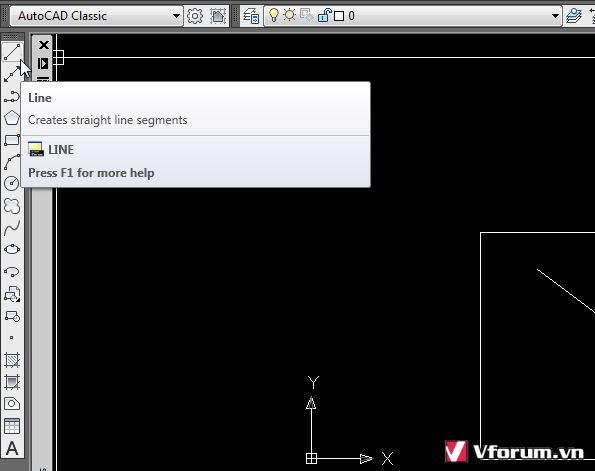
Tại sao phải đổi lệnh tắt:
Để thuận tiện cho việc sử dụng và ghi nhớ các lệnh tắt này thì bạn hoàn toàn có thể biên tập, chỉnh sửa lại các lệnh tắt theo ý thích của mình.
Nguyên tắc đặt lại lệnh tắt:
Xem thêm
Tổng hợp các lệnh cơ bản trong Autocad
Mình sẽ hướng dẫn chi tiết cho các bạn cách thay đổi, đặt lại lệnh tắt AutoCAD bằng 2 cách là: chỉnh sửa file Acad.pgp và bằng công cụ Command Alias Editor
Cách 1: Chỉnh sửa file Acad.pgp
Vào menu Tool -> Customize -> Edit Program Parameters (Acad.pgp)
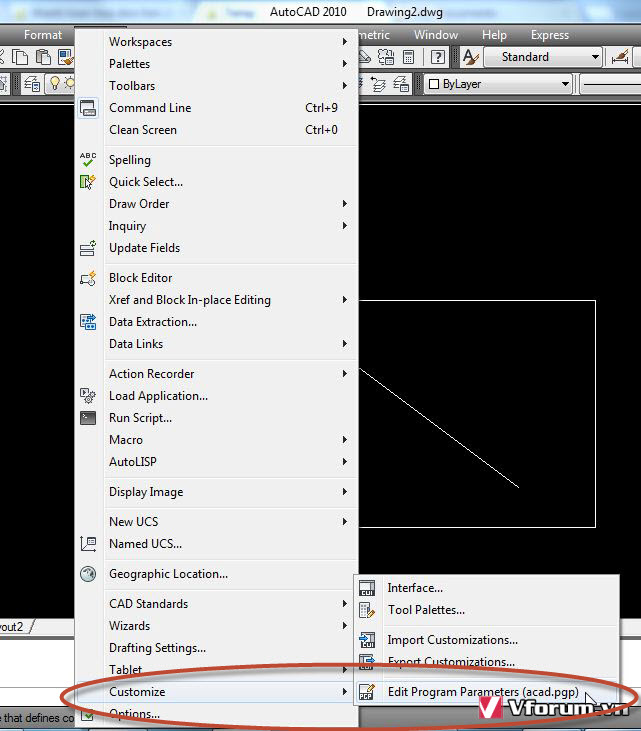
File Acad.pgp sẽ được mở ra bằng phần mềm Notepad. Tìm nhanh các lệnh bằng cách nhấn Ctrl+F, gõ tên lệnh cần tìm vào, nhấn Find Next
Mỗi lệnh tắt được đặt theo cú pháp:
L, *LINE
Tên lệnh tắt, theo sau là 1 dấu phẩy, 1 khoảng tab để ngăn cách cho đẹp, rồi đến 1 dấu * và lệnh gốc đằng sau
Bạn có thể sửa ngay lệnh tắt hoặc thêm mới 1 dòng bên dưới. Nhớ là phải đúng cú pháp như vậy
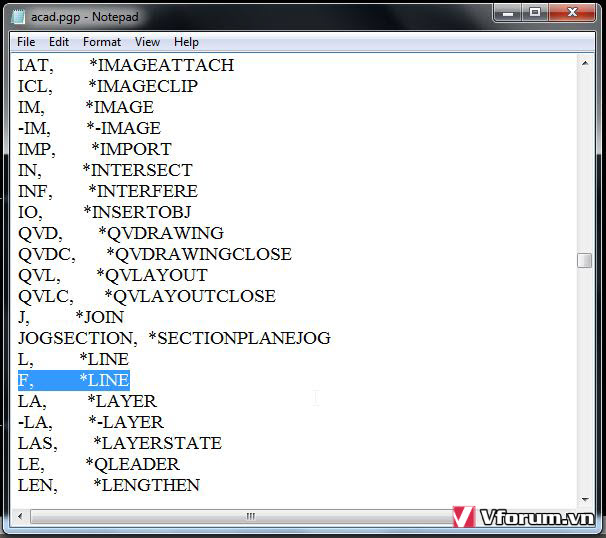
Sau khi sửa xong, chọn Save để lưu lại
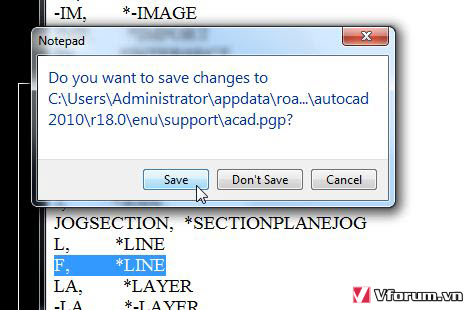
Để lệnh tắt mới sửa được áp dụng ngay thì bạn cần gõ lệnh reinit, nhấn enter, tick vào ô PGP File, nhấn OK. Khi đó bạn đã dùng được ngay lệnh tắt mới được định nghĩa rồi đó.
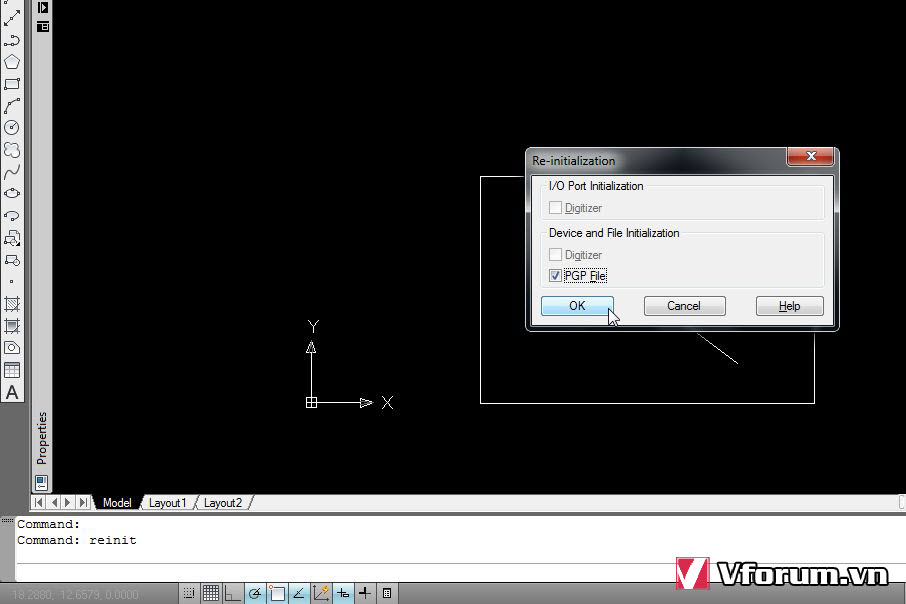
File acad.PGP này được lưu tại đường dẫn
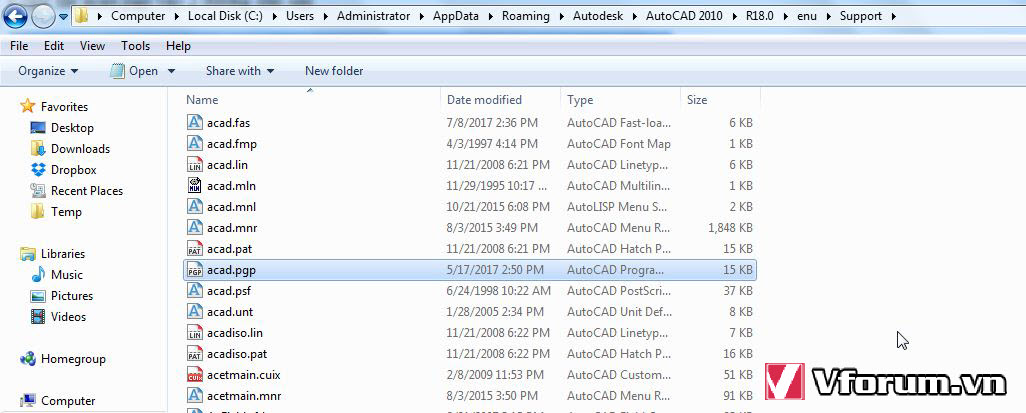
Bạn có thể lưu lại file gốc trước khi chỉnh sửa hoặc copy file sau khi sửa sang máy khác để thao tác cho tiện nhé.
Cách 2: Sử dụng công cụ Command Alias Editor
Công cụ này sẽ có nếu AutoCAD của bạn có cài công cụ Express Tool khi cài đặt
Vào Menu Express -> Tools -> Command Alias Editor... Bảng hộp thoại này thực chất cũng là chỉnh sửa nội dụng file acad.pgp mà thôi.
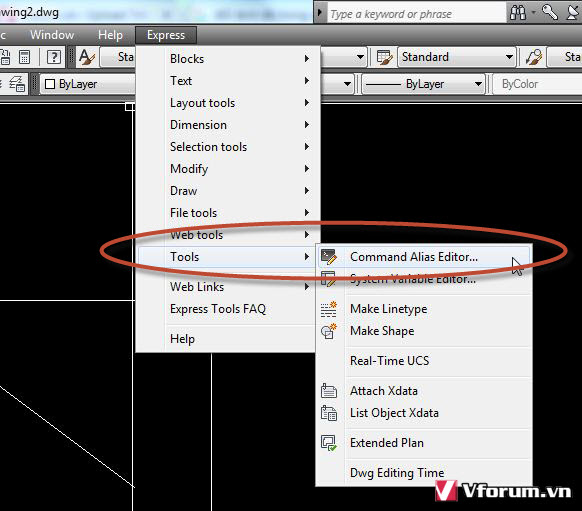
Tìm nhanh đến lệnh tắt bằng cách gõ 1 hoặc 2 kí tự đầu tiên của nó. Để thêm hoặc xoá 1 lệnh tắt thì chọn Add hoặc Remove trên hộp thoại.
Kích đúp vào lệnh cần chỉnh sửa sẽ mở ra 1 cửa sổ nhỏ nhỏ. Bạn nhập tên lệnh mới nhấn OK
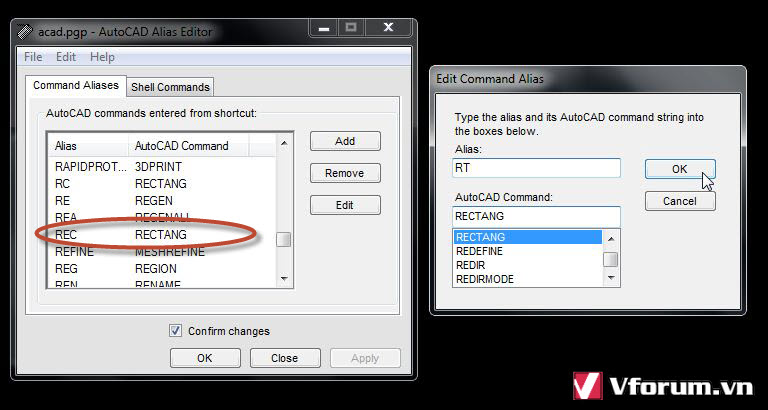
Làm tương tự với các lệnh khác. Nhấn Apply -> OK là xong
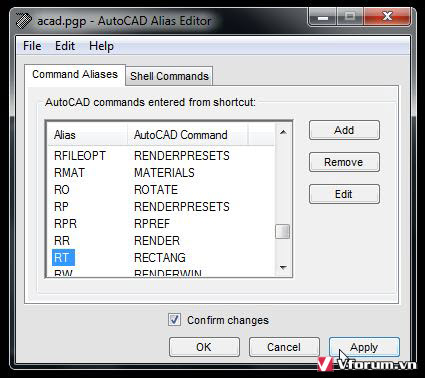
Mọi lệnh vẽ và hiệu chỉnh trong AutoCAD đều được gán sẵn 1 lệnh tắt do nhà sản xuất quy định, qua các phiên bản thì lệnh tắt này không đổi mà chỉ có tăng thêm số lệnh nâng cao mà thôi. Các lệnh này đều có trên các thanh công cụ nhưng dùng chuột thì mất thời gian. Phần lớn những người vẽ CAD chuyên nghiệp sẽ chỉ dùng lệnh tắt trên bàn phím, còn chuột thì để pick điểm trên màn hình.
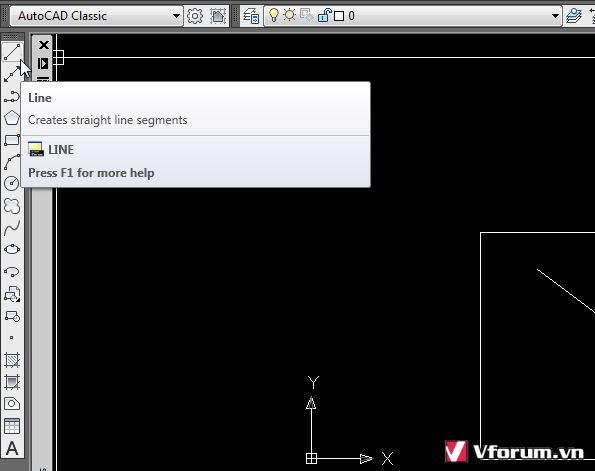
Tại sao phải đổi lệnh tắt:
Để thuận tiện cho việc sử dụng và ghi nhớ các lệnh tắt này thì bạn hoàn toàn có thể biên tập, chỉnh sửa lại các lệnh tắt theo ý thích của mình.
- Lệnh tắt ngắn gọn giúp thời gian gõ lệnh nhanh hơn
- Lệnh tắt đặt theo ý thích cá nhân sẽ dễ ghi nhớ hơn
Nguyên tắc đặt lại lệnh tắt:
- Tên lệnh chỉ nên dùng 1 hoặc cùng lắm là 2 kí tự chữ hoặc số
- Các kí tự được chọn thường sẽ dùng nửa bàn phím bên trái, vì chỉ cần tay trái gõ lệnh trên bàn phím, còn tay phải dùng chuột nên hạn chế phạm vi bên này.
- Các lệnh ít dùng mà trùng với lệnh tắt mới mà bạn thích: hãy đổi nó sang lệnh tắt khác
- Một lệnh chính bạn có thể đặt bao nhiêu lệnh tắt cũng được
- Trong bảng quy định lệnh tắt có thể có 1 lệnh tắt được dùng nhiều lần: quy ước nào dưới cùng sẽ được áp dụng
Xem thêm
Tổng hợp các lệnh cơ bản trong Autocad
Mình sẽ hướng dẫn chi tiết cho các bạn cách thay đổi, đặt lại lệnh tắt AutoCAD bằng 2 cách là: chỉnh sửa file Acad.pgp và bằng công cụ Command Alias Editor
Cách 1: Chỉnh sửa file Acad.pgp
Vào menu Tool -> Customize -> Edit Program Parameters (Acad.pgp)
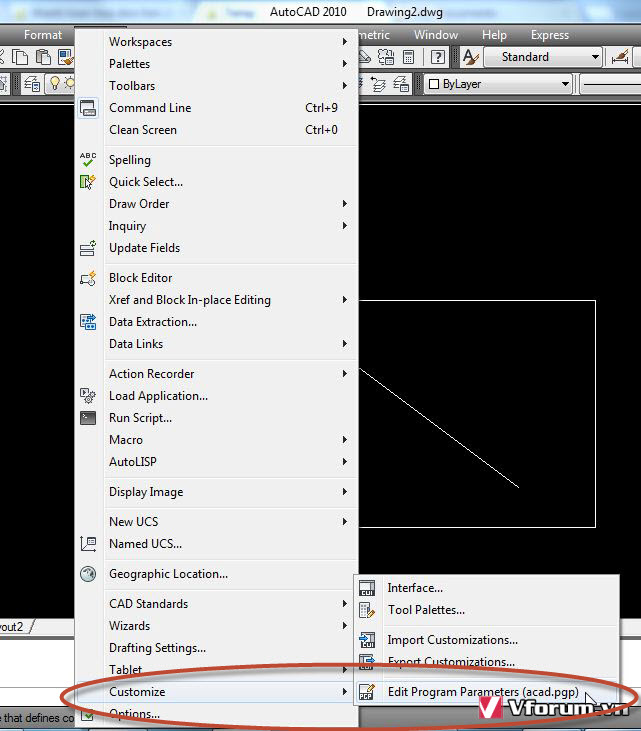
File Acad.pgp sẽ được mở ra bằng phần mềm Notepad. Tìm nhanh các lệnh bằng cách nhấn Ctrl+F, gõ tên lệnh cần tìm vào, nhấn Find Next
Mỗi lệnh tắt được đặt theo cú pháp:
L, *LINE
Tên lệnh tắt, theo sau là 1 dấu phẩy, 1 khoảng tab để ngăn cách cho đẹp, rồi đến 1 dấu * và lệnh gốc đằng sau
Bạn có thể sửa ngay lệnh tắt hoặc thêm mới 1 dòng bên dưới. Nhớ là phải đúng cú pháp như vậy
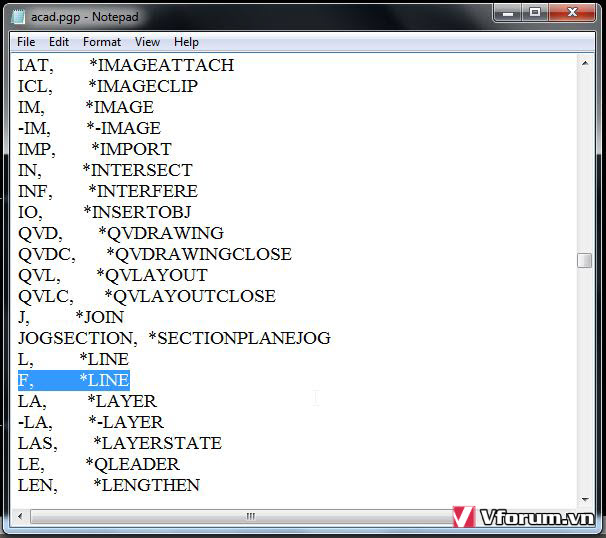
Sau khi sửa xong, chọn Save để lưu lại
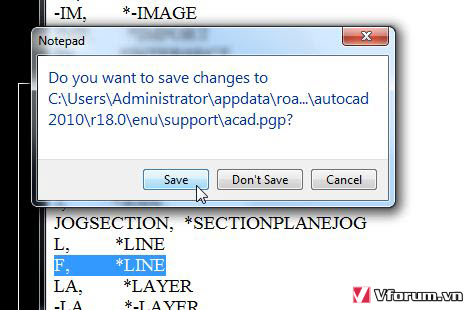
Để lệnh tắt mới sửa được áp dụng ngay thì bạn cần gõ lệnh reinit, nhấn enter, tick vào ô PGP File, nhấn OK. Khi đó bạn đã dùng được ngay lệnh tắt mới được định nghĩa rồi đó.
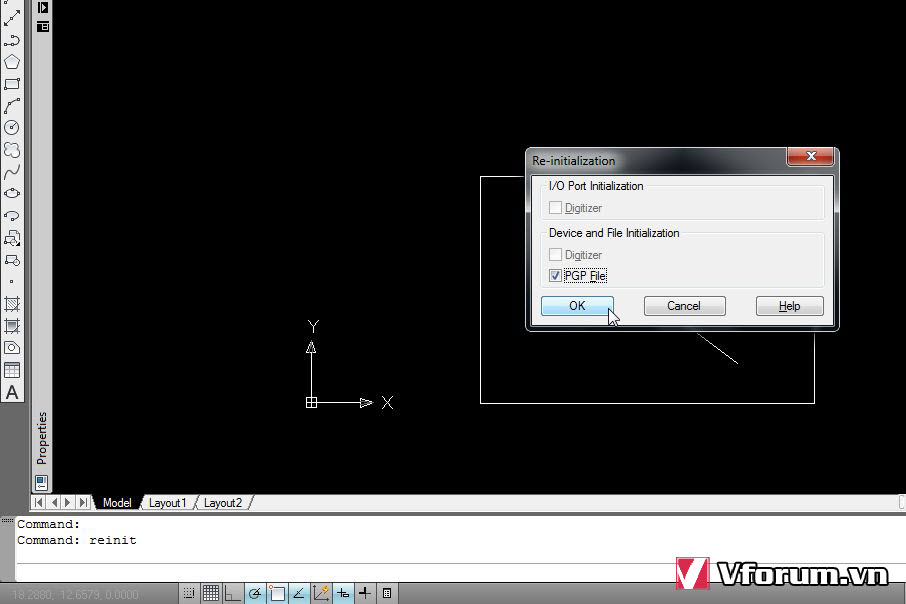
File acad.PGP này được lưu tại đường dẫn
Mã:
C:\Users\Administrator\AppData\Roaming\Autodesk\AutoCAD 2010\R18.0\enu\Support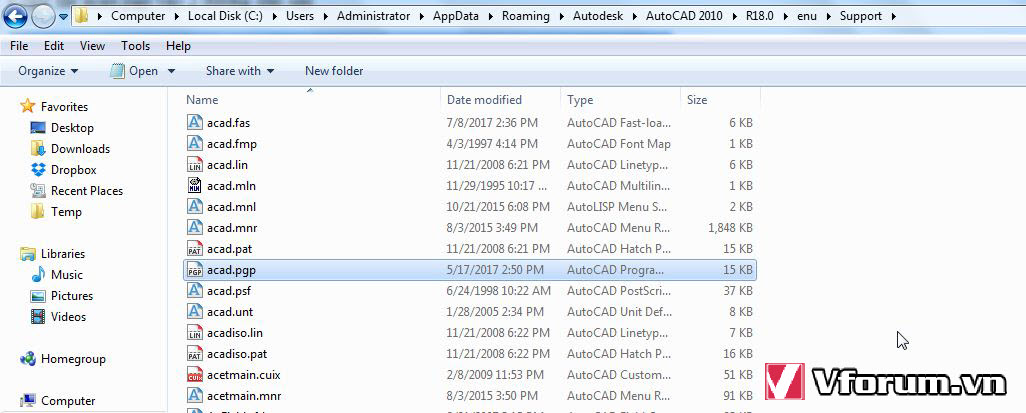
Bạn có thể lưu lại file gốc trước khi chỉnh sửa hoặc copy file sau khi sửa sang máy khác để thao tác cho tiện nhé.
Cách 2: Sử dụng công cụ Command Alias Editor
Công cụ này sẽ có nếu AutoCAD của bạn có cài công cụ Express Tool khi cài đặt
Vào Menu Express -> Tools -> Command Alias Editor... Bảng hộp thoại này thực chất cũng là chỉnh sửa nội dụng file acad.pgp mà thôi.
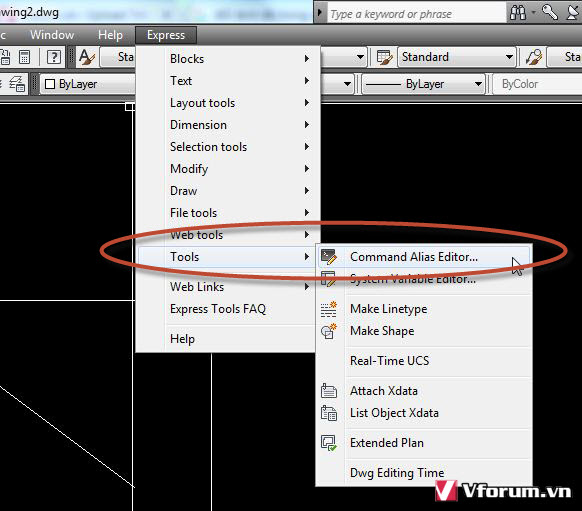
Tìm nhanh đến lệnh tắt bằng cách gõ 1 hoặc 2 kí tự đầu tiên của nó. Để thêm hoặc xoá 1 lệnh tắt thì chọn Add hoặc Remove trên hộp thoại.
Kích đúp vào lệnh cần chỉnh sửa sẽ mở ra 1 cửa sổ nhỏ nhỏ. Bạn nhập tên lệnh mới nhấn OK
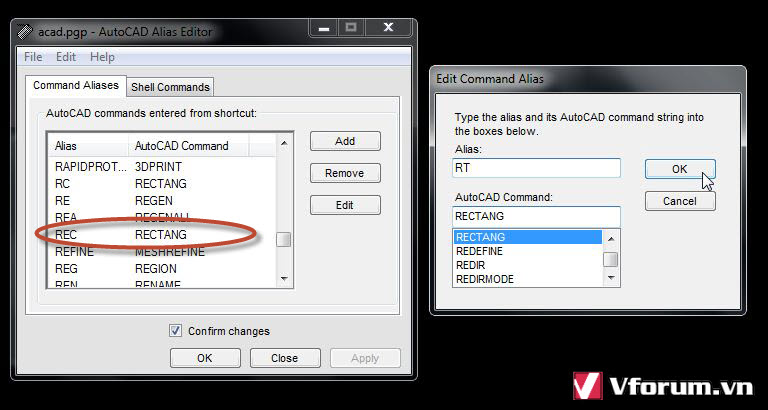
Làm tương tự với các lệnh khác. Nhấn Apply -> OK là xong