Hướng dẫn cách cách hiện, hiển thị file ẩn win 10 - Ẩn file, thư mục trong windows 10, USB win 10 để người khác không thấy
Cũng giống như windows XP 7 8 8.1, windows 10 cũng cho phép người dùng ẩn file, thư mục bất kỳ và hiển thị file ẩn bằng chức năng hidden. Thông thường windows thường mặc định ẩn những file hệ thống không nên thay đổi hoặc chỉnh sửa để tránh việc bị lỗi windows. Tuy nhiên cũng rất nhiều trường hợp các bạn chỉnh sửa hoặc xem file ẩn để làm việc gì đó. Thêm vào đó cũng rất nhiều trường hợp file bị ẩn do virus, như ẩn file trong USB thì các bạn cũng có thể sử dụng cách này, hoặc dùng lệnh CMD nếu không được.
Việc hiện thị file ẩn trên win 10 cũng giống với win 8 và 8.1 các bạn có thể làm theo hướng dẫn dưới đây.
1. Hiển thị file ẩn win 10
Để hiển thị file ẩn trước tiên các bạn cần vào thư mục chứa file, thư mục bị ẩn sau đó chọn File --> Change folder and search options
.jpg)
Tiếp tục chuyển sang tab View và chọn vào Show hidden files, folder, and drives thay vì mặc định là Don't show hidden files, folder, or drives
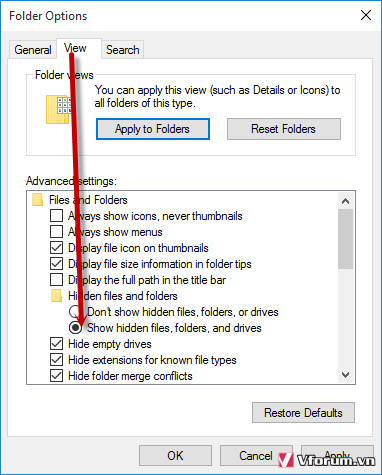
Khi đó các file hoặc thư mục bị ẩn trong thư mục này sẽ hiển thị lên nhưng mờ mờ
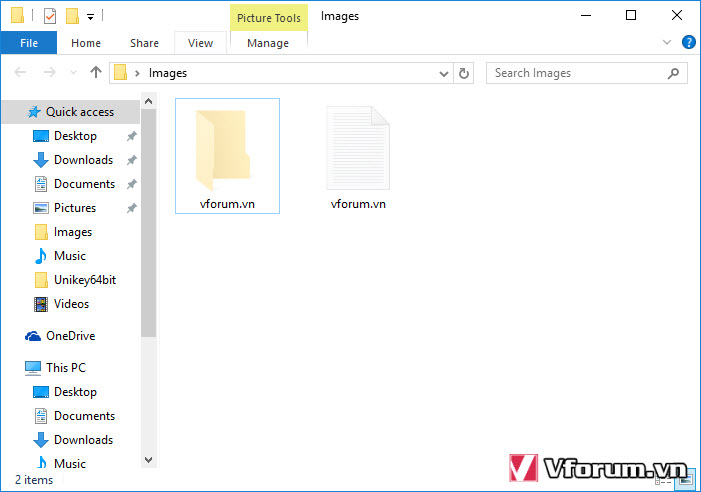
nếu muốn các file này không bị ẩn nữa thì các bạn xem ngược lại với hướng dẫn ở phía dưới.
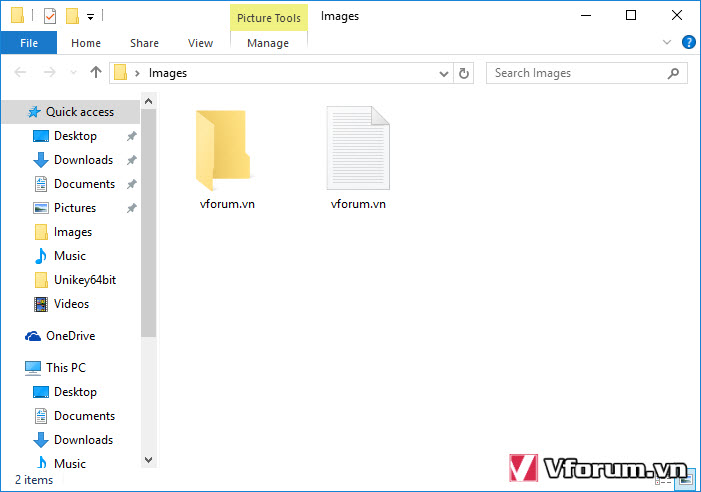
Sau khi hiển thị file ẩn các bạn có thể thao tác như bình thường với các file này. Khi chọn options này cho 1 thư mục bất kỳ thì các thư mục khác các file ẩn cũng được hiển thị. Nên có thể nhìn hơi rối mắt. Sau khi bạn làm xong cũng nên ẩn những file bị ẩn đi.
2. Ẩn file trong windows 10
Ngược lại với việc hiện file ẩn ở trên thì windows cũng cho phép người dùng ẩn file hoặc thư mục bất kỳ. Cách này thì không giúp bạn trong việc bảo quản tài liệu tuyệt đối nhiều vì chỉ cần hiển thị file ẩn thì các thư mục này cũng bị hiển thị ra. Tuy nhiên nó cũng có ích trong nhiều trường hợp.
Trước tiên chọn file, thư mục cẩn ẩn sau đó click chuột phải vào 1 trong những file này chọn Properties
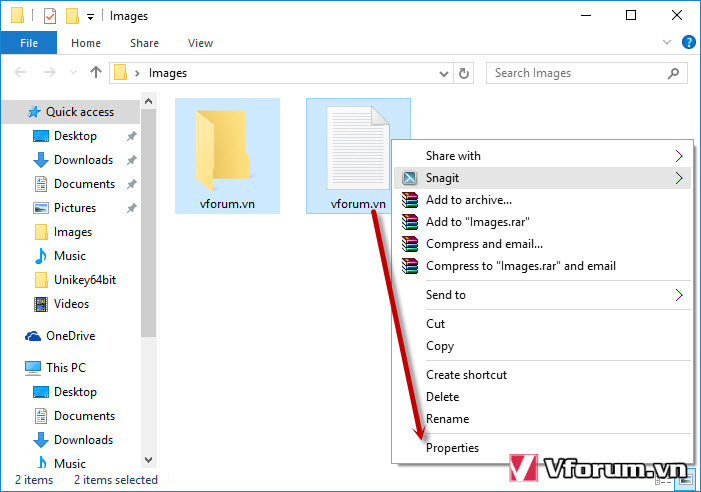
Check vào phần Hidden sau đó chọn OK
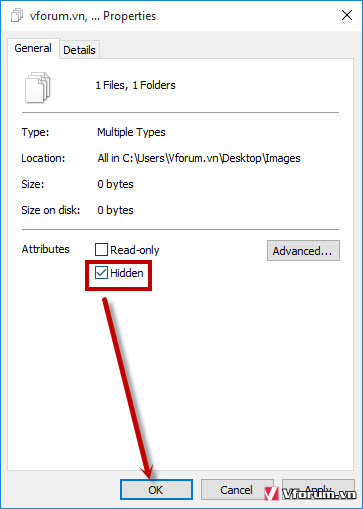
Khi đó các file của bạn sẽ bị ẩn, hoặc hiện mờ mờ nếu chọn Show file ẩn.
Hy vọng sẽ hữu ích với những bạn mởi sử dụng windows 10, nếu có bất kỳ thắc mắc gì hãy gửi cho vfo.vn tại mục Hỏi đáp tin học.
Cũng giống như windows XP 7 8 8.1, windows 10 cũng cho phép người dùng ẩn file, thư mục bất kỳ và hiển thị file ẩn bằng chức năng hidden. Thông thường windows thường mặc định ẩn những file hệ thống không nên thay đổi hoặc chỉnh sửa để tránh việc bị lỗi windows. Tuy nhiên cũng rất nhiều trường hợp các bạn chỉnh sửa hoặc xem file ẩn để làm việc gì đó. Thêm vào đó cũng rất nhiều trường hợp file bị ẩn do virus, như ẩn file trong USB thì các bạn cũng có thể sử dụng cách này, hoặc dùng lệnh CMD nếu không được.
Việc hiện thị file ẩn trên win 10 cũng giống với win 8 và 8.1 các bạn có thể làm theo hướng dẫn dưới đây.
1. Hiển thị file ẩn win 10
Để hiển thị file ẩn trước tiên các bạn cần vào thư mục chứa file, thư mục bị ẩn sau đó chọn File --> Change folder and search options
.jpg)
Tiếp tục chuyển sang tab View và chọn vào Show hidden files, folder, and drives thay vì mặc định là Don't show hidden files, folder, or drives
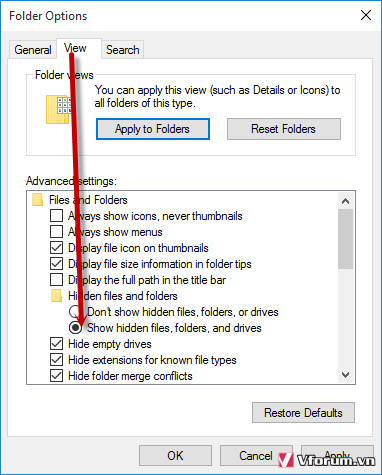
Khi đó các file hoặc thư mục bị ẩn trong thư mục này sẽ hiển thị lên nhưng mờ mờ
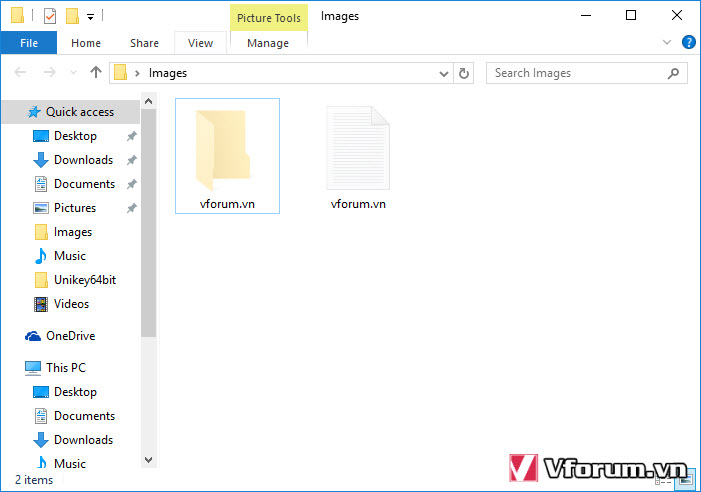
nếu muốn các file này không bị ẩn nữa thì các bạn xem ngược lại với hướng dẫn ở phía dưới.
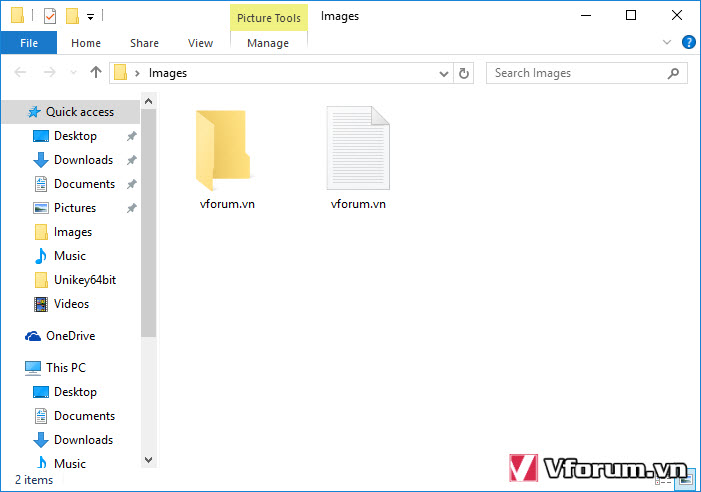
Sau khi hiển thị file ẩn các bạn có thể thao tác như bình thường với các file này. Khi chọn options này cho 1 thư mục bất kỳ thì các thư mục khác các file ẩn cũng được hiển thị. Nên có thể nhìn hơi rối mắt. Sau khi bạn làm xong cũng nên ẩn những file bị ẩn đi.
2. Ẩn file trong windows 10
Ngược lại với việc hiện file ẩn ở trên thì windows cũng cho phép người dùng ẩn file hoặc thư mục bất kỳ. Cách này thì không giúp bạn trong việc bảo quản tài liệu tuyệt đối nhiều vì chỉ cần hiển thị file ẩn thì các thư mục này cũng bị hiển thị ra. Tuy nhiên nó cũng có ích trong nhiều trường hợp.
Trước tiên chọn file, thư mục cẩn ẩn sau đó click chuột phải vào 1 trong những file này chọn Properties
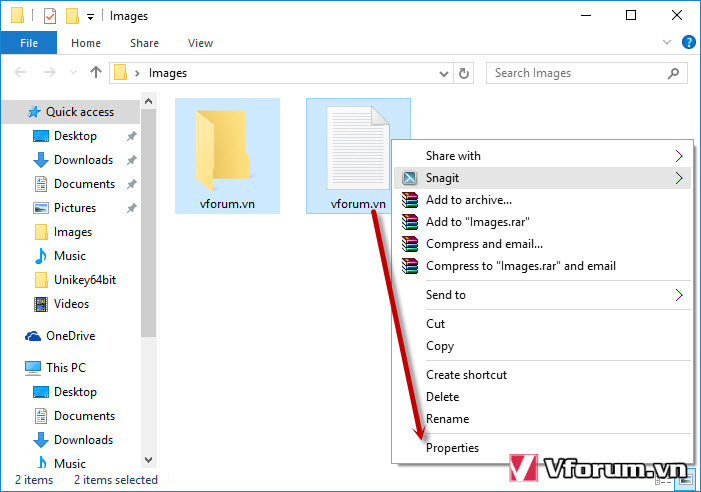
Check vào phần Hidden sau đó chọn OK
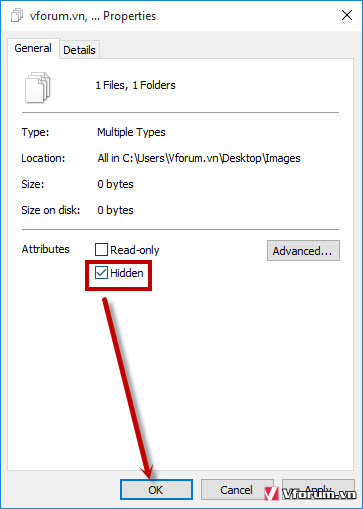
Khi đó các file của bạn sẽ bị ẩn, hoặc hiện mờ mờ nếu chọn Show file ẩn.
Hy vọng sẽ hữu ích với những bạn mởi sử dụng windows 10, nếu có bất kỳ thắc mắc gì hãy gửi cho vfo.vn tại mục Hỏi đáp tin học.