Cách kẻ bảng và tô mầu ô Bảng biểu trong Microsoft Word 2010 - Borders and Shading in Word 2010, cách định dạng bảng biểu từ cơ bản đến nâng cao, hướng dẫn cách kẻ bảng trong word 2003 2007 2010 2013 2016
Bài viết này, chúng tôi sẽ thảo luận về cách làm việc trên các đường viền và màu sắc của bảng biểu trong Word 2010. Microsoft Word cho phép bạn đặt một đường viền trên bất kỳ hoặc tất cả bốn mặt của văn bản, đoạn văn và trang đã chọn. Bạn cũng có thể thêm các màu sắc khác nhau vào không gian bị chiếm bởi văn bản, đoạn văn và trang đã chọn. Chương này sẽ hướng dẫn bạn cách thêm bất kỳ đường viền nào (trái, phải, trên hoặc dưới) xung quanh một văn bản hoặc đoạn văn hoặc một trang và cách thêm các màu khác nhau cho chúng.
Thêm khung viền cho đoạn văn bản
Sau đây là các bước đơn giản để thêm viền vào bất kỳ văn bản hoặc đoạn nào.
Bước 1 - Chọn phần văn bản hoặc đoạn mà bạn muốn thêm viền. Bạn có thể sử dụng bất kỳ phương pháp chọn văn bản nào để chọn (các) đoạn văn.
Bước 2 - Nhấp vào nút Border để hiển thị danh sách các tùy chọn để đặt đường viền xung quanh văn bản hoặc đoạn đã chọn. Bạn có thể chọn bất kỳ tùy chọn có sẵn bằng cách nhấp vào nó.
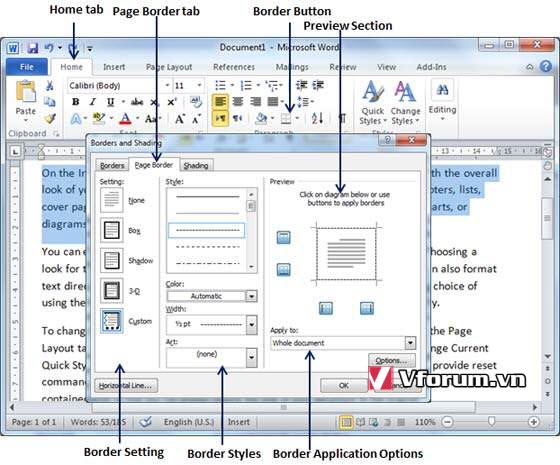
Bước 3 - Cố gắng thêm các đường viền khác nhau như trái, trên phải hoặc dưới cùng bằng cách chọn các tùy chọn khác nhau từ các tùy chọn viền.
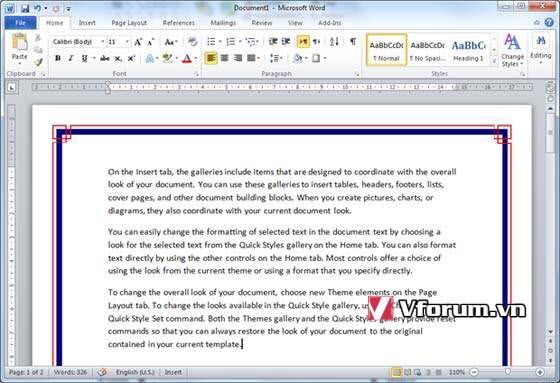
Bước 4 - Để xóa đường viền hiện có, chỉ cần chọn tùy chọn No Border-Không viền từ các tùy chọn viền.
Lưu ý - Bạn có thể thêm một đường ngang bằng cách chọn tùy chọn Horizontal Line - Đường ngang từ các tùy chọn viền. Nếu không, hãy gõ --- (ba dấu gạch nối) và nhấn ENTER. Một đường ngang đơn, nhẹ sẽ được tạo ra giữa lề trái và lề phải.
Thêm viền cho Trang văn bản
Bạn có thể thêm đường viền bạn chọn vào các trang từ bằng cách làm theo các bước được đưa ra dưới đây.
Bước 1 - Nhấp vào nút Border để hiển thị danh sách các tùy chọn để đặt đường viền. Chọn tùy chọn Border and Shading có sẵn ở dưới cùng của danh sách các tùy chọn như trong ảnh chụp màn hình ở trên. Điều này sẽ hiển thị hộp thoại Border and Shading. Hộp thoại này có thể được sử dụng để đặt viền và tô bóng xung quanh một đường viền văn bản hoặc trang đã chọn.
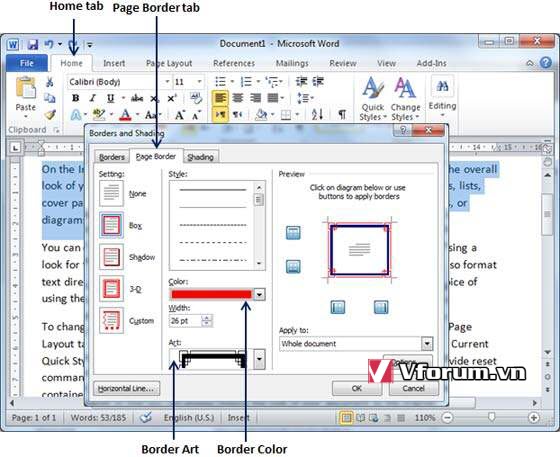
Bước 2 - Nhấp vào tab Page Border - Trang viền sẽ hiển thị danh sách các cài đặt, kiểu và tùy chọn viền cho dù đường viền này sẽ được áp dụng cho toàn bộ tài liệu hay chỉ một trang hoặc trang đầu tiên.
Bước 3 - Bạn có thể sử dụng phần Preview - Xem trước để tắt hoặc bật các viền trái, phải, trên hoặc dưới của trang. Thực hiện theo các hướng dẫn được đưa ra trong phần xem trước chính nó.
Bước 4 - Bạn có thể tùy chỉnh đường viền của mình bằng cách đặt màu, chiều rộng của nó bằng cách sử dụng các tác phẩm nghệ thuật khác nhau có sẵn trong phần kiểu.
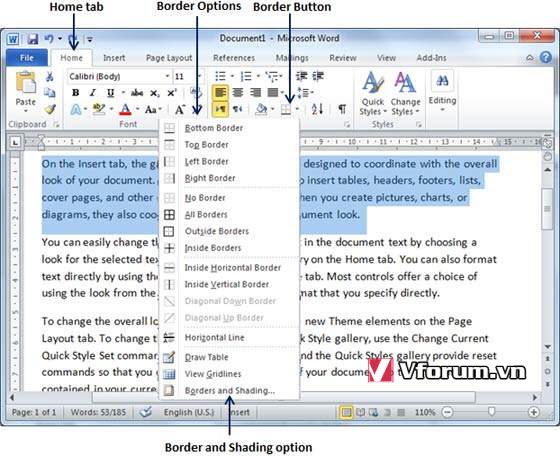
Bạn có thể có đường viền tương tự hoặc thậm chí tốt hơn như được đưa ra dưới đây.
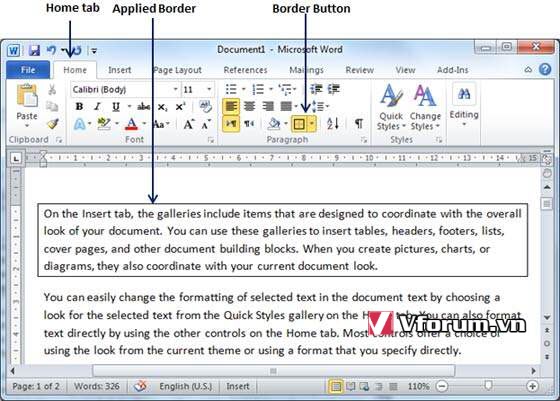
Tô màu nền cho văn bản
Các bước sau đây sẽ giúp bạn hiểu cách thêm sắc thái trên một phần văn bản đã chọn hoặc một đoạn văn bản.
Bước 1 - Nhấp vào nút Border để hiển thị danh sách các tùy chọn để đặt đường viền. Chọn tùy chọn Border and Shading có sẵn ở dưới cùng của danh sách các tùy chọn như trong ảnh chụp màn hình ở trên. Điều này sẽ hiển thị một hộp thoại Border and Shading. Hộp thoại này có thể được sử dụng để đặt viền và tô bóng xung quanh một phần được chọn của viền văn bản hoặc trang.
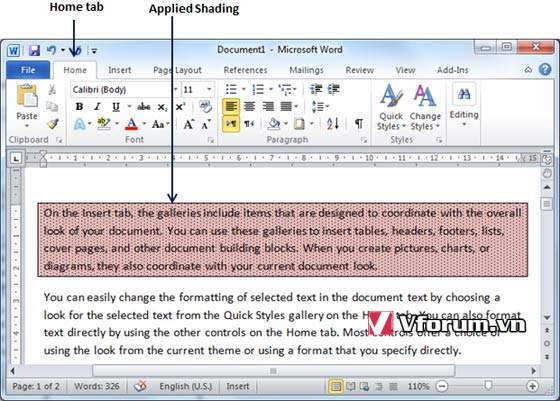
Bước 2 - Nhấp vào tab Shading, tab này sẽ hiển thị các tùy chọn để chọn điền, màu sắc và kiểu và liệu đường viền này sẽ được áp dụng cho một đoạn văn hay một phần văn bản.
Bước 3 - Bạn có thể sử dụng phần Preview - Xem trước để có ý tưởng về kết quả mong đợi. Khi bạn đã hoàn tất, nhấp vào nút OK để áp dụng kết quả.
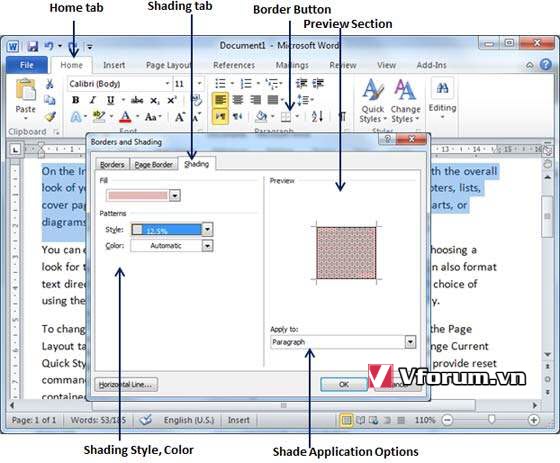
Chúc các bạn thành công với thao tác nhỏ này.
Bài viết này, chúng tôi sẽ thảo luận về cách làm việc trên các đường viền và màu sắc của bảng biểu trong Word 2010. Microsoft Word cho phép bạn đặt một đường viền trên bất kỳ hoặc tất cả bốn mặt của văn bản, đoạn văn và trang đã chọn. Bạn cũng có thể thêm các màu sắc khác nhau vào không gian bị chiếm bởi văn bản, đoạn văn và trang đã chọn. Chương này sẽ hướng dẫn bạn cách thêm bất kỳ đường viền nào (trái, phải, trên hoặc dưới) xung quanh một văn bản hoặc đoạn văn hoặc một trang và cách thêm các màu khác nhau cho chúng.
Thêm khung viền cho đoạn văn bản
Sau đây là các bước đơn giản để thêm viền vào bất kỳ văn bản hoặc đoạn nào.
Bước 1 - Chọn phần văn bản hoặc đoạn mà bạn muốn thêm viền. Bạn có thể sử dụng bất kỳ phương pháp chọn văn bản nào để chọn (các) đoạn văn.
Bước 2 - Nhấp vào nút Border để hiển thị danh sách các tùy chọn để đặt đường viền xung quanh văn bản hoặc đoạn đã chọn. Bạn có thể chọn bất kỳ tùy chọn có sẵn bằng cách nhấp vào nó.
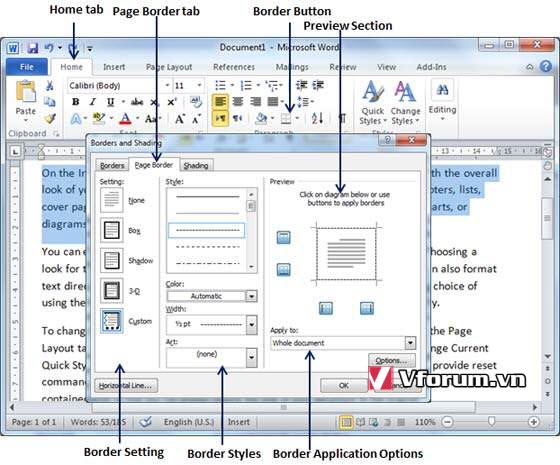
Bước 3 - Cố gắng thêm các đường viền khác nhau như trái, trên phải hoặc dưới cùng bằng cách chọn các tùy chọn khác nhau từ các tùy chọn viền.
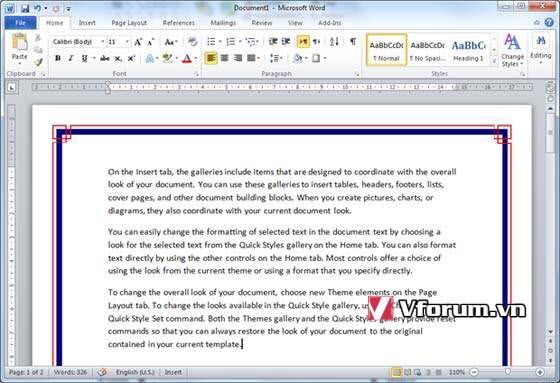
Bước 4 - Để xóa đường viền hiện có, chỉ cần chọn tùy chọn No Border-Không viền từ các tùy chọn viền.
Lưu ý - Bạn có thể thêm một đường ngang bằng cách chọn tùy chọn Horizontal Line - Đường ngang từ các tùy chọn viền. Nếu không, hãy gõ --- (ba dấu gạch nối) và nhấn ENTER. Một đường ngang đơn, nhẹ sẽ được tạo ra giữa lề trái và lề phải.
Thêm viền cho Trang văn bản
Bạn có thể thêm đường viền bạn chọn vào các trang từ bằng cách làm theo các bước được đưa ra dưới đây.
Bước 1 - Nhấp vào nút Border để hiển thị danh sách các tùy chọn để đặt đường viền. Chọn tùy chọn Border and Shading có sẵn ở dưới cùng của danh sách các tùy chọn như trong ảnh chụp màn hình ở trên. Điều này sẽ hiển thị hộp thoại Border and Shading. Hộp thoại này có thể được sử dụng để đặt viền và tô bóng xung quanh một đường viền văn bản hoặc trang đã chọn.
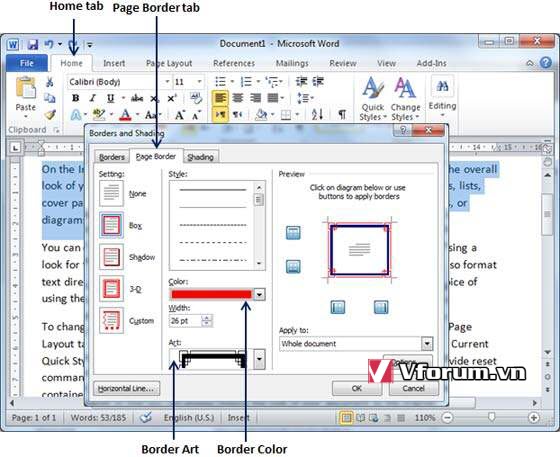
Bước 2 - Nhấp vào tab Page Border - Trang viền sẽ hiển thị danh sách các cài đặt, kiểu và tùy chọn viền cho dù đường viền này sẽ được áp dụng cho toàn bộ tài liệu hay chỉ một trang hoặc trang đầu tiên.
Bước 3 - Bạn có thể sử dụng phần Preview - Xem trước để tắt hoặc bật các viền trái, phải, trên hoặc dưới của trang. Thực hiện theo các hướng dẫn được đưa ra trong phần xem trước chính nó.
Bước 4 - Bạn có thể tùy chỉnh đường viền của mình bằng cách đặt màu, chiều rộng của nó bằng cách sử dụng các tác phẩm nghệ thuật khác nhau có sẵn trong phần kiểu.
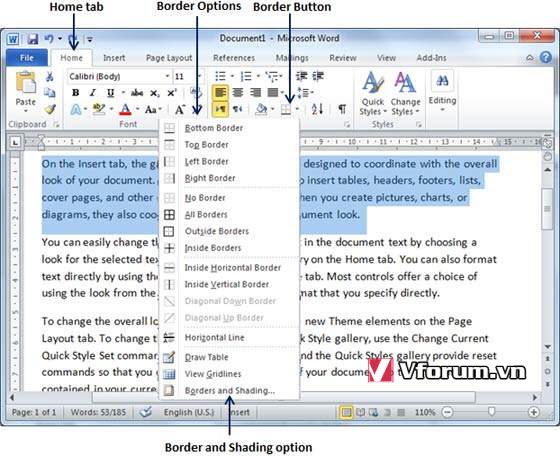
Bạn có thể có đường viền tương tự hoặc thậm chí tốt hơn như được đưa ra dưới đây.
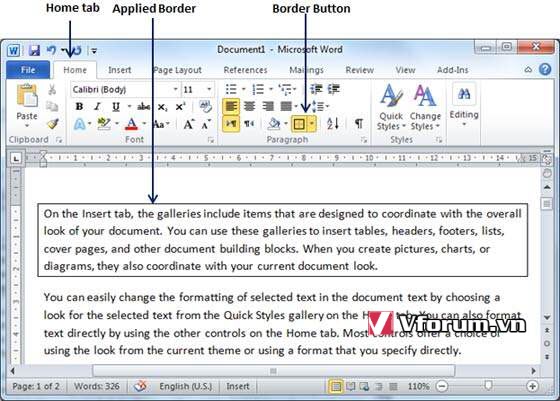
Tô màu nền cho văn bản
Các bước sau đây sẽ giúp bạn hiểu cách thêm sắc thái trên một phần văn bản đã chọn hoặc một đoạn văn bản.
Bước 1 - Nhấp vào nút Border để hiển thị danh sách các tùy chọn để đặt đường viền. Chọn tùy chọn Border and Shading có sẵn ở dưới cùng của danh sách các tùy chọn như trong ảnh chụp màn hình ở trên. Điều này sẽ hiển thị một hộp thoại Border and Shading. Hộp thoại này có thể được sử dụng để đặt viền và tô bóng xung quanh một phần được chọn của viền văn bản hoặc trang.
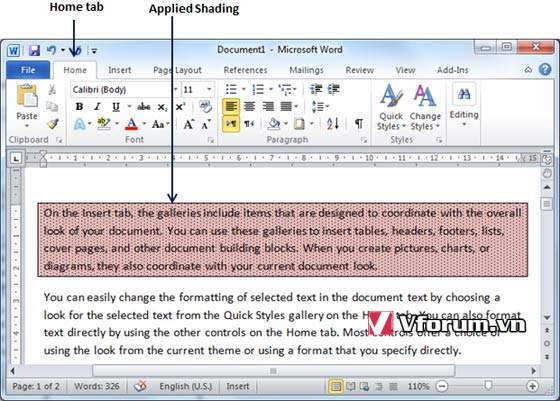
Bước 2 - Nhấp vào tab Shading, tab này sẽ hiển thị các tùy chọn để chọn điền, màu sắc và kiểu và liệu đường viền này sẽ được áp dụng cho một đoạn văn hay một phần văn bản.
Bước 3 - Bạn có thể sử dụng phần Preview - Xem trước để có ý tưởng về kết quả mong đợi. Khi bạn đã hoàn tất, nhấp vào nút OK để áp dụng kết quả.
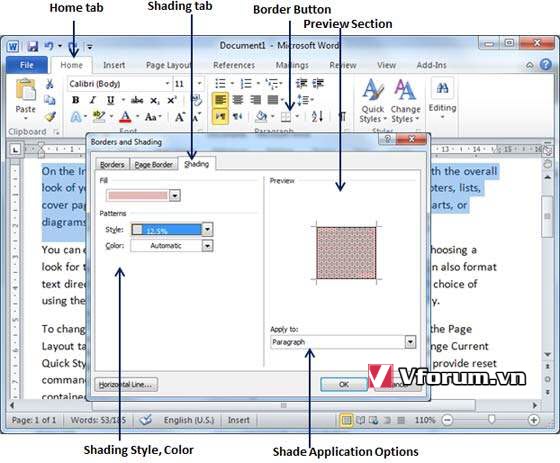
Chúc các bạn thành công với thao tác nhỏ này.
Sửa lần cuối: