Các thiết bị không dây xuất hiện ngày càng nhiều vì độ tiện dụng của nó linh động không lằng nhằng dây rợ làm khó khăn trong quá trình sử dụng. Trong đó các thiết bị chuột, tai nghe, loa là phổ biến nhất. Đặc biệt là tai nghe bluetooth vì khi nghe nhạc bằng tai nghe thì lượng điện dùng khá nhỏ nên các thiết bị tai nghe có thể dùng được rất lâu trước khi hết pin và phải sạc. Trong đó phổ biến là tai nghe airpod của apple và các dòng tai nghe của nhiều hãng khác sau khi airpod ra đời. Sau khi nghe được khoảng 5 giờ thì các bạn mới cần phải sạc lại và việc sạc cũng rất nhanh bằng cốc sạc đi kèm với tai nghe.
Việc kết nối tai nghe bluetooth nói chung và tai nghe airpod của apple nói riêng khá là giống nhau nên trong bài viết này mình sẽ sử dụng airpod của apple để làm hướng dẫn cụ thể cho các bạn, các thiết bị bluetooth khác hoặc các dòng tai nghe bluetooth khác các bạn có thể làm tương tự vì nó giống hệt nhau.
Trước tiên để kết nối tai nghe với laptop win 10 các bạn cần phải vào phần thiết lập bluetooth của laptop bằng cách search từ khóa "bluetooth" vào trong ô tìm kiếm của laptop và chọn Bluetooth and other devices settings
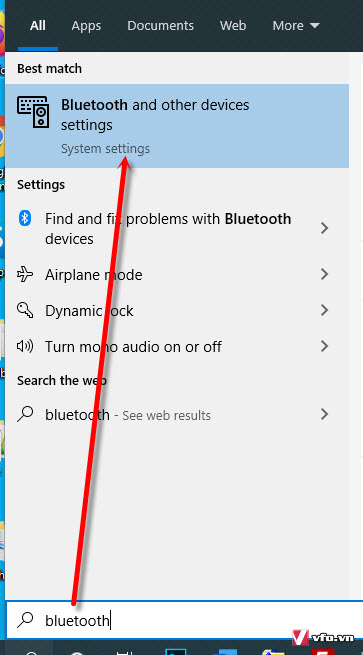
Sau đó bạn kiểm tra xem bluetooth của laptop đã được bật lên chưa, nếu chưa bật thì cần phải On nó lên và sau đó chọn vào Add Bluetooth or other device để thêm thiết bị.
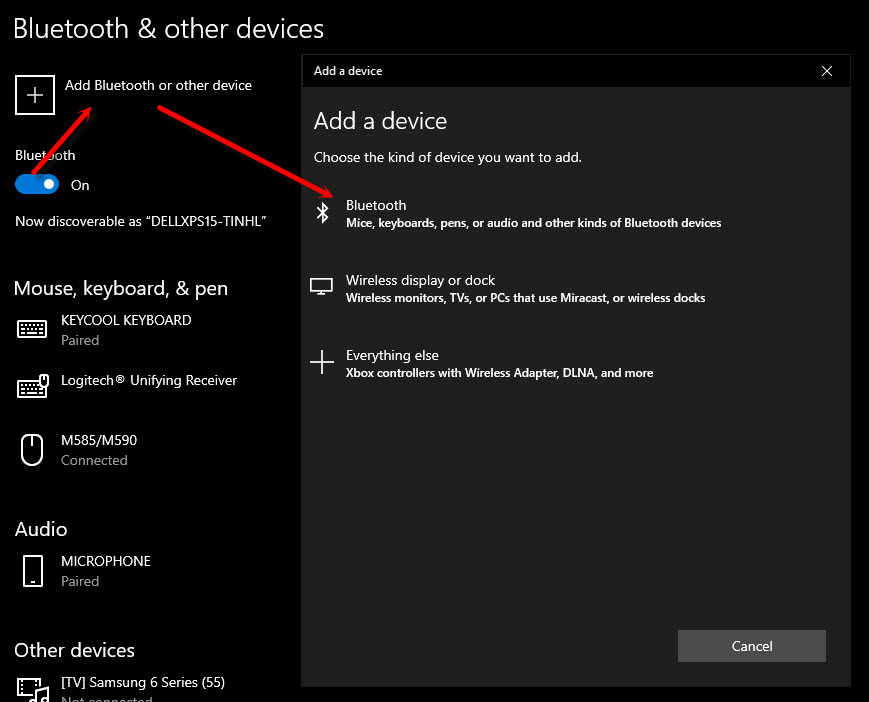
Sau khi click vào phần Tìm thiết bị thì các bạn cần bật bluetooth của thiết bị cần kết nối lên, tùy vào thiết bị khác nhau thì tính năng đó có thể sẽ khác nhau. Ví dụ với Airpod của Apple dưới đây thì các bạn lập mặt lưng phía sau ra sẽ có 1 nút tròn màu trắng bấm và giữ để Laptop tìm được thiết bị kết nối.

Với các dòng tai nghe khác hoặc loa bluetooth thì những nút bluetooth thường luôn có biểu tượng bluetooth bên cạnh để các bạn nhận ra, nhấn hoặc nhấn giữ để bật thiết bị
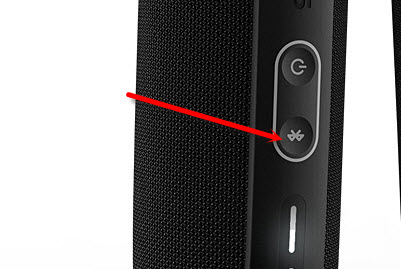
Các bạn cần phải đợi 1 lát và thiết bị của các bạn sẽ hiển thị lên. Ví dụ trong bài này mình kết nối airpod 2 và nó sẽ hiển thị theo dạng Tên của thiết bị và chữ Airpods để các bạn có thể dễ dàng nhận biết. Khi đó bạn chỉ cần chọn và click vào Connect để kết nối
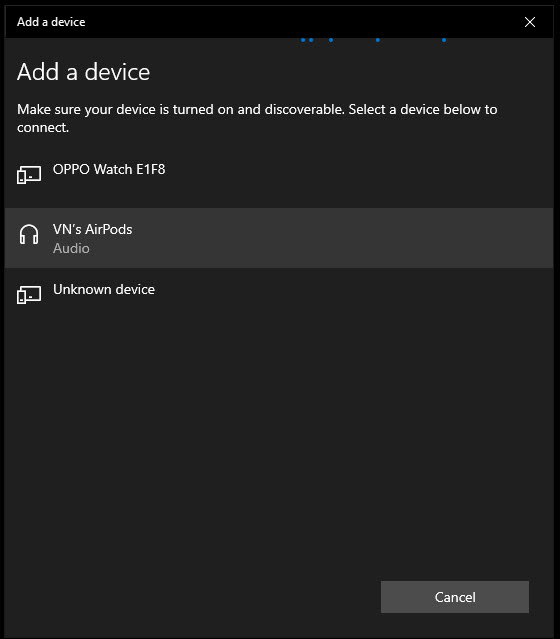
Có thể mất vài giây để laptop tiến hành kết nối. Nếu kết nối không thành công các bạn tìm lại thiết bị và nhấn giữ nút bluetooth trong quá trình kết nối và thử lại xem nhé. Khi nào windows thông báo Your device is ready to go! thì thiết bị của bạn đã kết nối xong và nó sẽ xuất hiển trong danh sách thiết bị đã kết nối lbuetooth
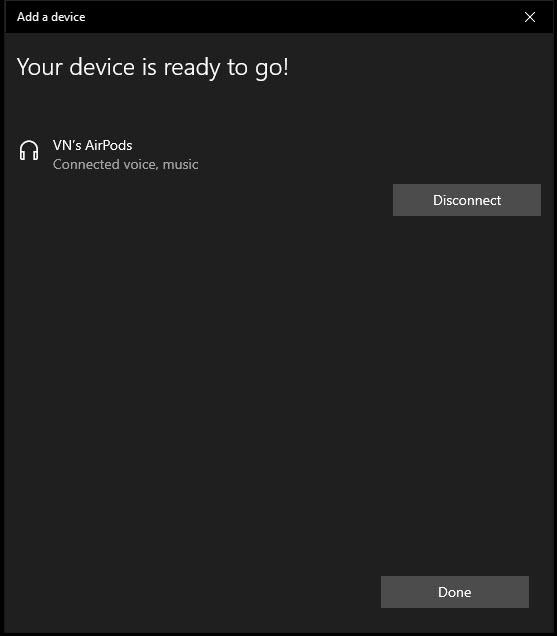
Sau khi kết nối thành công thì thông thường laptop sẽ chuyển sang chế độ phát âm thanh ra thiết bị vừa kết nối xong. Trong trường hợp nó không tự chuyển thì các bạn có thể click vào biểu tượng loa phía dưới taskbar để chọn thiết bị phát ra
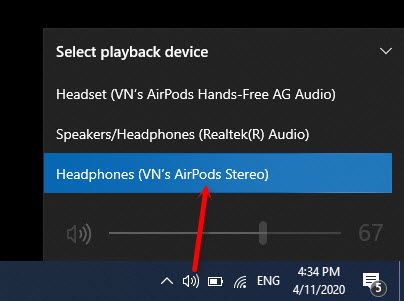
Tại đây thì các bạn cũng có thể chuyển đổi sang lựa chọn phát khác ví dụ như phát bằng loa laptop mặc định hoặc những thiết bị loa kết nối khác có trong danh sách trên.
Một số lỗi và lưu ý khi kết nối tai nghe bluetooth với laptop
1. Không tìm thấy thiết bị khi tiến hành kết nối
Đây là lỗi có lẽ là thường gặp nhất, các bạn cần phải kiểm tra lại xem thiết bị cần kết đã bật bluetooth chưa, bằng cách tìm ra nút bluetooth trên thiết bị đó và bấm vào. Trong trường hợp không tìm thấy bạn có thể search tên thiết bị cụ thể trên google để biết được bluetooth của nó nằm ở đâu hoặc nó đã được bật sẵn.
Trong một số trường hợp khác thì bạn có thể tắt thiết bị mở lại, reset lại laptop và thử lại phòng việc trường hợp bị lỗi gì đó.
2. Tìm được thiết bị nhưng kết nối không thành công
Việc kết nối bluetooth với thiết bị thường diễn ra khá nhanh, tuy nhiên một số thiết bị sẽ mất thời gian kết nối khá lâu nên các bạn cần đợi hoặc thử kết nối lại vài lần.
Trường hợp vẫn không kết nối được thì các bạn thử cứ nhấn và giữ nút bluetooth trong khi kết nối xem sao hoặc reset lại laptop của mình.
3. Sử dụng máy tính bàn thì có thể kết nối bluetooth được không?
Một số máy tính bàn thường không được trang bị tính năng bluetooth vì thế chúng ta không thể kết nối với những thiết bị ngoại vi không dây, tuy nhiên bây giờ bạn hoàn toàn có thể kết nối được bằng cách trang bị cho chúng 1 USB bluetooth chỉ khoảng 50 nghìn. Bạn có thể search và mua trên các trang thương mại điện tử với từ khóa: "Usb bluetooth 5.0". Sau đó cắm vào cổng USB bất kỳ và tiến hành kết nối như hướng dẫn ở phía trên.
4. Kết nối bluetooth chập chờn lúc được lúc không
Đây cũng là lỗi có thể nhiều người sẽ gặp, trong trường hợp này bạn có thể kiểm tra lại dung lượng pin của thiết bị đặc biệt như chuột không dây, nếu gần hết pin chúng sẽ hay gặp chập chờn.
Nếu không được bạn có thể tiến hành reset lại laptop, remove thiết bị kết nối sau đó thử kết nối lại nhé.
5. Kết nối bluetooth với tai nghe xong rồi nhưng không nghe được?
Trường hợp này thì bạn có thể xem lại hướng dẫn phía trên ở mục cuối cùng,khi bạn kết nối thành công rồi nhưng laptop không tự động chuyển thiết bị phát âm thanh, nên bạn cần phải chọn thủ công. Nhớ chọn phần Stereo để âm thanh thật hơn nhé.
Hy vọng bài viết trên sẽ giúp các bạn kết nối thành công tai nghe của mình với laptop và tận hưởng giây phút âm nhạc giải trí thật thú vị!
Việc kết nối tai nghe bluetooth nói chung và tai nghe airpod của apple nói riêng khá là giống nhau nên trong bài viết này mình sẽ sử dụng airpod của apple để làm hướng dẫn cụ thể cho các bạn, các thiết bị bluetooth khác hoặc các dòng tai nghe bluetooth khác các bạn có thể làm tương tự vì nó giống hệt nhau.
Trước tiên để kết nối tai nghe với laptop win 10 các bạn cần phải vào phần thiết lập bluetooth của laptop bằng cách search từ khóa "bluetooth" vào trong ô tìm kiếm của laptop và chọn Bluetooth and other devices settings
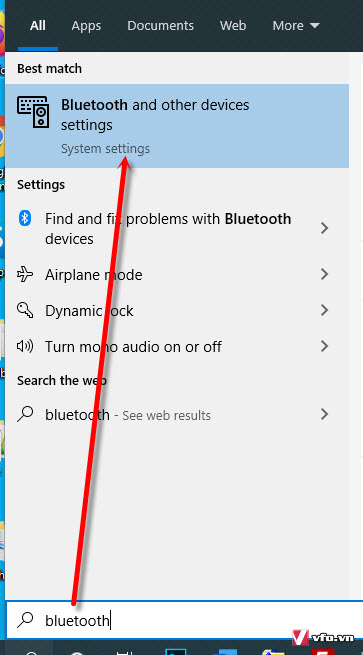
Sau đó bạn kiểm tra xem bluetooth của laptop đã được bật lên chưa, nếu chưa bật thì cần phải On nó lên và sau đó chọn vào Add Bluetooth or other device để thêm thiết bị.
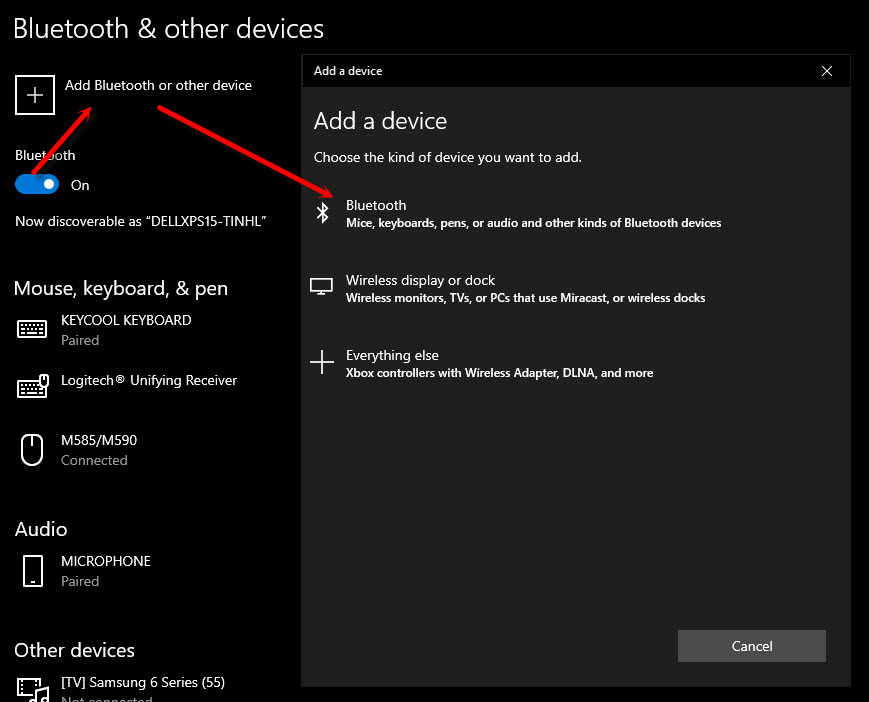
Sau khi click vào phần Tìm thiết bị thì các bạn cần bật bluetooth của thiết bị cần kết nối lên, tùy vào thiết bị khác nhau thì tính năng đó có thể sẽ khác nhau. Ví dụ với Airpod của Apple dưới đây thì các bạn lập mặt lưng phía sau ra sẽ có 1 nút tròn màu trắng bấm và giữ để Laptop tìm được thiết bị kết nối.

Với các dòng tai nghe khác hoặc loa bluetooth thì những nút bluetooth thường luôn có biểu tượng bluetooth bên cạnh để các bạn nhận ra, nhấn hoặc nhấn giữ để bật thiết bị
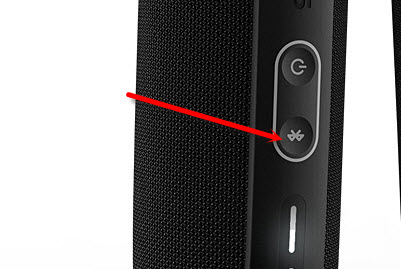
Các bạn cần phải đợi 1 lát và thiết bị của các bạn sẽ hiển thị lên. Ví dụ trong bài này mình kết nối airpod 2 và nó sẽ hiển thị theo dạng Tên của thiết bị và chữ Airpods để các bạn có thể dễ dàng nhận biết. Khi đó bạn chỉ cần chọn và click vào Connect để kết nối
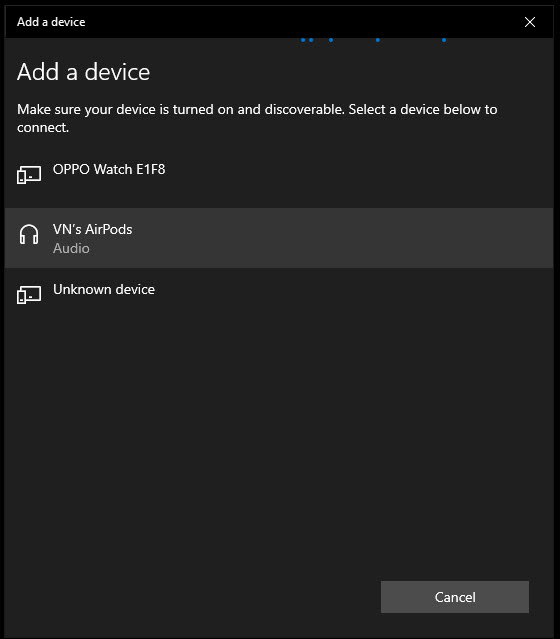
Có thể mất vài giây để laptop tiến hành kết nối. Nếu kết nối không thành công các bạn tìm lại thiết bị và nhấn giữ nút bluetooth trong quá trình kết nối và thử lại xem nhé. Khi nào windows thông báo Your device is ready to go! thì thiết bị của bạn đã kết nối xong và nó sẽ xuất hiển trong danh sách thiết bị đã kết nối lbuetooth
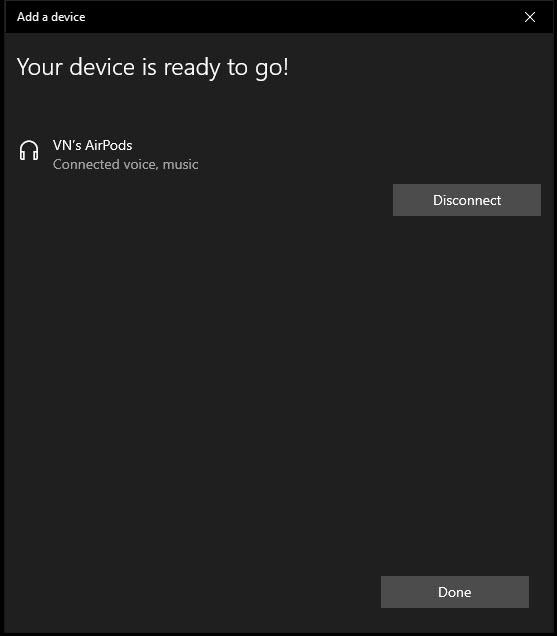
Sau khi kết nối thành công thì thông thường laptop sẽ chuyển sang chế độ phát âm thanh ra thiết bị vừa kết nối xong. Trong trường hợp nó không tự chuyển thì các bạn có thể click vào biểu tượng loa phía dưới taskbar để chọn thiết bị phát ra
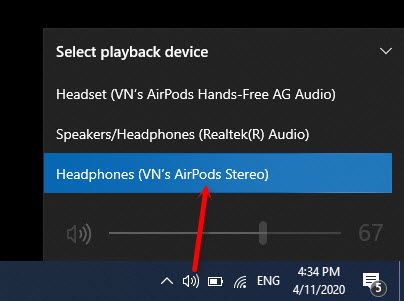
Tại đây thì các bạn cũng có thể chuyển đổi sang lựa chọn phát khác ví dụ như phát bằng loa laptop mặc định hoặc những thiết bị loa kết nối khác có trong danh sách trên.
Một số lỗi và lưu ý khi kết nối tai nghe bluetooth với laptop
1. Không tìm thấy thiết bị khi tiến hành kết nối
Đây là lỗi có lẽ là thường gặp nhất, các bạn cần phải kiểm tra lại xem thiết bị cần kết đã bật bluetooth chưa, bằng cách tìm ra nút bluetooth trên thiết bị đó và bấm vào. Trong trường hợp không tìm thấy bạn có thể search tên thiết bị cụ thể trên google để biết được bluetooth của nó nằm ở đâu hoặc nó đã được bật sẵn.
Trong một số trường hợp khác thì bạn có thể tắt thiết bị mở lại, reset lại laptop và thử lại phòng việc trường hợp bị lỗi gì đó.
2. Tìm được thiết bị nhưng kết nối không thành công
Việc kết nối bluetooth với thiết bị thường diễn ra khá nhanh, tuy nhiên một số thiết bị sẽ mất thời gian kết nối khá lâu nên các bạn cần đợi hoặc thử kết nối lại vài lần.
Trường hợp vẫn không kết nối được thì các bạn thử cứ nhấn và giữ nút bluetooth trong khi kết nối xem sao hoặc reset lại laptop của mình.
3. Sử dụng máy tính bàn thì có thể kết nối bluetooth được không?
Một số máy tính bàn thường không được trang bị tính năng bluetooth vì thế chúng ta không thể kết nối với những thiết bị ngoại vi không dây, tuy nhiên bây giờ bạn hoàn toàn có thể kết nối được bằng cách trang bị cho chúng 1 USB bluetooth chỉ khoảng 50 nghìn. Bạn có thể search và mua trên các trang thương mại điện tử với từ khóa: "Usb bluetooth 5.0". Sau đó cắm vào cổng USB bất kỳ và tiến hành kết nối như hướng dẫn ở phía trên.
4. Kết nối bluetooth chập chờn lúc được lúc không
Đây cũng là lỗi có thể nhiều người sẽ gặp, trong trường hợp này bạn có thể kiểm tra lại dung lượng pin của thiết bị đặc biệt như chuột không dây, nếu gần hết pin chúng sẽ hay gặp chập chờn.
Nếu không được bạn có thể tiến hành reset lại laptop, remove thiết bị kết nối sau đó thử kết nối lại nhé.
5. Kết nối bluetooth với tai nghe xong rồi nhưng không nghe được?
Trường hợp này thì bạn có thể xem lại hướng dẫn phía trên ở mục cuối cùng,khi bạn kết nối thành công rồi nhưng laptop không tự động chuyển thiết bị phát âm thanh, nên bạn cần phải chọn thủ công. Nhớ chọn phần Stereo để âm thanh thật hơn nhé.
Hy vọng bài viết trên sẽ giúp các bạn kết nối thành công tai nghe của mình với laptop và tận hưởng giây phút âm nhạc giải trí thật thú vị!