Cách thay đổi màu chữ, màu đoạn văn trong Word 2010, căn chỉnh văn bản đúng chuẩn, tổng hợp phím tắt, phím nóng để căn chỉnh nhanh trong Word 2003 2007 2010 2016
Trong chương này, chúng ta sẽ thảo luận về cách thay đổi màu văn bản trong Word 2010. Chúng ta cũng sẽ hiểu cách đánh dấu văn bản trông giống như nó được đánh dấu bằng bút đánh dấu (bút nhớ). Ngoài ra, chúng ta sẽ tìm hiểu cách áp dụng các hiệu ứng khác nhau trên các phần của văn bản.
Thay đổi màu chữ
Văn bản mà chúng ta gõ có màu đen theo mặc định; bạn luôn có thể thay đổi màu của phông chữ thành màu bạn chọn. Rất đơn giản để thay đổi màu văn bản bằng cách làm theo hai bước đơn giản
Bước 1 - Chọn phần văn bản màu phông chữ cần thay đổi. Bạn có thể sử dụng bất kỳ phương pháp chọn văn bản nào để chọn phần văn bản.
Bước 2 - Nhấp vào hình tam giác nút Font Color để hiển thị danh sách các màu. Hãy thử di chuyển con trỏ chuột qua các màu khác nhau và bạn sẽ thấy màu văn bản sẽ tự động thay đổi. Bạn có thể chọn bất kỳ màu nào có sẵn bằng cách nhấp vào nó.
Nếu bạn nhấp vào phần bên trái của nút Font Color, màu đã chọn sẽ tự động được áp dụng cho văn bản; bạn cần nhấp qua hình tam giác nhỏ để hiển thị danh sách các màu.
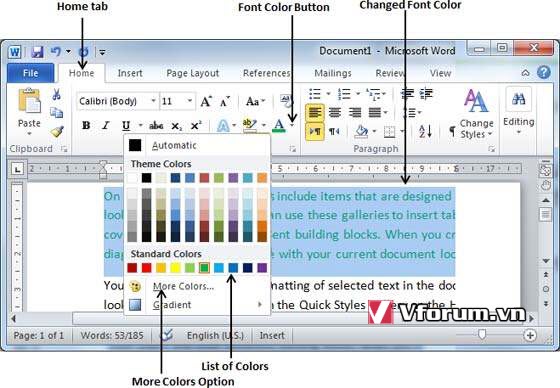
Nếu bạn không tìm thấy màu nào bạn chọn, bạn có thể sử dụng tùy chọn More Colors - Màu khác để hiển thị hộp pallet màu cho phép bạn chọn màu từ một loạt các màu.
Làm nổi bật văn bản với màu sắc
Bạn có thể làm nổi bật một phần văn bản đã chọn bằng bất kỳ màu nào và nó sẽ trông giống như được đánh dấu bằng bút đánh dấu. Thông thường chúng ta làm nổi bật một văn bản bằng cách sử dụng màu vàng. Rất đơn giản để làm nổi bật một phần văn bản bằng màu bằng cách làm theo hai bước đơn giản
Bước 1 - Chọn phần văn bản cần tô sáng bằng màu. Bạn có thể sử dụng bất kỳ phương pháp chọn văn bản nào để chọn phần văn bản.
Bước 2 - Nhấp vào hình tam giác nút Text Highlight Color - Màu tô sáng văn bản để hiển thị danh sách các màu. Hãy thử di chuyển con trỏ chuột qua các màu khác nhau và bạn sẽ thấy màu văn bản thay đổi tự động. Bạn có thể chọn bất kỳ màu nào có sẵn bằng cách nhấp vào nó.
Nếu bạn nhấp vào phần bên trái của nút Text Highlight Color, thì màu được chọn sẽ tự động được áp dụng cho phần văn bản; bạn cần nhấp qua hình tam giác nhỏ để hiển thị danh sách các màu.
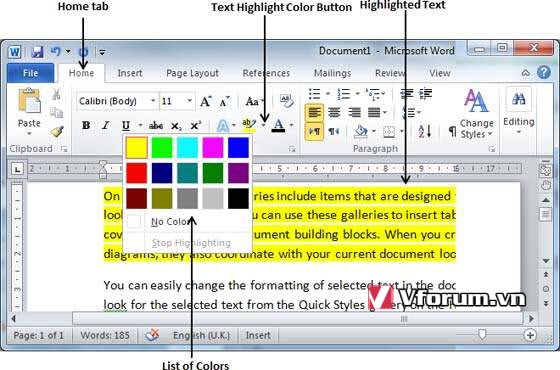
Áp dụng hiệu ứng văn bản
Microsoft word cung cấp một danh sách các hiệu ứng văn bản làm tăng thêm vẻ đẹp của tài liệu của bạn, đặc biệt là trang bìa hoặc các tiêu đề của tài liệu. Điều này rất đơn giản để áp dụng các hiệu ứng văn bản khác nhau bằng cách làm theo hai bước đơn giản
Bước 1 - Chọn phần văn bản bạn muốn thay đổi thành phông chữ đậm. Bạn có thể sử dụng bất kỳ phương pháp chọn văn bản nào để chọn phần văn bản.
Bước 2 - Nhấp vào nút Text Effect - Hiệu ứng văn bản để hiển thị danh sách các hiệu ứng bao gồm bóng, phác thảo, phát sáng, phản chiếu, v.v ... Hãy thử di chuyển con trỏ chuột qua các hiệu ứng khác nhau và bạn sẽ thấy hiệu ứng văn bản sẽ tự động thay đổi. Bạn có thể chọn bất kỳ hiệu ứng văn bản có sẵn bằng cách nhấp vào nó.
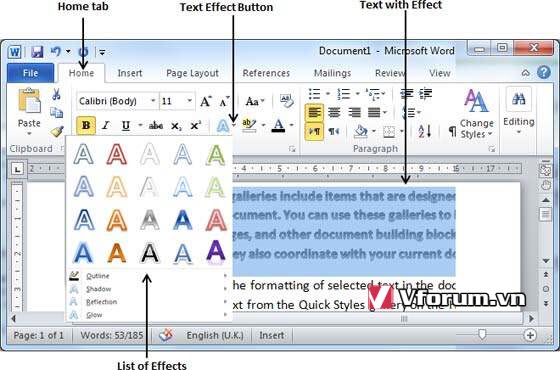
Trong chương này, chúng ta sẽ thảo luận về cách thay đổi màu văn bản trong Word 2010. Chúng ta cũng sẽ hiểu cách đánh dấu văn bản trông giống như nó được đánh dấu bằng bút đánh dấu (bút nhớ). Ngoài ra, chúng ta sẽ tìm hiểu cách áp dụng các hiệu ứng khác nhau trên các phần của văn bản.
Thay đổi màu chữ
Văn bản mà chúng ta gõ có màu đen theo mặc định; bạn luôn có thể thay đổi màu của phông chữ thành màu bạn chọn. Rất đơn giản để thay đổi màu văn bản bằng cách làm theo hai bước đơn giản
Bước 1 - Chọn phần văn bản màu phông chữ cần thay đổi. Bạn có thể sử dụng bất kỳ phương pháp chọn văn bản nào để chọn phần văn bản.
Bước 2 - Nhấp vào hình tam giác nút Font Color để hiển thị danh sách các màu. Hãy thử di chuyển con trỏ chuột qua các màu khác nhau và bạn sẽ thấy màu văn bản sẽ tự động thay đổi. Bạn có thể chọn bất kỳ màu nào có sẵn bằng cách nhấp vào nó.
Nếu bạn nhấp vào phần bên trái của nút Font Color, màu đã chọn sẽ tự động được áp dụng cho văn bản; bạn cần nhấp qua hình tam giác nhỏ để hiển thị danh sách các màu.
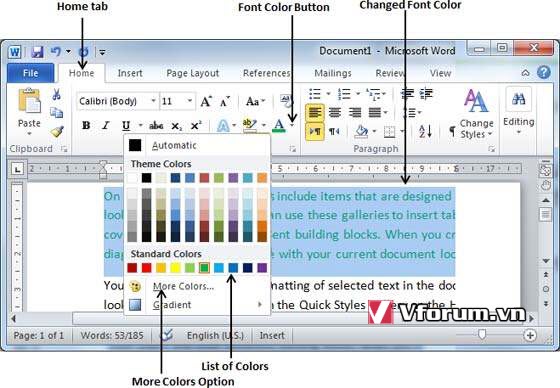
Nếu bạn không tìm thấy màu nào bạn chọn, bạn có thể sử dụng tùy chọn More Colors - Màu khác để hiển thị hộp pallet màu cho phép bạn chọn màu từ một loạt các màu.
Làm nổi bật văn bản với màu sắc
Bạn có thể làm nổi bật một phần văn bản đã chọn bằng bất kỳ màu nào và nó sẽ trông giống như được đánh dấu bằng bút đánh dấu. Thông thường chúng ta làm nổi bật một văn bản bằng cách sử dụng màu vàng. Rất đơn giản để làm nổi bật một phần văn bản bằng màu bằng cách làm theo hai bước đơn giản
Bước 1 - Chọn phần văn bản cần tô sáng bằng màu. Bạn có thể sử dụng bất kỳ phương pháp chọn văn bản nào để chọn phần văn bản.
Bước 2 - Nhấp vào hình tam giác nút Text Highlight Color - Màu tô sáng văn bản để hiển thị danh sách các màu. Hãy thử di chuyển con trỏ chuột qua các màu khác nhau và bạn sẽ thấy màu văn bản thay đổi tự động. Bạn có thể chọn bất kỳ màu nào có sẵn bằng cách nhấp vào nó.
Nếu bạn nhấp vào phần bên trái của nút Text Highlight Color, thì màu được chọn sẽ tự động được áp dụng cho phần văn bản; bạn cần nhấp qua hình tam giác nhỏ để hiển thị danh sách các màu.
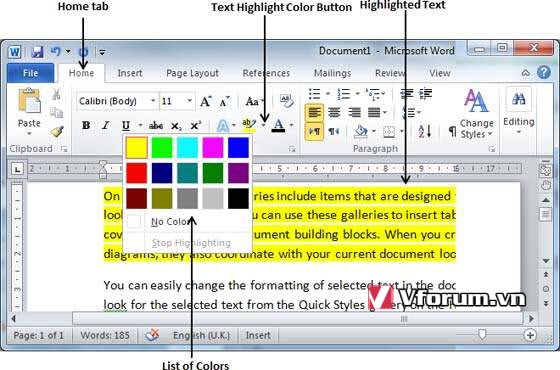
Áp dụng hiệu ứng văn bản
Microsoft word cung cấp một danh sách các hiệu ứng văn bản làm tăng thêm vẻ đẹp của tài liệu của bạn, đặc biệt là trang bìa hoặc các tiêu đề của tài liệu. Điều này rất đơn giản để áp dụng các hiệu ứng văn bản khác nhau bằng cách làm theo hai bước đơn giản
Bước 1 - Chọn phần văn bản bạn muốn thay đổi thành phông chữ đậm. Bạn có thể sử dụng bất kỳ phương pháp chọn văn bản nào để chọn phần văn bản.
Bước 2 - Nhấp vào nút Text Effect - Hiệu ứng văn bản để hiển thị danh sách các hiệu ứng bao gồm bóng, phác thảo, phát sáng, phản chiếu, v.v ... Hãy thử di chuyển con trỏ chuột qua các hiệu ứng khác nhau và bạn sẽ thấy hiệu ứng văn bản sẽ tự động thay đổi. Bạn có thể chọn bất kỳ hiệu ứng văn bản có sẵn bằng cách nhấp vào nó.
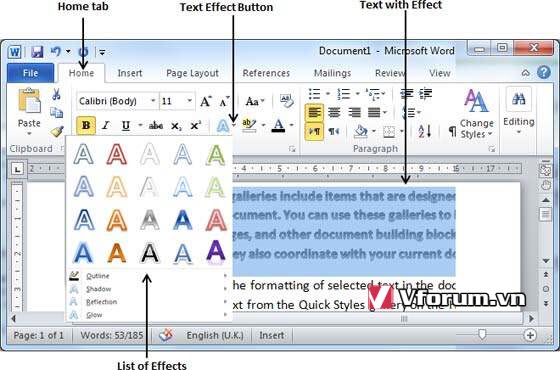
- Chủ đề
- mau chu mau doan van mau sac