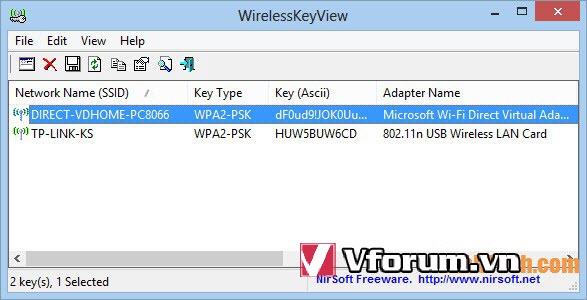Cách xem mật khẩu Wifi đã lưu trong Windows 10 bằng cách sử dụng dòng lệnh, cách kết nối wifi mà không cần mật khẩu, hack wifi nhà hàng xóm như thế nào, xem pass wifi miễn phí không cần phần mềm, Cách bật WiFi trên Windows 10, cách phát wifi Windows 10 không cần phần mềm, xem pass wifi win 10
Có những lúc bạn muốn nhập pass wifi cho điện thoại hoặc 1 thiết bị mới mà lại quên béng mất mật khẩu, thật may mắn là trong máy tính đều có lưu lại pass cho từng mạng wifi đấy nhé. Bài viết này sẽ chỉ các bạn 1 vài cách để xem lại pass
Xem thông qua Network and Sharing center
Chọn Manage known networks (Quản lý các mạng wifi đã biết)
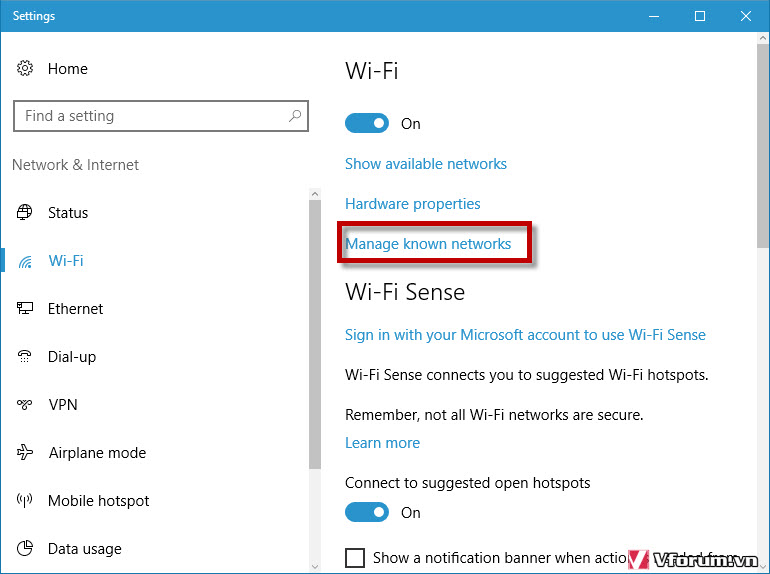
Tick vào hiện mật khẩu
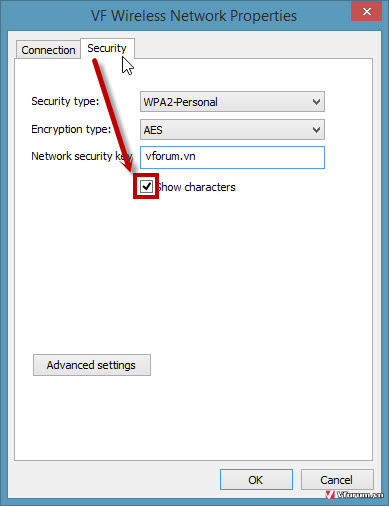
Xem thông qua dòng lệnh
Nếu bạn muốn nhận tất cả mật khẩu được lưu trong máy tính, hãy mở PowerShell ở chế độ quản trị và chạy lệnh sau:
(netsh wlan show profiles) | Select-String “\ .+)$” | %{$name=$_.Matches.Groups[1].Value.Trim(); $_} | %{(netsh wlan show profile name=”$name” key=clear)} | Select-String “Key Content\W+\
.+)$” | %{$name=$_.Matches.Groups[1].Value.Trim(); $_} | %{(netsh wlan show profile name=”$name” key=clear)} | Select-String “Key Content\W+\ .+)$” | %{$pass=$_.Matches.Groups[1].Value.Trim(); $_} | %{[PSCustomObject]@{ PROFILE_NAME=$name;PASSWORD=$pass }} | Format-Table -AutoSize
.+)$” | %{$pass=$_.Matches.Groups[1].Value.Trim(); $_} | %{[PSCustomObject]@{ PROFILE_NAME=$name;PASSWORD=$pass }} | Format-Table -AutoSize
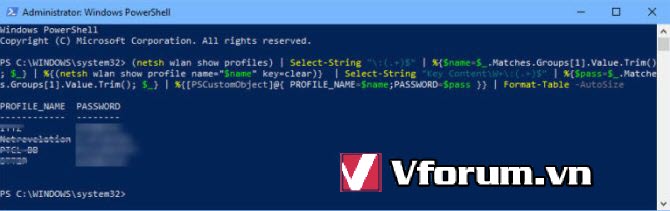
Xem mật khẩu Wifi của một mạng cụ thể
Chẳng hạn bạn muốn xem pass của 1 mạng mà thôi, hãy làm theo trình tự sau:
Mở Command Prompt ở chế độ quản trị
Chạy lệnh sau:
netsh wlan show profile
Sau khi thực hiện lệnh này, toàn bộ cấu hình của mạng wifi bạn đang kết nối sẽ được hiện ra. Chọn sao chép tên wifi lại.
tiếp tục chạy lệnh sau:
netsh wlan show profile name=”network-profile-name” key=clear
Thay thế tên network-profile-name bằng tên mạng đã sao chép của bạn. Nhấn enter, khi đó pass wifi của bạn sẽ hiển thị dưới dạng text có thể đọc được dễ dàng.
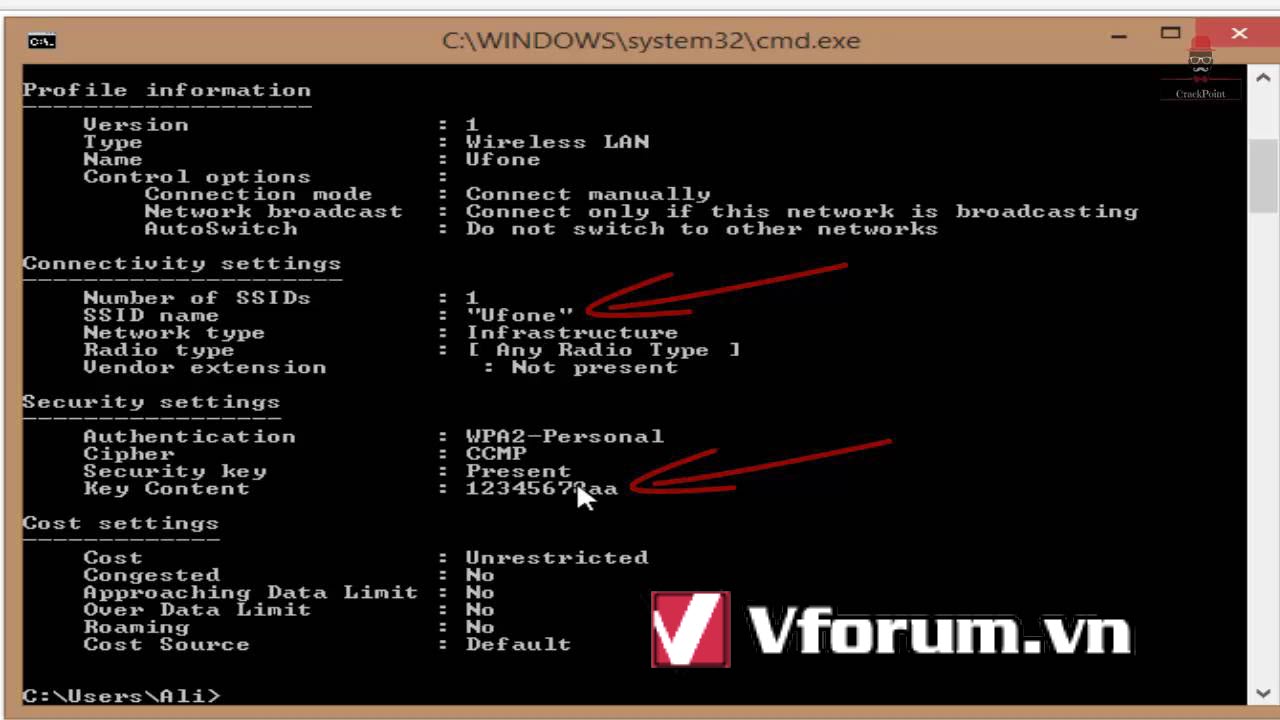
Cách thứ 3: có thể dùng phần mềm của bên thứ 3
Ví dụ như phần mềm có tên WirelessKeyView của NirSoft. Phần mềm này hoàn toàn miễn phí, kèm theo giao diện đơn giản, trực quan rất dễ sử dụng
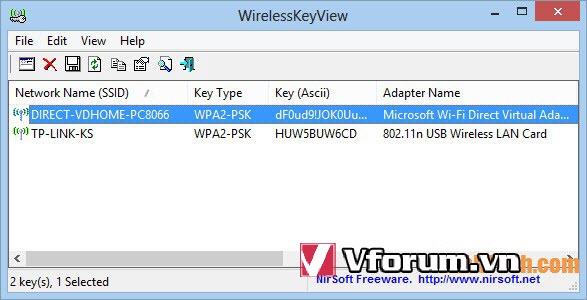
Có những lúc bạn muốn nhập pass wifi cho điện thoại hoặc 1 thiết bị mới mà lại quên béng mất mật khẩu, thật may mắn là trong máy tính đều có lưu lại pass cho từng mạng wifi đấy nhé. Bài viết này sẽ chỉ các bạn 1 vài cách để xem lại pass
Xem thông qua Network and Sharing center
Chọn Manage known networks (Quản lý các mạng wifi đã biết)
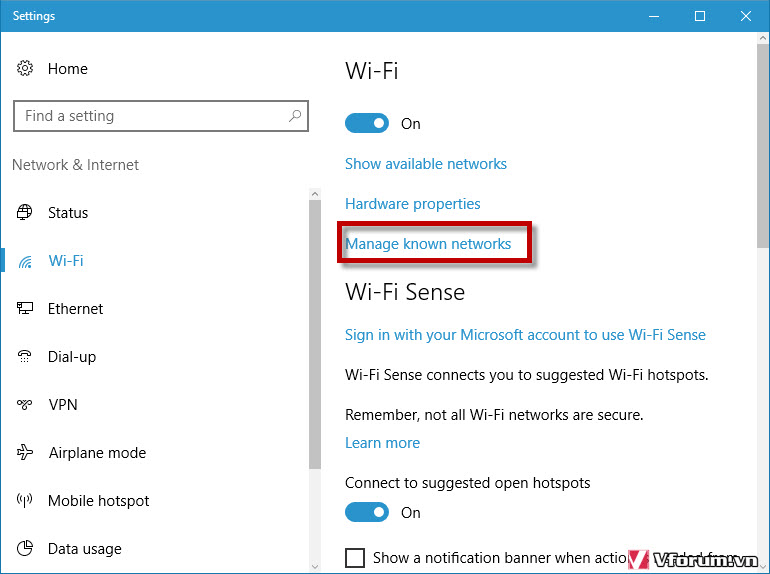
Tick vào hiện mật khẩu
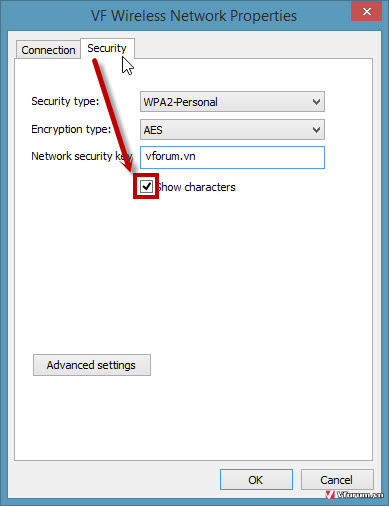
Xem thông qua dòng lệnh
Nếu bạn muốn nhận tất cả mật khẩu được lưu trong máy tính, hãy mở PowerShell ở chế độ quản trị và chạy lệnh sau:
(netsh wlan show profiles) | Select-String “\
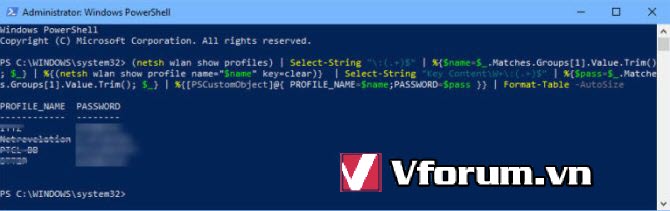
Xem mật khẩu Wifi của một mạng cụ thể
Chẳng hạn bạn muốn xem pass của 1 mạng mà thôi, hãy làm theo trình tự sau:
Mở Command Prompt ở chế độ quản trị
Chạy lệnh sau:
netsh wlan show profile
Sau khi thực hiện lệnh này, toàn bộ cấu hình của mạng wifi bạn đang kết nối sẽ được hiện ra. Chọn sao chép tên wifi lại.
tiếp tục chạy lệnh sau:
netsh wlan show profile name=”network-profile-name” key=clear
Thay thế tên network-profile-name bằng tên mạng đã sao chép của bạn. Nhấn enter, khi đó pass wifi của bạn sẽ hiển thị dưới dạng text có thể đọc được dễ dàng.
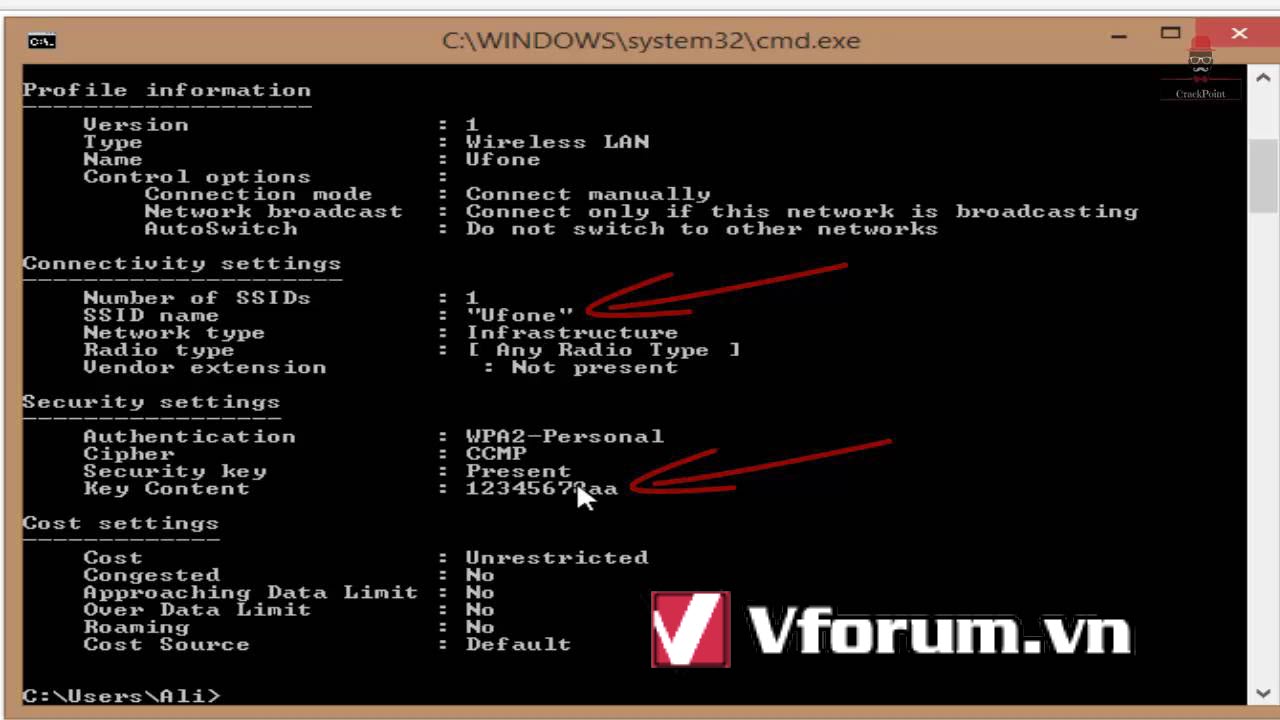
Cách thứ 3: có thể dùng phần mềm của bên thứ 3
Ví dụ như phần mềm có tên WirelessKeyView của NirSoft. Phần mềm này hoàn toàn miễn phí, kèm theo giao diện đơn giản, trực quan rất dễ sử dụng
Mã:
https://vfo.vn/t/showthread.php?92225-Cach-lay-lai-mat-khau-wifi-da-luu-tren-may-tinh-PC-laptop-win-XP-7-8-10-mang-VNPT-FPT-Viettel