Hợp nhất ô và Dàn chữ trong ô của Excel 2010 - Merge & Wrap in Excel 2010
Hợp nhất các ô Cell
MS Excel cho phép bạn hợp nhất hai hoặc nhiều ô. Khi bạn hợp nhất các ô, bạn không thể kết hợp nội dung của các ô. Thay vào đó, bạn kết hợp một nhóm các ô thành một ô duy nhất chiếm cùng một không gian. Bạn có thể hợp nhất các ô bằng nhiều cách khác nhau như được đề cập dưới đây.
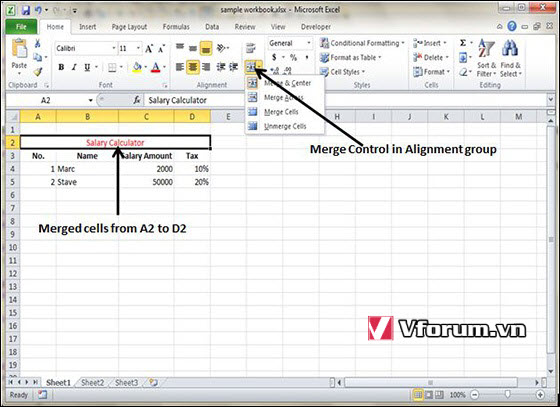
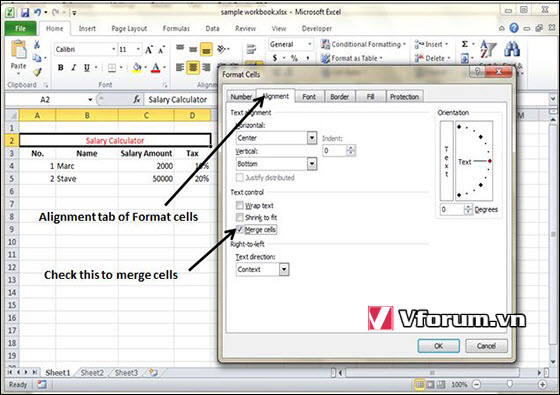
Tùy chọn bổ sung
Trong Ribbon Home -> Alignment group -> Merge & Center chứa một danh sách thả xuống với các tùy chọn bổ sung sau:
Bao quanh văn bản và thu phóng cho vừa vặn - Wrap Text and Shrink to Fit
Nếu văn bản quá rộng không vừa với chiều rộng cột nhưng không muốn văn bản đó tràn vào các ô liền kề, bạn có thể sử dụng tùy chọn Wrap Text hoặc tùy chọn Shrink to Fit để căn chỉnh cho văn bản đó.
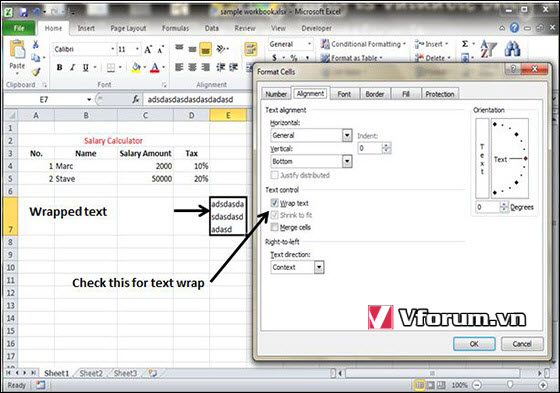
Hợp nhất các ô Cell
MS Excel cho phép bạn hợp nhất hai hoặc nhiều ô. Khi bạn hợp nhất các ô, bạn không thể kết hợp nội dung của các ô. Thay vào đó, bạn kết hợp một nhóm các ô thành một ô duy nhất chiếm cùng một không gian. Bạn có thể hợp nhất các ô bằng nhiều cách khác nhau như được đề cập dưới đây.
- Chọn mũi tên bên phải của chức năng Merge & Center - Hợp nhất & Trung tâm trên Ribbon. Để hợp nhất các ô, chọn các ô mà bạn muốn hợp nhất và sau đó nhấp vào nút Merge & Center - Hợp nhất & Trung tâm.
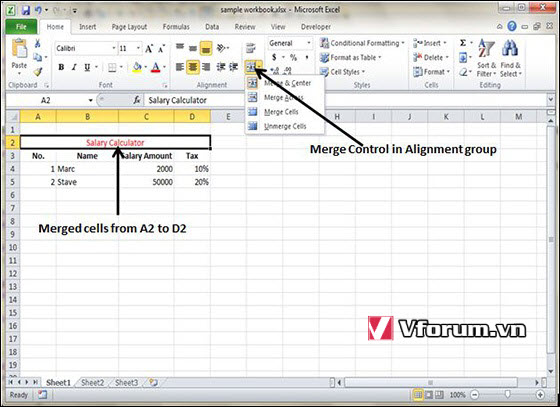
- Chọn tab Alignment - căn chỉnh của hộp thoại Format Cells - Định dạng ô để hợp nhất các ô.
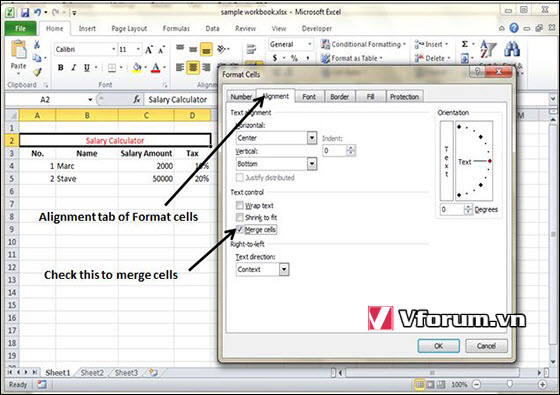
Tùy chọn bổ sung
Trong Ribbon Home -> Alignment group -> Merge & Center chứa một danh sách thả xuống với các tùy chọn bổ sung sau:
- Merge Across - Hợp nhất trên toàn bộ - Khi một phạm vi nhiều hàng được chọn, lệnh này sẽ tạo ra nhiều ô được hợp nhất - một ô cho mỗi hàng.
- Merge Cells - Hợp nhất các ô - Hợp nhất các ô đã chọn mà không áp dụng thuộc tính Center.
- Unmerge Cells - Huỷ việc hợp nhất các ô đã chọn.
Bao quanh văn bản và thu phóng cho vừa vặn - Wrap Text and Shrink to Fit
Nếu văn bản quá rộng không vừa với chiều rộng cột nhưng không muốn văn bản đó tràn vào các ô liền kề, bạn có thể sử dụng tùy chọn Wrap Text hoặc tùy chọn Shrink to Fit để căn chỉnh cho văn bản đó.
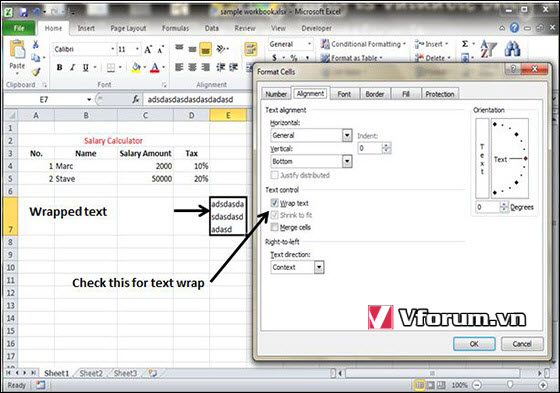
- Wrap Text: Nếu nội dung chữ quá dài sẽ tự động tăng thêm số dòng cho ô đó, và chữ được dàn xuống các dòng này (gần tương tự như việc nhấn phím Alt + Enter)
- Shrink to Fit: Giảm cỡ chữ linh hoạt để vừa với độ rộng của ô.