Hướng dẫn 3 cách tách lấy hình ảnh trong file Word 2007 2010 2013 nhanh nhất, không cần phần mềm
Phần mềm soạn thảo văn bản Word cho phép người dùng chèn thêm hình ảnh vào tài liệu 1 cách đơn giản chỉ bằng vài thao tác. Nếu bạn nhận được 1 file Word và lại có nhu cầu tách hình ảnh ra thì phải làm như thế nào. Thay vì chụp lại từng ảnh thì bạn có thể Save nó ra file ảnh 1 cách hàng loạt. Dưới đây là 3 cách làm mà không cần cài thêm bất cứ phần mềm nào cả.
Xem thêm
Cách chèn hình ảnh vào file word, excel 2003, 2007, 2010
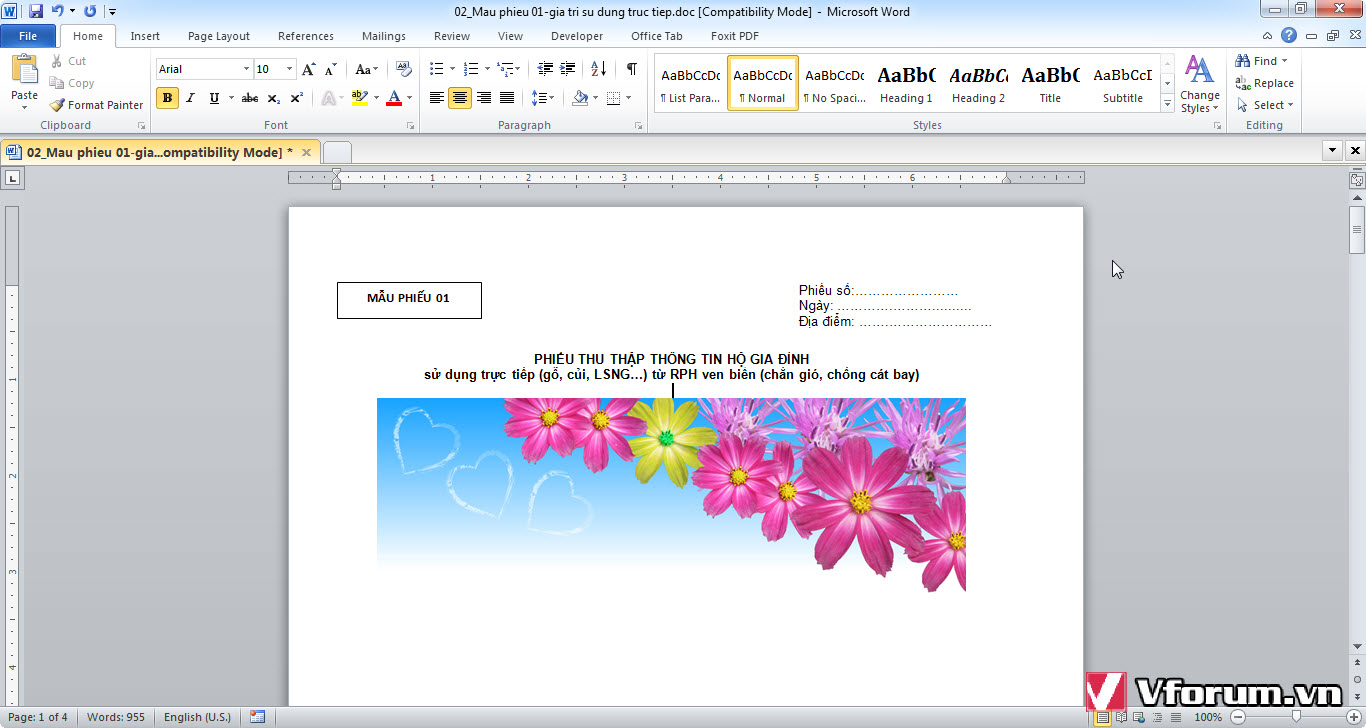
Cách 1: Lưu lại file Word dưới dạng Web Page
Cách đầu tiên mà lại hiệu quả nhất. Mở file Word ra, chọn vào File -> Save as hoặc nhấn phím nóng là F12.
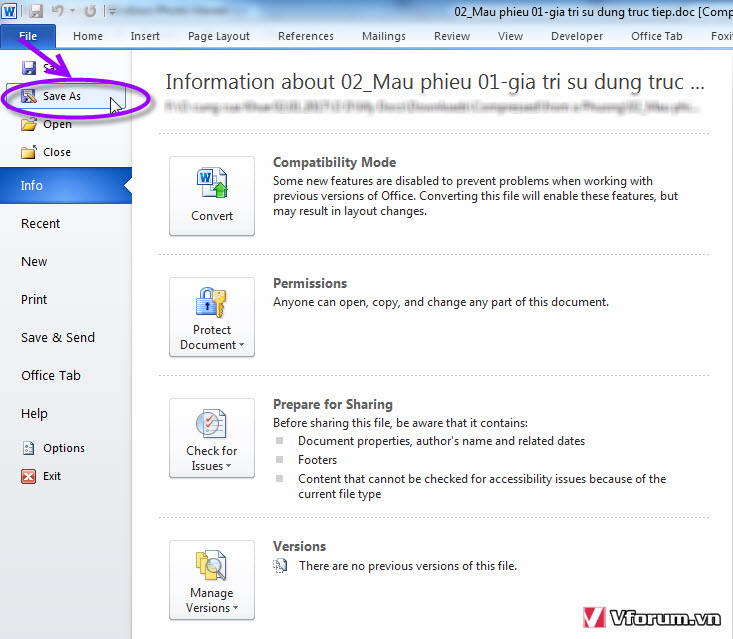
Chọn đường dẫn mới, đặt tên file và quan trọng đặt định dạng muốn lưu là Web page.
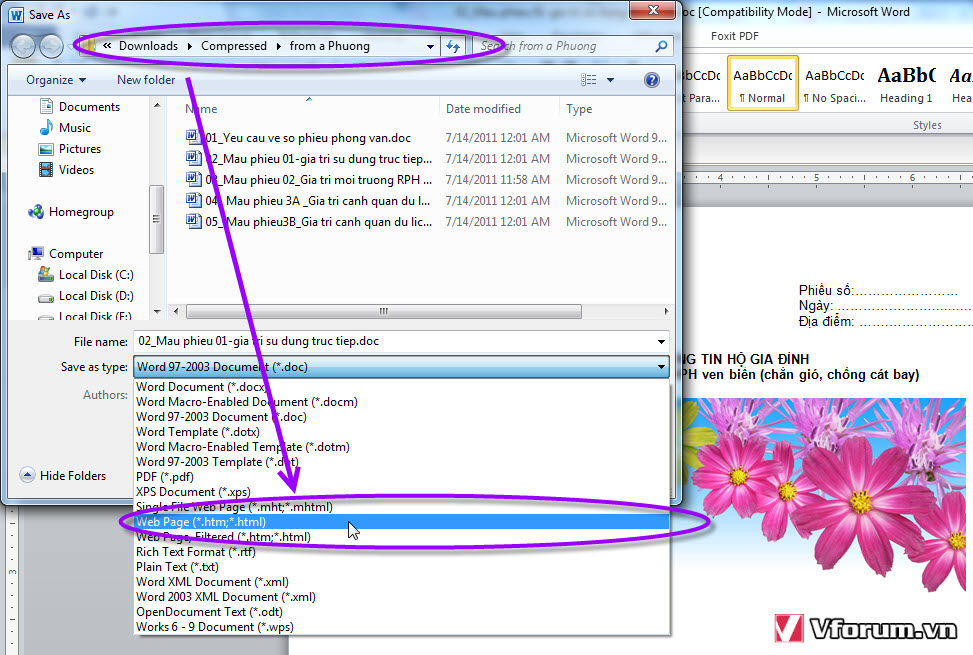
Bỏ dấu tick Check compatibility when saving documents (kiểm tra tính tương thích mỗi khi lưu tài liệu), nhấn Continue
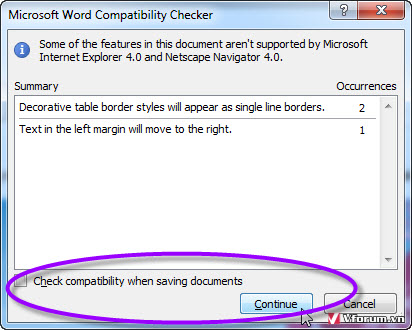
Vào thư mục lúc nãy bạn vừa lưu sẽ xuất hiện thêm 1 thư mục có tên là tên file Word kèm theo "_files". Trong thư mục này có chứa tất cả các ảnh trong tài liệu Word bạn cần rồi đó.
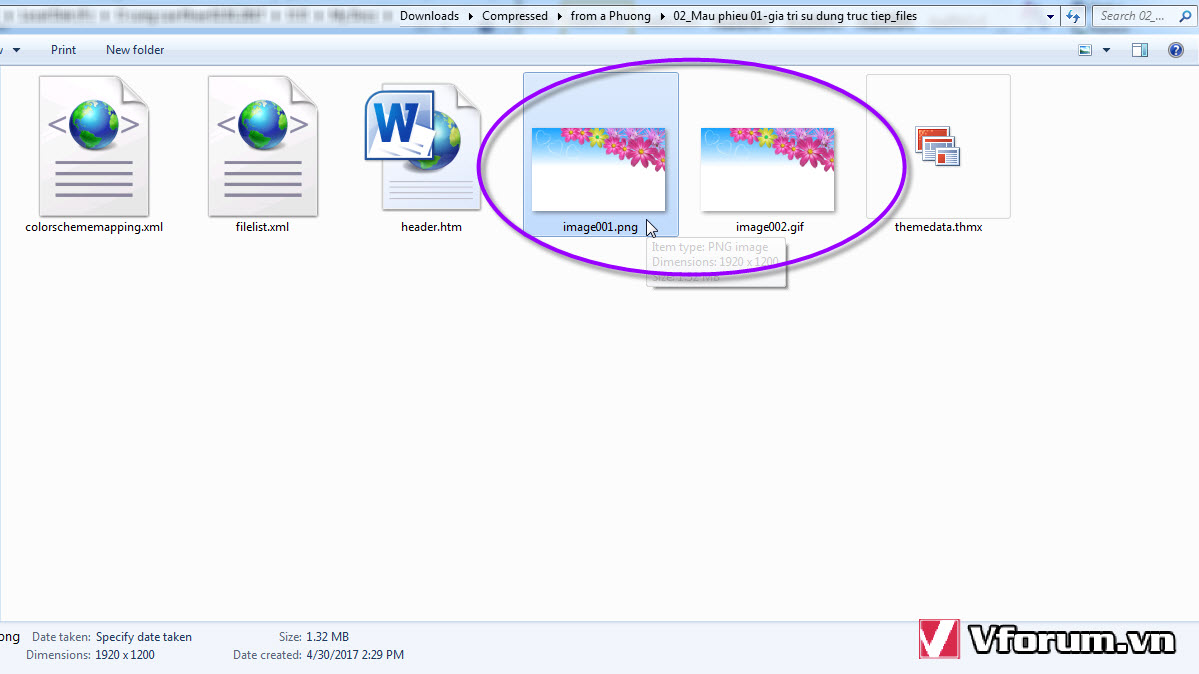
Cách 2:Đổi đuôi file .DOCX thành .ZIP
Cách này chỉ áp dụng được với file Word có định dạng .docx, nếu file của bạn đang là .doc thì phải Save as thành .docx trước.
Chuột phải vào file, chọn Rename hoặc nhấn F2
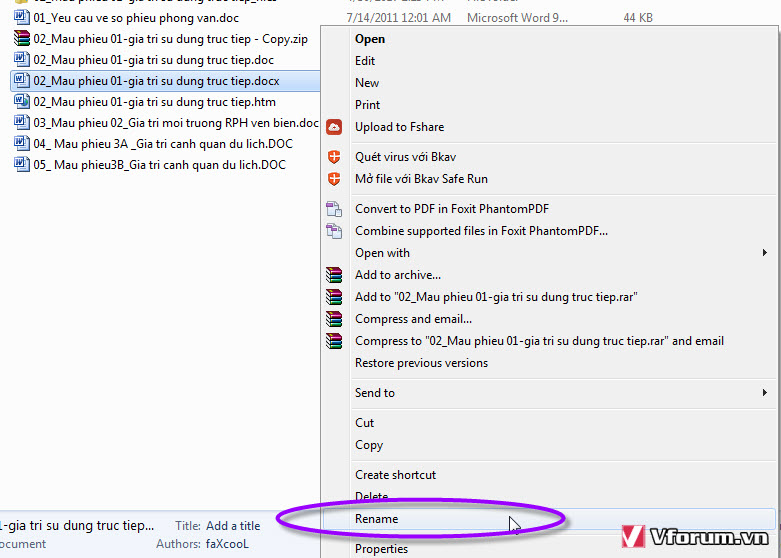
Đổi phần đuôi .docx thành .zip rồi nhấn OK để xác nhận việc đổi đuôi
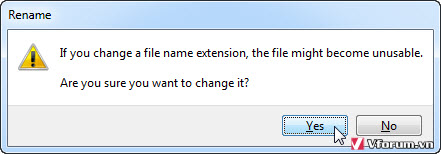
Giải nén file .ZIP bằng phần mềm WinRAR hoặc WinZIP
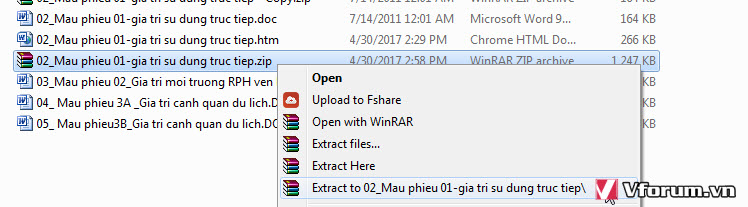
Tìm vào thư mục \word\media là có tất cả các hình ảnh trong file word của bạn.

Cách 3: Lưu (Save) từng ảnh bạn muốn 1 cách thủ công
Bạn chỉ cần 1 vài ảnh thì nên áp dụng cách này. Nhấn chuột phải vào 1 ảnh, chọn Copy
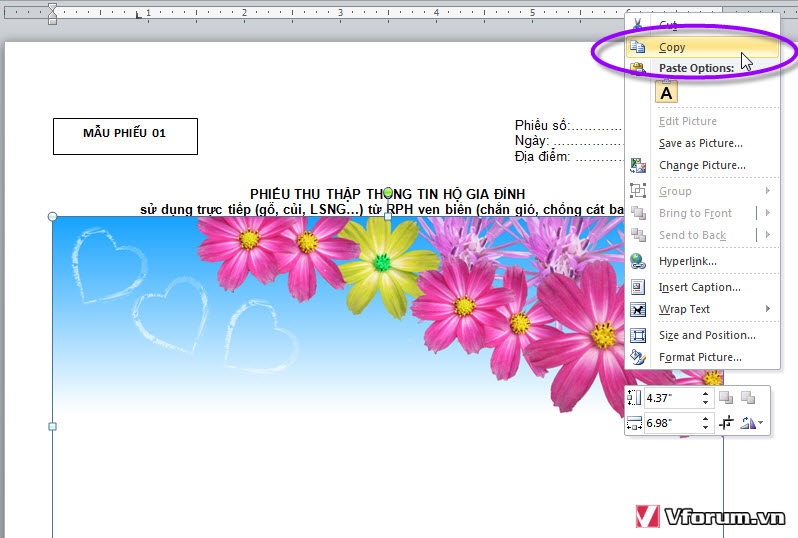
Mở phần mềm Paint lên chẳng hạn, nhấn Ctrl + V để dán hình ảnh vào rồi lưu lại dưới định dạng JPG hay PNG tuỳ bạn
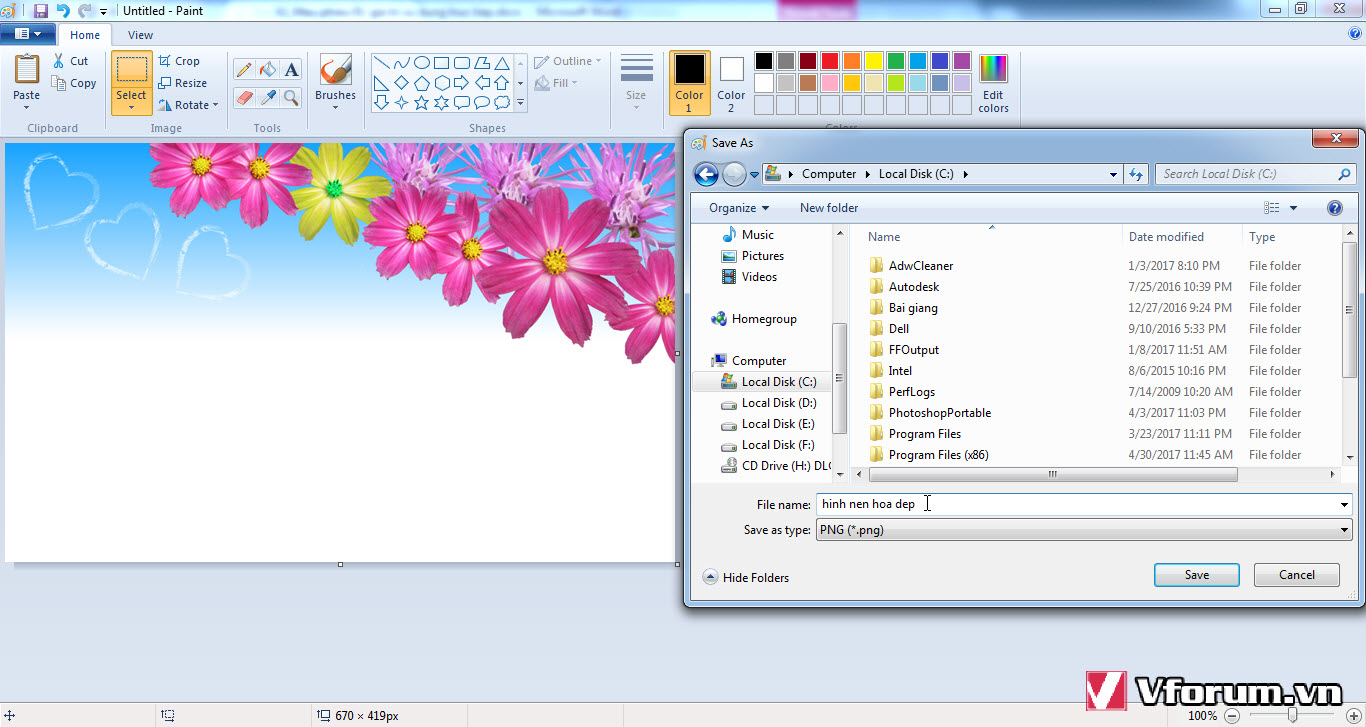
Một cách khác cũng khá nhanh là chuột phải vào ảnh, chọn Save as rồi chọn thư mục lưu vào, tên file ảnh là được. Hai cách này đều không làm giảm kích thước hay độ phân giải của ảnh gốc.
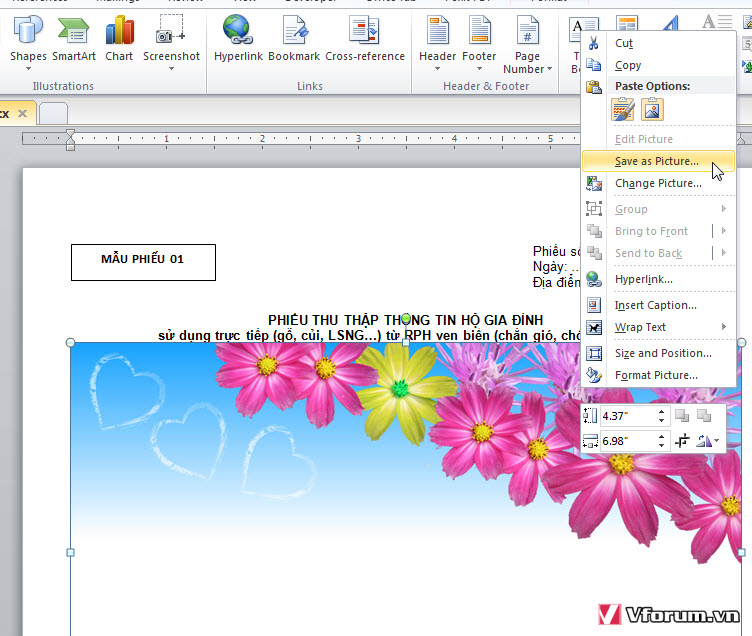
Trên đây là toàn bộ cách lưu ảnh từ file Word thành file hình ảnh rời bên ngoài. Chúc các bạn áp dụng thành công.
Phần mềm soạn thảo văn bản Word cho phép người dùng chèn thêm hình ảnh vào tài liệu 1 cách đơn giản chỉ bằng vài thao tác. Nếu bạn nhận được 1 file Word và lại có nhu cầu tách hình ảnh ra thì phải làm như thế nào. Thay vì chụp lại từng ảnh thì bạn có thể Save nó ra file ảnh 1 cách hàng loạt. Dưới đây là 3 cách làm mà không cần cài thêm bất cứ phần mềm nào cả.
Xem thêm
Cách chèn hình ảnh vào file word, excel 2003, 2007, 2010
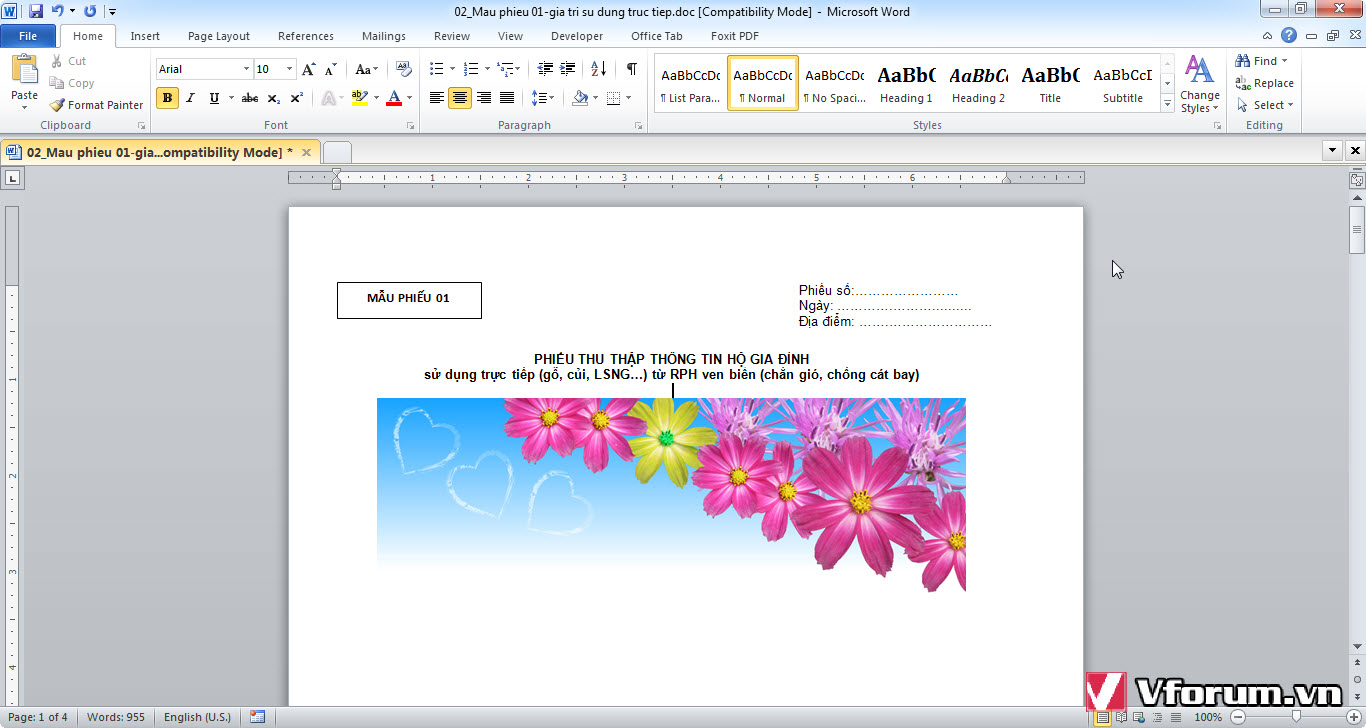
Cách 1: Lưu lại file Word dưới dạng Web Page
Cách đầu tiên mà lại hiệu quả nhất. Mở file Word ra, chọn vào File -> Save as hoặc nhấn phím nóng là F12.
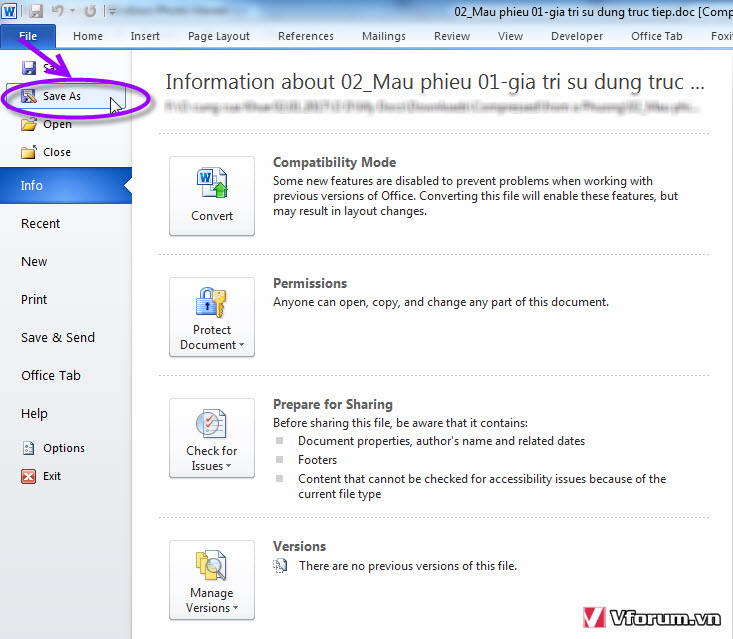
Chọn đường dẫn mới, đặt tên file và quan trọng đặt định dạng muốn lưu là Web page.
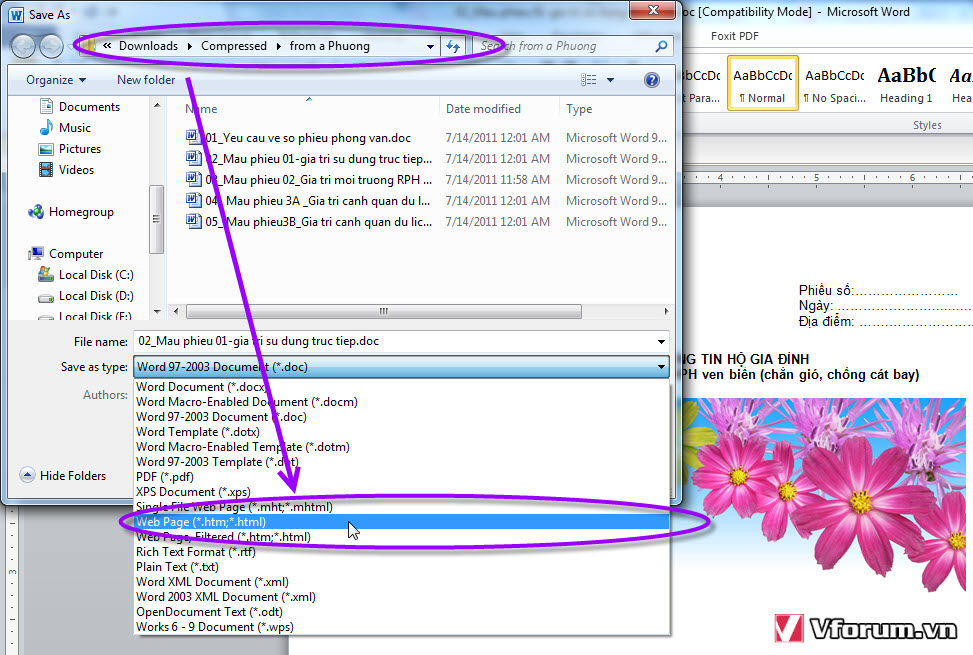
Bỏ dấu tick Check compatibility when saving documents (kiểm tra tính tương thích mỗi khi lưu tài liệu), nhấn Continue
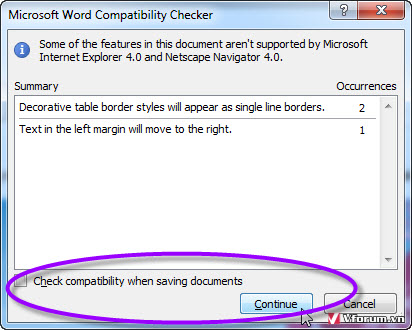
Vào thư mục lúc nãy bạn vừa lưu sẽ xuất hiện thêm 1 thư mục có tên là tên file Word kèm theo "_files". Trong thư mục này có chứa tất cả các ảnh trong tài liệu Word bạn cần rồi đó.
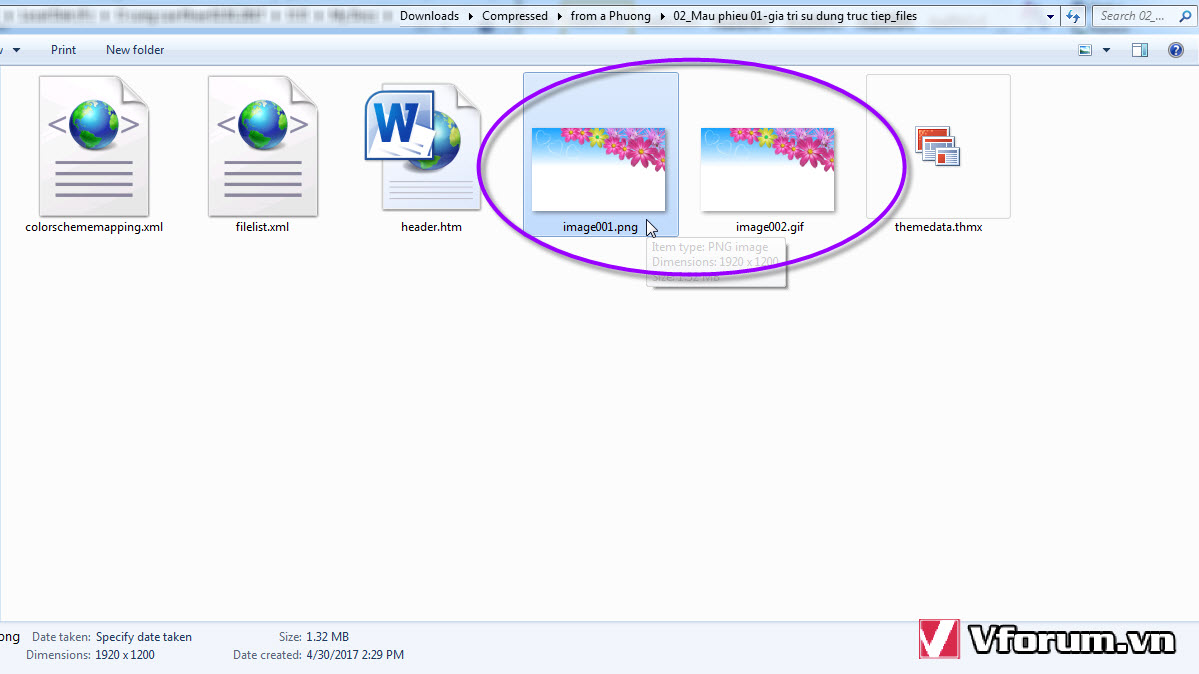
Cách 2:Đổi đuôi file .DOCX thành .ZIP
Cách này chỉ áp dụng được với file Word có định dạng .docx, nếu file của bạn đang là .doc thì phải Save as thành .docx trước.
Chuột phải vào file, chọn Rename hoặc nhấn F2
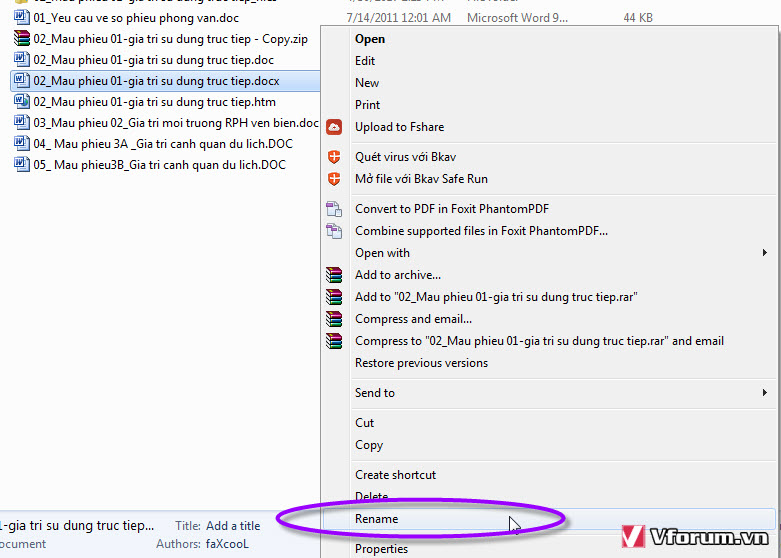
Đổi phần đuôi .docx thành .zip rồi nhấn OK để xác nhận việc đổi đuôi
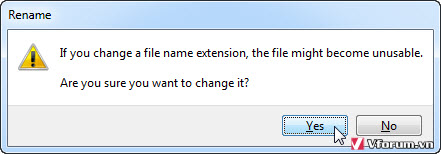
Giải nén file .ZIP bằng phần mềm WinRAR hoặc WinZIP
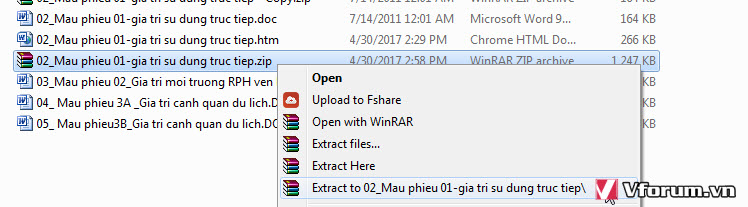
Tìm vào thư mục \word\media là có tất cả các hình ảnh trong file word của bạn.

Cách 3: Lưu (Save) từng ảnh bạn muốn 1 cách thủ công
Bạn chỉ cần 1 vài ảnh thì nên áp dụng cách này. Nhấn chuột phải vào 1 ảnh, chọn Copy
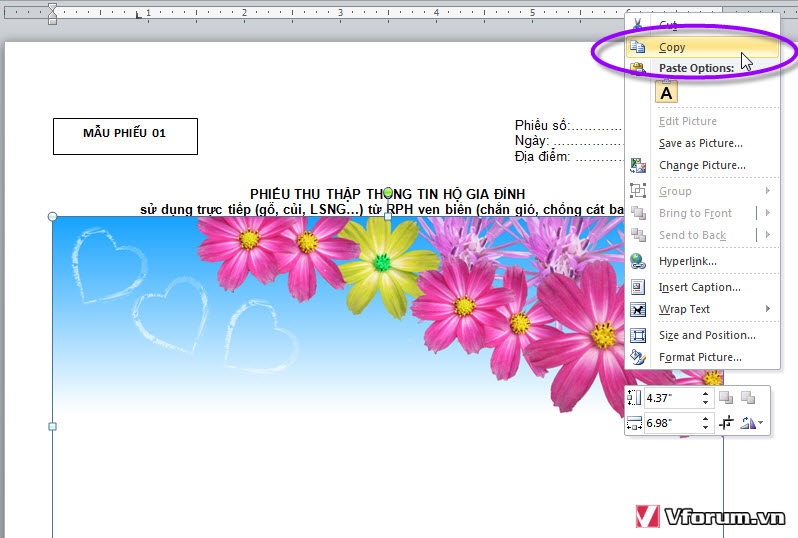
Mở phần mềm Paint lên chẳng hạn, nhấn Ctrl + V để dán hình ảnh vào rồi lưu lại dưới định dạng JPG hay PNG tuỳ bạn
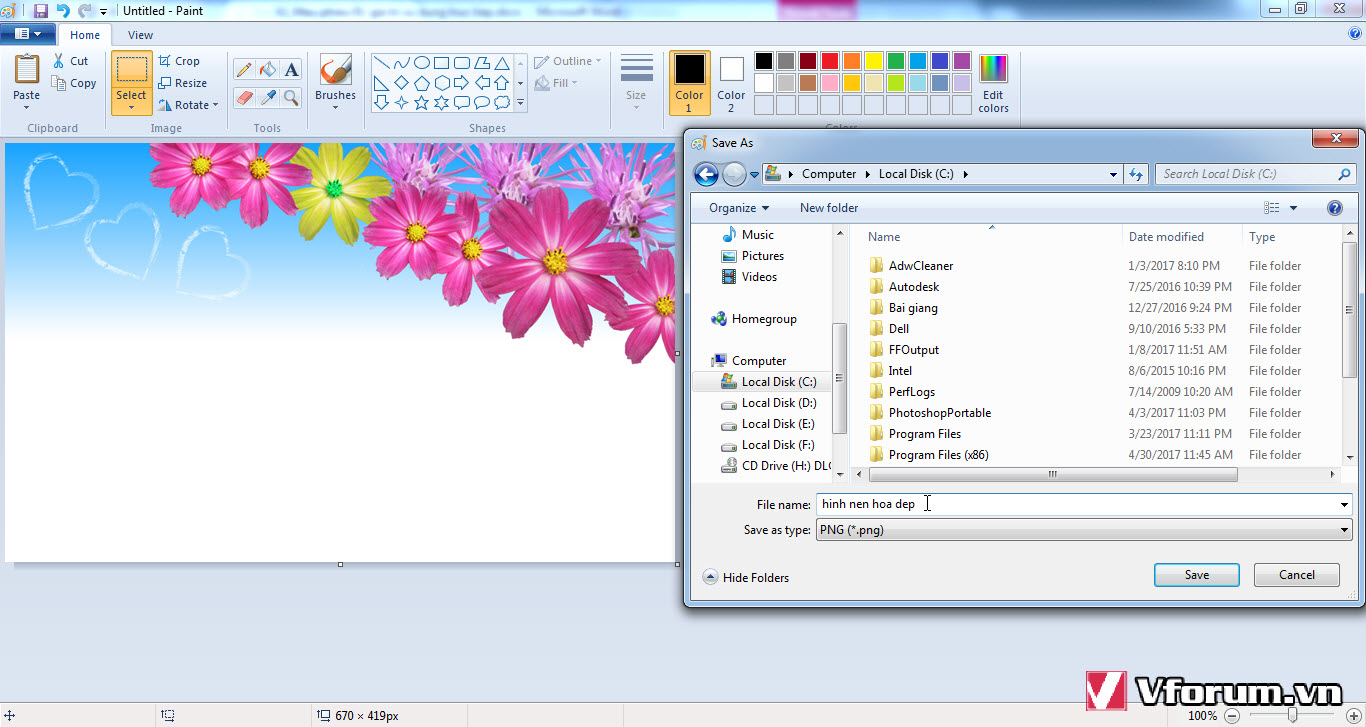
Một cách khác cũng khá nhanh là chuột phải vào ảnh, chọn Save as rồi chọn thư mục lưu vào, tên file ảnh là được. Hai cách này đều không làm giảm kích thước hay độ phân giải của ảnh gốc.
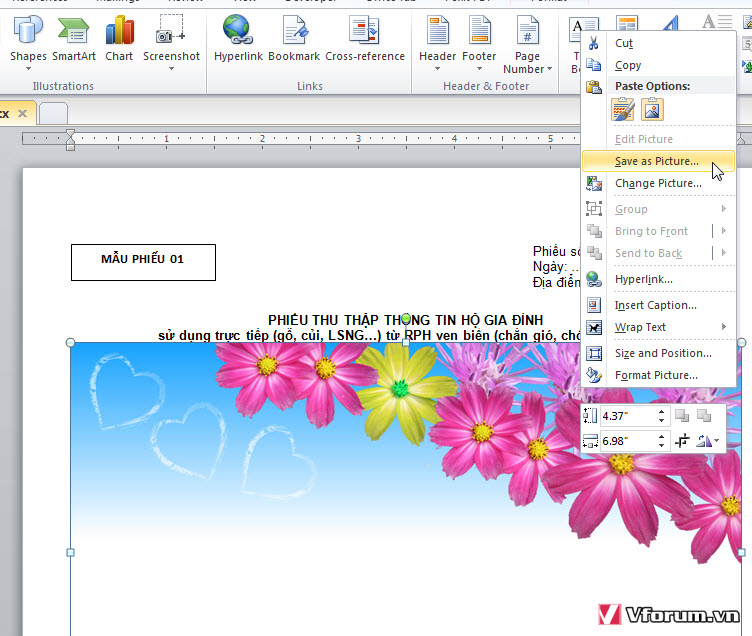
Trên đây là toàn bộ cách lưu ảnh từ file Word thành file hình ảnh rời bên ngoài. Chúc các bạn áp dụng thành công.
- Chủ đề
- hình ảnh phần mềm tach rieng thủ thuật