Hướng dẫn bảo mật duyệt web riêng tư tốt hơn với Lastpass
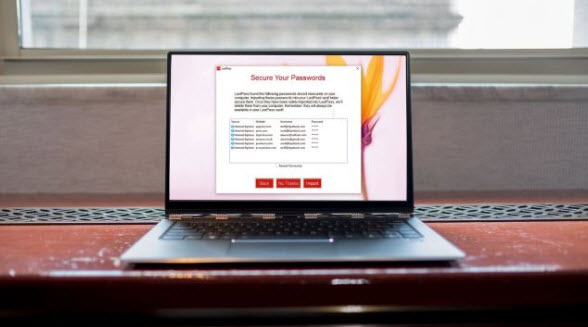
Hiện nay, Internet đã phát triển rất mạnh mẽ, cung cấp khá nhiều tính năng, tiện ích cho người dùng. Mặc dù lợi thế của Internet đó là nhanh chóng, tiện lợi, nhưng rõ ràng điều mà người dùng luôn lo lắng đó là liệu những thông tin cá nhân của họ có được bảo mật an toàn hay không. Chính vì lý do đó, hãy cùng Vforum đi đến cách bảo mật duyệt web riêng tư tốt hơn với Lastpass trong bài viết này nhé.
.jpg)
Phần mềm mà Vforum muốn giới thiệu đến cho các bạn đó là Lastpass. Một công cụ sẽ giúp bạn bảo mật được thông tin cá nhân của mình khá tốt.
Mặc dù bạn có thể sử dụng ứng dụng Lastpass trực tuyến, nhưng chúng tôi khuyên bạn nên sử dụng phần mở rộng trình duyệt của nó để nhận được sự hiệu quả hơn, điển hình là giúp quản lý đăng nhập các trang web dễ dàng hơn.
Đầu tiên đi đến trang web chính tức của Laspass, và tiến hành tải Universal Windows Installer, tiện ích này sẽ được thêm vào trong trình duyệt của bạn.
Link tải: lastpass.com/misc_download2.php
.jpg)
Tiếp theo chúng ta sẽ đi đến cài đặt Lastpass. Nếu Windows hỏi bạn có muốn ứng dụng thao tác trên máy tính, nhấp vào “Yes”. Sau đó, nhấp vào “Install Laspass”, rồi “Create a New Account”. Bây giờ, bạn sẽ cần phải thiết lập mật khẩu bảo mật của mình, đó là mật khẩu mà chắc chắn phải luôn nhớ.
.jpg)
Như vậy là xong bước cài đặt Lastpass. Và chúng tôi sẽ hướng dẫn cho các bạn vài bước sử dụng với tiện ích này.
Lastpass sẽ thông qua trình duyệt web của bạn để phát hiện tất cả mật khẩu mà bạn đang sử dụng trên trình duyệt. Nhấp vào “Import” để tạo một lớp bảo mật.
.jpg)
Nhiều người dùng sẽ sử dụng mỗi trình duyệt khác nhau. Vì vậy để nhận biết trình duyệt bạn đang dùng đã cài đặt Lastpass hay chưa, hãy kiểm tra xem có một biểu tượng màu xám ở góc trên bên phải của thanh địa chỉ.
Bây giờ, chúng ta hãy đi đến một trang web yêu cầu bạn phải nhập tên người dùng và mật khẩu. Ở đây, chúng tôi lấy ví dụ trang Outlook.com.
.jpg)
Sau khi đăng nhập vào tài khoản Outlook. Bạn sẽ nhìn thấy xuất hiện thanh tiện ích Lastpass màu xanh, đó là lời đề nghị của tiện ích để ghi nhớ thông tin tài khoản của bạn.
Nhấp vào “Save Site” và xác nhận lưu chi tiết tài khoản. Bây giờ bạn hãy thử đăng xuất rồi đăng nhập lại lần nữa, bạn sẽ thấy rằng LastPass đã điền thông tin chi tiết tài khoản của bạn tự động.
.jpg)
Bây giờ chúng ta sẽ tạo một mật khẩu an toàn mới. Đi đến trang cài đặt tài khoản của trang web mà bạn lựa chọn và tìm đến phần thay đổi mật khẩu.
Điền vào tất cả các chi tiết mà trang web yêu cầu cho đến khi nó yêu cầu mật khẩu mới. Nhấp vào biểu tượng Lastpass, sau đó chọn “Generate Secure Password”. Cuối cùng sao chép và dán nó vào ô mật khẩu.
.jpg)
Nếu như bạn quên mật khẩu của một trang web nào đó, hãy nhấp vào biểu tượng cờ lê, rồi nhấp biểu tượng con mắt để xem đầy đủ mật khẩu đăng nhập của trang web đó.
.jpg)
Ngoài ra, trong tiện ích Lastpass có một mục gọi là Vault. Tại đây, bạn có thể sử dụng không gian mã hóa của nó để lưu trữ bất cứ điều gì mà bạn muốn giữ bí mật (nhưng có thể cần truy cập nhanh), chẳng hạn như mật khẩu WiFi, thông tin hộ chiếu, hoặc các chi tiết ngân hàng.
Nhấp vào biểu tượng Notepad, nhấp vào “Add Secure Note” và điền vào mẫu, bạn có thể đính kèm hình ảnh và tài liệu nếu cần thiết.
Trên đây là hướng dẫn cơ bản cách sử dụng tiện ích Lastpass – công cụ giúp bạn duyệt web an toàn hơn. Hi vọng sau bài viết này các bạn đã có thêm kinh nghiệm trong việc sử dụng Internet. Chúng tôi sẽ tiếp tục gửi đến quý độc giả nhiều bài viết bổ ích khác trong lần sau. Hẹn gặp lại các bạn!
VFO.VN (theo Techradar)
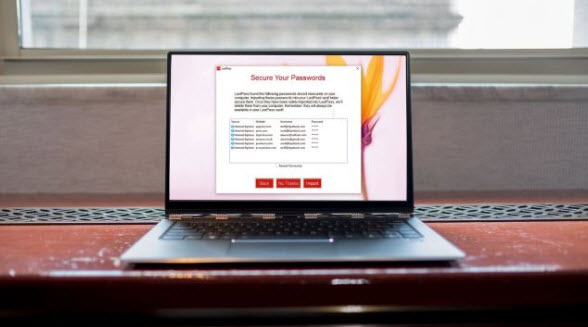
Hiện nay, Internet đã phát triển rất mạnh mẽ, cung cấp khá nhiều tính năng, tiện ích cho người dùng. Mặc dù lợi thế của Internet đó là nhanh chóng, tiện lợi, nhưng rõ ràng điều mà người dùng luôn lo lắng đó là liệu những thông tin cá nhân của họ có được bảo mật an toàn hay không. Chính vì lý do đó, hãy cùng Vforum đi đến cách bảo mật duyệt web riêng tư tốt hơn với Lastpass trong bài viết này nhé.
.jpg)
Phần mềm mà Vforum muốn giới thiệu đến cho các bạn đó là Lastpass. Một công cụ sẽ giúp bạn bảo mật được thông tin cá nhân của mình khá tốt.
Mặc dù bạn có thể sử dụng ứng dụng Lastpass trực tuyến, nhưng chúng tôi khuyên bạn nên sử dụng phần mở rộng trình duyệt của nó để nhận được sự hiệu quả hơn, điển hình là giúp quản lý đăng nhập các trang web dễ dàng hơn.
Đầu tiên đi đến trang web chính tức của Laspass, và tiến hành tải Universal Windows Installer, tiện ích này sẽ được thêm vào trong trình duyệt của bạn.
Link tải: lastpass.com/misc_download2.php
.jpg)
Tiếp theo chúng ta sẽ đi đến cài đặt Lastpass. Nếu Windows hỏi bạn có muốn ứng dụng thao tác trên máy tính, nhấp vào “Yes”. Sau đó, nhấp vào “Install Laspass”, rồi “Create a New Account”. Bây giờ, bạn sẽ cần phải thiết lập mật khẩu bảo mật của mình, đó là mật khẩu mà chắc chắn phải luôn nhớ.
.jpg)
Như vậy là xong bước cài đặt Lastpass. Và chúng tôi sẽ hướng dẫn cho các bạn vài bước sử dụng với tiện ích này.
Lastpass sẽ thông qua trình duyệt web của bạn để phát hiện tất cả mật khẩu mà bạn đang sử dụng trên trình duyệt. Nhấp vào “Import” để tạo một lớp bảo mật.
.jpg)
Nhiều người dùng sẽ sử dụng mỗi trình duyệt khác nhau. Vì vậy để nhận biết trình duyệt bạn đang dùng đã cài đặt Lastpass hay chưa, hãy kiểm tra xem có một biểu tượng màu xám ở góc trên bên phải của thanh địa chỉ.
Bây giờ, chúng ta hãy đi đến một trang web yêu cầu bạn phải nhập tên người dùng và mật khẩu. Ở đây, chúng tôi lấy ví dụ trang Outlook.com.
.jpg)
Sau khi đăng nhập vào tài khoản Outlook. Bạn sẽ nhìn thấy xuất hiện thanh tiện ích Lastpass màu xanh, đó là lời đề nghị của tiện ích để ghi nhớ thông tin tài khoản của bạn.
Nhấp vào “Save Site” và xác nhận lưu chi tiết tài khoản. Bây giờ bạn hãy thử đăng xuất rồi đăng nhập lại lần nữa, bạn sẽ thấy rằng LastPass đã điền thông tin chi tiết tài khoản của bạn tự động.
.jpg)
Bây giờ chúng ta sẽ tạo một mật khẩu an toàn mới. Đi đến trang cài đặt tài khoản của trang web mà bạn lựa chọn và tìm đến phần thay đổi mật khẩu.
Điền vào tất cả các chi tiết mà trang web yêu cầu cho đến khi nó yêu cầu mật khẩu mới. Nhấp vào biểu tượng Lastpass, sau đó chọn “Generate Secure Password”. Cuối cùng sao chép và dán nó vào ô mật khẩu.
.jpg)
Nếu như bạn quên mật khẩu của một trang web nào đó, hãy nhấp vào biểu tượng cờ lê, rồi nhấp biểu tượng con mắt để xem đầy đủ mật khẩu đăng nhập của trang web đó.
.jpg)
Ngoài ra, trong tiện ích Lastpass có một mục gọi là Vault. Tại đây, bạn có thể sử dụng không gian mã hóa của nó để lưu trữ bất cứ điều gì mà bạn muốn giữ bí mật (nhưng có thể cần truy cập nhanh), chẳng hạn như mật khẩu WiFi, thông tin hộ chiếu, hoặc các chi tiết ngân hàng.
Nhấp vào biểu tượng Notepad, nhấp vào “Add Secure Note” và điền vào mẫu, bạn có thể đính kèm hình ảnh và tài liệu nếu cần thiết.
Trên đây là hướng dẫn cơ bản cách sử dụng tiện ích Lastpass – công cụ giúp bạn duyệt web an toàn hơn. Hi vọng sau bài viết này các bạn đã có thêm kinh nghiệm trong việc sử dụng Internet. Chúng tôi sẽ tiếp tục gửi đến quý độc giả nhiều bài viết bổ ích khác trong lần sau. Hẹn gặp lại các bạn!
VFO.VN (theo Techradar)