Hướng dẫn cách chèn hình ảnh vào word, kéo hình ảnh tới các vị trí tron file di chuyển hình, thay đổi vị trí của hình ảnh trong Word 2003 2007 2010 2013 2016
1. Chèn hình ảnh
Chèn hình vào word thì khá đơn giản, người dùng có thể chọn Insert --> Picture, sau đó chọn 1 hoặc nhiều hình để chèn vào văn bản word.
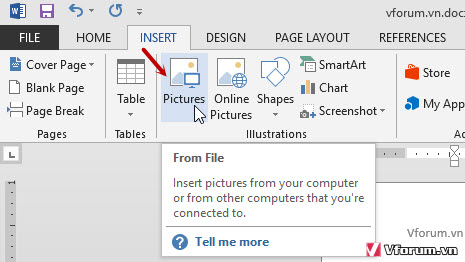
Cửa sổ hiện lên bạn chọn hình cần chèn, có thể chọn hình ảnh từ web bằng tính năng Insert --> Online Picture
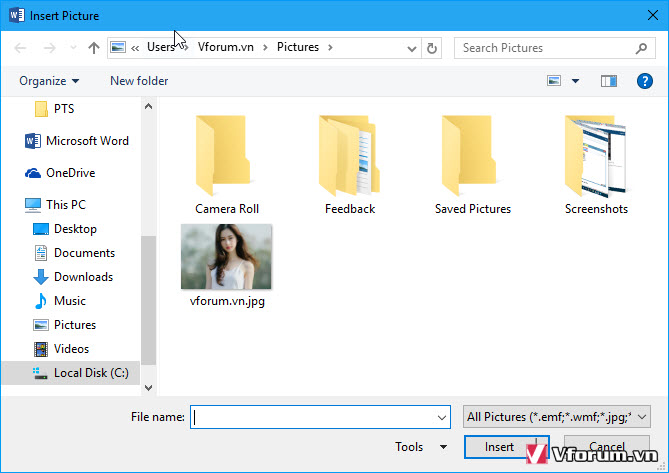
Tuy nhiên mặc định khi chèn hình ảnh vào word thì hình ảnh sẽ để chế độ Inline, tức là hình nó sẽ nằm ở 1 dòng, chữ text sẽ không nằm cùng phần ngang của hình ảnh, và bạn cũng không thể kéo hình di chuyển các vị trí khác đươc. Thậm chí là kéo ra giữa hoặc kéo sang phải.
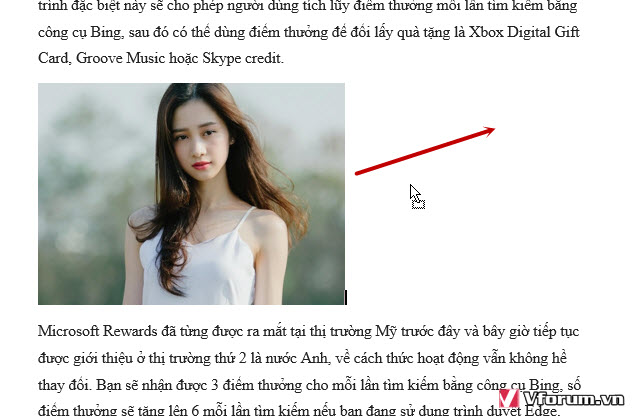
Mặc định khi hình chèn vào word sẽ nằm vị trí inline, không thể kéo di chuyển được
2. Căn chỉnh align vị trí hình ảnh
Để di chuyển hình sang vị trí khác các bạn cần phải sử dụng công cụ Align, position, Wraptext theo hướng dẫn dưới đây.
Đơn giản nhất là các bạn sử dụng công cụ căn lề của Word ở tab Home, tuy nhiên chúng ta chỉ có thể điều chỉnh được 4 vị trí, trái, phải, giữa, và vị trí hiện tại.
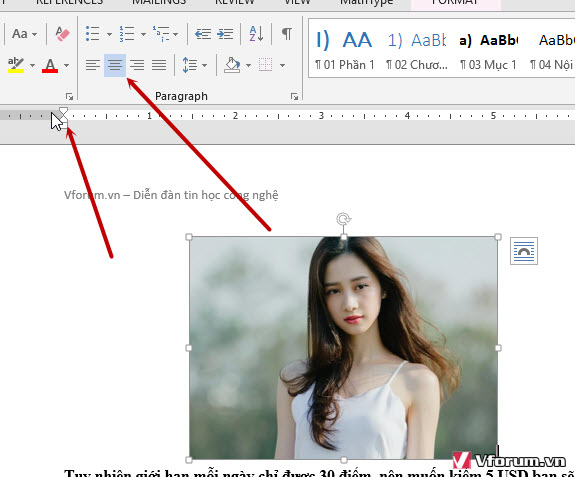
3. Thay đổi vị trí hình ảnh bằng Wrap text
Cách này là đặc trưng của việc set thuộc tính bao văn bản quanh hình, mặc định của nó là In line with text tức là nằm 1 hàng độc lập so với chữ.
Các bạn click vào hình biểu tượng Wraptext xuất hiện click vào chọn các Option khác phù hợp với yêu cầu công việc hoặc bài toán
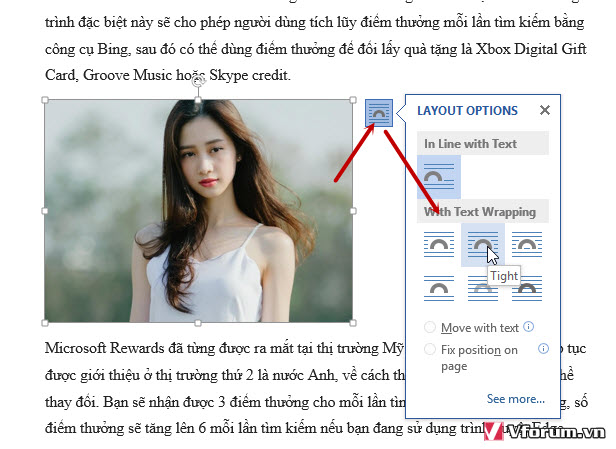
Hoặc bạn cũng có thể sử dụng công cụ trên thanh Ribbon cũng giống vậy, ngoài ra cũng có thể click chuột phải vào hình và chọn Wraptext với phiên bản word 2003 bạn không tìm thấy tính năng này.
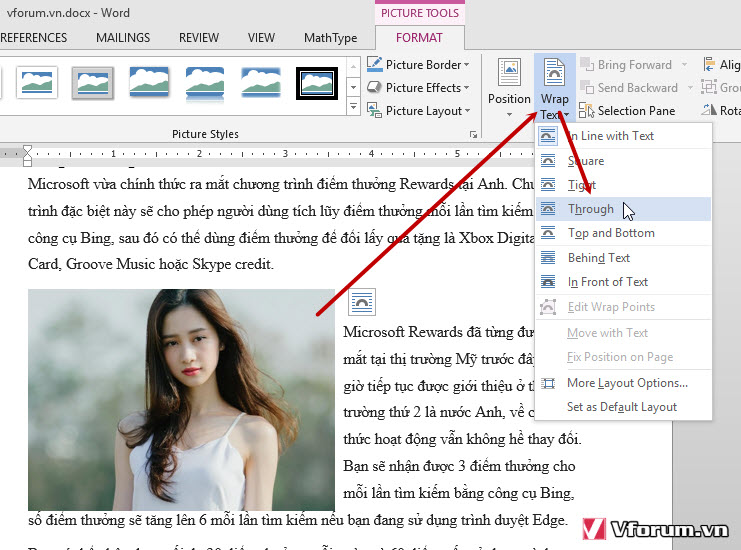
4. Di chuyển hình ảnh, thay đổi vị trí hình ảnh bằng tính năng Position
Sử dụng công cụ Postion tức là vị trí của hình trong văn bản, măc định hình ảnh cũng ở vị trí 1 dòng độc lập với text, bạn chỉ cần chọn ví trị khác, ở phía dưới
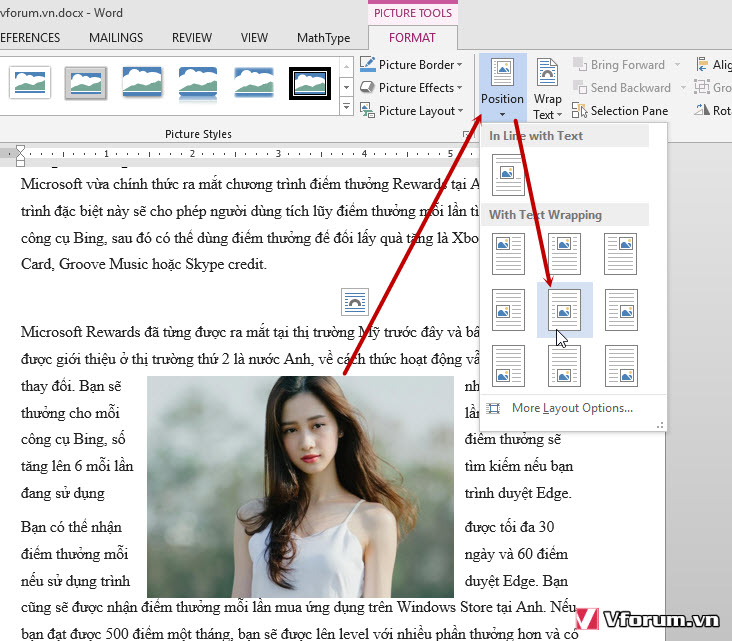
là có thể di chuyển hình thỏa mái vất kỳ vị trí nào trong word mà không bị giới hạn, các chữ cũng tự động thay đổi để bao quanh hình ảnh của bạn
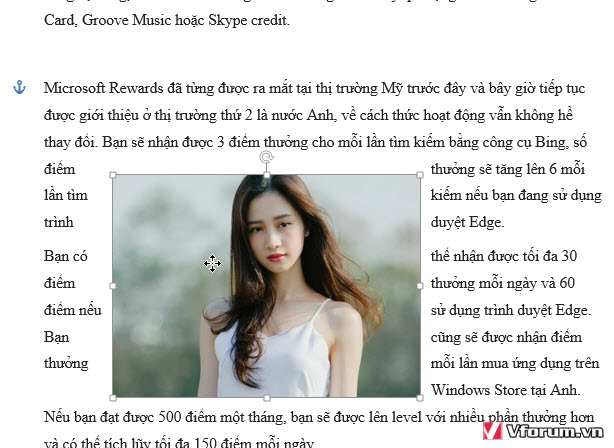
5. Thay đổi vị trí trên dưới của hình ảnh so với các đối tượng khác
Thêm 1 option nữa nếu bạn chèn nhiều hình hoặc nhiều đối tượng khác vào word, nếu hình ảnh nằm dưới đối tượng đó thì có thể chọn Bring forward để đưa hình nằm lên trên các đối tượng khác giúp nó hiển thị đầy đủ
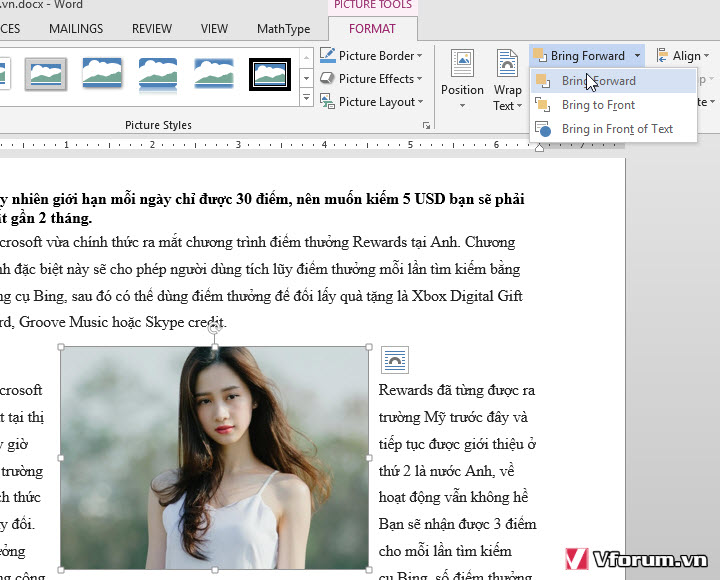
Hy vọng sau khi đọc bài viết này các bạn sẽ có thể dễ dàng điều chỉnh hình sau khi chèn vào văn
Xem thêm: Cách chèn ảnh vào CV đơn xin việc, thêm hình ảnh vị trí bất kỳ trên văn bản word
1. Chèn hình ảnh
Chèn hình vào word thì khá đơn giản, người dùng có thể chọn Insert --> Picture, sau đó chọn 1 hoặc nhiều hình để chèn vào văn bản word.
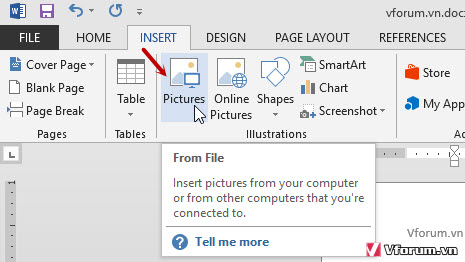
Cửa sổ hiện lên bạn chọn hình cần chèn, có thể chọn hình ảnh từ web bằng tính năng Insert --> Online Picture
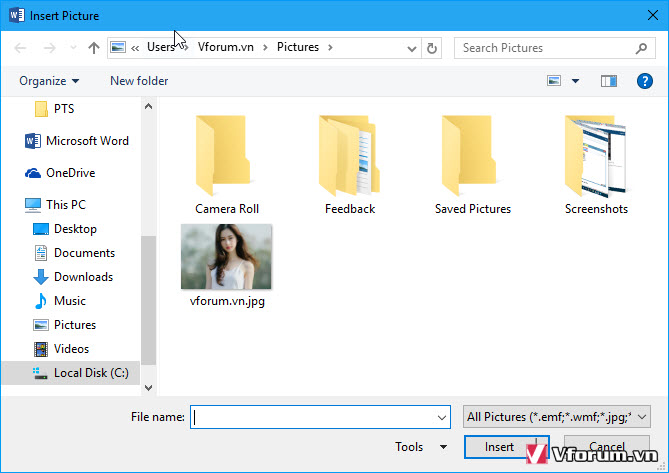
Tuy nhiên mặc định khi chèn hình ảnh vào word thì hình ảnh sẽ để chế độ Inline, tức là hình nó sẽ nằm ở 1 dòng, chữ text sẽ không nằm cùng phần ngang của hình ảnh, và bạn cũng không thể kéo hình di chuyển các vị trí khác đươc. Thậm chí là kéo ra giữa hoặc kéo sang phải.
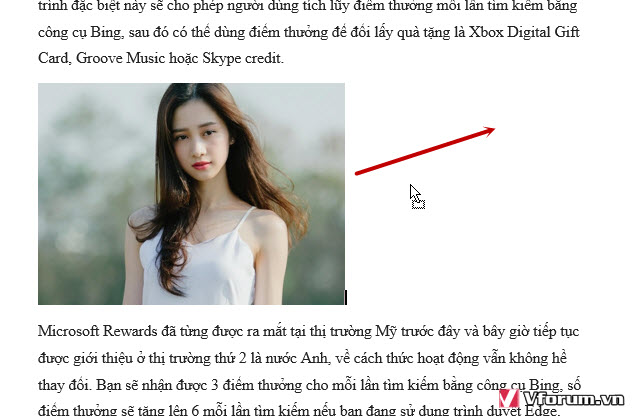
Mặc định khi hình chèn vào word sẽ nằm vị trí inline, không thể kéo di chuyển được
2. Căn chỉnh align vị trí hình ảnh
Để di chuyển hình sang vị trí khác các bạn cần phải sử dụng công cụ Align, position, Wraptext theo hướng dẫn dưới đây.
Đơn giản nhất là các bạn sử dụng công cụ căn lề của Word ở tab Home, tuy nhiên chúng ta chỉ có thể điều chỉnh được 4 vị trí, trái, phải, giữa, và vị trí hiện tại.
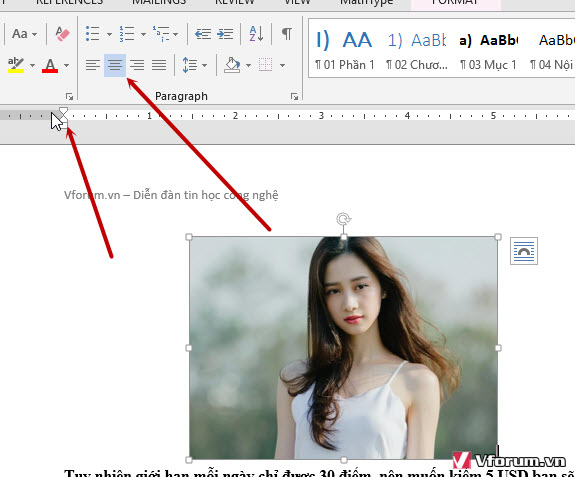
3. Thay đổi vị trí hình ảnh bằng Wrap text
Cách này là đặc trưng của việc set thuộc tính bao văn bản quanh hình, mặc định của nó là In line with text tức là nằm 1 hàng độc lập so với chữ.
Các bạn click vào hình biểu tượng Wraptext xuất hiện click vào chọn các Option khác phù hợp với yêu cầu công việc hoặc bài toán
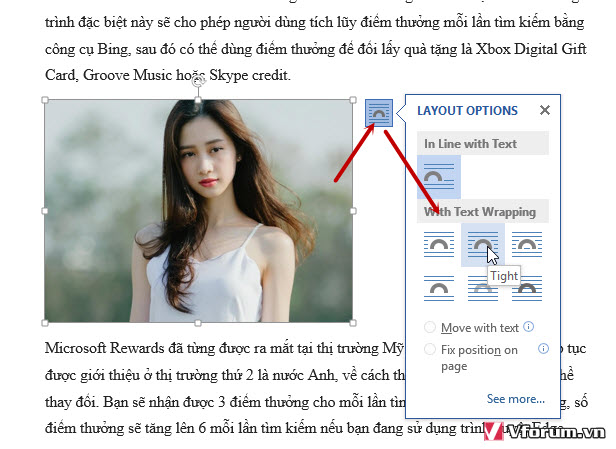
Hoặc bạn cũng có thể sử dụng công cụ trên thanh Ribbon cũng giống vậy, ngoài ra cũng có thể click chuột phải vào hình và chọn Wraptext với phiên bản word 2003 bạn không tìm thấy tính năng này.
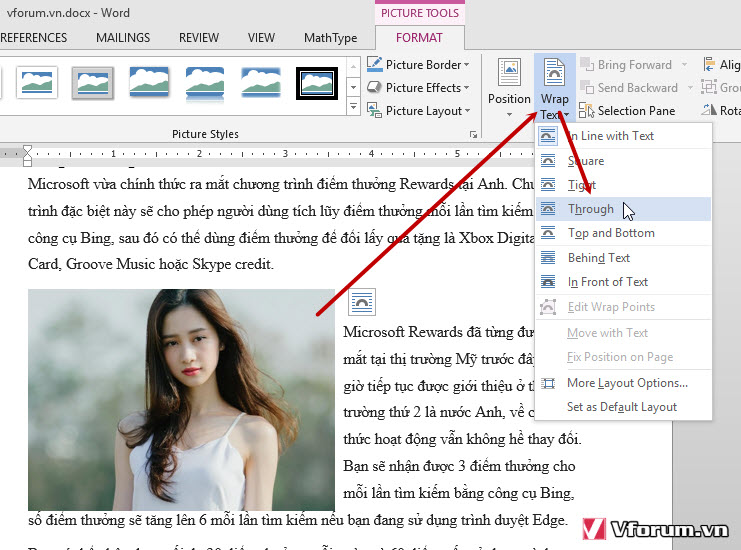
4. Di chuyển hình ảnh, thay đổi vị trí hình ảnh bằng tính năng Position
Sử dụng công cụ Postion tức là vị trí của hình trong văn bản, măc định hình ảnh cũng ở vị trí 1 dòng độc lập với text, bạn chỉ cần chọn ví trị khác, ở phía dưới
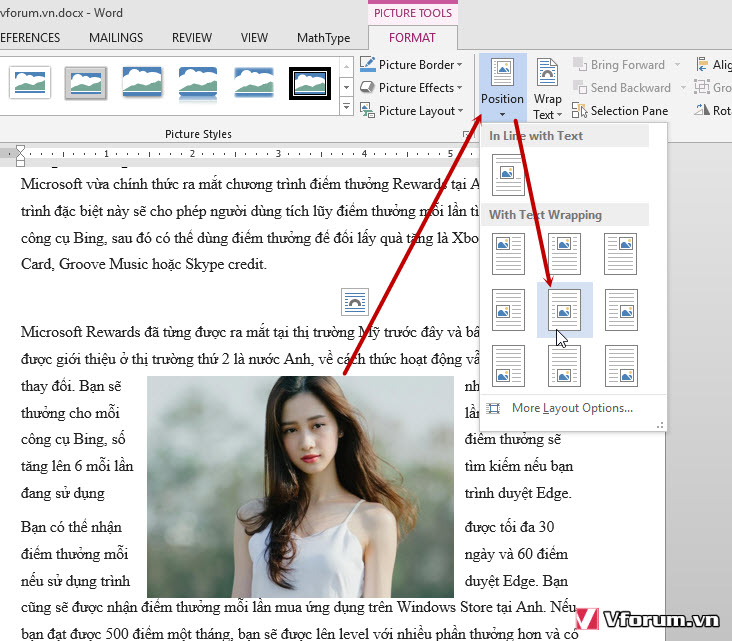
là có thể di chuyển hình thỏa mái vất kỳ vị trí nào trong word mà không bị giới hạn, các chữ cũng tự động thay đổi để bao quanh hình ảnh của bạn
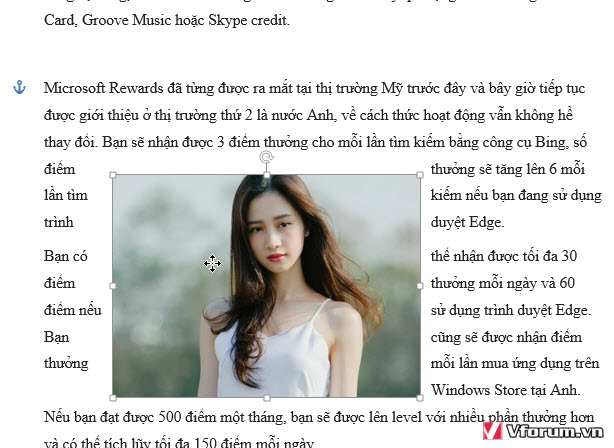
5. Thay đổi vị trí trên dưới của hình ảnh so với các đối tượng khác
Thêm 1 option nữa nếu bạn chèn nhiều hình hoặc nhiều đối tượng khác vào word, nếu hình ảnh nằm dưới đối tượng đó thì có thể chọn Bring forward để đưa hình nằm lên trên các đối tượng khác giúp nó hiển thị đầy đủ
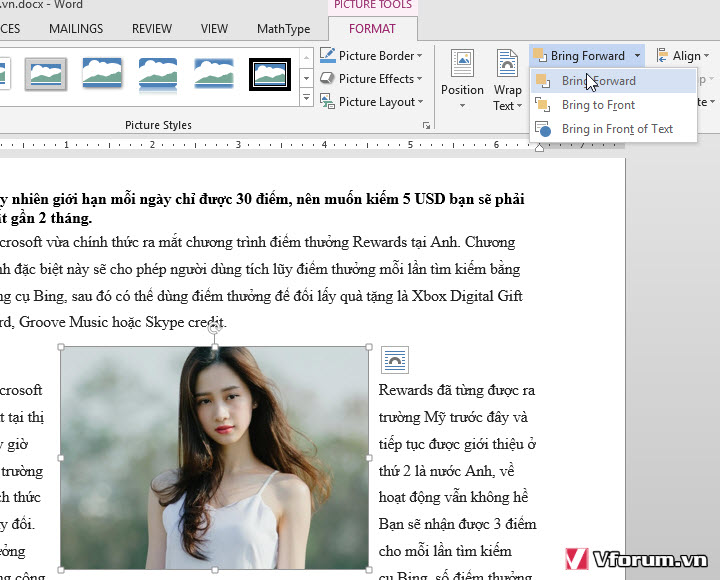
Hy vọng sau khi đọc bài viết này các bạn sẽ có thể dễ dàng điều chỉnh hình sau khi chèn vào văn
Xem thêm: Cách chèn ảnh vào CV đơn xin việc, thêm hình ảnh vị trí bất kỳ trên văn bản word