Hướng dẫn chi tiết từng bước cách chia cột trong word với khoảng cách bằng nhau nội dung được căn đều các phiên bản từ 2003 2007 2010 2013 2016
Chia cột trong word là thao tác không thể thiếu khi học tin học văn phòng và các đề thi word hầu như đều có phần chia cột này. Việc chia cột thực tế không khó, tuy nhiên chúng ta cần lưu ý một số mẹo cũng như tùy biến để có thể làm chủ phần chia cột và xử lý mọi yêu cầu mà đề bài đề ra.
Chia cột
Và trong bài viết này mình sẽ hướng dẫn các bạn chi tiết nhất từng bước chia cột và một số lỗi gặp phải khi chia cột cũng như cách xử lý chúng 1 cách nhanh gọn nhất. Trước tiên để chia cột các bạn cần phải bôi đen nội dung cần chia nhé, nhớ là phải bôi đen mặc dù không bôi đen cũng được nhưng có thể dẫn tới một số lỗi như không chia được hoặc chia không đều
Sau khi bôi đen vào tab Page Layout --> Columns --> tùy theo yêu cầu đề bài có thể chọn chia 1 cột là mặc định, 2 cột bằng nhau, 3 cột bằng nhau, 2 cột nhưng cột trái nhỏ hơn, 2 cột nhưng cột phải nhỏ hơn. Hoặc chọn nhiều cột và tùy chỉnh trong phần More Columns
Với word 2003 các bạn có thể lựa chọn công cụ Columns trên thành công cụ hoặc vào Format --> Columns...
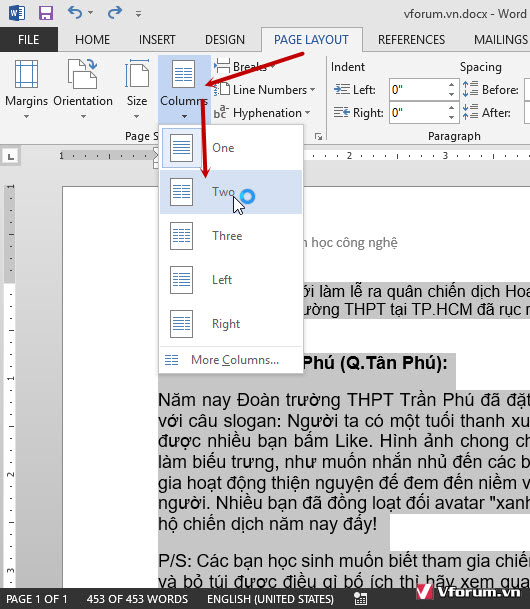
Ví dụ ở đây mình chọn chia 2 cột thì mặc định word sẽ chia thành 2 cột cho mình và có đường kẻ ở giữa luôn,
2 cột chia không bằng nhau?
Tuy nhiên chúng ta có thể nhận thấy là 2 cột chia không bằng nhau, bên dài bên ngắn nhìn không hài hòa cho lắm. Vậy làm sao để chia cân bằng
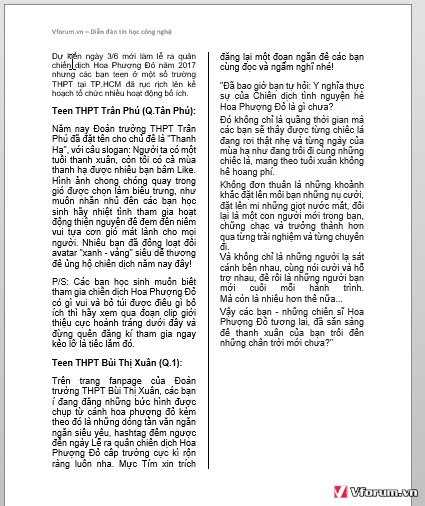
Thì trong word có hỗ trợ 1 tính năng gọi là Column Break tức là ngắt cột, chúng ta sẽ cần phải ướm để ngắt vừa cột bên trái làm sao nội dung tràn sang bên phải cho nó vừa bằng nhau và lưu ý là nên đặt trỏ chuột ở cuối dòng để nhìn nội dung cho nó cân bằng và full cột bên trái nhé
Khi ngắt cột mà bạn cảm thấy 2 hoặc các cột vẫn chưa bằng nhau thì nhanh tay nhấn tổ hợp phím tắt Ctrl + Z để back lại và đặt chuột và vào vị trí khác chính xác hơn và tiếp tục thao tác ngắt cột
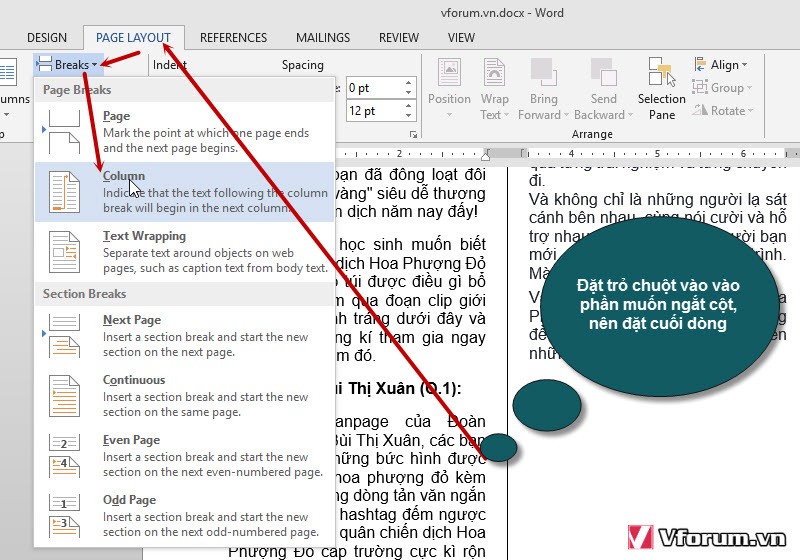
Ví dụ ở đây mình ngắt thành 2 cột khá bằng nhau. Nếu trong trường hợp đường line ở giữa nó dài hơn với nội dung của 2 cột thì cà bạn đặt trỏ chuột ở phía cuối của cột 2 sau đó nhấn nút Delete bao giờ nó bằng thì thôi nhé
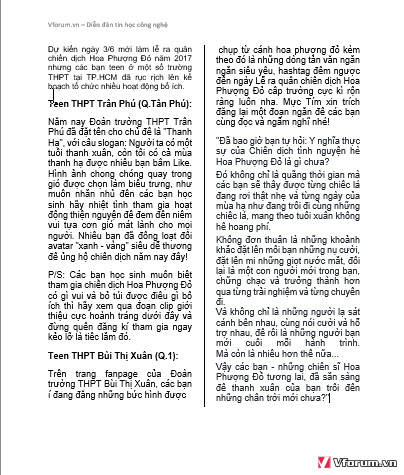
Chia nhiều cột và tùy chỉnh thêm
Để chia được nhiều cột hơn trong các tùy chọn 1 2 3 mặc định thì các bạn vào phần More Columns...
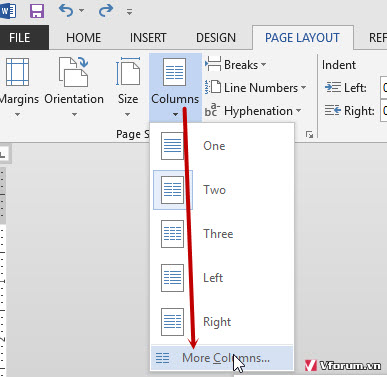
Tại đây có thể lựa chọn số cột tùy ý nhưng thường yêu cầu bài toàn cũng ít khi chia quá 4 cột vì chia nhiều cột nội dung sẽ khá nhỏ. Tại bảng này các bạn cũng có thể lựa chọn thêm
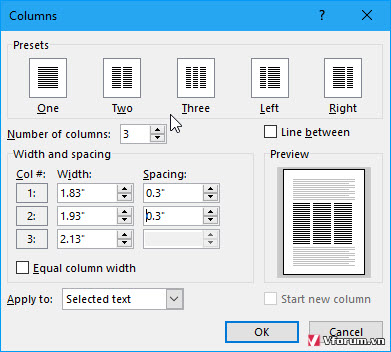
Ví dụ ở đây mình chia 3 cột và không có đường line ở giữa kết quả sẽ có sau khi mình ngắt cột để nội dung cân bằng hơn
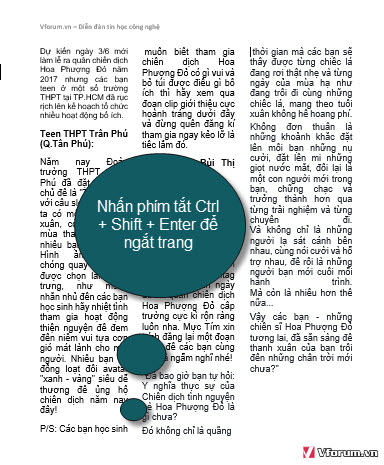
Trong một số bài toán word khi chia cột đường line ở giữa không giống như đường line mà chúng ta thường gặp thì thường người ra đề cố tính đánh đố chúng ta, thực ra đây là 1 shape được vẽ thêm. Các bạn cần bỏ chọn đường line ở giữa sau đó insert shap và chọn line để vẽ ở giữa. Khi chọn shape thì chúng ta có thể tùy chỉnh đường line về màu sắc, kích thước và kiểu dường nét đứt nét liền...
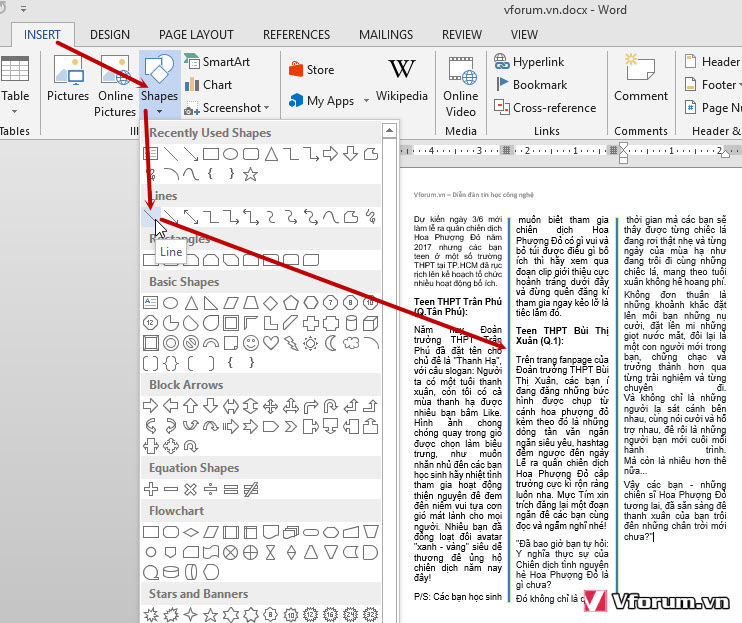
Trên đây là hướng dẫn khá chi tiết và một số mẹo khi chia cột trong word, nếu các bạn có bất kỳ lỗi nào trong quá trình chia cột có thể comment bằng tài khoản vfo.vn sẽ được đội ngũ BQT support
Xem thêm: Hướng dẫn cách vẽ sơ đồ, biểu đồ, vẽ hình trong Word 2007 2010 2013
Chia cột trong word là thao tác không thể thiếu khi học tin học văn phòng và các đề thi word hầu như đều có phần chia cột này. Việc chia cột thực tế không khó, tuy nhiên chúng ta cần lưu ý một số mẹo cũng như tùy biến để có thể làm chủ phần chia cột và xử lý mọi yêu cầu mà đề bài đề ra.
Chia cột
Và trong bài viết này mình sẽ hướng dẫn các bạn chi tiết nhất từng bước chia cột và một số lỗi gặp phải khi chia cột cũng như cách xử lý chúng 1 cách nhanh gọn nhất. Trước tiên để chia cột các bạn cần phải bôi đen nội dung cần chia nhé, nhớ là phải bôi đen mặc dù không bôi đen cũng được nhưng có thể dẫn tới một số lỗi như không chia được hoặc chia không đều
Sau khi bôi đen vào tab Page Layout --> Columns --> tùy theo yêu cầu đề bài có thể chọn chia 1 cột là mặc định, 2 cột bằng nhau, 3 cột bằng nhau, 2 cột nhưng cột trái nhỏ hơn, 2 cột nhưng cột phải nhỏ hơn. Hoặc chọn nhiều cột và tùy chỉnh trong phần More Columns
Với word 2003 các bạn có thể lựa chọn công cụ Columns trên thành công cụ hoặc vào Format --> Columns...
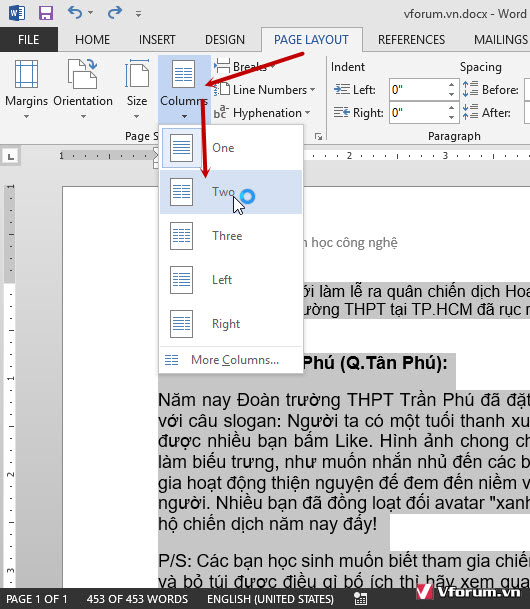
Ví dụ ở đây mình chọn chia 2 cột thì mặc định word sẽ chia thành 2 cột cho mình và có đường kẻ ở giữa luôn,
2 cột chia không bằng nhau?
Tuy nhiên chúng ta có thể nhận thấy là 2 cột chia không bằng nhau, bên dài bên ngắn nhìn không hài hòa cho lắm. Vậy làm sao để chia cân bằng
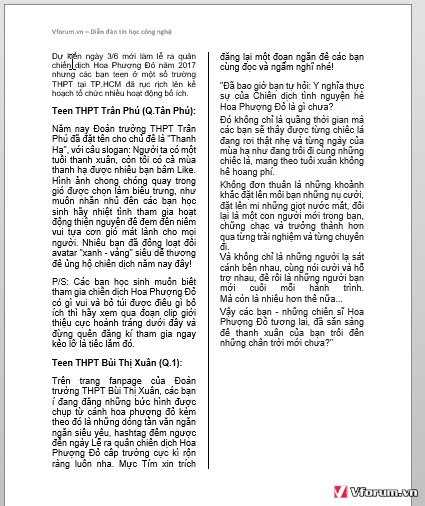
Thì trong word có hỗ trợ 1 tính năng gọi là Column Break tức là ngắt cột, chúng ta sẽ cần phải ướm để ngắt vừa cột bên trái làm sao nội dung tràn sang bên phải cho nó vừa bằng nhau và lưu ý là nên đặt trỏ chuột ở cuối dòng để nhìn nội dung cho nó cân bằng và full cột bên trái nhé
- Phím tắt ngắt cột: Ctrl + Shift + Enter
- Phím tắt phục hồi khi chưa cân bằng: Ctrl + Z
Khi ngắt cột mà bạn cảm thấy 2 hoặc các cột vẫn chưa bằng nhau thì nhanh tay nhấn tổ hợp phím tắt Ctrl + Z để back lại và đặt chuột và vào vị trí khác chính xác hơn và tiếp tục thao tác ngắt cột
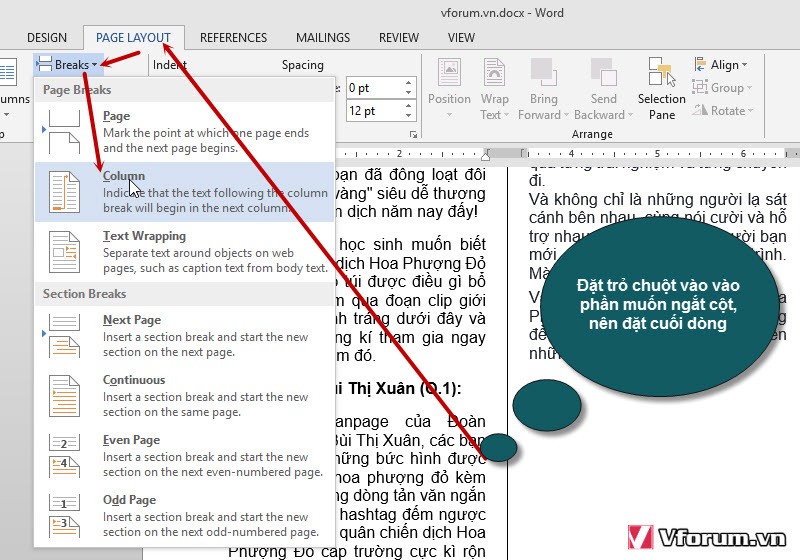
Ví dụ ở đây mình ngắt thành 2 cột khá bằng nhau. Nếu trong trường hợp đường line ở giữa nó dài hơn với nội dung của 2 cột thì cà bạn đặt trỏ chuột ở phía cuối của cột 2 sau đó nhấn nút Delete bao giờ nó bằng thì thôi nhé
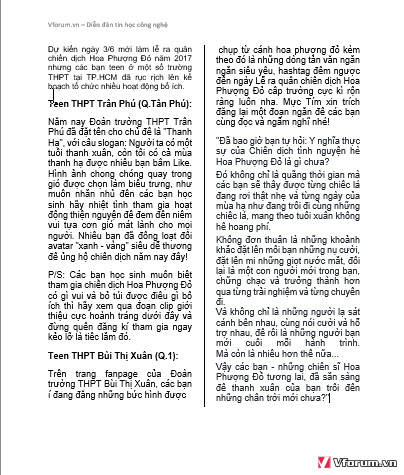
Chia nhiều cột và tùy chỉnh thêm
Để chia được nhiều cột hơn trong các tùy chọn 1 2 3 mặc định thì các bạn vào phần More Columns...
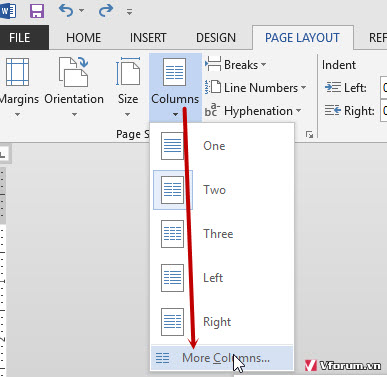
Tại đây có thể lựa chọn số cột tùy ý nhưng thường yêu cầu bài toàn cũng ít khi chia quá 4 cột vì chia nhiều cột nội dung sẽ khá nhỏ. Tại bảng này các bạn cũng có thể lựa chọn thêm
- Number of columns: Số cột cần chia
- Line between: Đường kẻ ở giữa các cột, uncheck nếu không muốn chúng xuất hiện
- Witdth and spacing: Độ rộng của cột và khoảng cách giữa các cột, ở đây các bạn có thể tùy chỉnh độ rộng của cột và khoảng cách giữa các cột nhưng cần phải uncheck vào phần Equa column width
- Equal column width: Set cho độ rộng của các cột bằng nhau
- Apply to: Seclect text --> Chia cột với đoạn văn bản được chọn(bôi đen) hoặc Whole document --> Chia cột cả văn bản
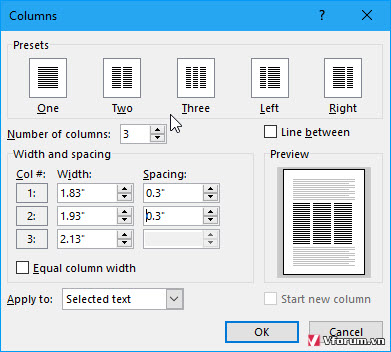
Ví dụ ở đây mình chia 3 cột và không có đường line ở giữa kết quả sẽ có sau khi mình ngắt cột để nội dung cân bằng hơn
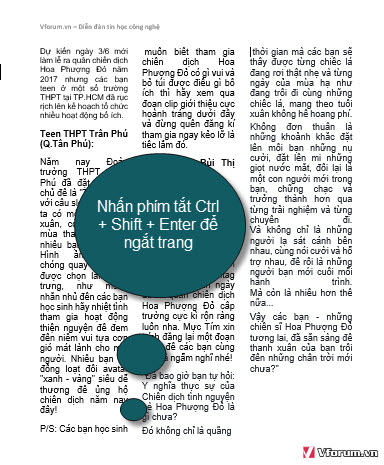
Trong một số bài toán word khi chia cột đường line ở giữa không giống như đường line mà chúng ta thường gặp thì thường người ra đề cố tính đánh đố chúng ta, thực ra đây là 1 shape được vẽ thêm. Các bạn cần bỏ chọn đường line ở giữa sau đó insert shap và chọn line để vẽ ở giữa. Khi chọn shape thì chúng ta có thể tùy chỉnh đường line về màu sắc, kích thước và kiểu dường nét đứt nét liền...
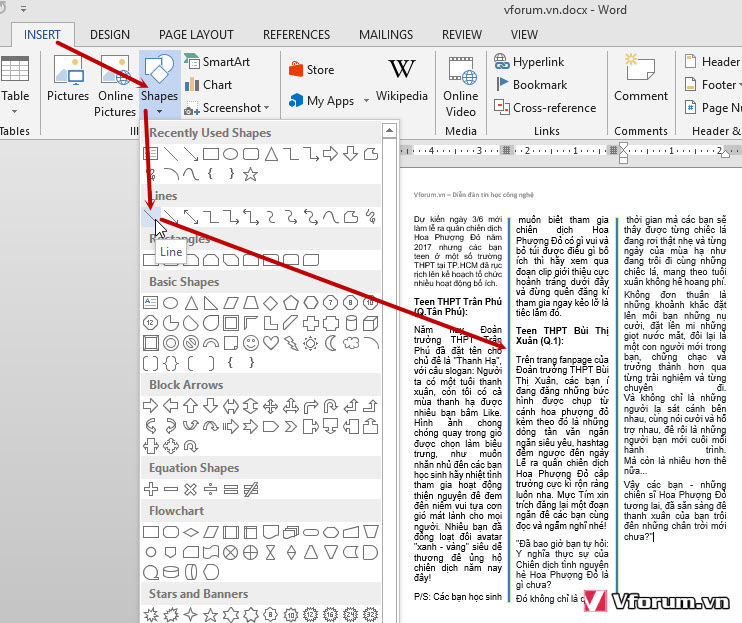
Trên đây là hướng dẫn khá chi tiết và một số mẹo khi chia cột trong word, nếu các bạn có bất kỳ lỗi nào trong quá trình chia cột có thể comment bằng tài khoản vfo.vn sẽ được đội ngũ BQT support
Xem thêm: Hướng dẫn cách vẽ sơ đồ, biểu đồ, vẽ hình trong Word 2007 2010 2013