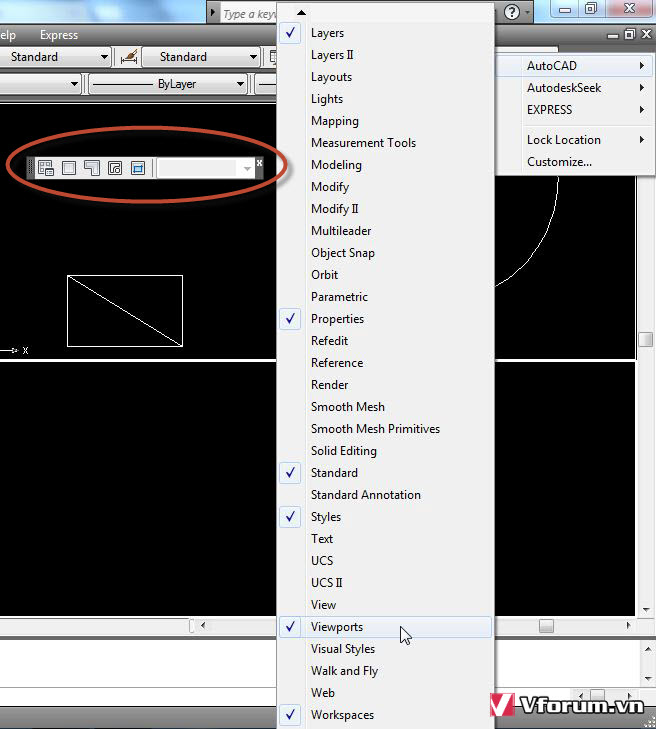Hướng dẫn cách chia đôi, 3 4 5 6, chia nhỏ cửa sổ màn hình Model trong khi vẽ AutoCAD, làm thế nào để tăng tốc độ vẽ CAD
Phần mềm AutoCAD rất hữu dụng cho những kỹ sư thiết kế về mảng xây dựng, kiến trúc, cơ khí, điện, ... Để tăng tính tiện lợi và tốc độ vẽ CAD, bạn có thể áp dụng cách chia đôi màn hình cửa sổ vẽ Model. Việc chia đôi này có tác dụng chính là bạn xem được 2 hay nhiều vùng bản vẽ với tỷ lệ Zoom khác nhau, lấy mẫu của 1 chi tiết đã có sẵn, move hay copy hình qua lại giữa các cửa sổ. Thao tác thì xem hướng dẫn bên dưới các bạn nhé
Nhấn chuột vào menu View -> Viewports, chọn chế độ mà bạn cần là 1 2 3 hay 4 Viewports
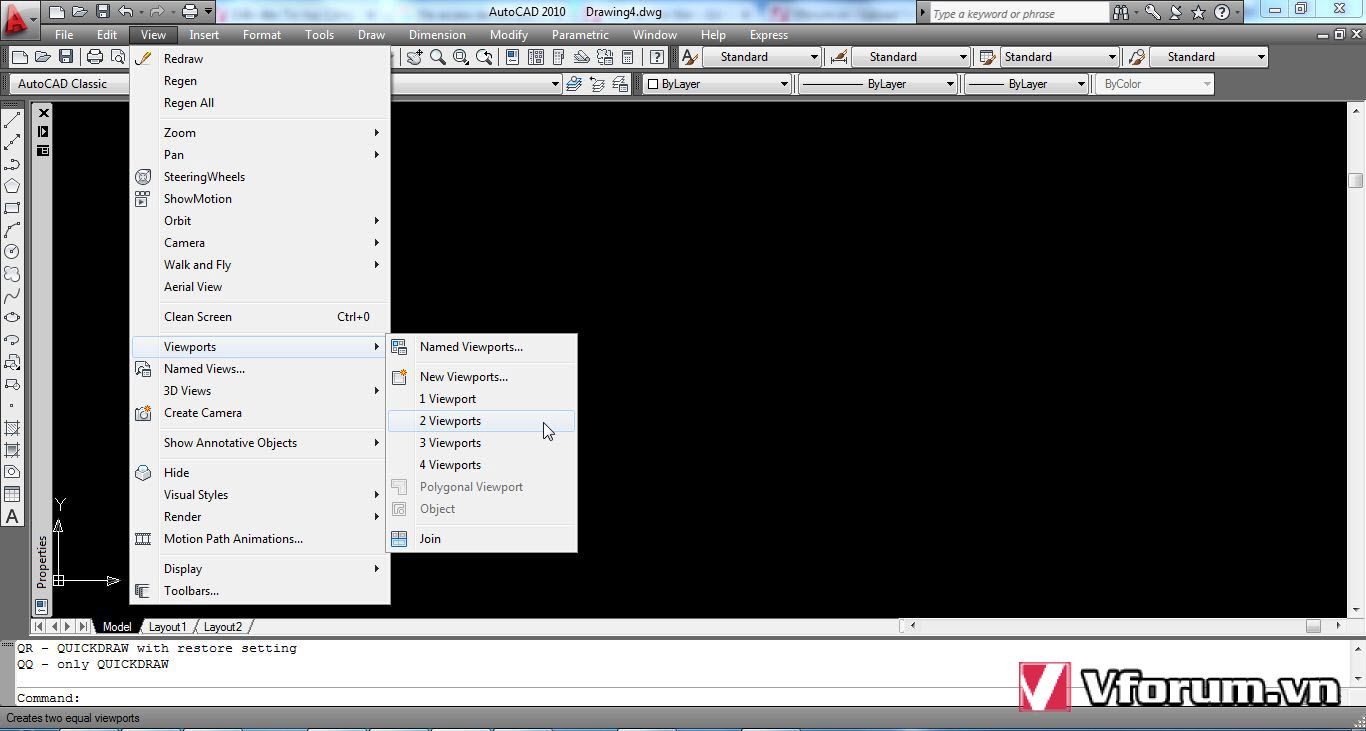
Ví dụ mình đang chọn chế độ 2 Viewports, nhấn V để chia theo chiều dọc, H để chia theo chiều ngang. Nhấn enter để AutoCAD bắt đầu chia.
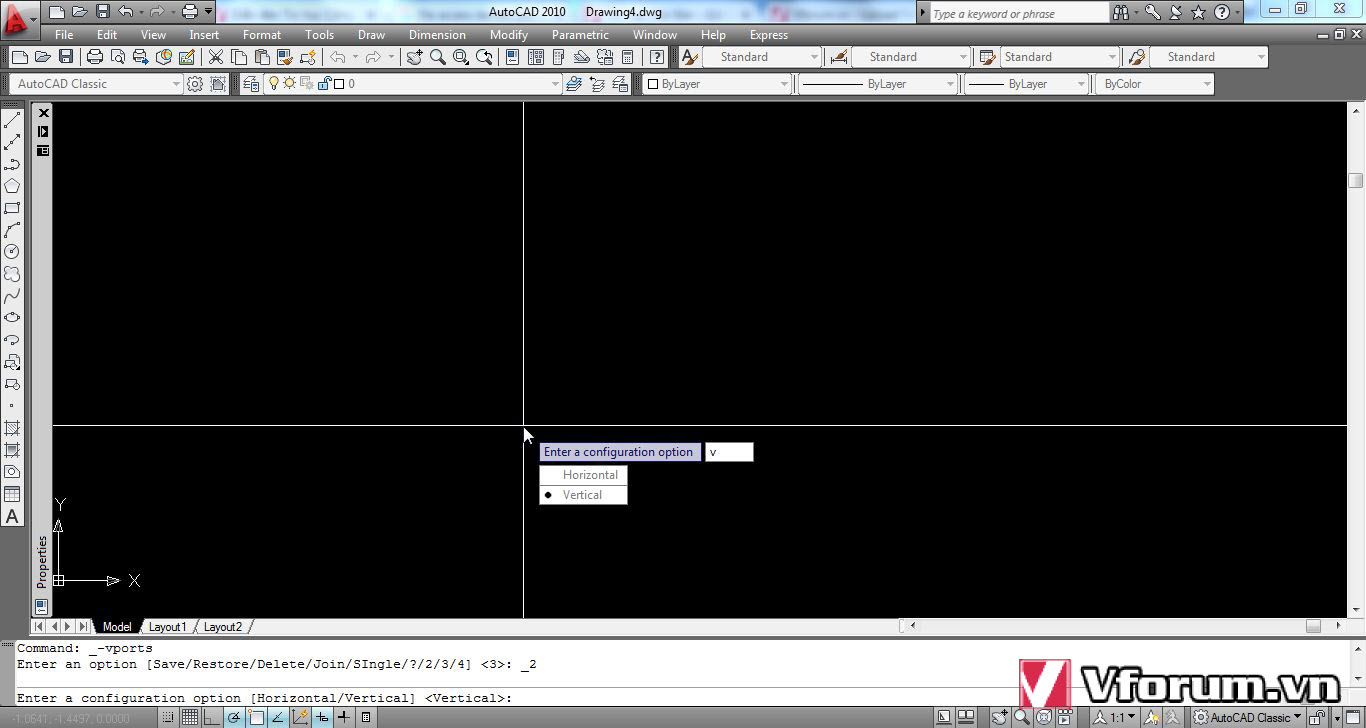
Kết quả là được 2 màn hình riêng biệt (chia đôi đều theo chiều dọc). Mỗi lúc con trỏ chuột chỉ ở 1 cửa sổ mà thôi. Để chuyển sang cửa sổ khác thì di chuột qua đó rồi kích trái chuột là được.
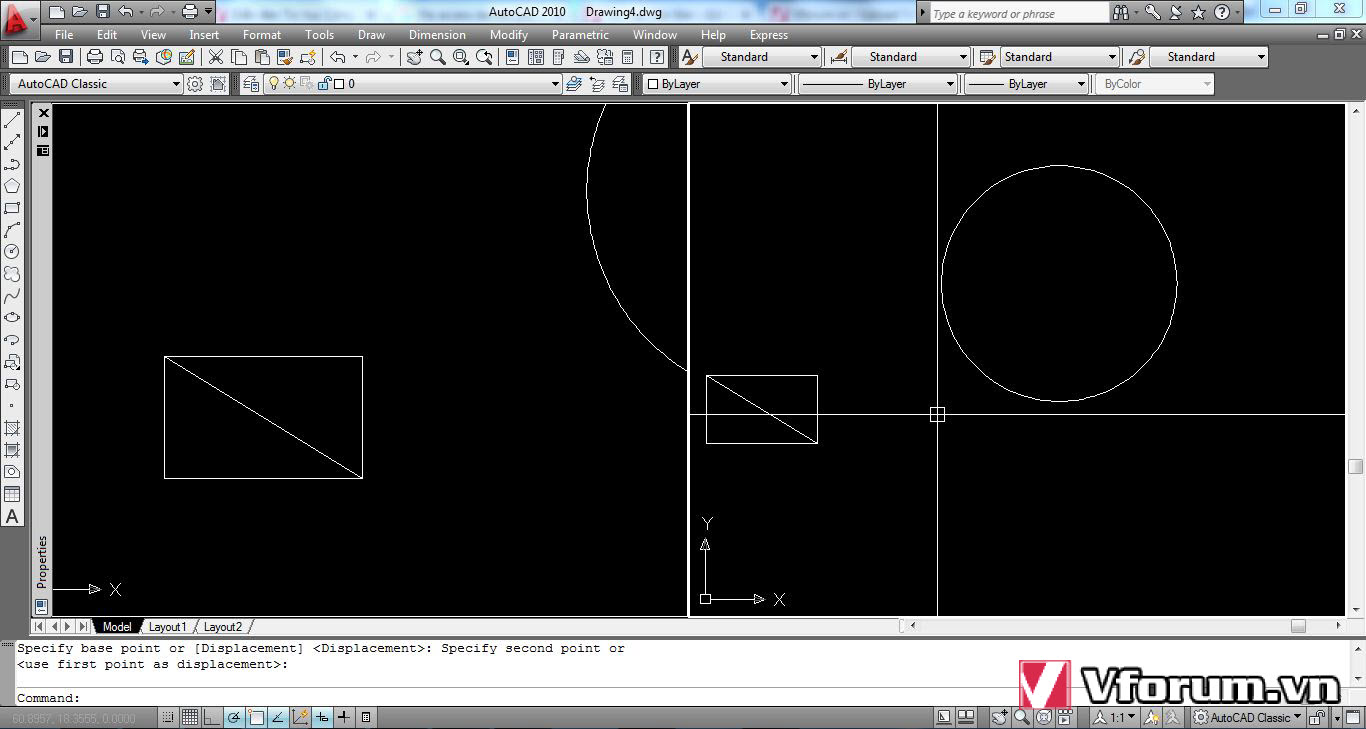
Còn đây là chế độ chia đôi theo chiều ngang
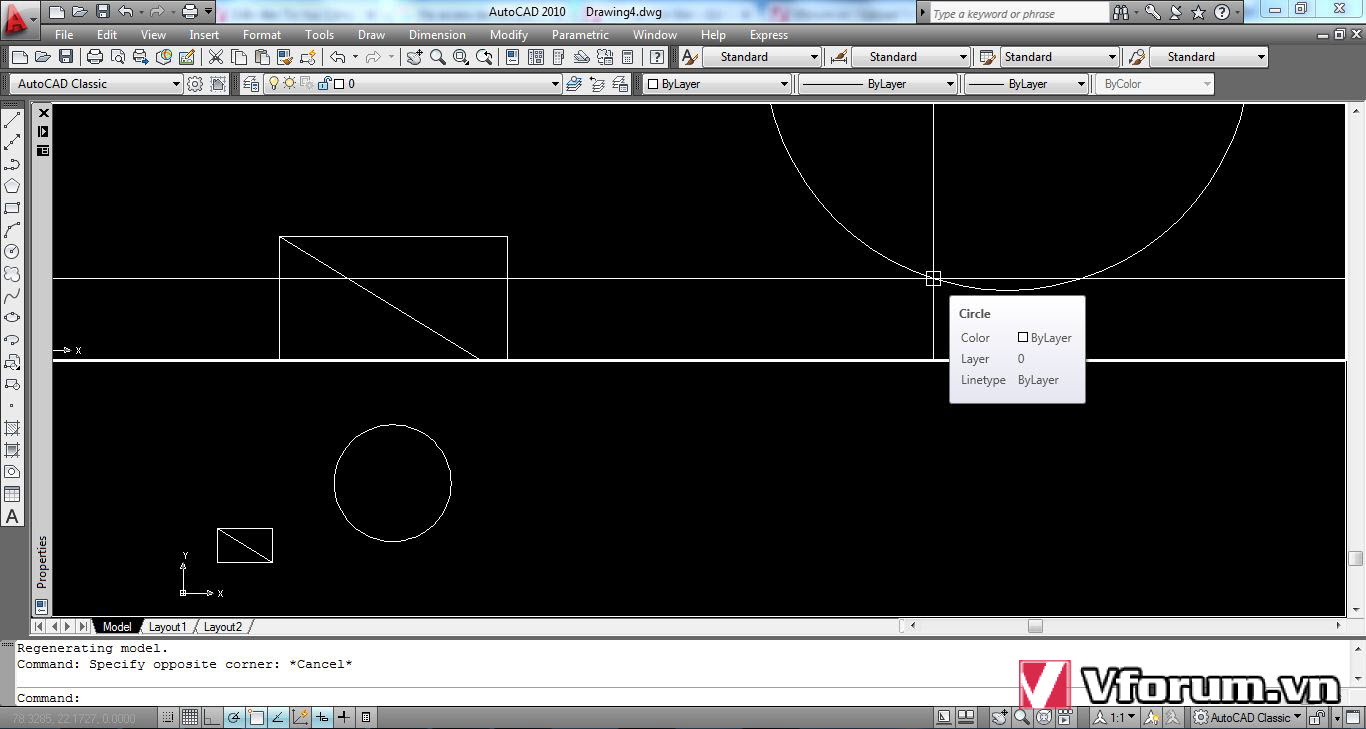
Sau khi chia làm 2 thì bạn lại có thể chia đôi nửa trên thành 2 phần theo chiều dọc bằng cách chọn Viewport -> 2 Viewports, V -> enter
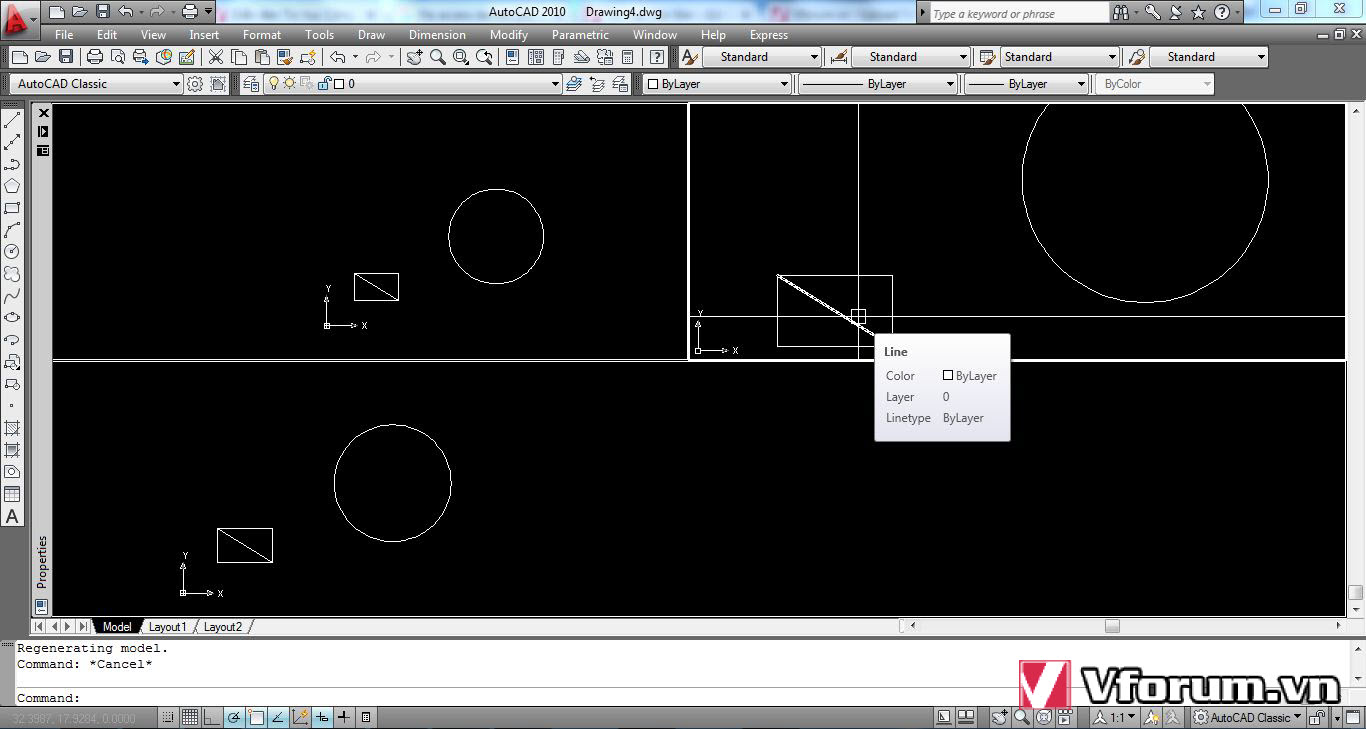
Tối đa AutoCAD cho phép chia làm 8 cửa sổ nhỏ riêng biệt, nhưng nó sẽ bé quá và bạn chẳng thao tác được gì nhiều.
Khi không muốn chia nữa mà quay trở về ban đầu thì bạn chỉ cần chọn 1 Viewport.
Bạn cũng có thể mở thanh công cụ Viewports để chọn chế độ cho dễ dàng.
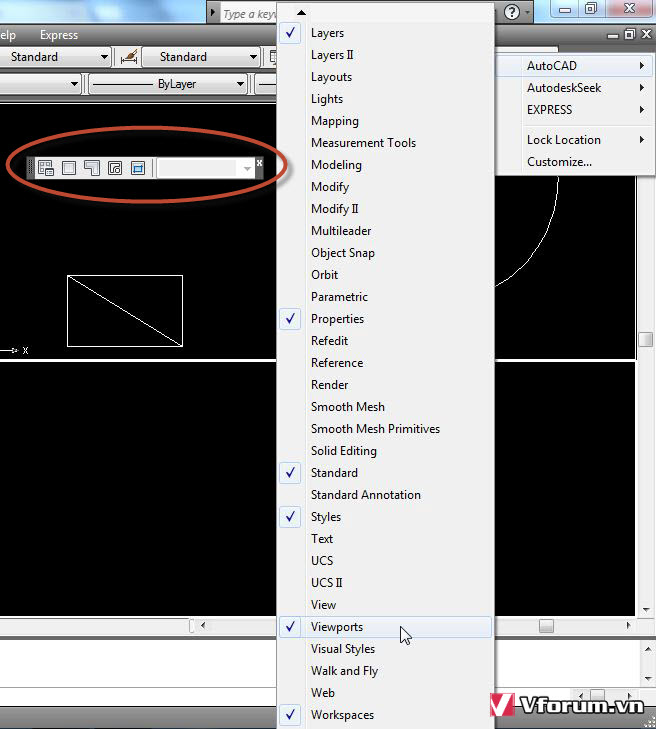
Phần mềm AutoCAD rất hữu dụng cho những kỹ sư thiết kế về mảng xây dựng, kiến trúc, cơ khí, điện, ... Để tăng tính tiện lợi và tốc độ vẽ CAD, bạn có thể áp dụng cách chia đôi màn hình cửa sổ vẽ Model. Việc chia đôi này có tác dụng chính là bạn xem được 2 hay nhiều vùng bản vẽ với tỷ lệ Zoom khác nhau, lấy mẫu của 1 chi tiết đã có sẵn, move hay copy hình qua lại giữa các cửa sổ. Thao tác thì xem hướng dẫn bên dưới các bạn nhé
Nhấn chuột vào menu View -> Viewports, chọn chế độ mà bạn cần là 1 2 3 hay 4 Viewports
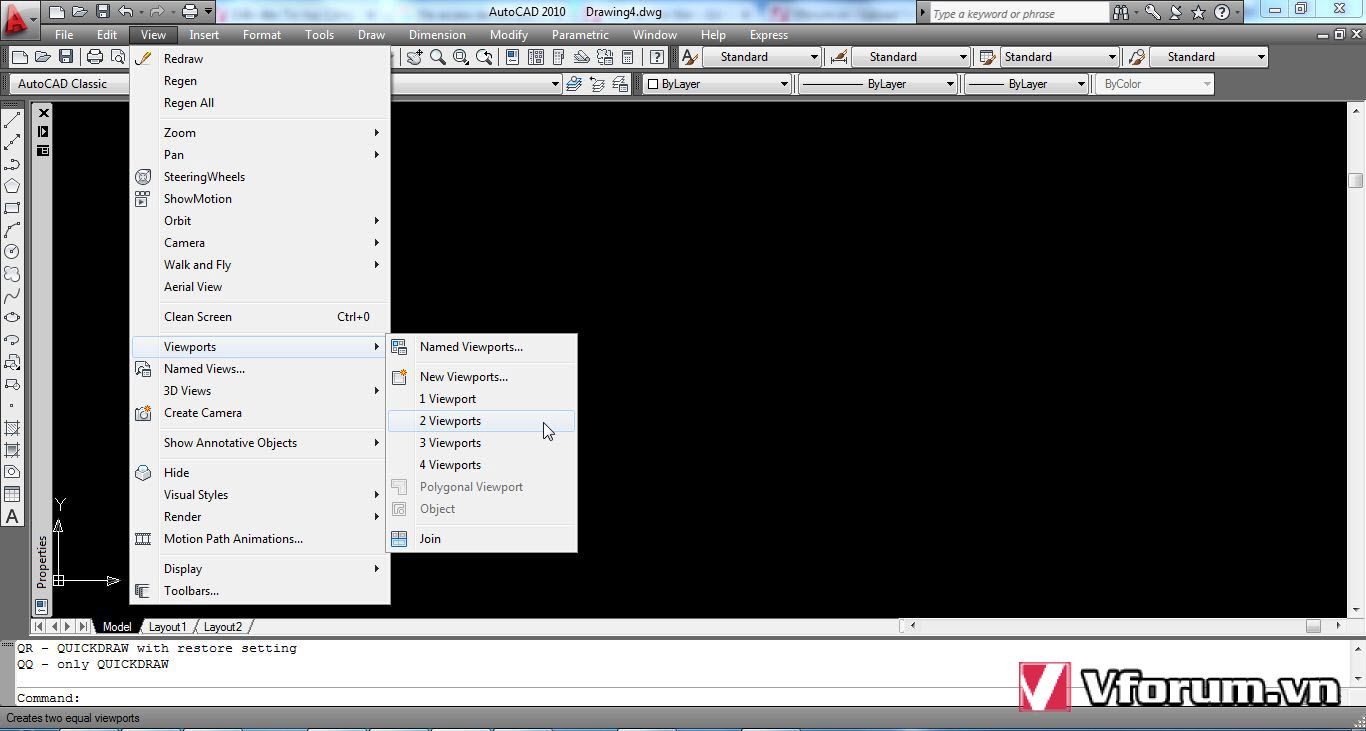
Ví dụ mình đang chọn chế độ 2 Viewports, nhấn V để chia theo chiều dọc, H để chia theo chiều ngang. Nhấn enter để AutoCAD bắt đầu chia.
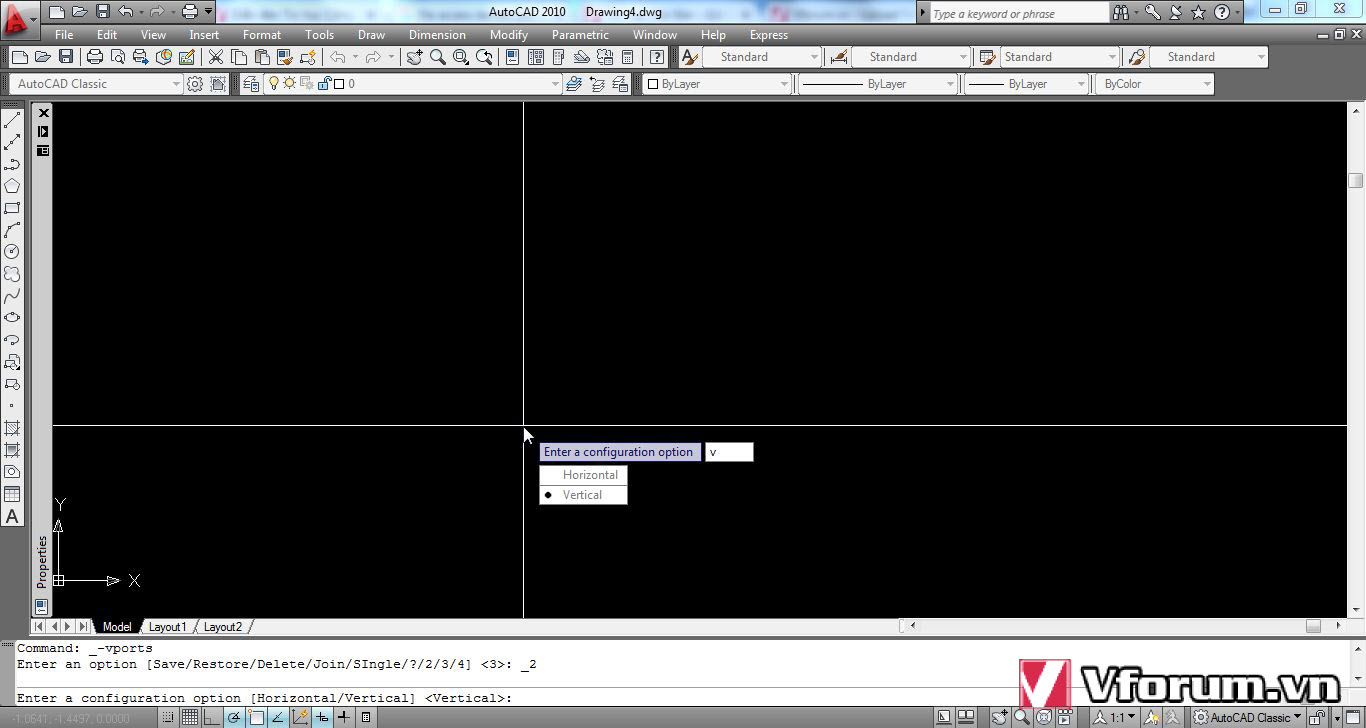
Kết quả là được 2 màn hình riêng biệt (chia đôi đều theo chiều dọc). Mỗi lúc con trỏ chuột chỉ ở 1 cửa sổ mà thôi. Để chuyển sang cửa sổ khác thì di chuột qua đó rồi kích trái chuột là được.
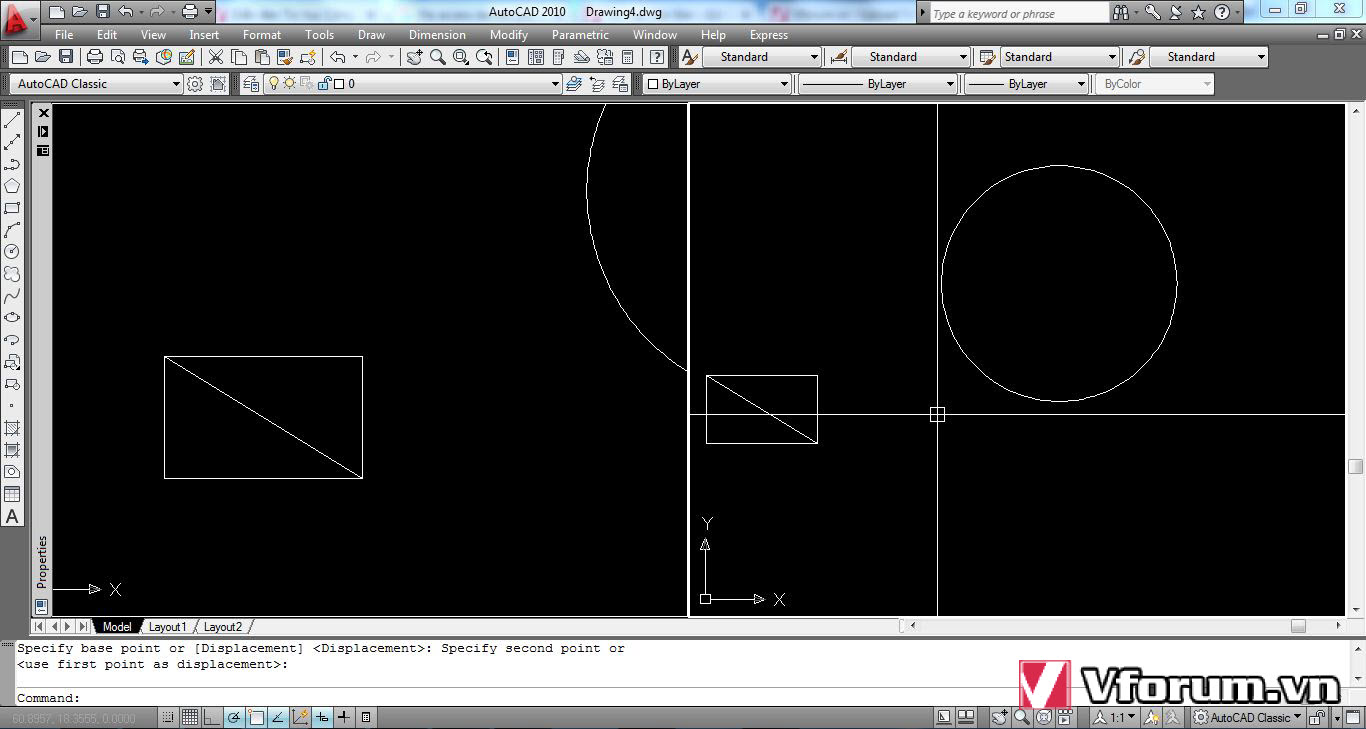
Còn đây là chế độ chia đôi theo chiều ngang
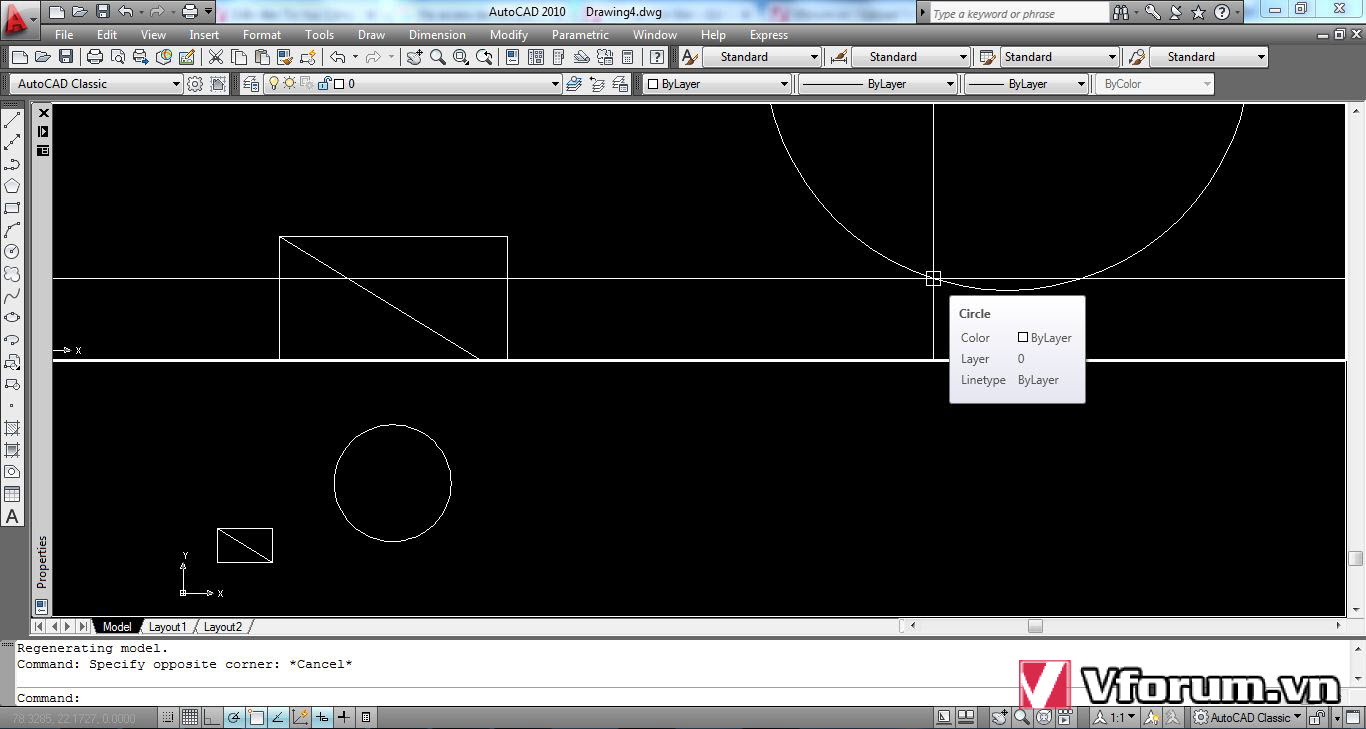
Sau khi chia làm 2 thì bạn lại có thể chia đôi nửa trên thành 2 phần theo chiều dọc bằng cách chọn Viewport -> 2 Viewports, V -> enter
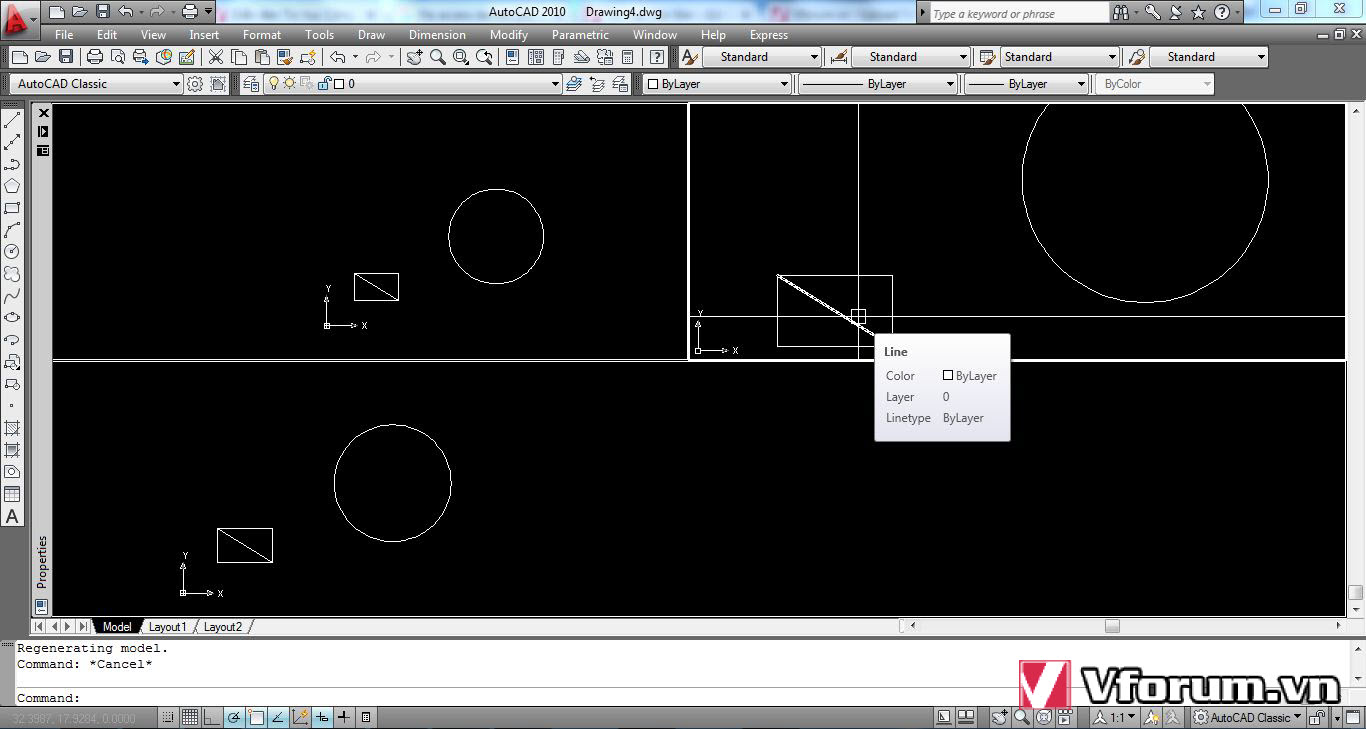
Tối đa AutoCAD cho phép chia làm 8 cửa sổ nhỏ riêng biệt, nhưng nó sẽ bé quá và bạn chẳng thao tác được gì nhiều.
Khi không muốn chia nữa mà quay trở về ban đầu thì bạn chỉ cần chọn 1 Viewport.
Bạn cũng có thể mở thanh công cụ Viewports để chọn chế độ cho dễ dàng.