Hướng dẫn cách đánh số trang Insert Page Number trong Word chẵn lẻ như đóng gáy sách giáo khoa, cách đánh số trang nâng cao
Văn bản tài liệu hoặc giáo trình sau khi soạn thảo xong cần được đánh số trang và mục lục để người đọc dễ theo dõi hơn. Nếu bạn đánh số trang lệch về 1 bên (trái hoặc phải) và in 2 mặt thì sẽ xảy ra trường hợp rất khó chịu. Đó là số trang lại chui vào trong gáy sách đối với những trang chẵn, còn trang lẻ thì ra ngoài góc trang giấy rồi (xét trường hợp chọn số trang căn lề phải, và ngược lại). Bài viết này sẽ chỉ cho các bạn thủ thuật đánh số trang dạng truyện hoặc sách giáo khoa có số trang luôn ở góc ngoài của trang giấy.
Chọn Menu Insert -> Page Number, chọn Bottom Of Page như mọi khi
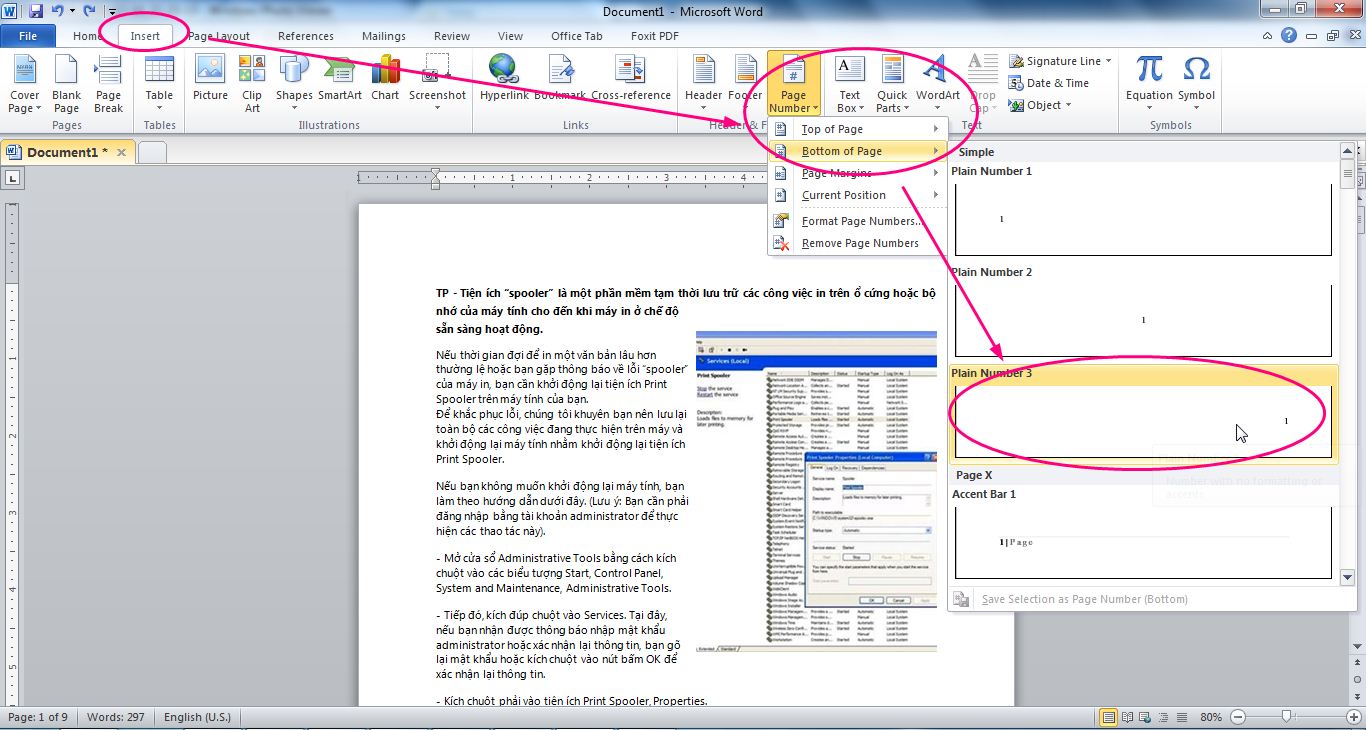
Vẫn trong menu Design của Header & Footer Tools, tick vào ô Different Odd & Even Pages (phân biệt giữa trang chẵn và trang lẻ). Thao tác này là mấu chốt của thủ thuật mà mình muốn trình bày.
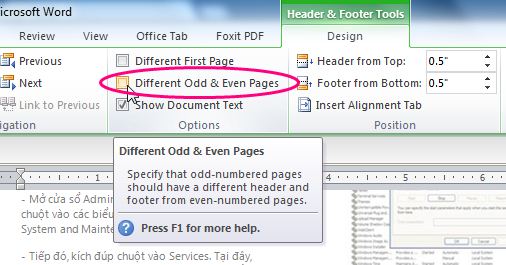
Đưa chuột vào phần Even Page Footer, tức là phần đánh số trang của trang chẵn, xoá cái số trang bên phải đi và chèn lại số trang căn lề bên trái như hình vẽ.
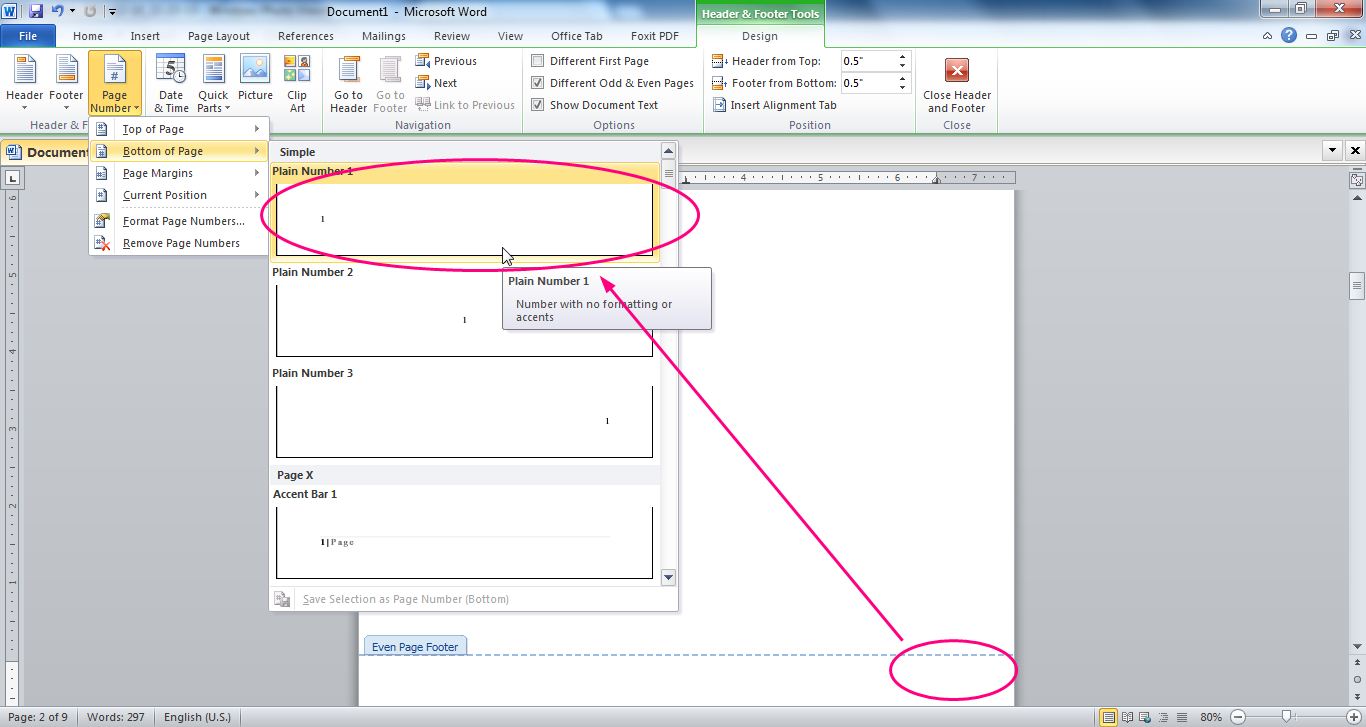
Kết quả cuối cùng là số trang sẽ luân phiên thay đổi vị trí giữa bên trái và bên phải xen kẽ nhau. Đúng với yêu cầu cần đưa ra.
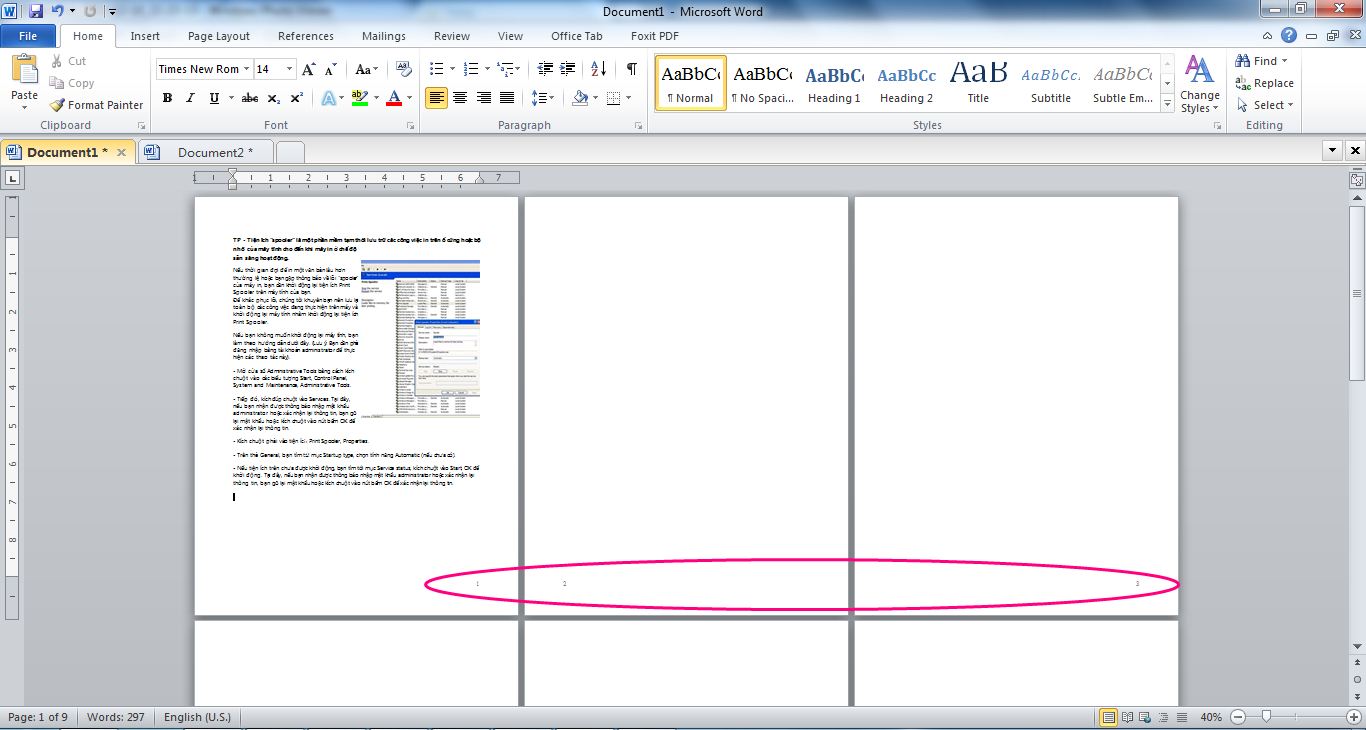
Khi in bạn cần 1 máy in có chức năng in 2 mặt hoặc làm thủ công như bài hướng dẫn sau nhé
[h=1]Cách in 2 mặt giấy trong Word & Excel 2003, 2007, 2010[/h]
Xem thêm
Cách ngắt trang, ngắt đoạn trong word 2007 2010 2013 2003 - Page Section Break
Văn bản tài liệu hoặc giáo trình sau khi soạn thảo xong cần được đánh số trang và mục lục để người đọc dễ theo dõi hơn. Nếu bạn đánh số trang lệch về 1 bên (trái hoặc phải) và in 2 mặt thì sẽ xảy ra trường hợp rất khó chịu. Đó là số trang lại chui vào trong gáy sách đối với những trang chẵn, còn trang lẻ thì ra ngoài góc trang giấy rồi (xét trường hợp chọn số trang căn lề phải, và ngược lại). Bài viết này sẽ chỉ cho các bạn thủ thuật đánh số trang dạng truyện hoặc sách giáo khoa có số trang luôn ở góc ngoài của trang giấy.
Chọn Menu Insert -> Page Number, chọn Bottom Of Page như mọi khi
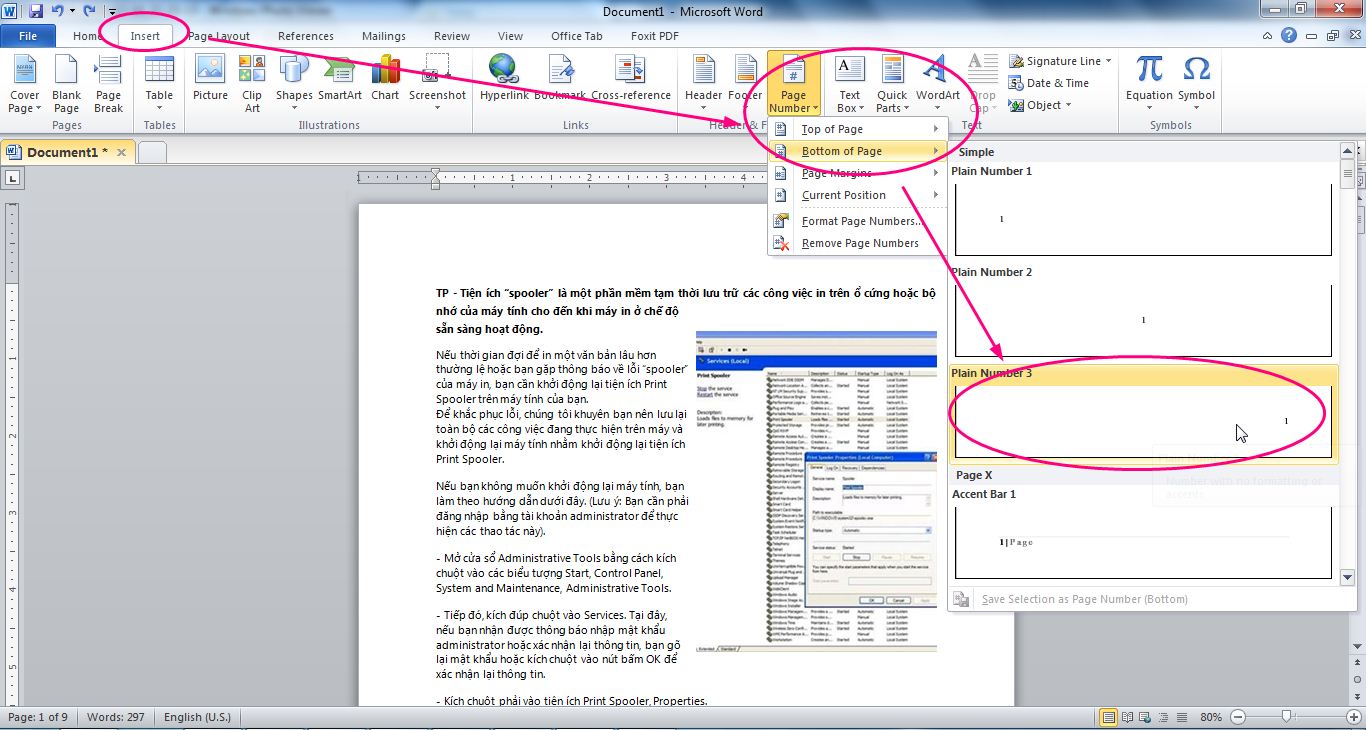
Vẫn trong menu Design của Header & Footer Tools, tick vào ô Different Odd & Even Pages (phân biệt giữa trang chẵn và trang lẻ). Thao tác này là mấu chốt của thủ thuật mà mình muốn trình bày.
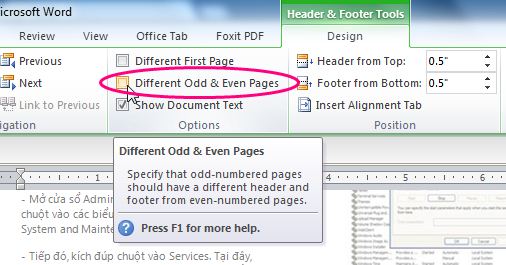
Đưa chuột vào phần Even Page Footer, tức là phần đánh số trang của trang chẵn, xoá cái số trang bên phải đi và chèn lại số trang căn lề bên trái như hình vẽ.
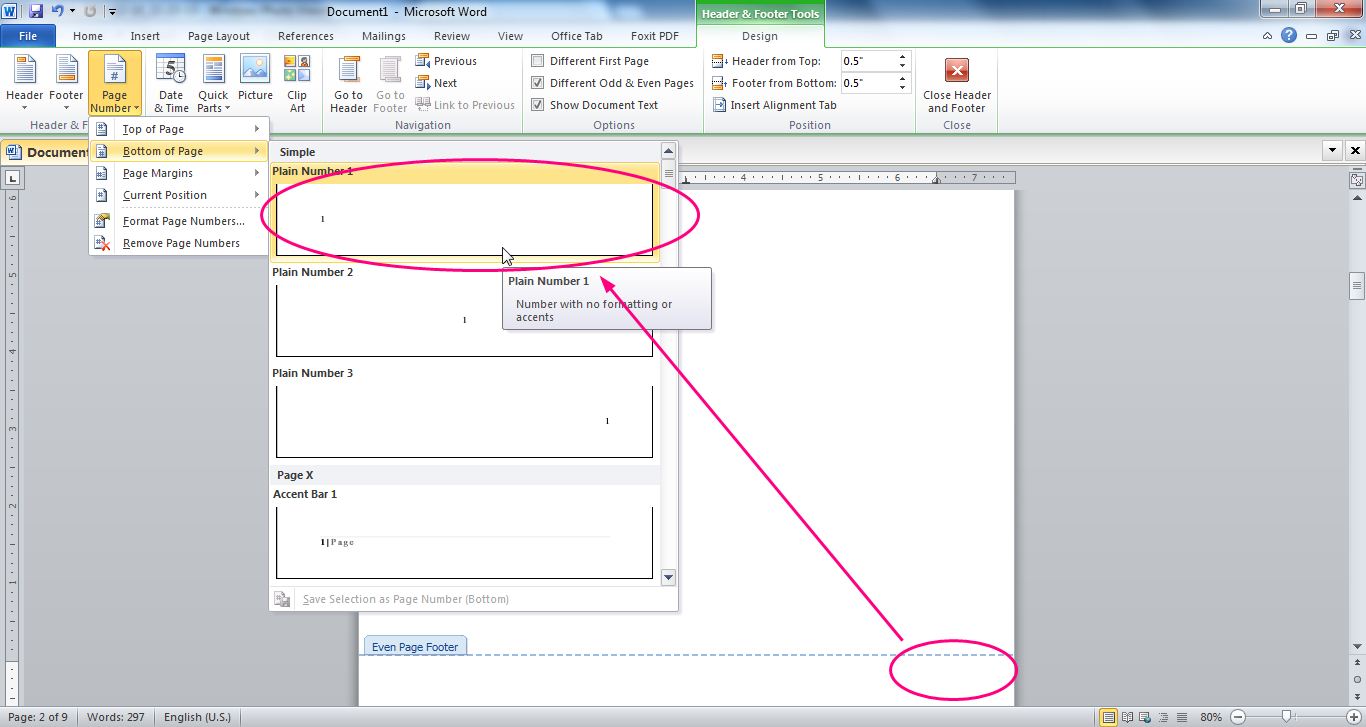
Kết quả cuối cùng là số trang sẽ luân phiên thay đổi vị trí giữa bên trái và bên phải xen kẽ nhau. Đúng với yêu cầu cần đưa ra.
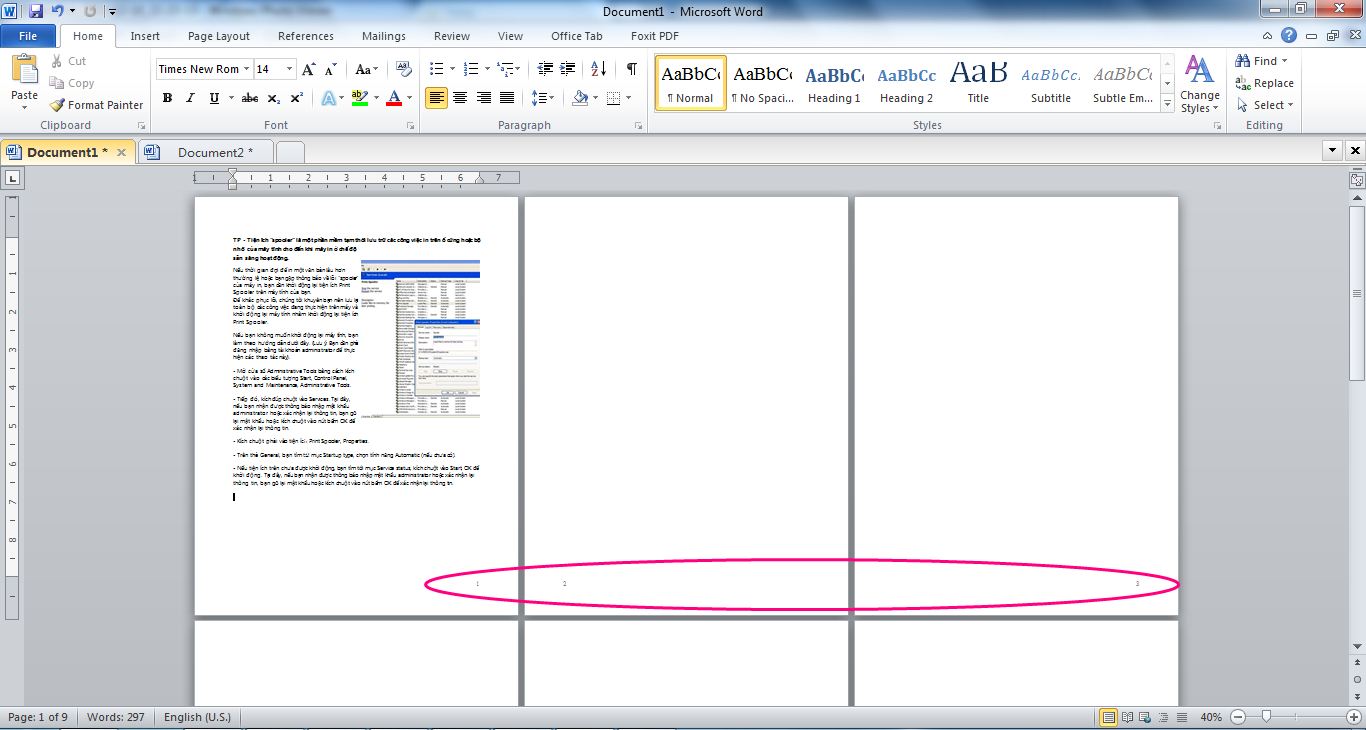
Khi in bạn cần 1 máy in có chức năng in 2 mặt hoặc làm thủ công như bài hướng dẫn sau nhé
[h=1]Cách in 2 mặt giấy trong Word & Excel 2003, 2007, 2010[/h]
Xem thêm
Cách ngắt trang, ngắt đoạn trong word 2007 2010 2013 2003 - Page Section Break
- Chủ đề
- chan le danh so trang dong gay thủ thuật