Hường dẫn làm word trong file excel để soạn thảo văn bản
Khi đang làm việc với file excel nhưng bạn cần 1 tab hoặc 1 phần nào đó đánh văn bản nhiều chữ và có nhiều định dạng, excel không thể đáp ứng được nhu cầu của bạn thì sẽ có thêm 1 lựa chọn nữa cho bạn đó là chèn file word vào trong file excel, có thể tùy chỉnh thêm để nhìn giống như file excel bình thường bằng thay đổi format, bỏ border.
Xem hướng dẫn: Hướng dẫn cách chèn file Word vào file Excel đơn giản
Sau khi chèn vào bạn có thể thao tác làm word trên file excel giống như đang làm việc trên file word với đầy đủ các tính năng xem kỹ hướng dẫn trên link trên.
Còn trong bài viết này mình xin giới thiệu cách để tối ưu việc soạn thảo văn bản trong excel nếu bạn cần gõ và gần giống như bên word đó chính là tính năng wrap text và Merge .Tuy nhiên lưu ý khi Gộp các ô lại thì chỉ có thể định dạng align theo 1 kiểu chứ không format từng hàng hay từng chữ được nhé, vì thế các bạn cần phải chia ra.
Ví dụ ở đây mình có 1 văn bản có đoạn đầu căn giữa thì mình chỉ merge đủ phần ở trên thành 1 vùng trắng và soạn thảo
Để xuống dòng 1 ô hoặc 1 khoảng sau khi gộp bạn nhấn tổ hợp phím Alt + Enter để xuống dòng. Sau đó có thể định dạng chữ và một số tùy chọn khác ở tab Home

Tương tự nếu các đoạn khác có align khác ví dụ ở bên phải bạn cũng sẽ phải merge riêng và gõ nội dung bình thường và Alt + Enter để xuống dòng
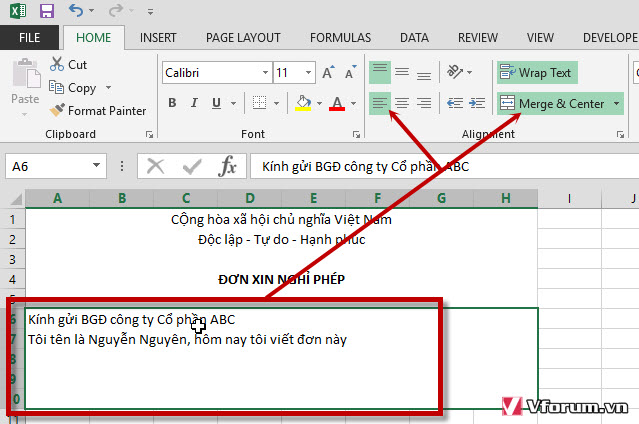
Tuy nhiên cách này chỉ sử dụng với những văn bản đơn giản, nếu có nhiều định dạng và văn bản dài thì bạn nên chèn file word vào sẽ tiện lợi hơn
Xem thêm: Khắc phục lỗi chữ Excel bị tràn sang bên phải, chữ excel bị ẩn 1 phần
Khi đang làm việc với file excel nhưng bạn cần 1 tab hoặc 1 phần nào đó đánh văn bản nhiều chữ và có nhiều định dạng, excel không thể đáp ứng được nhu cầu của bạn thì sẽ có thêm 1 lựa chọn nữa cho bạn đó là chèn file word vào trong file excel, có thể tùy chỉnh thêm để nhìn giống như file excel bình thường bằng thay đổi format, bỏ border.
Xem hướng dẫn: Hướng dẫn cách chèn file Word vào file Excel đơn giản
Sau khi chèn vào bạn có thể thao tác làm word trên file excel giống như đang làm việc trên file word với đầy đủ các tính năng xem kỹ hướng dẫn trên link trên.
Còn trong bài viết này mình xin giới thiệu cách để tối ưu việc soạn thảo văn bản trong excel nếu bạn cần gõ và gần giống như bên word đó chính là tính năng wrap text và Merge .Tuy nhiên lưu ý khi Gộp các ô lại thì chỉ có thể định dạng align theo 1 kiểu chứ không format từng hàng hay từng chữ được nhé, vì thế các bạn cần phải chia ra.
Ví dụ ở đây mình có 1 văn bản có đoạn đầu căn giữa thì mình chỉ merge đủ phần ở trên thành 1 vùng trắng và soạn thảo
Để xuống dòng 1 ô hoặc 1 khoảng sau khi gộp bạn nhấn tổ hợp phím Alt + Enter để xuống dòng. Sau đó có thể định dạng chữ và một số tùy chọn khác ở tab Home

Tương tự nếu các đoạn khác có align khác ví dụ ở bên phải bạn cũng sẽ phải merge riêng và gõ nội dung bình thường và Alt + Enter để xuống dòng
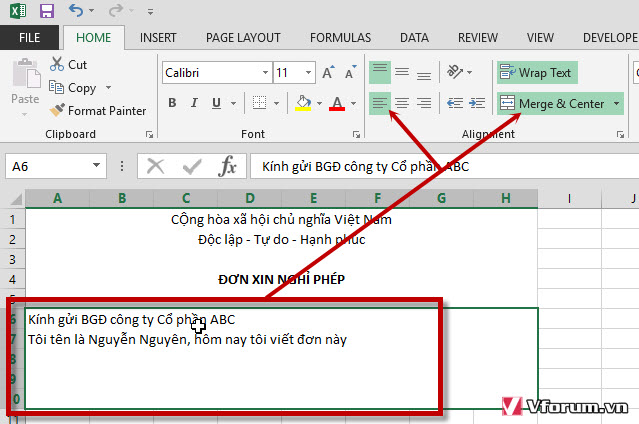
Tuy nhiên cách này chỉ sử dụng với những văn bản đơn giản, nếu có nhiều định dạng và văn bản dài thì bạn nên chèn file word vào sẽ tiện lợi hơn
Xem thêm: Khắc phục lỗi chữ Excel bị tràn sang bên phải, chữ excel bị ẩn 1 phần