Hướng dẫn cách đặt mật khẩu file Powerpoint - Không cho đọc Open hoặc Chống chỉnh sửa Read-Only, cách convert ppt pptx thành mp4 avi
Một bản trình chiếu bạn mất rất nhiều công sức để tạo ra nó nhưng người khác lại muốn xin để tham khảo hoặc copy về chỉnh sửa theo ý của họ. Việc bạn cần làm ngay lập tức đó là đặt mật khẩu bảo vệ trước khi share file Powerpoint này. Bài viết này mình sẽ hướng dẫn các bạn 1 cách chi tiết, từ A đến Z các bước tạo và đặt mật khẩu cho file Powerpoint .PPT .PPTX.
Đặt mật khẩu không cho người khác xem nội dung - Password to Open
Các bạn mở file cần xử lý lên, nhấn vào File -> Info -> Trong mục Protect Presentation, chọn vào dòng thứ 2: Encrypt with Password
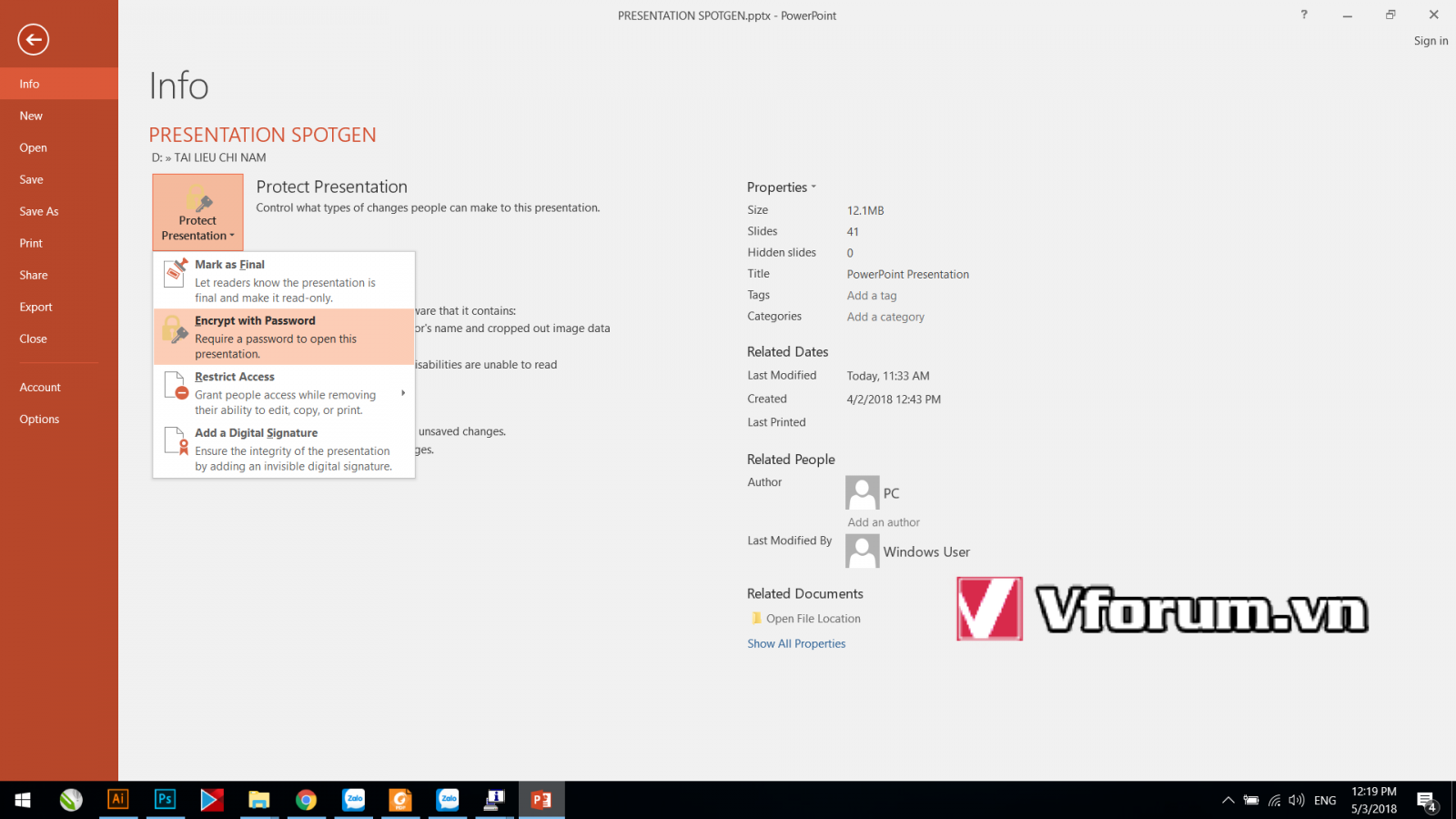
Gõ mật khẩu bạn muốn đặt vào, nên đặt pass dễ nhớ chứ đừng loằng ngoằng hay ngẫu hứng quá thì vài tuần đến 1 tháng không đụng đến là bạn lại quên luôn.
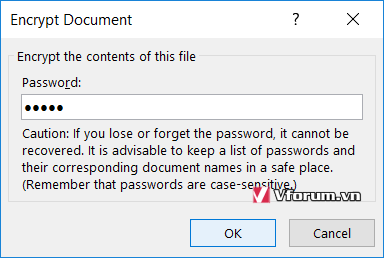
Gõ lại pass 1 lần nữa để xác nhận. Từ giờ file của bạn sẽ được bảo vệ tuyệt đối.
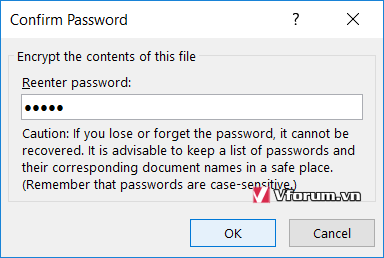
Thiết lập chế độ chỉ cho xem, không thể chỉnh sửa - Read Only
Chọn File, chọn Save as.
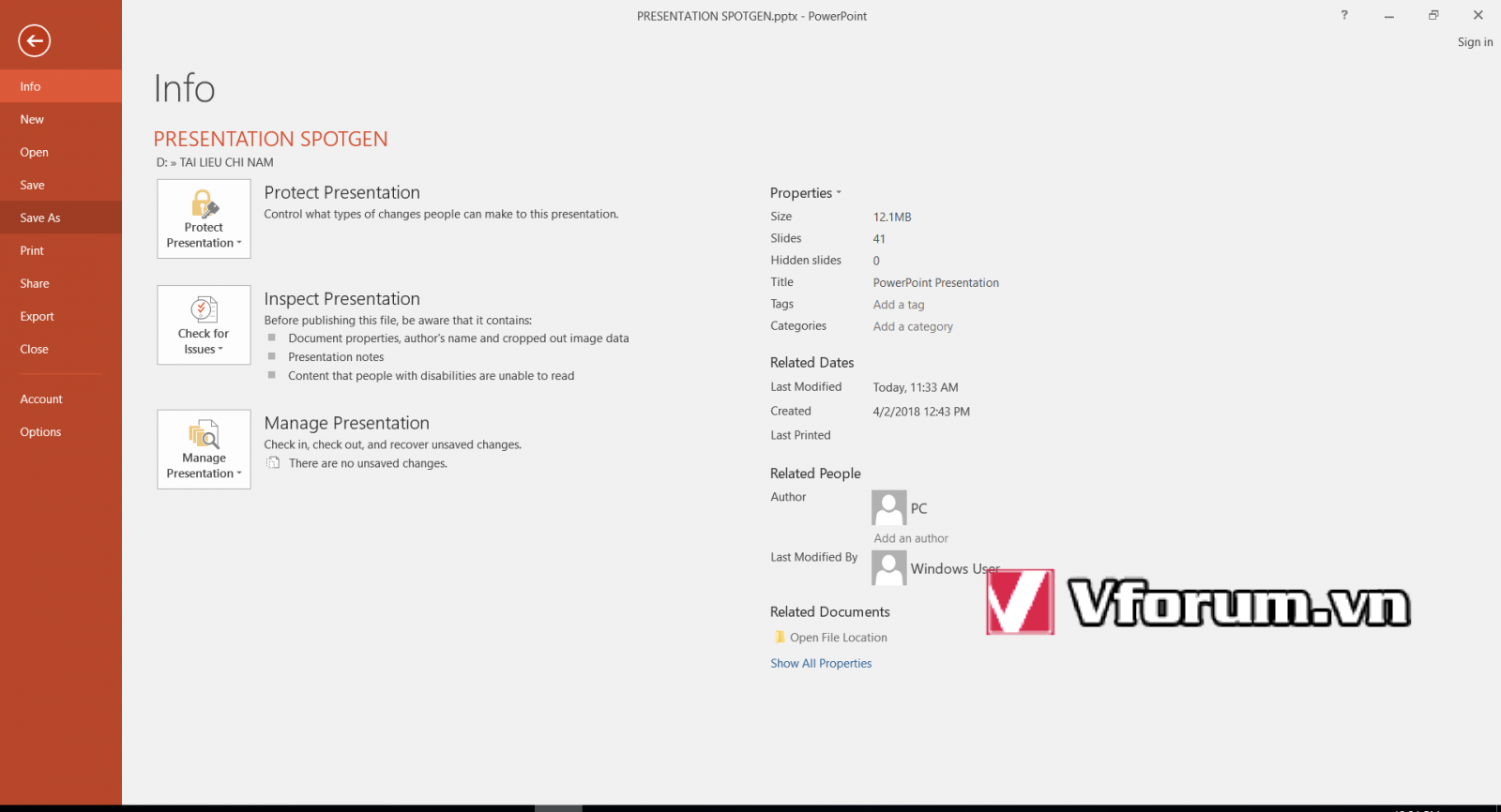
Chọn vị trí cần lưu file mới. Tiếp theo, chọn Tools, chọn General Options.

Nhập pass ô Password to Open thì giống với cách 1. Còn cho phép người khác xem nhưng không thể chỉnh sửa thì bạn chỉ nhập pass vào ô Password to Modify. Nhấn OK
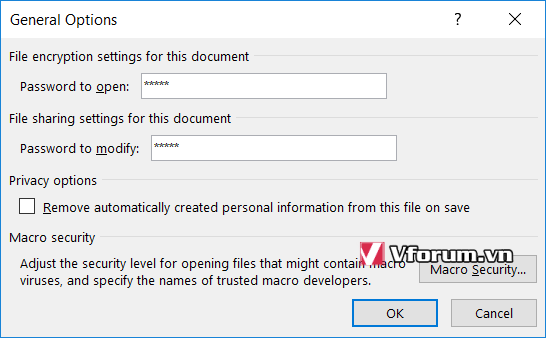
Nhập lại mật khẩu lần nữa. Kích OK
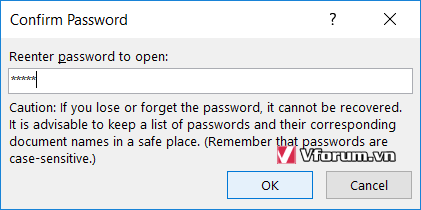
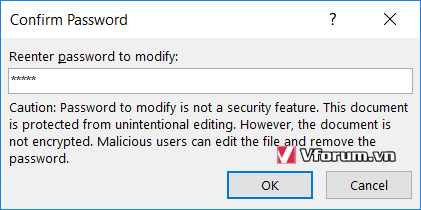
Vậy là bạn đã thiết lập xong chế độ bảo vệ toàn diện cho file trình chiếu của mình.
Chúc thành công.
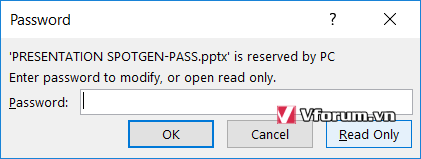
Nếu muốn xóa bỏ mật khẩu thì bạn chỉ việc làm đúng các bước trên, trong cửa sổ nhập pass mới thì bôi đen rồi xóa trắng đi. Nhấn OK là xong.
Một bản trình chiếu bạn mất rất nhiều công sức để tạo ra nó nhưng người khác lại muốn xin để tham khảo hoặc copy về chỉnh sửa theo ý của họ. Việc bạn cần làm ngay lập tức đó là đặt mật khẩu bảo vệ trước khi share file Powerpoint này. Bài viết này mình sẽ hướng dẫn các bạn 1 cách chi tiết, từ A đến Z các bước tạo và đặt mật khẩu cho file Powerpoint .PPT .PPTX.
Đặt mật khẩu không cho người khác xem nội dung - Password to Open
Các bạn mở file cần xử lý lên, nhấn vào File -> Info -> Trong mục Protect Presentation, chọn vào dòng thứ 2: Encrypt with Password
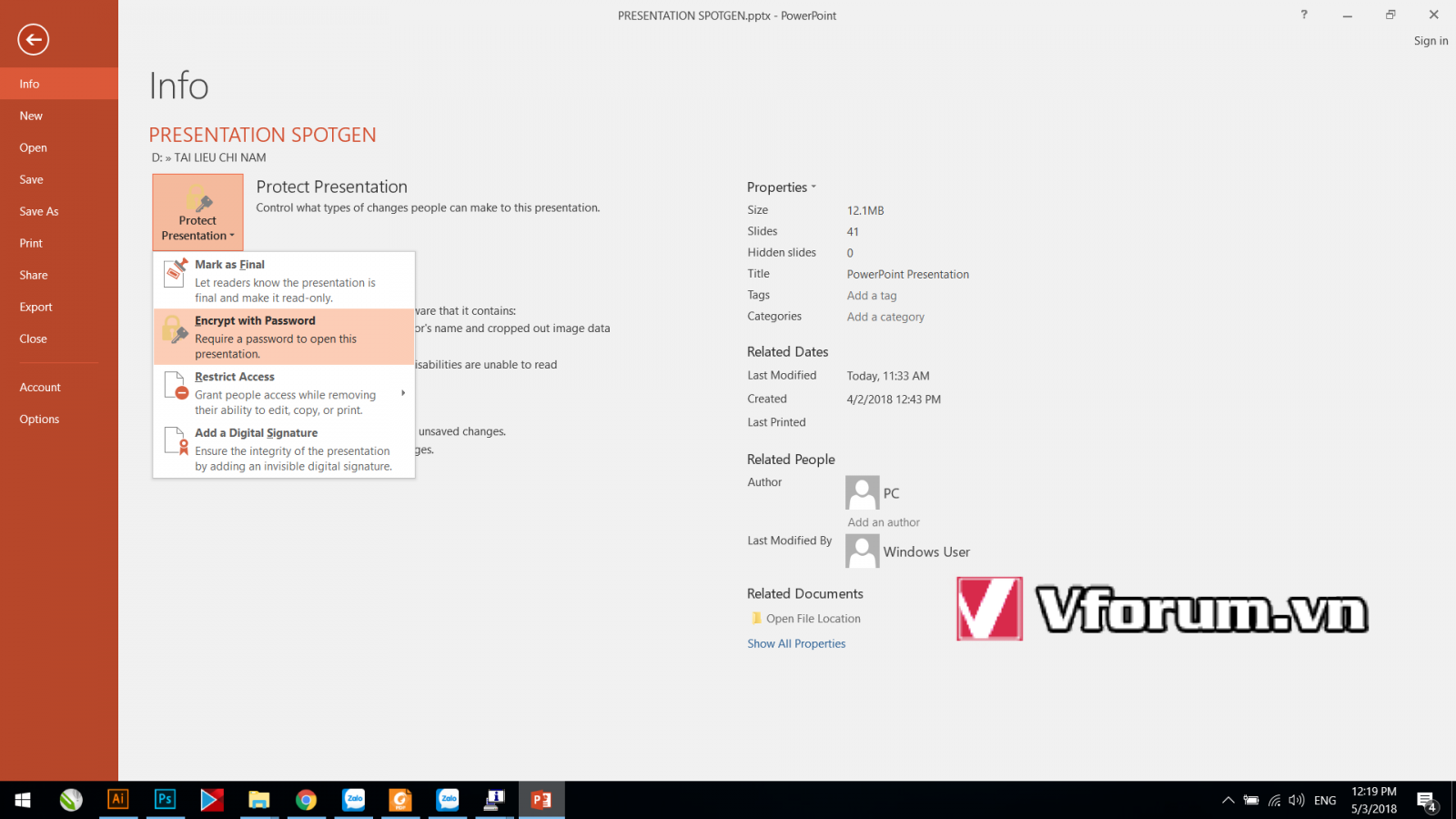
Gõ mật khẩu bạn muốn đặt vào, nên đặt pass dễ nhớ chứ đừng loằng ngoằng hay ngẫu hứng quá thì vài tuần đến 1 tháng không đụng đến là bạn lại quên luôn.
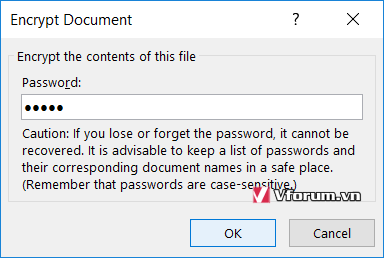
Gõ lại pass 1 lần nữa để xác nhận. Từ giờ file của bạn sẽ được bảo vệ tuyệt đối.
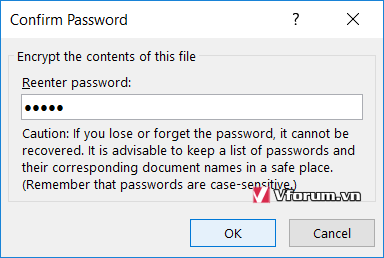
Thiết lập chế độ chỉ cho xem, không thể chỉnh sửa - Read Only
Chọn File, chọn Save as.
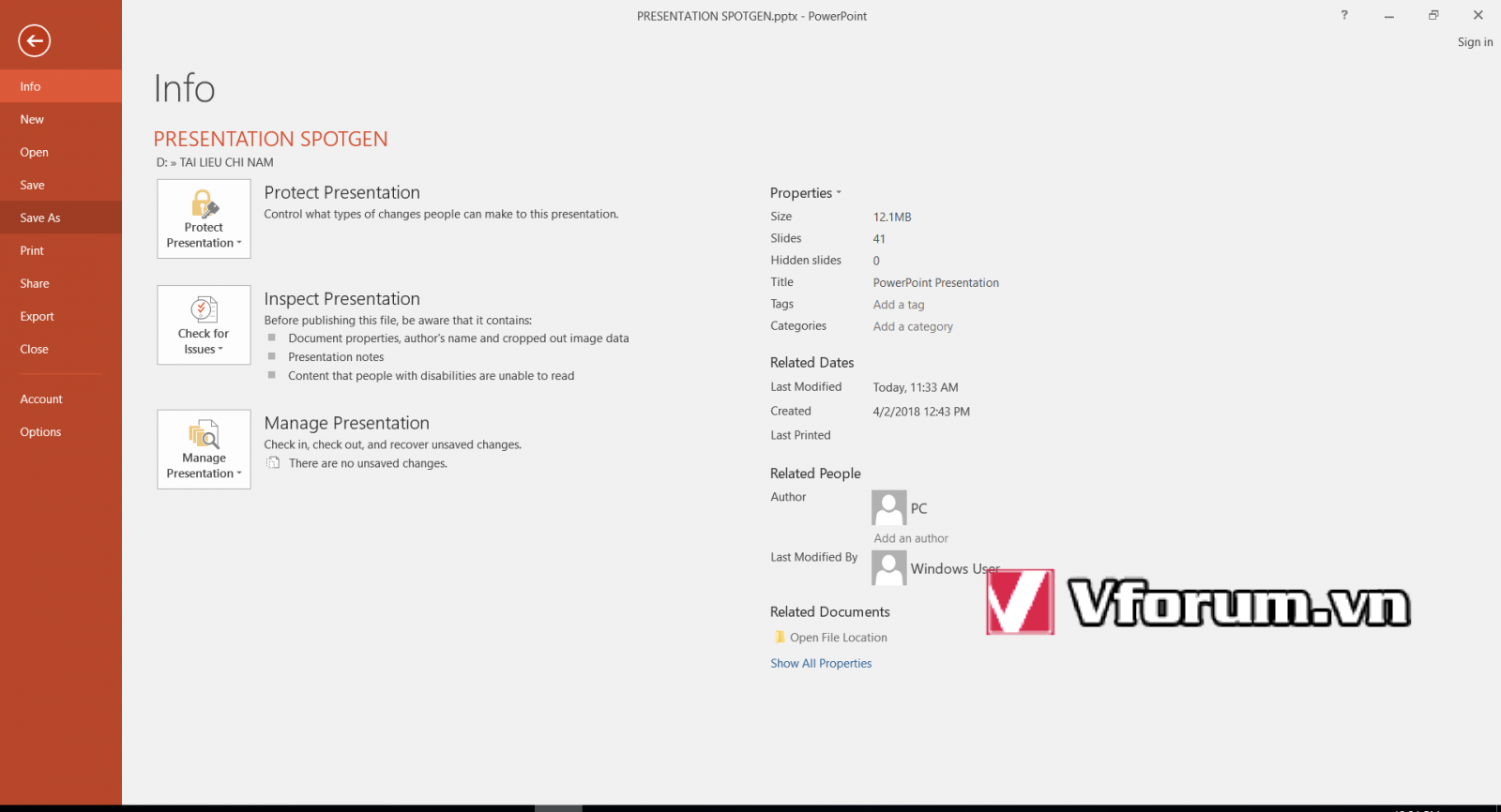
Chọn vị trí cần lưu file mới. Tiếp theo, chọn Tools, chọn General Options.

Nhập pass ô Password to Open thì giống với cách 1. Còn cho phép người khác xem nhưng không thể chỉnh sửa thì bạn chỉ nhập pass vào ô Password to Modify. Nhấn OK
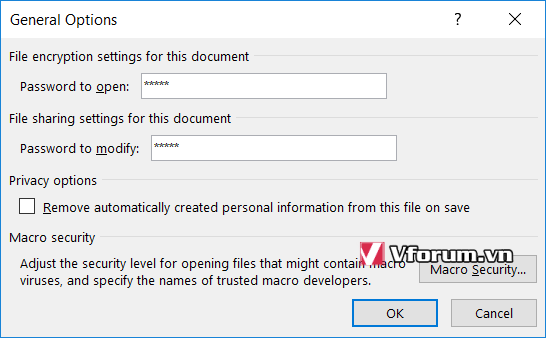
Nhập lại mật khẩu lần nữa. Kích OK
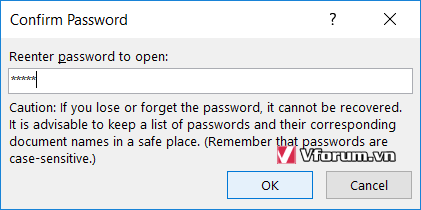
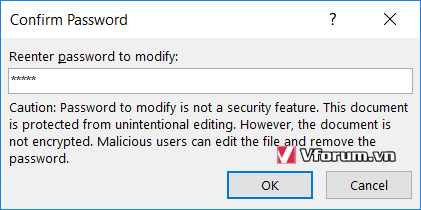
Vậy là bạn đã thiết lập xong chế độ bảo vệ toàn diện cho file trình chiếu của mình.
Chúc thành công.
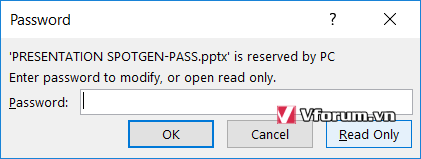
Nếu muốn xóa bỏ mật khẩu thì bạn chỉ việc làm đúng các bước trên, trong cửa sổ nhập pass mới thì bôi đen rồi xóa trắng đi. Nhấn OK là xong.
- Chủ đề
- bao mat bao ve mật khẩu password powerpoint