Hướng dẫn chi tiết từng bước cách đổi DNS, đổi IP tĩnh iPhone
Thay đổi DNS là cách giúp bạn truy cập vào một số trang web bị chặn như facebook, youtube, hoặc tăng tốc lướt web khi gặp một số vấn đề. Nếu bạn vào 1 trang web nào đó không được trên điện thoại, mà trên máy tính vẫn vào được khi đã đổi DNS thì bạn cũng có thể thử đổi DNS trên điện thoại và thử lại sẽ rất có thể vào web đó bình thường. Cách đổi DNS trên iPhone cũng hơi khác so với trên máy tính nên có thể nhiều bạn sẽ thắc mắc rằng không biết làm sao để đổi DNS trên thiết bị dùng hệ điều hành iOS này

Làm sao để thay đổi DNS trên iPhone và iPad chuẩn nhất?
Trong bài này vfo.vn sẽ hướng dẫn các bạn chi tiết nhất cách đổi DNS trên iPhone với wifi hiện tại đang kết nối đảm bảo được. Và DNS mình sử dụng ở bài này là DNS google phổ biến và tốc độ rất nhanh, bảo mật.
Trước tiên bạn vào Cài đặt --> Wifi --> Sau đó click vào biểu tượng (i) tức là information để vào phần thông tin của WIfi này
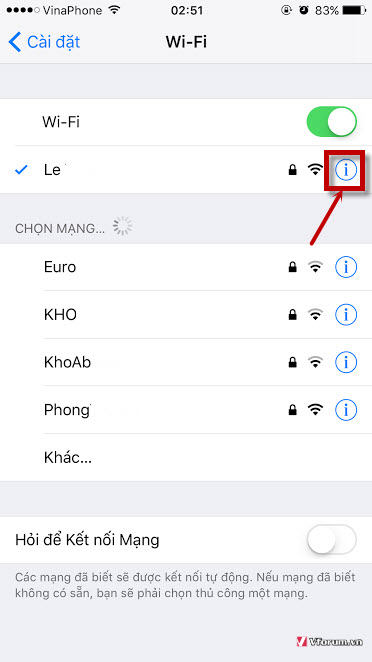
Bạn sẽ có 3 Tab là DHCP là IP động, BootP và Tĩnh tức là thiết lập IP tĩnh. các bạn sẽ để ý phần DHCP sẽ có phần Địa chỉ IP, Mặt nạ mạng cấp dưới. bộ định tuyến và DNS mặc định nó được cấp phát tự động.
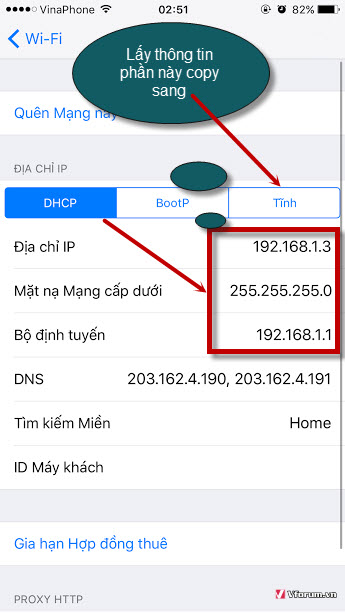
Bạn muốn đổi DNS thì cần phải copy phần thông tin Địa chỉ IP, Mặt nạ cấp dưới và Bộ định tuyến sang tab Tĩnh
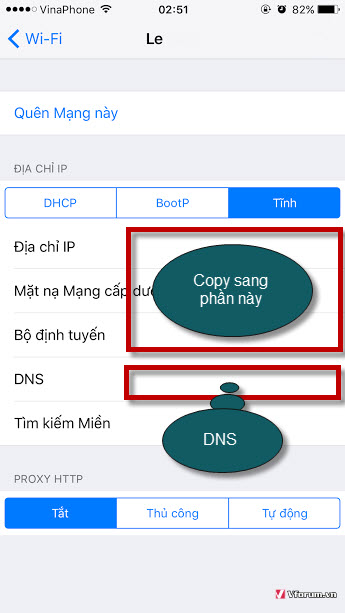
Sau khi copy chúng ta sẽ có như sau, và phần DNS bạn sẽ điền là 8.8.8.8,8.8.4.4 là DNS của Google ngoài ra bạn cũng có thể sử dụng các DNS khác, nhớ là 2 dải IP cách nhau bằng dấu phẩy.
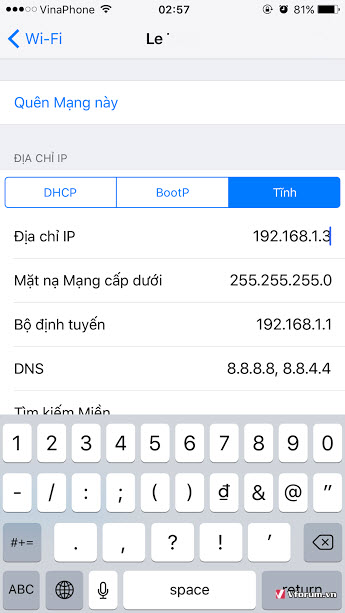
Nếu các bạn muốn thay đổi địa chỉ IP khác thì trong phần Địa chỉ IP khác, thay số 3 bằng 1 trong các số từ 2 tới 255, cò không cứ giữ nguyên mặc định như thiết lập phía trên. Sau đó click vào Wifi
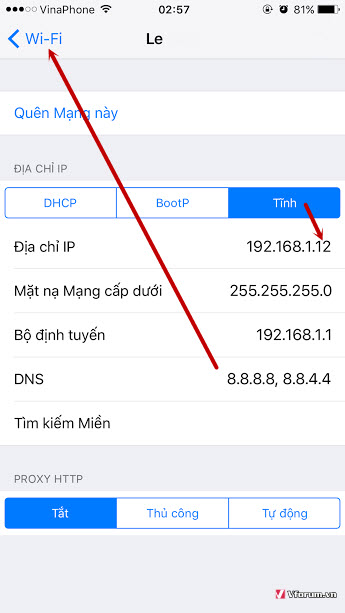
iphone sẽ tiến hành kết nối lại với Wifi bằng IP mới và DNS mới chỉ trong giây lát sẽ xong nếu không bị lỗi gì. Trong trường hợp bị lỗi thì ban thay đổi phần địa chỉ IP thành số khác để thử kết nối lại. Trong trường hợp vẫn lỗi thì xóa đi dùng IP động và DNS mặc định nhé.
Xem thêm: Các DNS tốt nhanh nhất: Google, VNPT, FPT, Viettel Singapo
Thay đổi DNS là cách giúp bạn truy cập vào một số trang web bị chặn như facebook, youtube, hoặc tăng tốc lướt web khi gặp một số vấn đề. Nếu bạn vào 1 trang web nào đó không được trên điện thoại, mà trên máy tính vẫn vào được khi đã đổi DNS thì bạn cũng có thể thử đổi DNS trên điện thoại và thử lại sẽ rất có thể vào web đó bình thường. Cách đổi DNS trên iPhone cũng hơi khác so với trên máy tính nên có thể nhiều bạn sẽ thắc mắc rằng không biết làm sao để đổi DNS trên thiết bị dùng hệ điều hành iOS này

Làm sao để thay đổi DNS trên iPhone và iPad chuẩn nhất?
Trong bài này vfo.vn sẽ hướng dẫn các bạn chi tiết nhất cách đổi DNS trên iPhone với wifi hiện tại đang kết nối đảm bảo được. Và DNS mình sử dụng ở bài này là DNS google phổ biến và tốc độ rất nhanh, bảo mật.
Trước tiên bạn vào Cài đặt --> Wifi --> Sau đó click vào biểu tượng (i) tức là information để vào phần thông tin của WIfi này
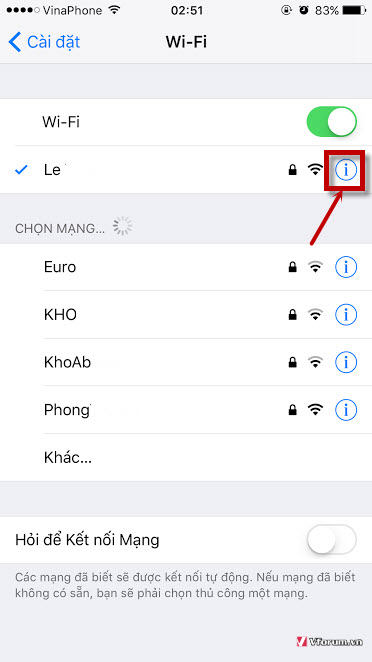
Bạn sẽ có 3 Tab là DHCP là IP động, BootP và Tĩnh tức là thiết lập IP tĩnh. các bạn sẽ để ý phần DHCP sẽ có phần Địa chỉ IP, Mặt nạ mạng cấp dưới. bộ định tuyến và DNS mặc định nó được cấp phát tự động.
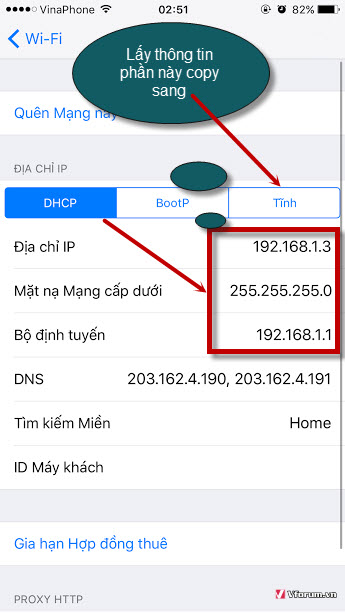
Bạn muốn đổi DNS thì cần phải copy phần thông tin Địa chỉ IP, Mặt nạ cấp dưới và Bộ định tuyến sang tab Tĩnh
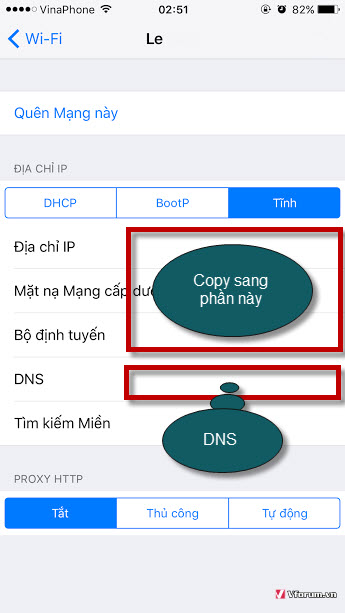
Sau khi copy chúng ta sẽ có như sau, và phần DNS bạn sẽ điền là 8.8.8.8,8.8.4.4 là DNS của Google ngoài ra bạn cũng có thể sử dụng các DNS khác, nhớ là 2 dải IP cách nhau bằng dấu phẩy.
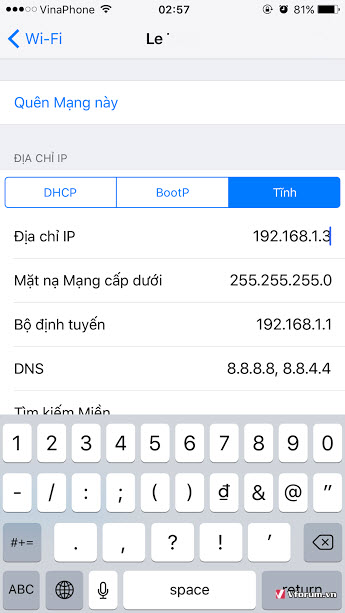
Nếu các bạn muốn thay đổi địa chỉ IP khác thì trong phần Địa chỉ IP khác, thay số 3 bằng 1 trong các số từ 2 tới 255, cò không cứ giữ nguyên mặc định như thiết lập phía trên. Sau đó click vào Wifi
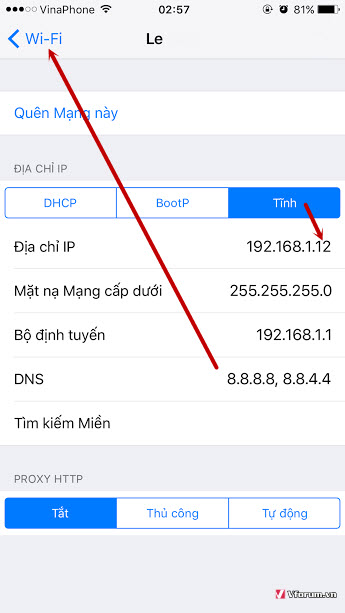
iphone sẽ tiến hành kết nối lại với Wifi bằng IP mới và DNS mới chỉ trong giây lát sẽ xong nếu không bị lỗi gì. Trong trường hợp bị lỗi thì ban thay đổi phần địa chỉ IP thành số khác để thử kết nối lại. Trong trường hợp vẫn lỗi thì xóa đi dùng IP động và DNS mặc định nhé.
Xem thêm: Các DNS tốt nhanh nhất: Google, VNPT, FPT, Viettel Singapo