
Có một đặc điểm chúng ta có thể thấy, là việc dung lượng ổ cứng ngày càng được mở rộng ra rất nhiều lần so với trước đây. Nhớ lại thời điểm cách đây hơn 10 năm, trên thị trường, chúng ta chỉ có những chiếc ổ HDD với dung lượng vỏn vẹn vài chục Giga Bytes thôi đã là nhiều lắm rồi. Tuy nhiên, thì ở thời đại ngày nay, mọi thứ đã khác khi giấc mơ sở hữu một chiếc ổ lên đến hàng Tera Bytes (1TB=1024GB) cũng không còn nằm trong giấc mơ nữa. Nhưng dù phát triển thế nào đi chăng nữa, có một nhược điểm không thể được khắc phục ở công cụ lưu trữ này, chính là việc bị đầy sau một khoảng thời gian sử dụng. Và điều này còn đúng hơn với những chiếc ổ cứng dạng rắn SSD, khi dung lượng của nó ở mức phổ thông chỉ tầm khoảng 128GB hoặc cao hơn là 256GB.
Vì thế mà việc tìm cách mở rộng cũng như tiết kiệm dung lượng lưu trữ có trong từng ổ cứng là vô cùng quan trọng. Không những mang đến cho bạn nhiều không gian hơn, mà còn giúp đảm bảo cho hệ thống hoạt động một cách mượt mà. Tuy nhiên thì chúng ta cần phải làm như thế nào?
Sử dụng bộ công cụ có sẵn – Disk Cleanup
Mặc định, trong các phiên bản Windows của mình, Microsoft đã cung cấp đi kèm bộ công cụ nhằm dọn dẹp những phần dữ liệu thừa có mặt trong từng phân vùng trên ổ đĩa như các tập tin tạm, các dữ liệu hệ thống không còn quan trọng hay đã quá cũ, và được thay thế bằng các bản mới hơn nhưng vẫn còn lưu lại… Thông thường, dung lượng của mỗi tập tin như thế không quá lớn, chỉ khoảng vài chục KiloBytes đến vài MegaBytes, nhưng do số lượng của chúng lại không hề nhỏ nên vì thế mà các tập tin này chiếm 1 phần dung lượng không nhỏ.
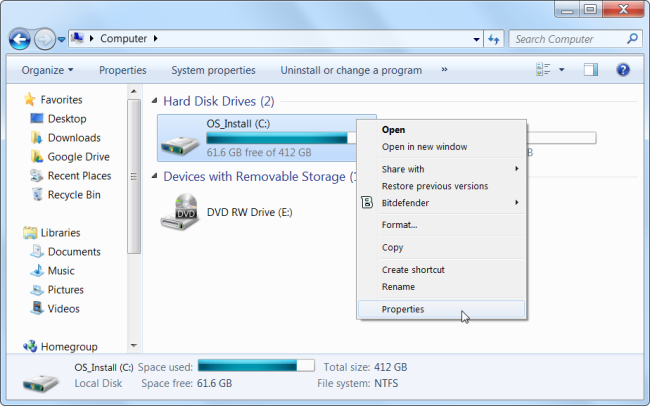
Để dọn dẹp các tập tin như thế, thường nằm trong phân vùng cài đặt Windows, chúng ta vào trong My Computer hoặc This PC (trong các bản Windows mới hơn), nhấn chuột phải vào ổ đĩa (C
Sẽ có một cửa sổ chứa các thao tác liên quan đến phân vùng vừa chọn hiện lên, ở đây, chúng ta chỉ quan tâm đến tính năng Disk Cleanup và nhấn chọn vào nó.
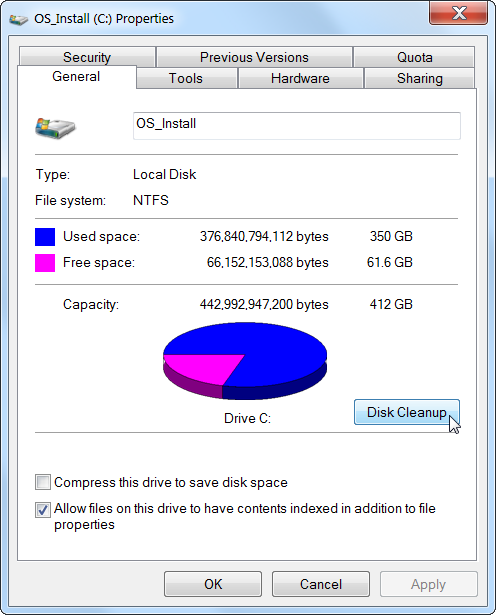
Bước đầu tiên, ngay sau mở lên, Disk Cleanup sẽ tự động quét toàn bộ phân vùng của bạn để xem thử những gì cần được dọn dẹp sau đó. Thông thường thời gian cho công đoạn này chỉ mất khoảng 1-2 phút, nhưng đôi khi sẽ lâu hơn tùy thuộc vào dung lượng dữ liệu hiện có trong phân vùng đó.
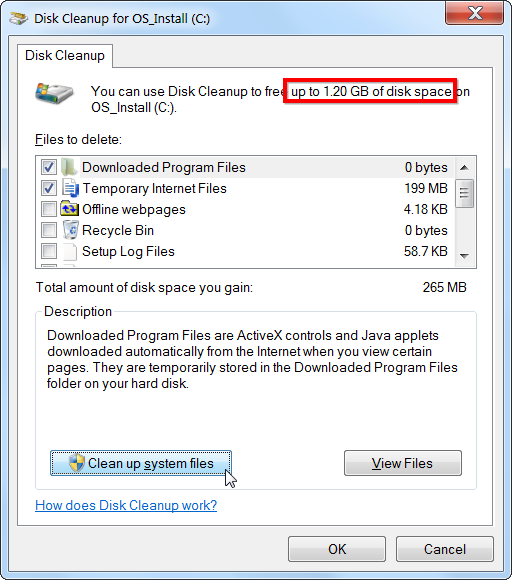
Sau đó, một cửa sổ lớn sẽ được hiện lên, trong đó có liệt kê danh sách những gì cần quét và xóa bỏ và công việc của chúng ta trước khi nhấn OK là đánh dấu vào danh mục đó, thường thì Disk Cleanup cũng đã đưa ra những đề nghị nên xóa cái gì, nên chúng ta có thể bỏ quan bước này và nhấn thẳng OK luôn cũng được.
Gỡ bỏ các phần mềm không còn dùng đến ra khỏi máy
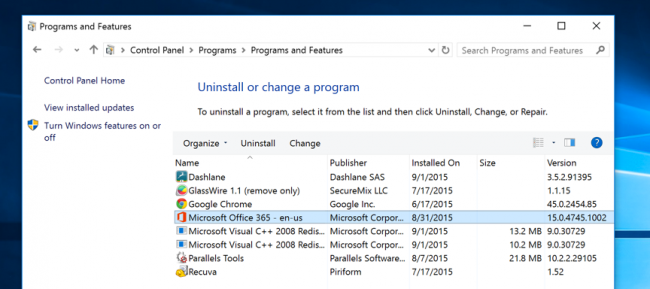
Việc cài đặt một phần mềm vào máy sẽ đi kèm với việc chúng ta cần 1 không gian để lưu trữ những dữ liệu liên quan đến nó trong ổ cứng. Dĩ nhiên, cả 2 vấn đề này tỉ lệ thuận với nhau, đồng nghĩa là việc bạn cài ngày càng nhiều, ổ cứng bạn cũng sẽ đầy càng nhanh.
Thông thường, những người sử dụng máy tính thường có thói quen cài đặt rất nhiều những phần mềm vào chính chiếc máy của mình với mục đích giúp cho việc sử dụng thiết bị trở nên hiệu quả hơn. Nhưng phần lớn trong số đó, chúng ta không thường xuyên sử dụng đến, thậm chí là bị bỏ quên, và kết quả dẫn đến là chúng ta đang tốn một phần bộ nhớ không nhỏ để cất giữ những phần mềm như thế.
Chính vì vậy, cách tốt nhất là bạn nên dọn dẹp những phần mềm dư thừa bằng cách gỡ bỏ chúng đi. Để làm việc này, chúng ta sẽ sử dụng công cụ Program and Features nằm trong Control Panel
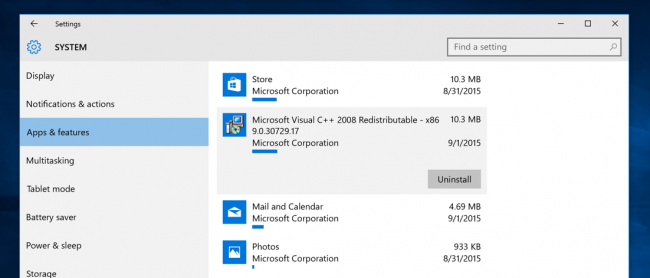
Ngay sau khi mở tính năng Program and Featues lên, chúng ta sẽ được Windows liệt kê một loạt những ứng dụng đã được cài đặt vào thiết bị từ lớn đến nhỏ và công việc cần làm là chọn một phần mềm nào bạn không còn dùng đến, và chọn Uninstall chúng đi.
Phân tích dữ liệu trong ổ cứng
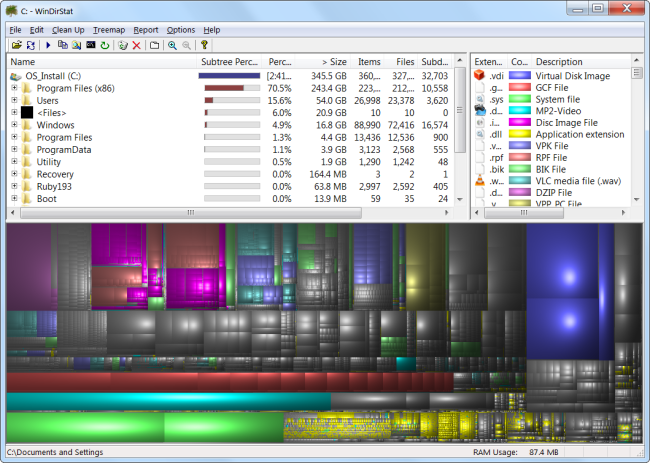
Để tìm ra chính xác được rằng ổ cứng chúng ta hiện đang lưu trữ những gì bằng cách thông thường, tức là kiểm tra dung lượng từng thư mục, xem trong đó có gì là rất khó vì số lượng phải nói là rất nhiều, chỉ tính riêng trong phân vùng ổ C: của Windows thôi cũng đã lên đến hàng ngàn tập tin rồi. Vì thế mà cách hiệu quả và nhanh chóng nhất là sử dụng phần mềm đến từ bên thứ 3 có mặt trên mạng Internet, nhưng ở đây, mình sẽ thử nghiệm với WinDirStart vì thao tác với công cụ này khá đơn giản và trực quan.
Sau khi thực hiện quét lần đầu toàn bộ hệ thống, WinDirStart sẽ chỉ ra chính xác tập tin, thư mục nào đang chiếm giữ một lượng không nhỏ dung lượng trong ổ cứng để phần nào giúp chúng ta đưa ra quyết định nên xóa chúng đi hay vẫn để lại trong máy. Tuy nhiên là nên lưu ý rằng trước khi thao tác với tập tin nào đó, hãy đảm bảo là bạn hiểu biết về nó nhằm tránh việc xóa nhầm những thứ liên quan đến hệ điều hành khiến máy bạn không thể hoạt động được trong lần khởi động tiếp theo.
Xóa các tập tin tạm
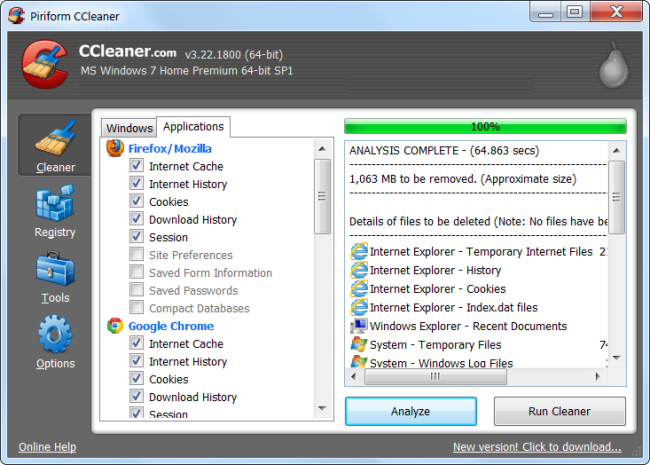
Mặc dù Microsoft mang đến cho chúng ta bộ công cụ Disk Cleanup khá mạnh mẽ đã được đề cập đến ở trên, nhưng nó vẫn mang một nhược điểm chính là việc chỉ có thể can thiệp được vào các tập tin hệ thống, chứ không tương tác với các ứng dụng khác có sẵn trong máy. Vì thế mà những ứng dụng, đặc biệt là các trình duyệt web hiện nay như Google Chrome hay Mozilla Firefox vẫn vô tư lưu trữ các tập tin tạm vào mà không thể loại bỏ chúng bằng Disk Cleanup được, và trải qua một thời gian sử dụng, số dung lượng mà bạn đang phí phạm cho chúng có thể lên đến hàng GigaBytes. Khi đó, một phần mềm khác với chức năng tương tự nhưng nhiều tính năng hơn Disk Cleanup là một điều vô cùng cần thiết, mà phổ biến nhất là CCleaner
CCleaner cũng có thể tương tác không những với các tập tin hệ thống cũng như tập tin tạm được tạo ra từ các ứng dụng không nằm trong hệ thống Windows, mà nó còn mang đến một bộ công cụ hữu ích để chúng ta dọn dẹp các phần khác như khóa Registry, hay chống phân mảnh ổ đĩa, cũng như xóa ứng dụng được cài đật trong máy một cách hiệu quả, và vô cùng tiện lợi, thay vì phải bật hàng loạt các ứng dụng liên quan để làm các việc trên.
Loại bỏ các tập tin bị trùng lặp
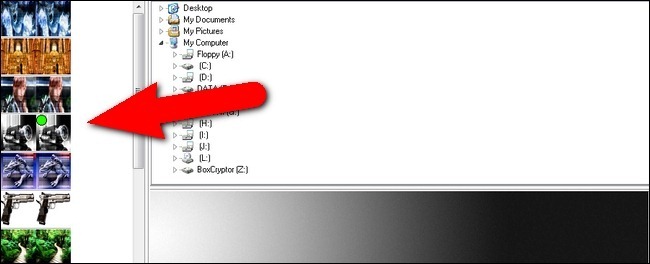
Tương tự với việc xóa các tập tin tạm hay phân tích dung lượng ổ cứng, chúng ta cũng có thể sử dụng phần mềm được cung cấp từ bên thứ 3 để tìm các tập tin vô tình bị trùng lặp có mặt trong máy, và loại bỏ chúng đi nếu không cần thiết nhằm tiết kiệm một lượng dung lượng cho thiết bị mà mình đang sử dụng. Hiện nay, có rất nhiều phần mềm cung cấp tính năng tương tự như vậy, nhưng tốt nhất và được nhiều người lựa chọn có lẽ vẫn là VisiPics cho định dạng ảnh, hoặc dupuGuru cho tất cả các định dạng.
Giảm phần dung lượng để lưu trữ điểm khôi phục System Restore
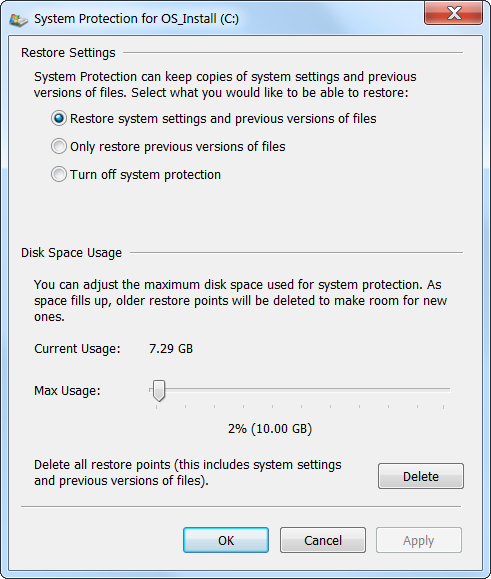
Windows mang đến cho chúng ta công cụ để khôi phục lại rất hữu ích khi bị lỗi do cài đặt phần mềm hoặc virus với System Restore. Tuy nhiên thì có một vấn đề chính là chúng ta không biết được phần dung lượng mặc định để các điểm khôi phục được lưu trữ là bao nhiêu, và đôi khi chúng ta sẽ vô cùng bất ngờ khi con số này lên đến vài chục GigaBytes mà nhiều khi các điểm khôi phục từ rất lâu không còn hữu ích với chúng ta vẫn nằm đó và chiếm dụng phần tài nguyên lưu trữ hạn hẹp.
Vì thế mà thông thường, chúng ta sẽ cài đặt tính năng này theo ý muốn sử dụng của từng người, với việc chọn số điểm khôi phục được lưu trữ, cũng như hạn chế phần dung lượng nhằm tránh việc bị lãng phí quá nhiều cho các bản sao đã được tạo từ rất lâu và việc sử dụng nó sẽ gây phiền hà cho chúng ta.
Theo HowtoGeek
- Chủ đề
- dung luong hdd o cung ssd tiet kiem
 cách tiết kiệm nhất là đừng lưu
cách tiết kiệm nhất là đừng lưu 


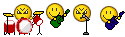
 , có thể teamview đi rồi bạn cài lại win
, có thể teamview đi rồi bạn cài lại win 
