Hướng dẫn cách hiên đuôi file Win 10 - ẩn đuôi file, hiển thị định dạng file trên Windows 10 bản mới nhất
Mặc định trên windows luôn có những định dạng file đặc trưng cho 1 kiểu file nào đó và những đuôi đó thường chỉ có 1 hoặc 1 số phần mềm mở được cũng như tạo ra nó. Bạn cũng có thể chuyển đổi giữa nhiều định dạng file với nhau thông qua các phần mềm trung gian hoặc phần mềm tạo ra nó. Bên cạnh đó cũng có những kiểu file không hề có đuôi file mà đó chỉ là 1 file trắng và định dạng đơn giản là File. Đa số các file trên windows đều hiển thị icon của phần mềm đặc trưng đọc nó và cũng có một số file dùng chung những phần mềm giống nhau đều đọc thì bạn khó thể nhận biết đó là file nào ví dụ như đuôi .txt, .html, .PHP... có thể dùng chung notepad++ để đọc. Hoặc 1 trường khác đó là bạn cần hiện đuôi file để có thể thay đổi đuôi file khác.

Làm sao để hiển thị đuôi file định dạng file win 10
Trước đây vfo.vn đã hướng dẫn cách bạn cách ẩn đuôi file/ hiện đuôi file trên các phiên bản windows cũ, trên win 10 thì giao diện của Windows Explorer có thay đổi nên hướng dẫn dành cho những phiên bản windows đó không còn tác dụng nhiều mặc dù các thao tác cuối cùng thì khá giống nhau.
Trước tiên các bạn vào My Computer hoặc bất kỳ Thư mục nào đó cần hiện đuôi file mở mặc định bằng Windows Explorer của Win 10 và File --> Chọn Change folder and search options
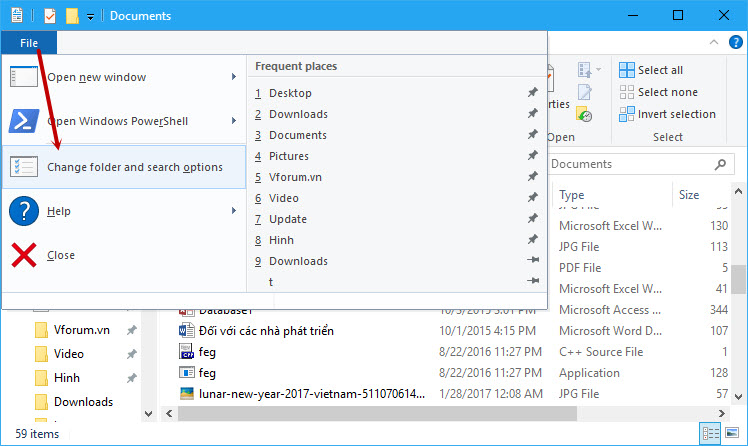
Trong phần cửa sổ Folder Options chọn sang tab View --> uncheck vào phần Hide extensions for known file types. Tức là bỏ check trong phần này sau đó chọn Apply
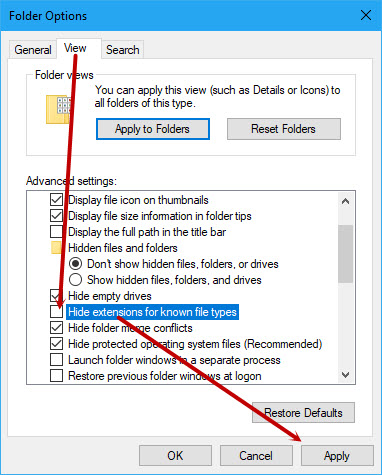
Chọn OK và chúng ta sẽ có kết quả là các đuôi file định dạng file đều hiển thị ra hết, các bạn có thể để kiểu View nào thì định dạng đuôi file vẫn hiển thị bình thường
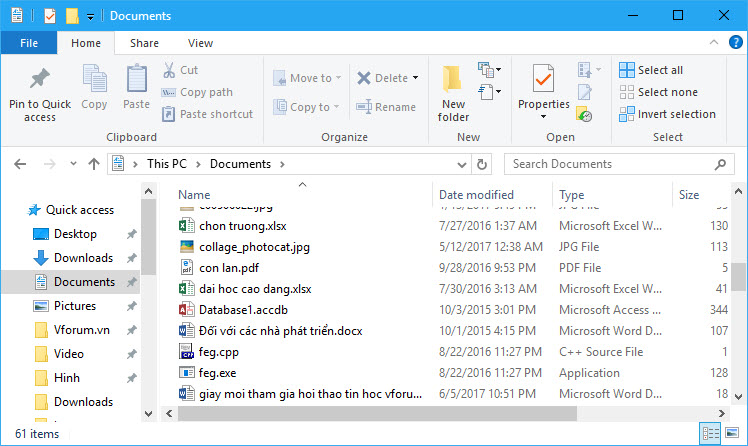
Các đuôi file win 10 đã được hiển thị
Ngoài ra trong phần Folder Options này còn nhiều tùy chọn về thư mục như ẩn thư mục/ hiện thư mục bị ẩn, hiển thị file hệ thống... các bạn có thể xem xét thêm nếu có nhu cầu. Trong trường hợp bạn muôn ẩn đuôi file trở lại thì làm giống các thao tác trên và check lại vào phần Ẩn đuôi file để chúng không còn hiển thị nữa.
Xem thêm: Cách hiện file ẩn win 10 - Ẩn file, thư mục trong windows 10, USB
Mặc định trên windows luôn có những định dạng file đặc trưng cho 1 kiểu file nào đó và những đuôi đó thường chỉ có 1 hoặc 1 số phần mềm mở được cũng như tạo ra nó. Bạn cũng có thể chuyển đổi giữa nhiều định dạng file với nhau thông qua các phần mềm trung gian hoặc phần mềm tạo ra nó. Bên cạnh đó cũng có những kiểu file không hề có đuôi file mà đó chỉ là 1 file trắng và định dạng đơn giản là File. Đa số các file trên windows đều hiển thị icon của phần mềm đặc trưng đọc nó và cũng có một số file dùng chung những phần mềm giống nhau đều đọc thì bạn khó thể nhận biết đó là file nào ví dụ như đuôi .txt, .html, .PHP... có thể dùng chung notepad++ để đọc. Hoặc 1 trường khác đó là bạn cần hiện đuôi file để có thể thay đổi đuôi file khác.

Làm sao để hiển thị đuôi file định dạng file win 10
Trước đây vfo.vn đã hướng dẫn cách bạn cách ẩn đuôi file/ hiện đuôi file trên các phiên bản windows cũ, trên win 10 thì giao diện của Windows Explorer có thay đổi nên hướng dẫn dành cho những phiên bản windows đó không còn tác dụng nhiều mặc dù các thao tác cuối cùng thì khá giống nhau.
Trước tiên các bạn vào My Computer hoặc bất kỳ Thư mục nào đó cần hiện đuôi file mở mặc định bằng Windows Explorer của Win 10 và File --> Chọn Change folder and search options
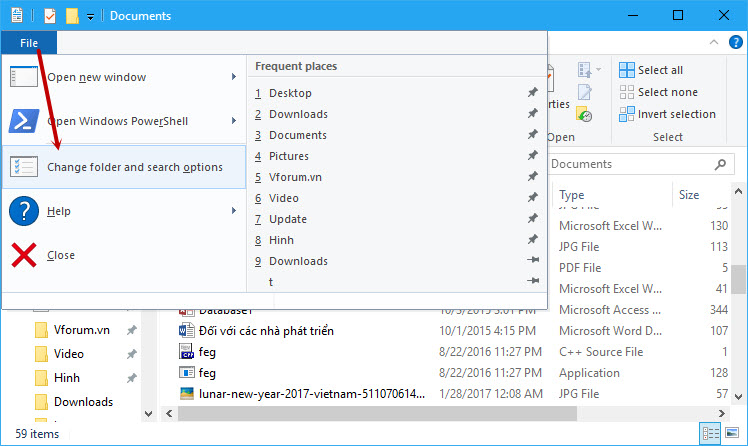
Trong phần cửa sổ Folder Options chọn sang tab View --> uncheck vào phần Hide extensions for known file types. Tức là bỏ check trong phần này sau đó chọn Apply
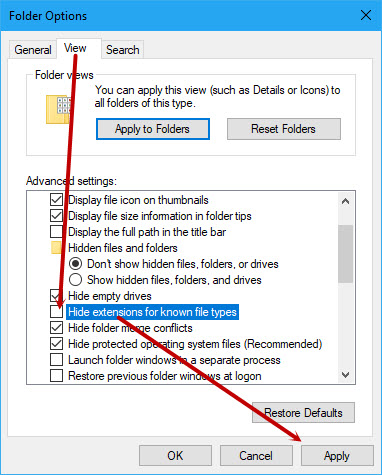
Chọn OK và chúng ta sẽ có kết quả là các đuôi file định dạng file đều hiển thị ra hết, các bạn có thể để kiểu View nào thì định dạng đuôi file vẫn hiển thị bình thường
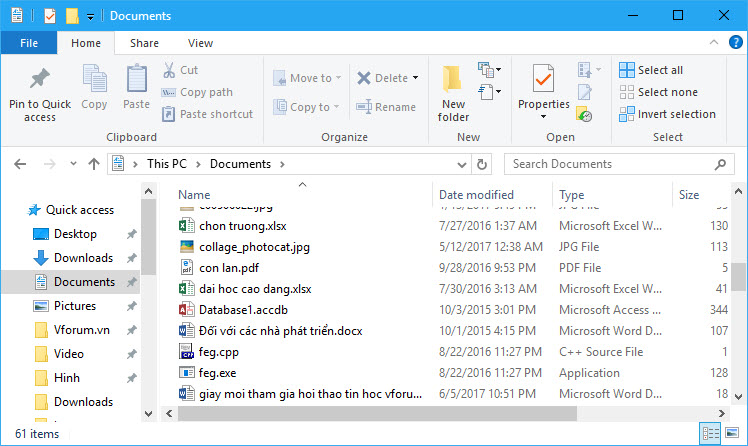
Các đuôi file win 10 đã được hiển thị
Ngoài ra trong phần Folder Options này còn nhiều tùy chọn về thư mục như ẩn thư mục/ hiện thư mục bị ẩn, hiển thị file hệ thống... các bạn có thể xem xét thêm nếu có nhu cầu. Trong trường hợp bạn muôn ẩn đuôi file trở lại thì làm giống các thao tác trên và check lại vào phần Ẩn đuôi file để chúng không còn hiển thị nữa.
Xem thêm: Cách hiện file ẩn win 10 - Ẩn file, thư mục trong windows 10, USB