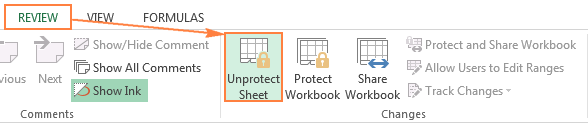Hướng dẫn cách khóa và ẩn công thức trong Excel 2007, 2010, 2013, 2016, how to lock or hidden fomula in excel, cách ẩn công thức trong bảng tính excel, cách khóa công thức trong excel 2003, không hiện công thức tính trong excel, cách ẩn dữ liệu ở bảng tính excel
Bài viết này mình sẽ hướng dẫn các bạn cách ẩn công thức trên thanh công thức và không cho chỉnh sửa 1 vài ô được chọn hoặc áp dụng cho tất cả các ô trong bảng tính. Việc này có tác dụng giữ bản quyền cho file bảng tính của bạn, tránh người khác làm thay đổi dữ liệu bảng tính mà chưa được phép của bạn.
Xem thêm
Hướng dẫn hiện tất cả công thức excel nhanh, hiện công thức Excel bị ẩn
CÁCH KHÓA CÔNG THỨC TRONG BẢNG TÍNH EXCEL
Các bước dưới sẽ chỉ cho các bạn cách khóa một hoặc nhiều ô công thức được chọn, trong khi các ô khác không bị khóa. Cũng có thể lựa chọn khóa toàn bộ bảng tính trong 1 Sheet.
Bước 1: Mở khóa tất cả các ô Cell
Theo mặc định thì thuộc tính tất cả các ô đang ở trạng thái Locked. Theo đó khi bạn kích hoạt chế độ Khóa của bảng tính đó thì toàn bộ các ô sẽ không thể chỉnh sửa công thức hoặc định dạng gì cả. Vì vậy để khóa những 1 số ô nhất định thì bạn phải bỏ chọn Locked trước.
Bôi đen cả bảng tính bằng phím nóng Ctrl + A (2 lần) hoặc kích chuột vào ô có hình tam giác ở giao giữa 2 cột tọa độ tham chiếu
Mở cửa sổ Format Cell hoặc nhấn tổ hợp phím nóng Ctrl + 1, chuyển sang tab Protect, bỏ chọn Locked, nhấn OK. Lúc này tất cả các ô trong bảng tính đó đã được thoát khỏi chế độ khóa.
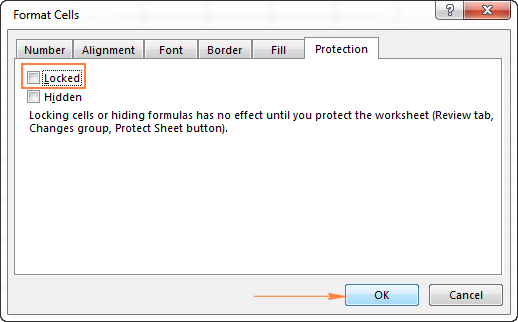
Bước 2: Chọn các ô có công thức bạn muốn khóa
Chọn 1 hoặc nhiều ô liên tiếp hay cách xa nhau bằng cách kết hợp phím Ctrl và phím Shift. Để chọn tất cả các ô có chứa công thức thì bạn làm theo cách sau:
Nhìn lên thanh công cụ Ribbon, thẻ Home -> Find & Select (ở nhóm Editing), chọn Go to Special
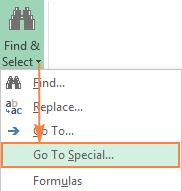
Trong hộp thoại mới mở ra, tick vào ô Formula, nhấn OK. Lúc này tất cả các ô có chứa công thức sẽ được bôi đen tự động
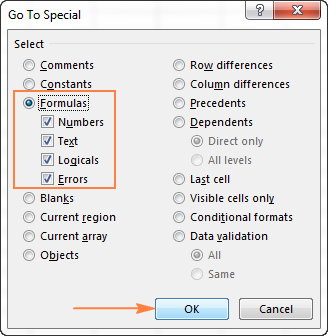
Bước 3: Chuyển sang trạng thái Khóa cho các ô đang bôi đen
Trong lúc các ô đang được bôi đen thủ công hoặc hàng loạt theo bước 2, thì bạn mở cửa sổ Format Cell (Ctrl + 1). Tick vào ô Locked
Chú ý: Nếu các ô đang bôi đen vừa có Locker, vừa không Locker thì ô tick này sẽ hiện hình vuông đặc. Để chuyển hoàn toàn sang Locked thì bạn nhấn chuột 1 lần để chuyển sang bỏ Locked, nhấn 1 lần nữa để thành dấu tick (như trên hình minh họa) là được.
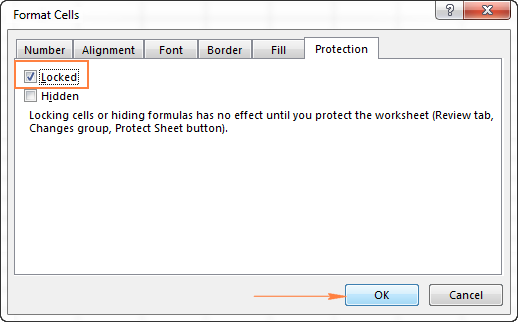
Bước 4: Bảo vệ trang tính Protect Sheet
Bước này là quan trọng, cần phải thực hiện đủ thì mới có tác dụng khóa mới được áp dụng lên các ô bảng tính. Tính năng Locked chỉ hoạt động khi chế độ bảo vệ trang tính được kích hoạt.
Để bảo vệ trang tính các bạn vào Ribbon Review -> Changes -> Protect Sheet
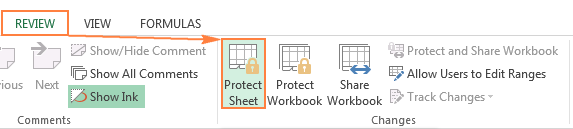
Gõ mật khẩu vào ô Password to unrotect Sheet, mật khẩu này nhằm bảo vệ trang tính của bạn. Kể cả bạn cũng không có quyền thay đổi, chỉnh sửa các ô tính nếu không nhập đúng mật khẩu đã nhập. Khuyên bạn nên đặt mật khẩu đơn giản, dễ nhớ, càng ngắn gọn càng tốt, vì không ai có thể đoán được pass này đâu, mà nhỡ có quên thì coi như mất không bảng tính.
Bạn cần lựa chọn các hành động được phép sau khi bật Bảo vệ trang tính. Mặc định thì 2 tick Select locked cells và Select unlocked cells đã được chọn. Tức là sau khi Bảo vệ, bạn chỉ có thể bôi đen các ô Locked hoặc không Locked, chứ không thực hiện được bất kì thao tác nào khác. Nếu bạn muốn các hành động khác như: Lọc dữ liệu, sắp xếp, định dạng ô, chèn các hàng cột, ... thì tick vào các ô tương ứng.
Cuối cùng thì nhấn OK để xác nhận. Nhập mật khẩu lại 1 lần nữa để chắc chắn đó là pass bạn tự gõ và nhớ được.
Vậy là xong, mặc dù nội dung công thức vẫn hiện trên thanh công thức nhưng bạn không thao tác chỉnh sửa, định dạng được gì cả. Nếu muốn ẩn nốt công thức thì đọc phần sau.
CÁCH ẨN CÔNG THỨC TRONG BẢNG TÍNH
Việc ẩn công thức nghĩa là khi bạn kích chọn 1 ô nào đó trong bảng tính, nó sẽ không hiện công thức trên thanh Formula mặc dù giá trị của nó vẫn được tính toán và cập nhật từ các ô dữ liệu đầu vào.
Tính năng ẩn nằm ở thuộc tính Hidden trong bảng Format Cell. Cách thức bật tính năng này cũng tương tự việc khóa ô như mình đã nói ở trên.
Lưu ý: 2 thuộc tính này là độc lập, 1 ô có thể là chỉ khóa hoặc chỉ ẩn công thức, hoặc cả 2 hoặc không gì cả. Bạn hãy thiết lập cho thật linh hoạt theo sở thích của mình.
Bước 1: Bôi đen toàn bộ rồi hủy chế độ Hidden
Bước 2: Lựa chọn các ô cần ẩn công thức thủ công hoặc tự động
Bước 3: Bật chế độ Hidden trong Format Cell cho các ô này
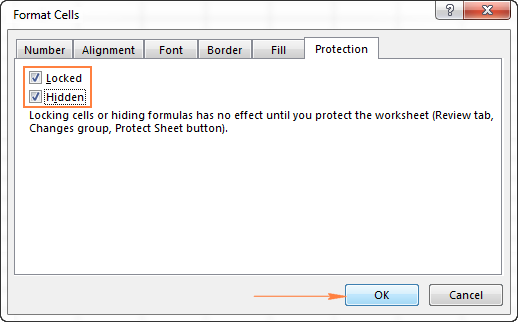
Bước 4: Kích hoạt chế độ bảo vệ trang tính
Chú ý: Tính năng ẩn hoặc khóa công thức chỉ thực sự có tác dụng khi chế độ bảo vệ trang tính được bật (lưu ý này được giải thích rất rõ ràng ở 1 dòng bên dưới 2 ô tick Locked và Hidden ở bảng hội thoại Format Cell
CÁCH HỦY CHẾ ĐỘ KHÓA HAY ẨN CÔNG THỨC
Do chế độ bảo vệ trang tính được bật thì 2 tính năng trên mới có tác dụng, nên bạn chỉ cần tắt mật khẩu của trang tính là được.
Vào Ribbon Review -> Unprotect Sheet và nhập đúng pass bạn đã đặt từ trước đó.
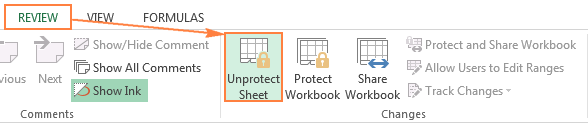
Bài viết này mình sẽ hướng dẫn các bạn cách ẩn công thức trên thanh công thức và không cho chỉnh sửa 1 vài ô được chọn hoặc áp dụng cho tất cả các ô trong bảng tính. Việc này có tác dụng giữ bản quyền cho file bảng tính của bạn, tránh người khác làm thay đổi dữ liệu bảng tính mà chưa được phép của bạn.
Xem thêm
Hướng dẫn hiện tất cả công thức excel nhanh, hiện công thức Excel bị ẩn
CÁCH KHÓA CÔNG THỨC TRONG BẢNG TÍNH EXCEL
Các bước dưới sẽ chỉ cho các bạn cách khóa một hoặc nhiều ô công thức được chọn, trong khi các ô khác không bị khóa. Cũng có thể lựa chọn khóa toàn bộ bảng tính trong 1 Sheet.
Bước 1: Mở khóa tất cả các ô Cell
Theo mặc định thì thuộc tính tất cả các ô đang ở trạng thái Locked. Theo đó khi bạn kích hoạt chế độ Khóa của bảng tính đó thì toàn bộ các ô sẽ không thể chỉnh sửa công thức hoặc định dạng gì cả. Vì vậy để khóa những 1 số ô nhất định thì bạn phải bỏ chọn Locked trước.
Bôi đen cả bảng tính bằng phím nóng Ctrl + A (2 lần) hoặc kích chuột vào ô có hình tam giác ở giao giữa 2 cột tọa độ tham chiếu
Mở cửa sổ Format Cell hoặc nhấn tổ hợp phím nóng Ctrl + 1, chuyển sang tab Protect, bỏ chọn Locked, nhấn OK. Lúc này tất cả các ô trong bảng tính đó đã được thoát khỏi chế độ khóa.
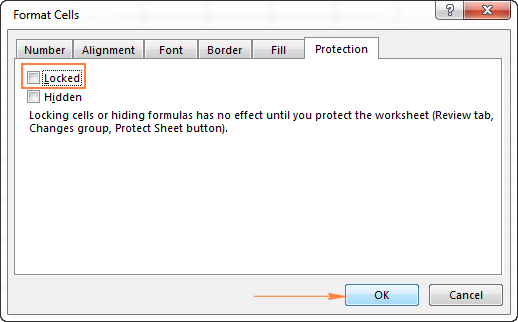
Bước 2: Chọn các ô có công thức bạn muốn khóa
Chọn 1 hoặc nhiều ô liên tiếp hay cách xa nhau bằng cách kết hợp phím Ctrl và phím Shift. Để chọn tất cả các ô có chứa công thức thì bạn làm theo cách sau:
Nhìn lên thanh công cụ Ribbon, thẻ Home -> Find & Select (ở nhóm Editing), chọn Go to Special
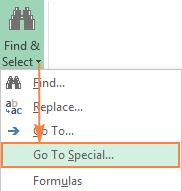
Trong hộp thoại mới mở ra, tick vào ô Formula, nhấn OK. Lúc này tất cả các ô có chứa công thức sẽ được bôi đen tự động
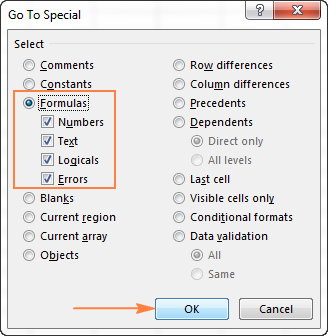
Bước 3: Chuyển sang trạng thái Khóa cho các ô đang bôi đen
Trong lúc các ô đang được bôi đen thủ công hoặc hàng loạt theo bước 2, thì bạn mở cửa sổ Format Cell (Ctrl + 1). Tick vào ô Locked
Chú ý: Nếu các ô đang bôi đen vừa có Locker, vừa không Locker thì ô tick này sẽ hiện hình vuông đặc. Để chuyển hoàn toàn sang Locked thì bạn nhấn chuột 1 lần để chuyển sang bỏ Locked, nhấn 1 lần nữa để thành dấu tick (như trên hình minh họa) là được.
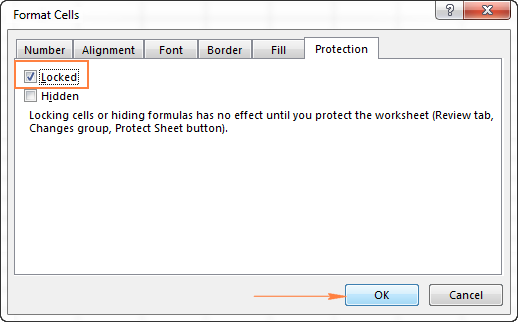
Bước 4: Bảo vệ trang tính Protect Sheet
Bước này là quan trọng, cần phải thực hiện đủ thì mới có tác dụng khóa mới được áp dụng lên các ô bảng tính. Tính năng Locked chỉ hoạt động khi chế độ bảo vệ trang tính được kích hoạt.
Để bảo vệ trang tính các bạn vào Ribbon Review -> Changes -> Protect Sheet
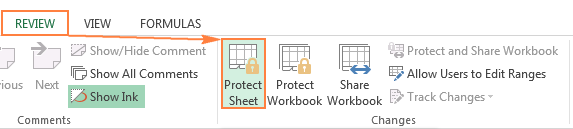
Gõ mật khẩu vào ô Password to unrotect Sheet, mật khẩu này nhằm bảo vệ trang tính của bạn. Kể cả bạn cũng không có quyền thay đổi, chỉnh sửa các ô tính nếu không nhập đúng mật khẩu đã nhập. Khuyên bạn nên đặt mật khẩu đơn giản, dễ nhớ, càng ngắn gọn càng tốt, vì không ai có thể đoán được pass này đâu, mà nhỡ có quên thì coi như mất không bảng tính.
Bạn cần lựa chọn các hành động được phép sau khi bật Bảo vệ trang tính. Mặc định thì 2 tick Select locked cells và Select unlocked cells đã được chọn. Tức là sau khi Bảo vệ, bạn chỉ có thể bôi đen các ô Locked hoặc không Locked, chứ không thực hiện được bất kì thao tác nào khác. Nếu bạn muốn các hành động khác như: Lọc dữ liệu, sắp xếp, định dạng ô, chèn các hàng cột, ... thì tick vào các ô tương ứng.
Cuối cùng thì nhấn OK để xác nhận. Nhập mật khẩu lại 1 lần nữa để chắc chắn đó là pass bạn tự gõ và nhớ được.
Vậy là xong, mặc dù nội dung công thức vẫn hiện trên thanh công thức nhưng bạn không thao tác chỉnh sửa, định dạng được gì cả. Nếu muốn ẩn nốt công thức thì đọc phần sau.
CÁCH ẨN CÔNG THỨC TRONG BẢNG TÍNH
Việc ẩn công thức nghĩa là khi bạn kích chọn 1 ô nào đó trong bảng tính, nó sẽ không hiện công thức trên thanh Formula mặc dù giá trị của nó vẫn được tính toán và cập nhật từ các ô dữ liệu đầu vào.
Tính năng ẩn nằm ở thuộc tính Hidden trong bảng Format Cell. Cách thức bật tính năng này cũng tương tự việc khóa ô như mình đã nói ở trên.
Lưu ý: 2 thuộc tính này là độc lập, 1 ô có thể là chỉ khóa hoặc chỉ ẩn công thức, hoặc cả 2 hoặc không gì cả. Bạn hãy thiết lập cho thật linh hoạt theo sở thích của mình.
Bước 1: Bôi đen toàn bộ rồi hủy chế độ Hidden
Bước 2: Lựa chọn các ô cần ẩn công thức thủ công hoặc tự động
Bước 3: Bật chế độ Hidden trong Format Cell cho các ô này
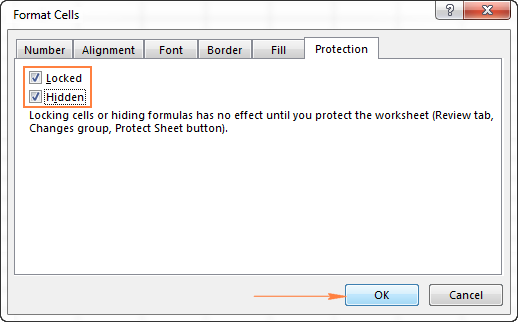
Bước 4: Kích hoạt chế độ bảo vệ trang tính
Chú ý: Tính năng ẩn hoặc khóa công thức chỉ thực sự có tác dụng khi chế độ bảo vệ trang tính được bật (lưu ý này được giải thích rất rõ ràng ở 1 dòng bên dưới 2 ô tick Locked và Hidden ở bảng hội thoại Format Cell
CÁCH HỦY CHẾ ĐỘ KHÓA HAY ẨN CÔNG THỨC
Do chế độ bảo vệ trang tính được bật thì 2 tính năng trên mới có tác dụng, nên bạn chỉ cần tắt mật khẩu của trang tính là được.
Vào Ribbon Review -> Unprotect Sheet và nhập đúng pass bạn đã đặt từ trước đó.