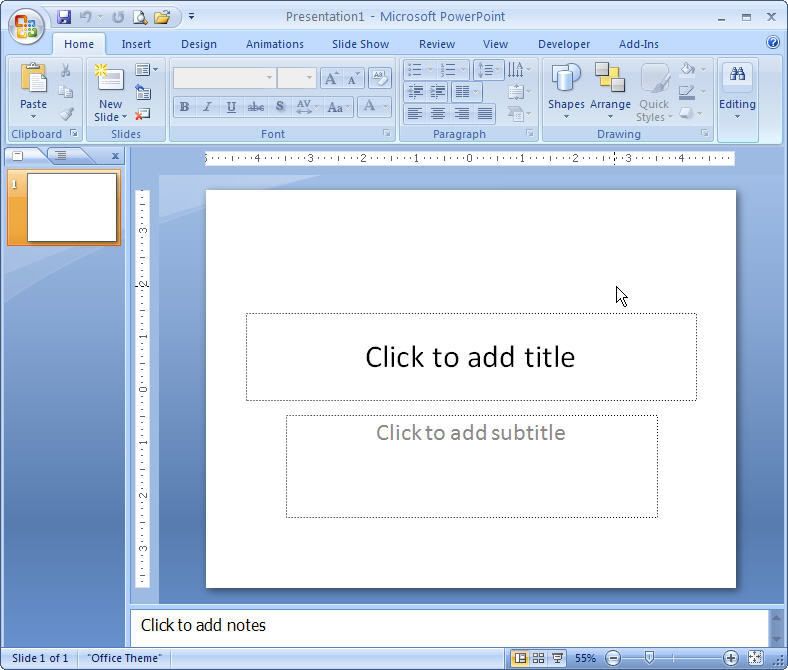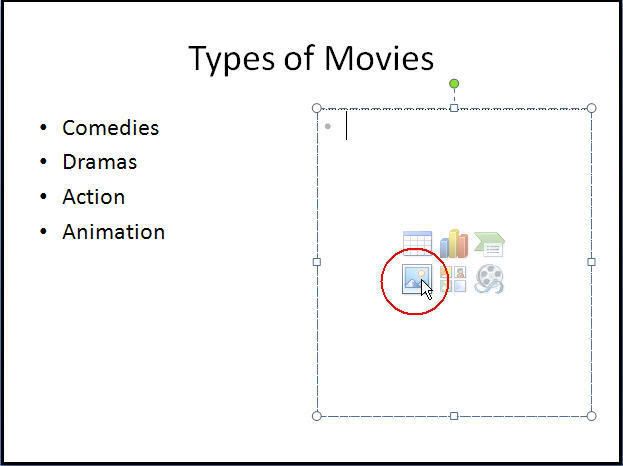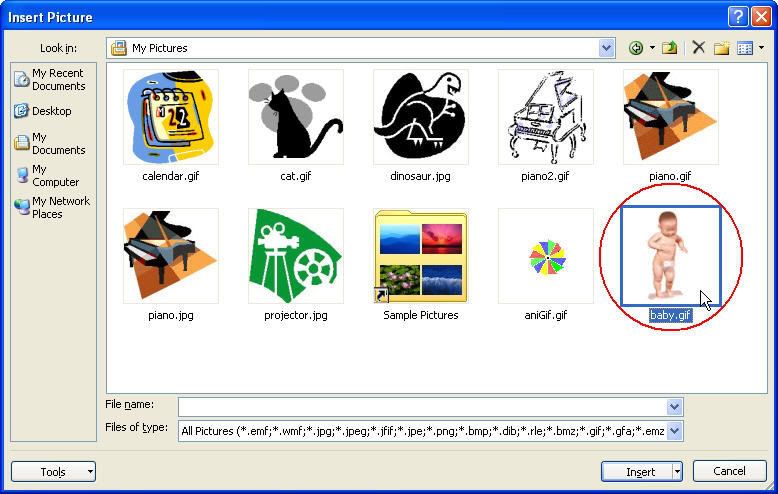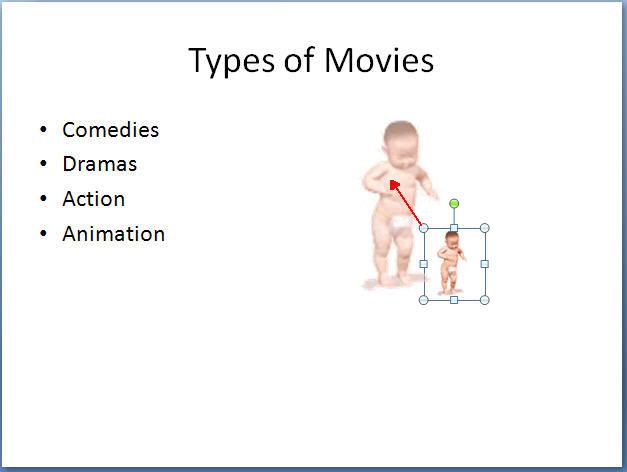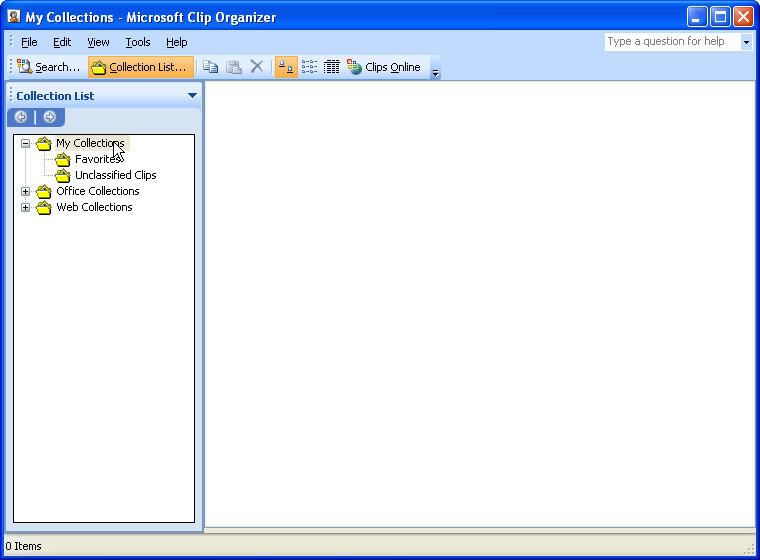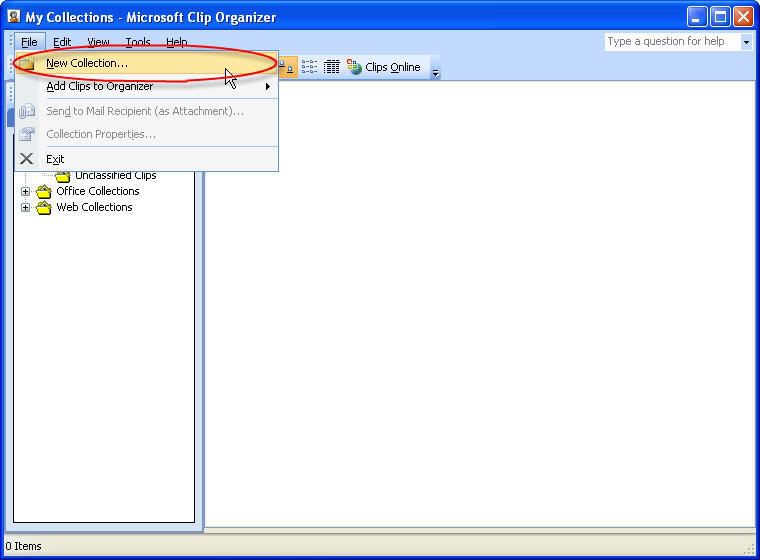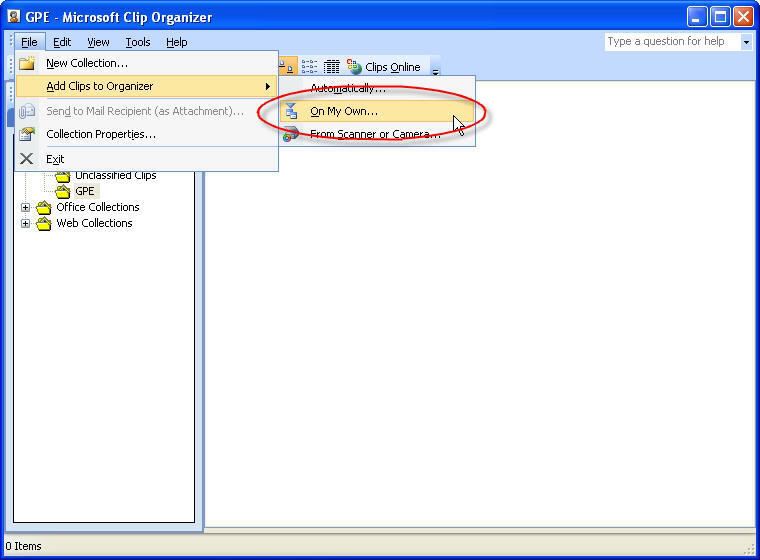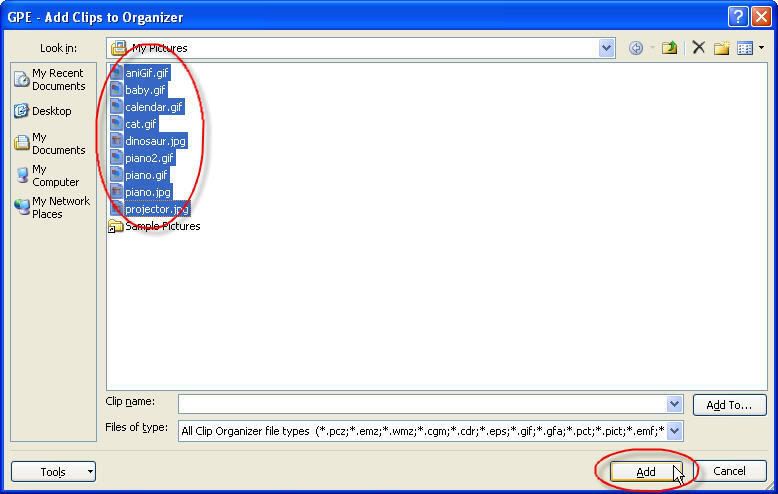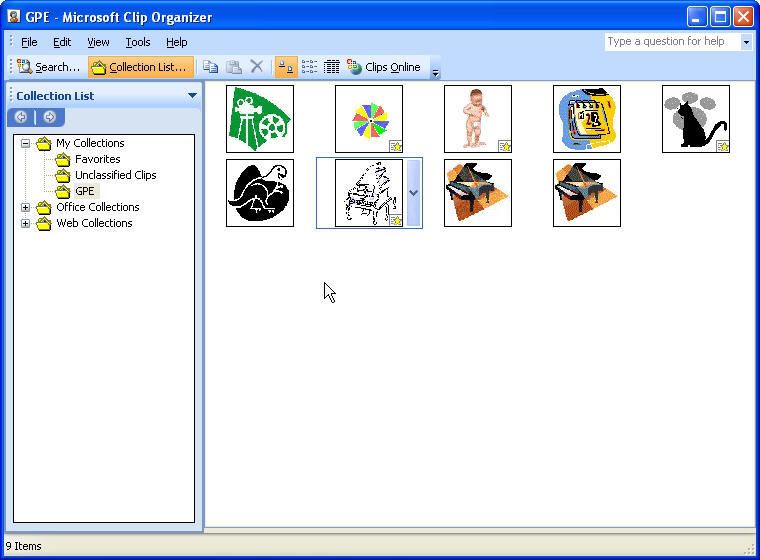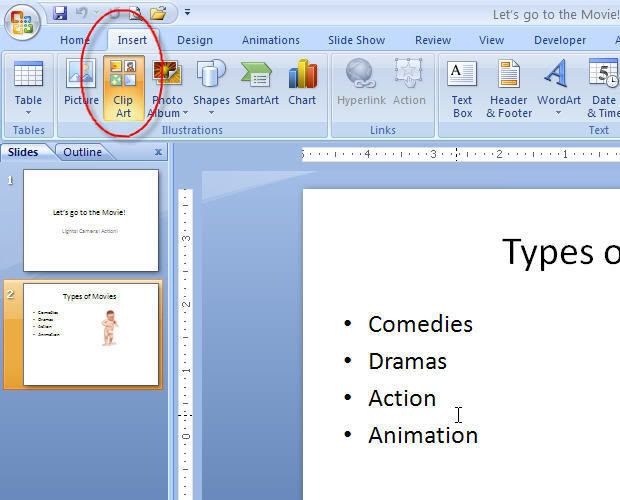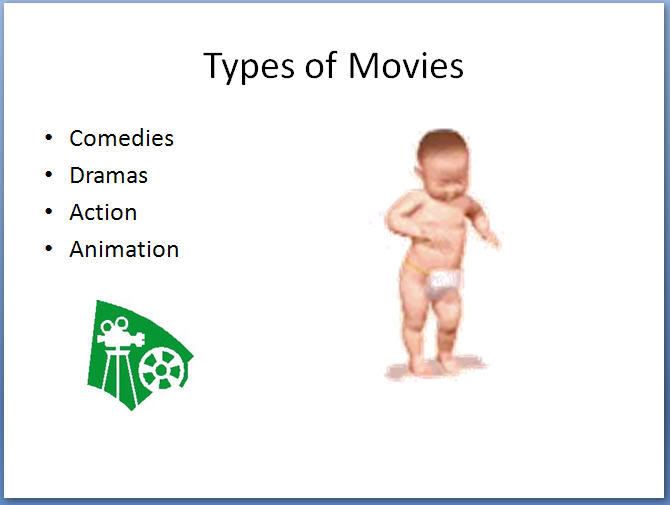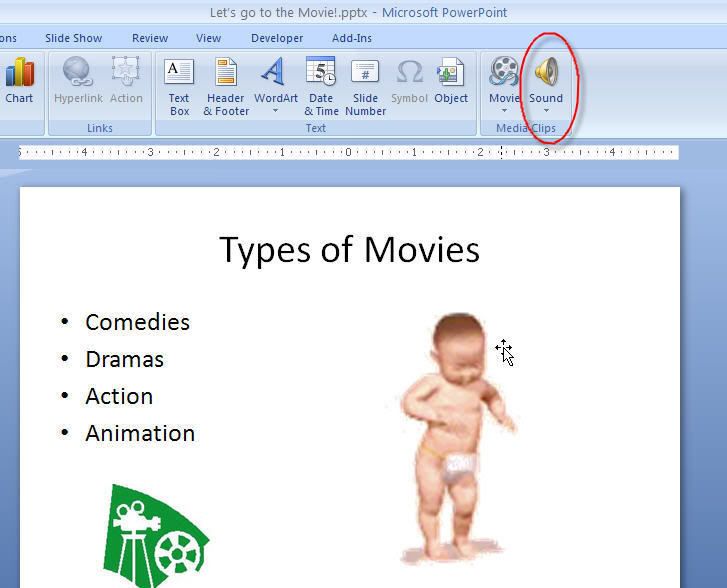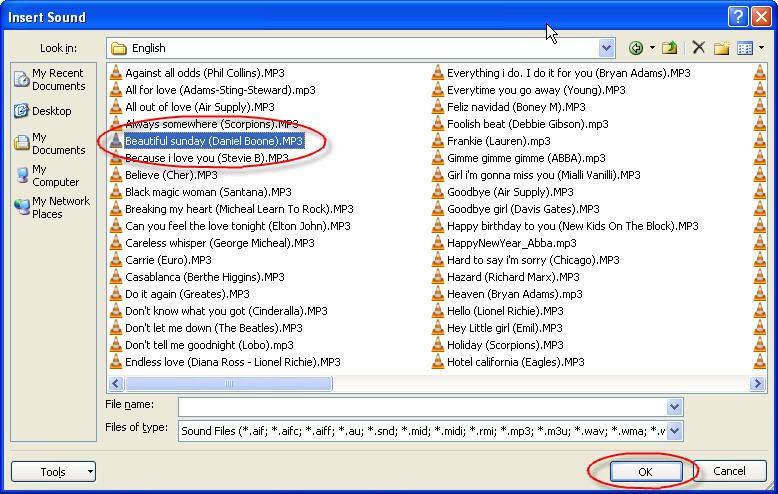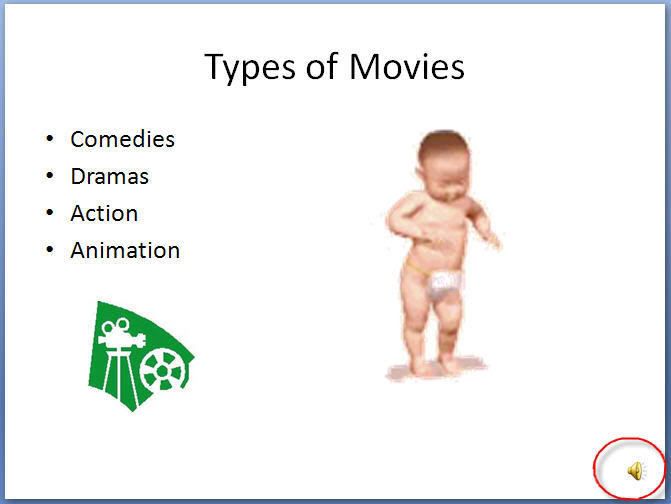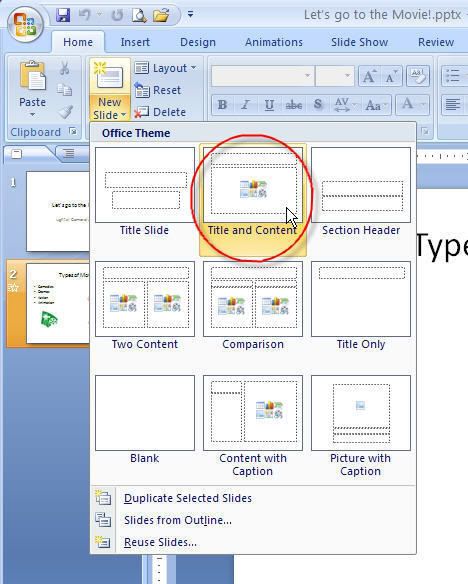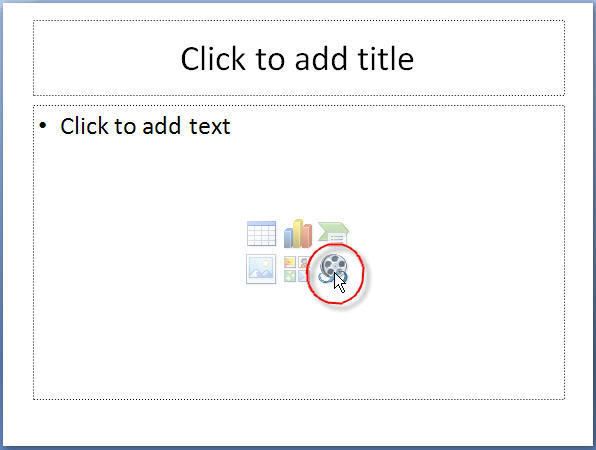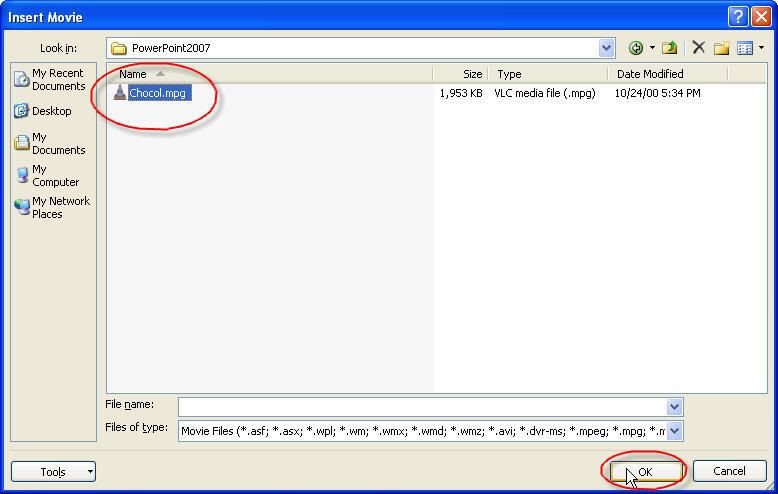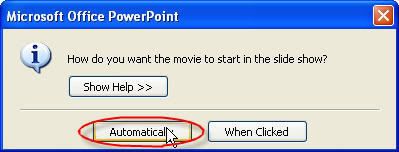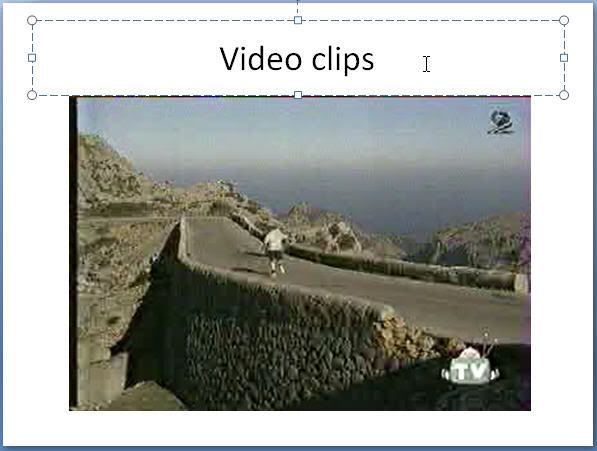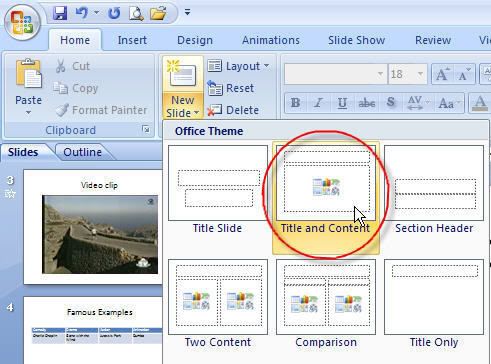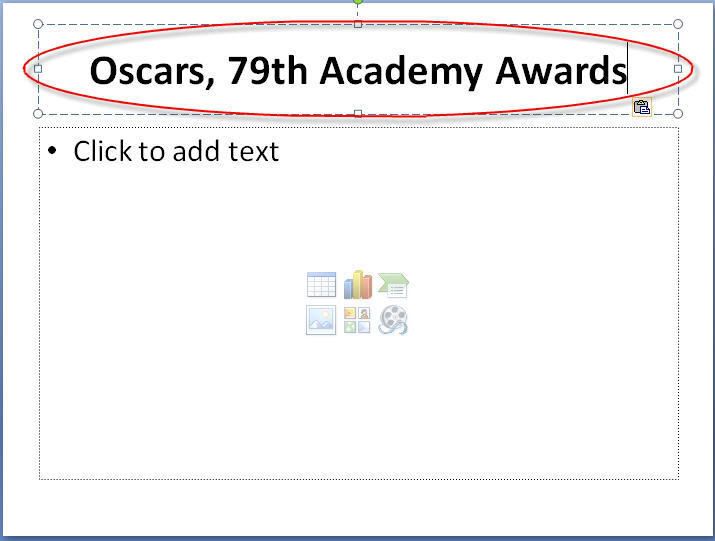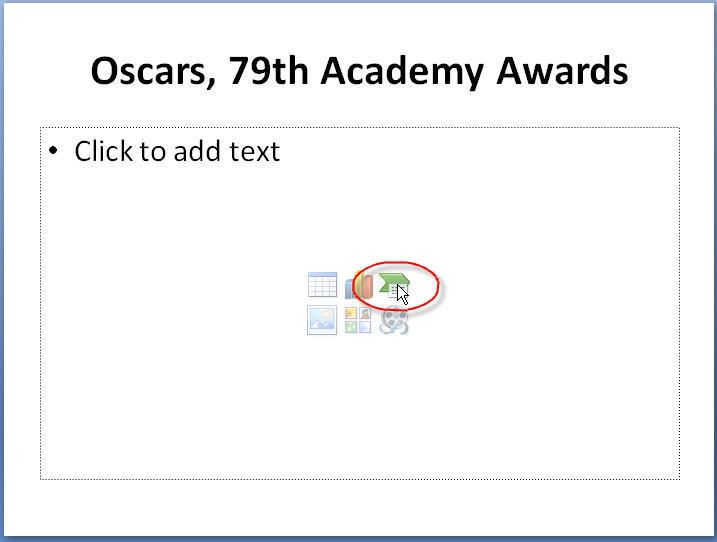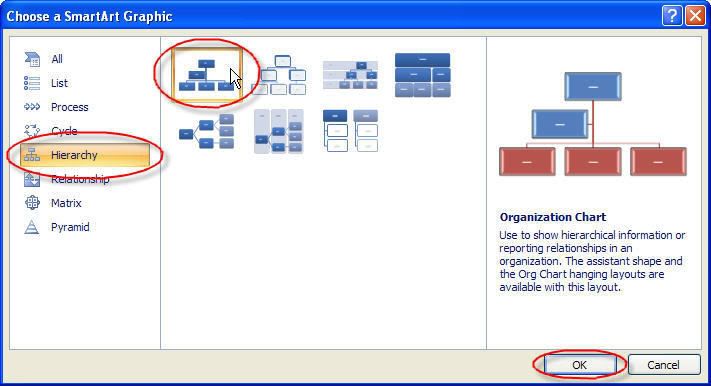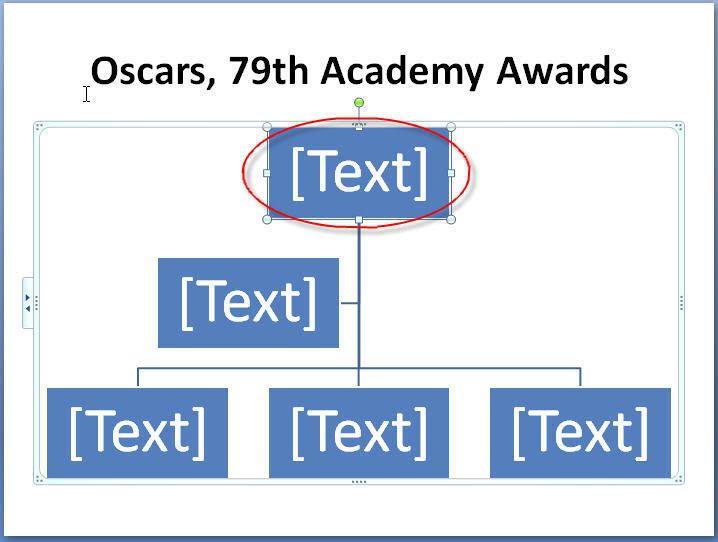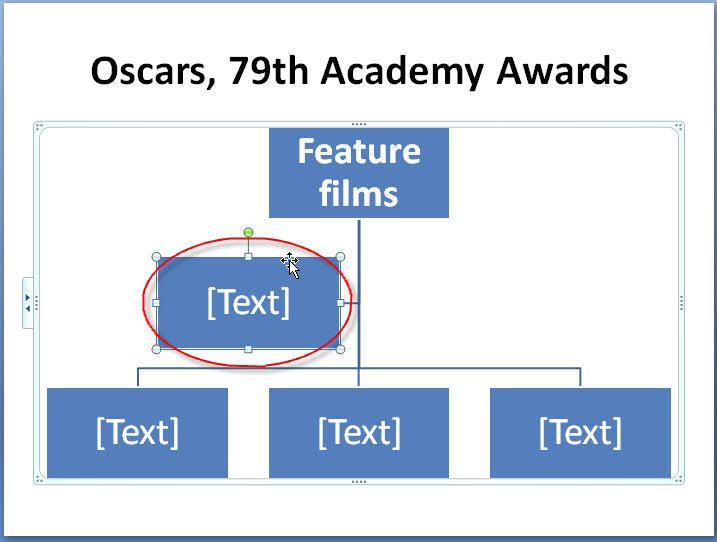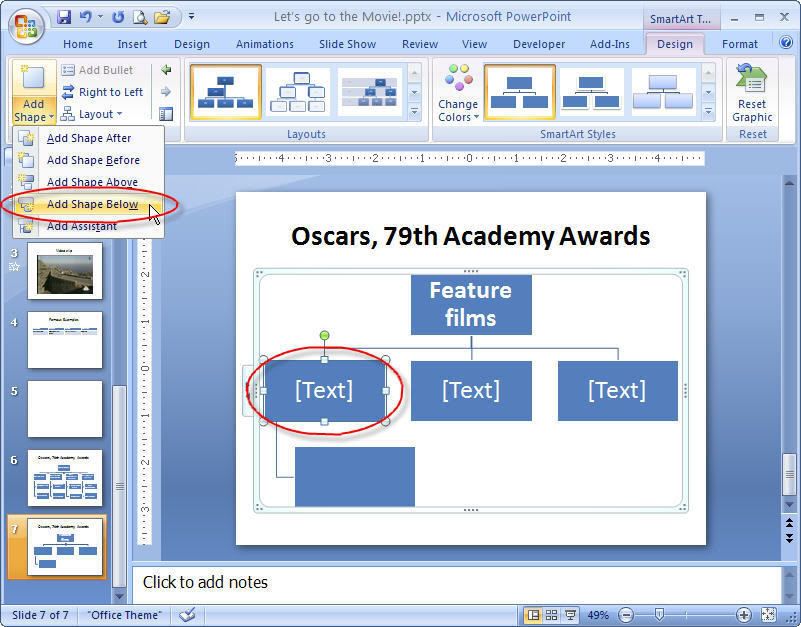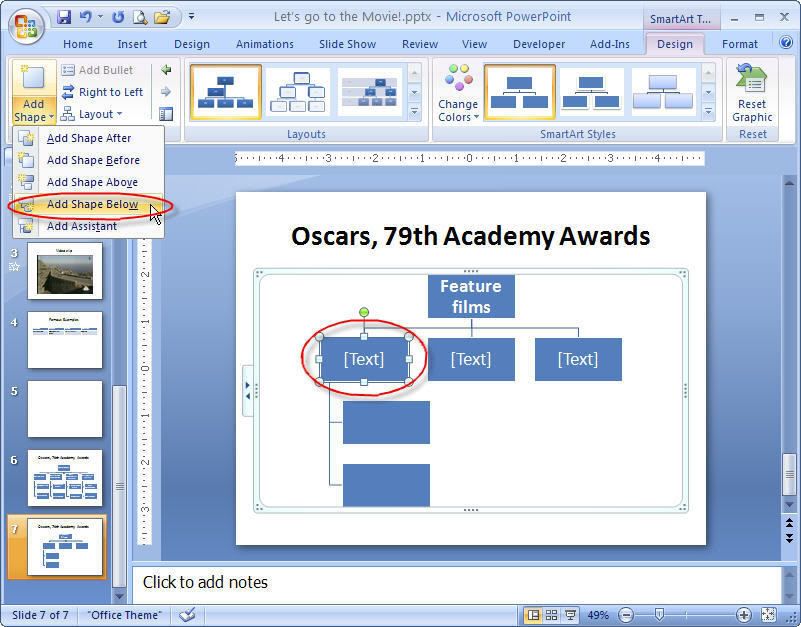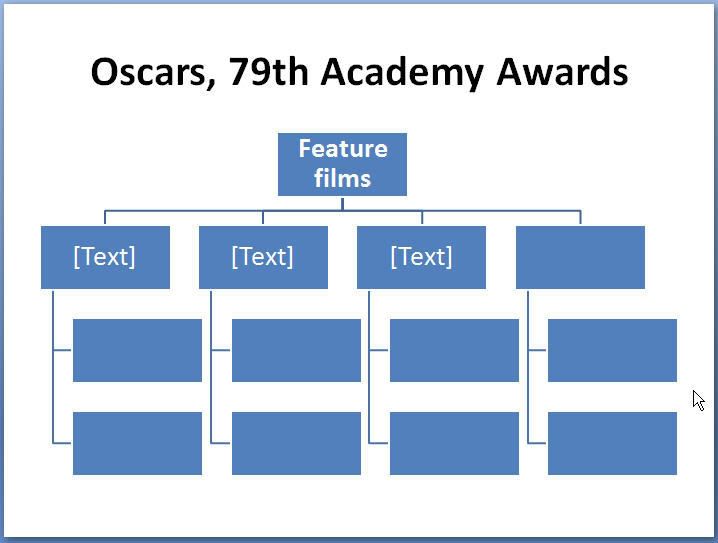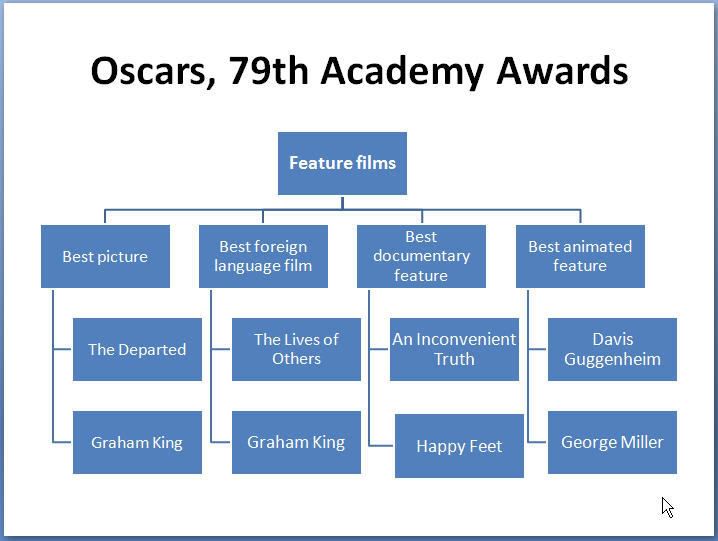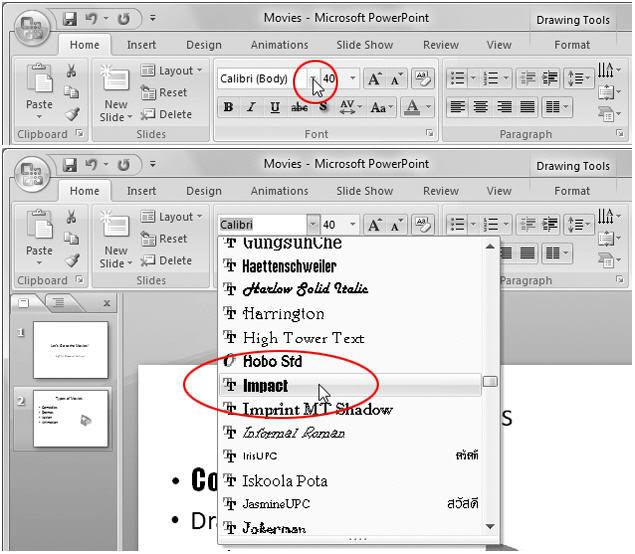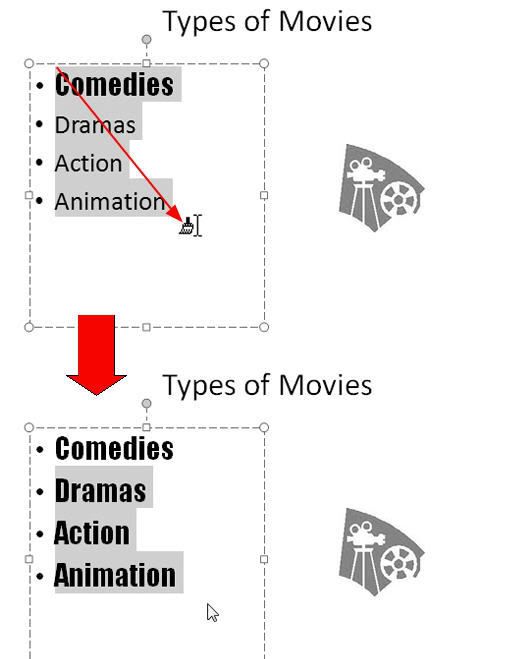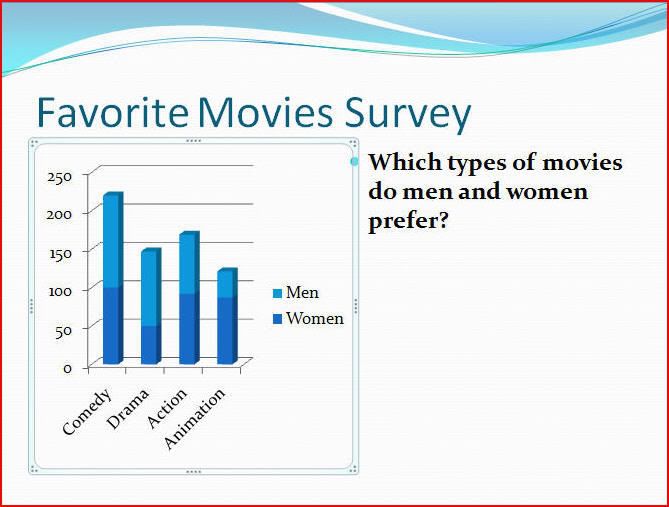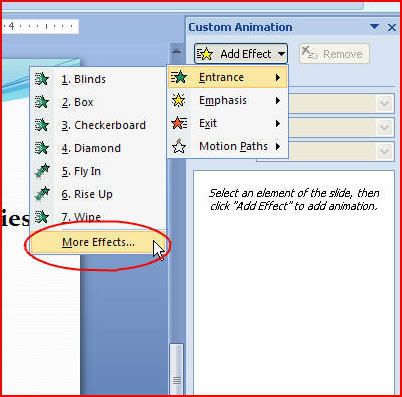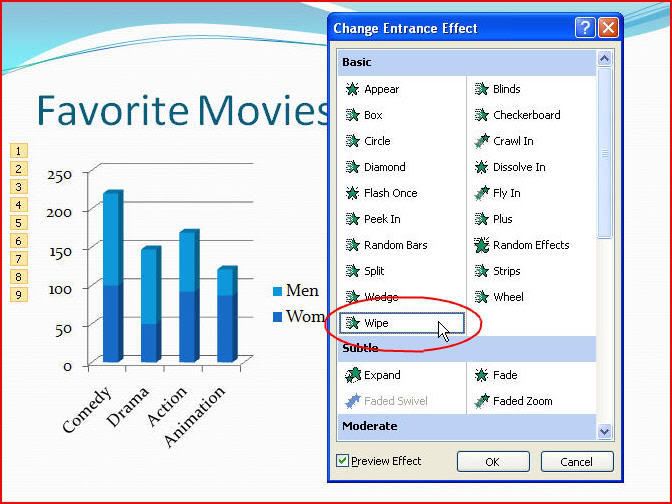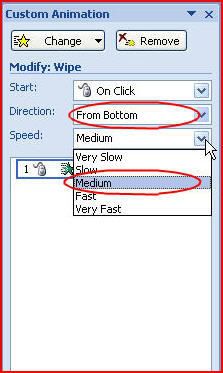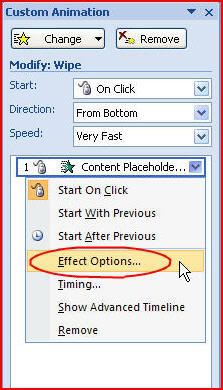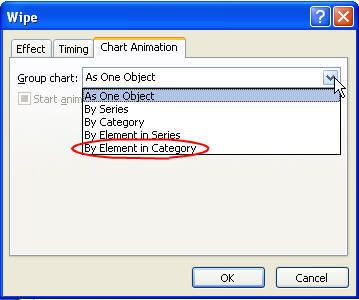Chương 1. Giới thiệu PowerPoint 2007
1. Các điểm mới trong PowerPoint 2007
Các Tab và Ribbon
Thực đơn Office
Các kiểu mẫu cho hình ảnh (Graphics) và văn bản (Text)
Nhiều lựa chọn vẽ hình và định dạng hơn
Nhiều tùy chọn định dạng văn bản
Màu sắc (Color), kiểu chữ (Font), và các mẫu hiệu ứng (Effect Themes)
SmartArt
Công cụ vẽ đồ thị tốt hơn
Tùy biến các mẫu slide
2. Tìm hiểu các thành phần trên cửa sổ chương trình Microsoft PowerPoint
3. Thay đổi kiểu hiển thị trong cửa sổ chương trình
4. Phóng to/ thu nhỏ
5. Một số tùy chọn và tính năng hữu dụng
Thanh thước ngang và dọc (Ruler)
Các đường lưới (Gridlines)
Đường trợ giúp (Guides)
Chế độ hiển thị màu sắc (Color/ Greyscale/ Pure Black and White)
Sắp xếp các cửa sổ
Chuyển qua lại giữa các cửa sổ
6. Sử dụng trình trợ giúp
Chương 2. Cách tạo bài trình diễn chuyên nghiệp
1. Một bài trình diễn hiệu quả
2. Kế hoạch phát triển bài trình diễn
Bước 1: Xác định đối tượng khán giả và mục tiêu bài trình diễn
Bước 2: Lựa chọn phương pháp báo cáo
Bước 3: Lựa chọn phương pháp truyền đạt thông tin
Bước 4: Chọn bộ định dạng phù hợp hoàn cảnh
Bước 5: Phát triển nội dung
Bước 6: Tạo các hình ảnh trực quan
Bước 7: Thêm các hiệu ứng đa phương tiện
Bước 8: Tạo các bản in phát cho khán giả và ghi chú cho slide
Bước 9: Kiểm tra lại bài và báo cáo thử
Bước 10: Phát hành bài báo cáo
Bước 11: Tiến đến thành công và cải tiến bài báo cáo
3. Giữ cho khán giả luôn cảm thấy thích thú
Các kỹ thuật diễn thuyết
Các gợi ý về nội dung
Chương 3. Tạo và lưu tập tin trình diễn
1. Khởi động chương trình Microsoft PowerPoint
2. Tạo mới bài trình diễn
Tạo bài trình diễn rỗng (blank)
Tạo bài trình diễn từ mẫu có sẵn
Tạo bài trình diễn từ một tập tin có sẵn
Tạo bài trình diễn từ nội dung của một tập tin ứng dụng khác
3. Lưu bài trình diễn
Lưu lần đầu tiên
Lưu các lần sau
Đổi thư mục khi lưu và thiết lập thư mục lưu mặc định
Đổi định dạng khi lưu
4. Bảo vệ tập tin trình diễn bằng mật mã
5. Đóng và mở lại tập tin trình diễn
Đóng tập tin trình diễn
Mở lại tập tin trình diễn đang lưu trên đĩa
Chương 4. Xây dựng nội dung bài trình diễn
1. Tạo slide tựa đề
2. Lưu bài thuyết trình
3. Chèn slide mới
4. Chèn hình vào slide
5. Đưa hình sưu tầm vào trình quản lý hình Microsoft Clip Organizer
6. Chèn hình từ Clip Art vào slide
7. Chèn âm thanh vào slide
8. Chèn đoạn phim vào slide
9. Chèn bảng biểu vào slide
10. Chèn biểu đồ vào slide
11. Chèn SmartArt vào slide
Chương 5. Tuỳ biến, hiệu chỉnh bài trình diễn
1. Áp dụng các mẫu định dạng có sẵn
2. Hiệu chỉnh các Master Slide
3. Sắp xếp các slide trong bài trình diễn
4. Định dạng văn bản
5. Định dạng hình ảnh
Chương 6. Làm việc với các hiệu ứng, hoạt cảnh
1. Hiệu ứng cho văn bản
2. Hiệu ứng cho hình ảnh
3. Hiệu ứng cho đồ thị
4. Hiệu ứng chuyển slide
5. Tự động hoá việc chuyển slide
6. Tạo bộ nút di chuyển trong bài thuyết trình
Chương 7. Chuẩn bị trình diễn
1. Chuẩn bị các loại bản in phát cho khán giả
Chuẩn bị các bản in phát cho khán giả
Sử dụng Handout Master
Thêm tiêu đề đầu và chân slide và handout
Chuẩn bị các bản in có kèm ghi chú của các slide dành cho diễn giả
Thêm và hiệu chỉnh chú thích cho slide
In ấn dàn bài
Chuyển handout hoặc notes pages sang Word
2. Chuẩn bị cho dạng báo cáo trước khán giả
Thiết lập cho buổi trình diễn
Ẩn/ hiện các slide
Tùy biến nội dung báo cáo
3. Chuẩn bị cho loại báo cáo tương tác người dùng và tự hành
Tạo siêu liên kết cho đoạn văn bản và hình ảnh
Dùng các nút điều khiển
Lồng tiếng cho báo cáo
Các thiết lập cho loại báo cáo tự hành
Lưu báo cáo dưới dạng Slide Show
4. Các vấn đề khác
Kiểm tra các thông tin có trong bài thuyết trình
Thiết lập mật mã mở tập tin
Đánh dấu hoàn thành vào bài báo cáo
Kiểm tra tính tương thích về tính năng sử dụng trong báo cáo giữa các phiên bản
Chuyển PowerPoint sang định dạng PDF và XPS
Đóng gói báo cáo
Chương 8. Trình diễn báo cáo
1. Bắt đầu trình diễn
2. Sử dụng các nút điều khiển trong chế độ Slide Show
Đến một slide xác định
Sử dụng các tổ hợp phím tắt
Chuyển đến một Custom Show
3. Tạo chú giải trong Slide Show
Các tùy chọn con trỏ
Sử dụng Pen để chú giải hoặc làm nổi nội dung
Lưu các chú giải
4. Trình chiếu báo cáo với nhiều màn hình
Bật tính năng hỗ trợ nhiều màn hình trên máy tính
Sử dụng tính năng Presenter View khi trình chiếu
Phụ lục
1. Các câu hỏi và trả lời phổ biến
2. Đối chiếu tính năng PowerPoint 2003 – 2007
Các thanh thực đơn
Các thanh lệnh
3. Tùy biến thanh QAT
4. Tùy biến thuộc tính cho các đối tượng được tạo trên slide
Thiết lập thuộc tính mặc định cho hộp văn bản
Thiết lập thuộc tính mặc định cho hình vẽ
5. Tùy biến thanh trạng thái
6. Danh mục hình trong tài liệu
7. Danh mục bảng trong tài liệu
Tài nguyên Internet
1. Template, Themes và Background
2. Add-Ins và tài liệu tham khảo
Tải tại đây link mediafire:
Giáo trình học powerpoint 2007
Mã:
mediafire.com/?f94bozr3isbedgn
Mã:
3c.com.vn/Uploaded/huyenctt/New%20Folder/Powerpoint.zip
Sửa lần cuối: