Brush là một công cụ hữu ích không thể thiếu trong việc thiết kế đồ họa. Brush có thể dùng cho nhiều mục đích khác nhau, tuy vậy cá nhân mình lại thích dùng brush cho việc in ấn - đóng dấu watermark vào ảnh. Cứ mỗi lần viết bài lại mở LOGO lên rồi kéo qua ảnh cần đóng dấu thì rất là bất tiện và mất nhiều thời gian. Chính vì lẽ đó mà mình viết hướng dẫn này nhầm chia sẻ cách tạo một brush đơn giản nhất cho các bạn dùng
Bước 1. Đầu tiên các bạn phải chọn một bức ảnh để tạo Brush. Ở đây mình chọn logo Vforum Lưu ý: Ảnh càng to càng chất lượng thì càng tốt
Bước 2. Bạn nhìn vào hình bên dưới:
- Click vào Create a new layer bên dưới góc phải màn hình để tạo một Layer mới
- Bạn kéo Layer vừa tạo xuống Layer ảnh như hình
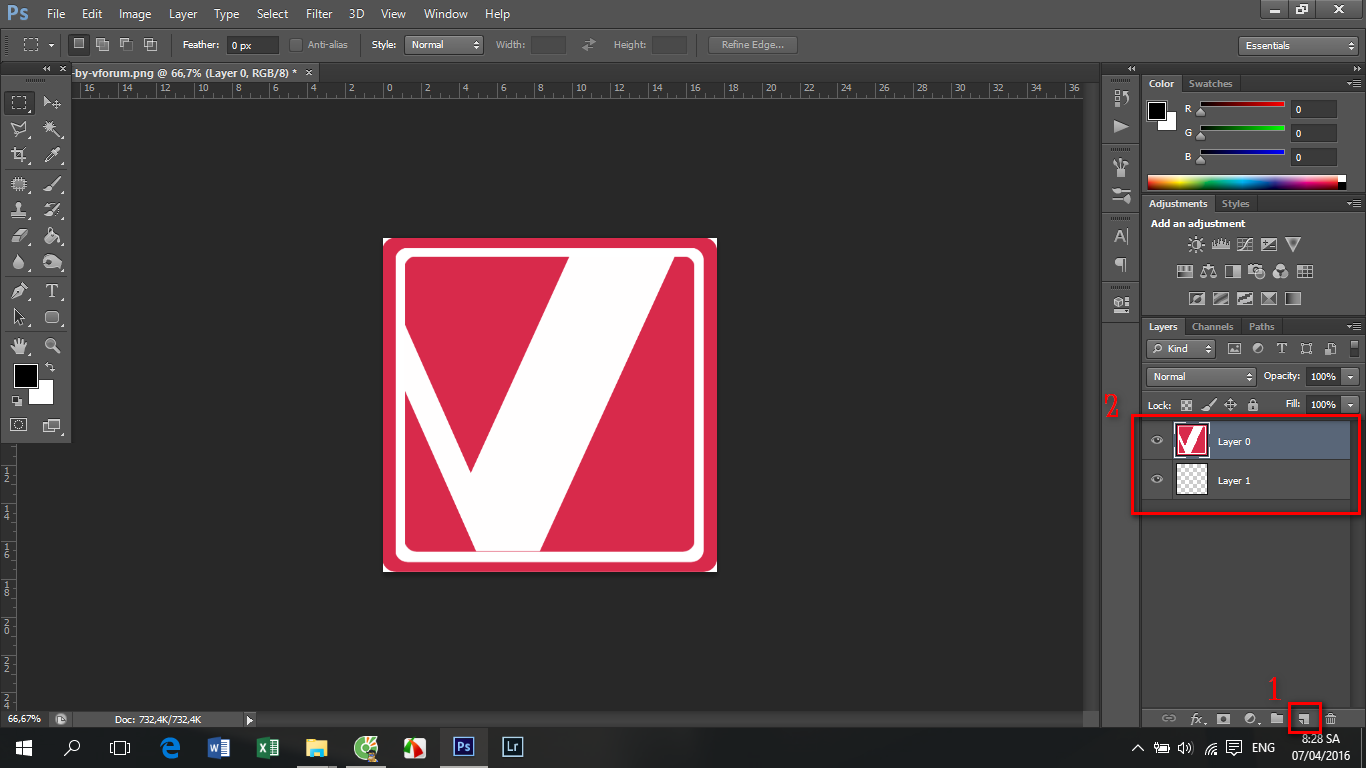
Hướng dẫn tạo Brush đơn giản - chi tiết 2016
Bước 3:
1. Để xóa bỏ phần không cần thiết, vùng trắng các bạn Tab sang thẻ Channels
2. Ở đây có 5 lớp khác nhau, bạn chọn bằng cách nhấn giữ Ctrl và click chuột trái vào Layer Green
3. Đến đây nó sẽ tự động chọn vùng trắng bạn chỉ việc ấn Delete để xóa nó thôi
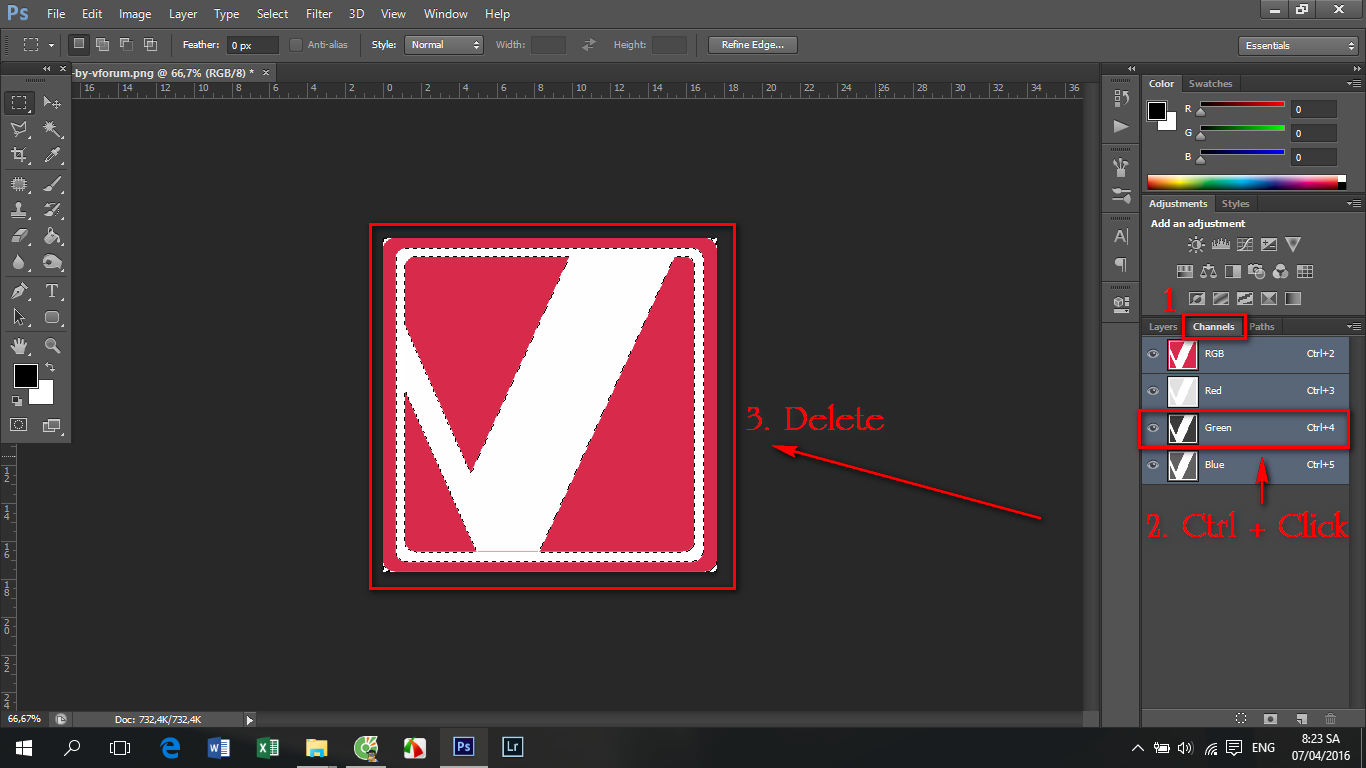
Cách tạo Brush Photoshop - Xóa vùng không cần thiết
Bước 4. Tạo Brush
1. Sau khi đã xóa vùng trắng giờ nó chỉ còn lại phần chính (màu hường). Nhấn Ctrl + A để chọn tất cả
2. Click Edit
3. Menu sổ xuống các bạn chọn Define Brush Preset...
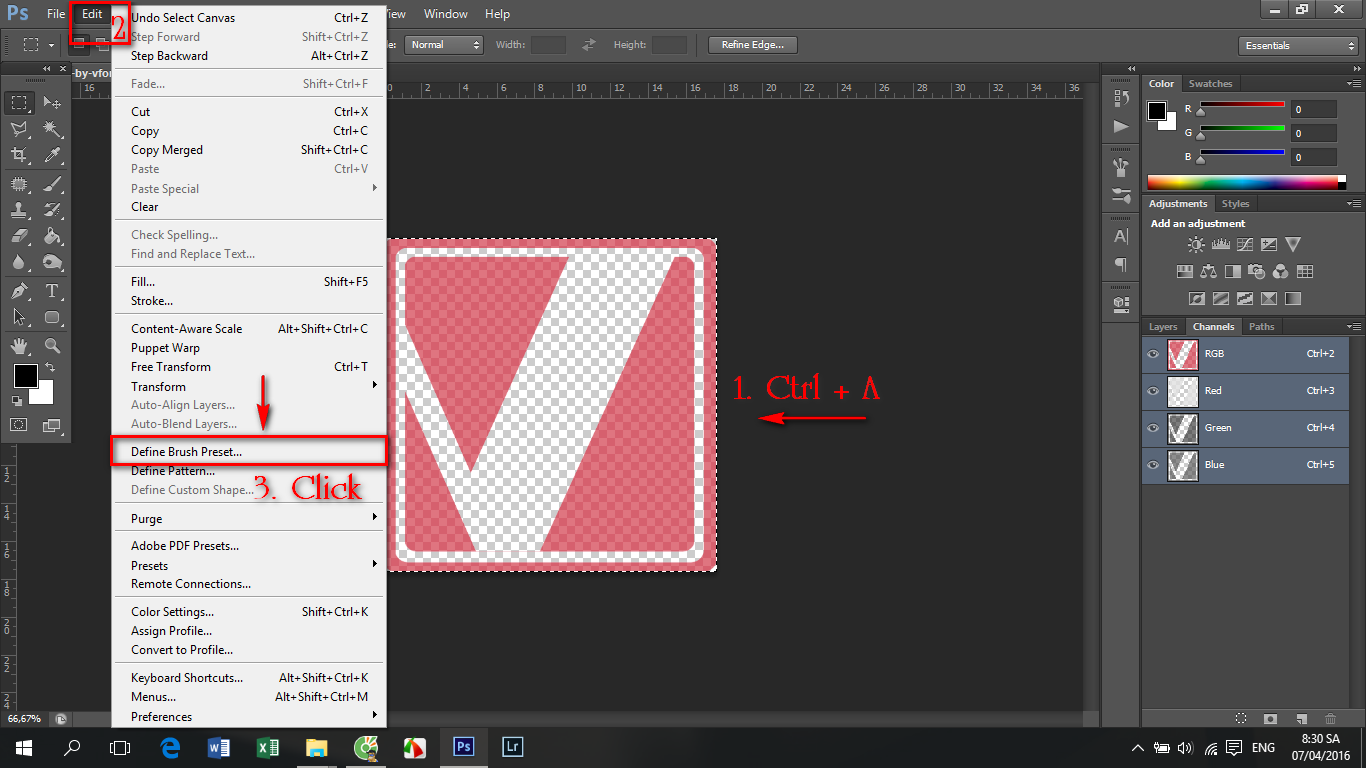
Cách tạo brush photoshop
Bước 5. Đặt tên cho brush
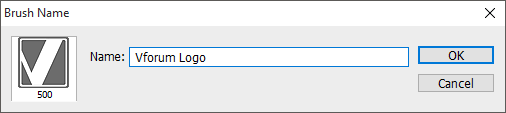
Hướng dẫn tạo brush - đặt tên
Bước 6. Test thử: Các bạn chọn màu mình thích (chọn màu hường để đúng với tính cách của mình nhé )
)
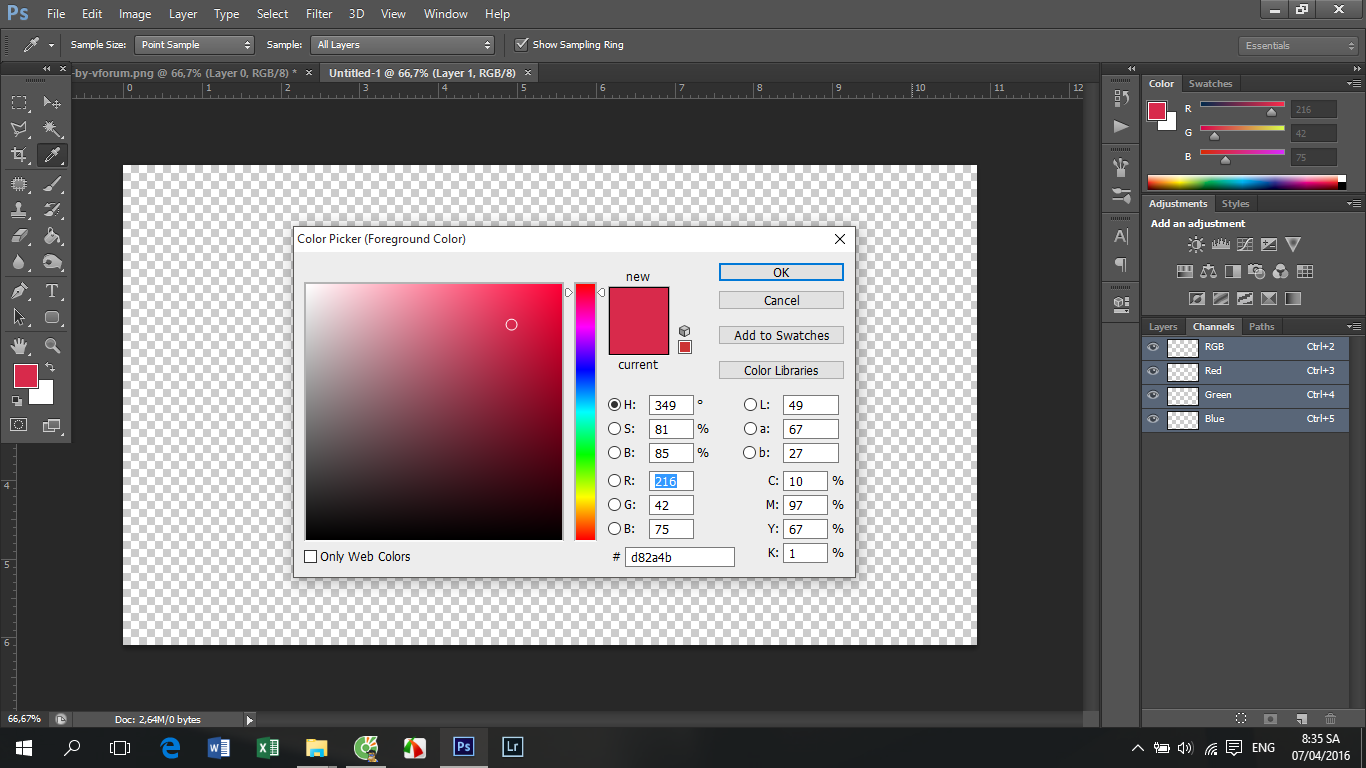
Chọn màu cho Brush
Bước 7. Các bạn chọn vào công cụ Brush hoặc nhấn phím B để mở bảng hỗ trợ lên.
Giờ đây Logo Vforum đã có trong bộ sưu tập. Điều chỉnh Size để chọn kích thước
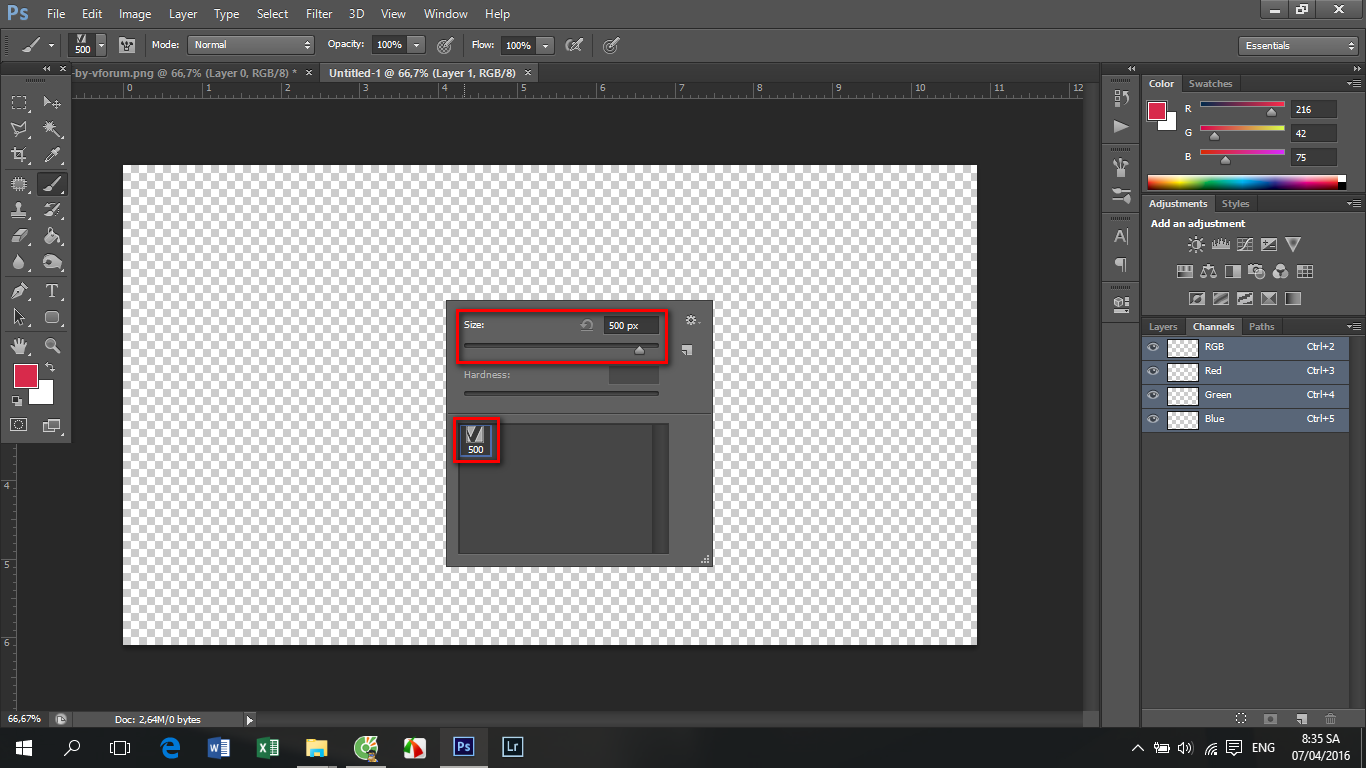
Tương tự như vậy các bạn có thể tạo thêm cho mình nhiều brush khác để sử dụng cho việc thiết kế hoặc in ấn, đóng dấu
Mẹo nhỏ: Các bạn có thể click nhiều click để Brush được đậm và rõ hơn hoặc có thể nhân đôi layer lên
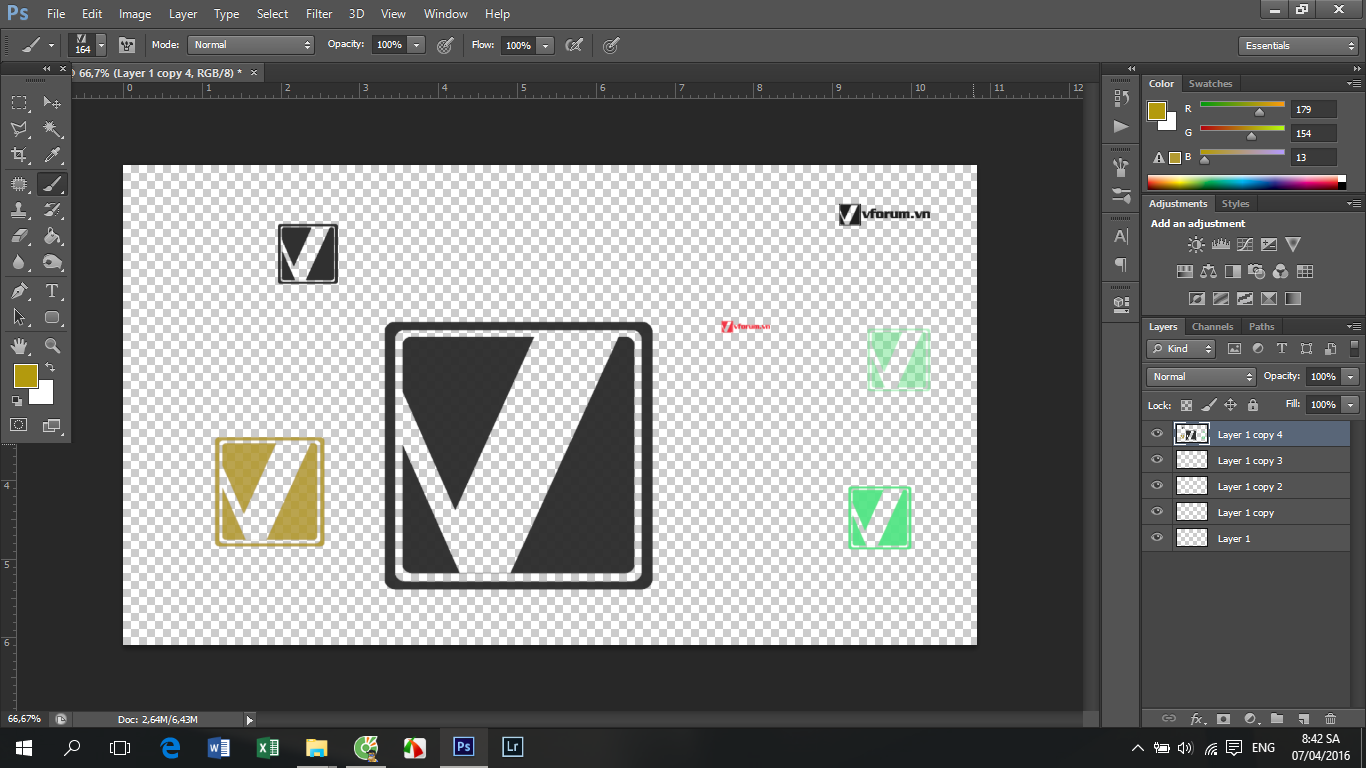
Sau khi tạo brush
Bước cuối cùng. Để cho tiện về sau các bạn nên xuất ra file ABR để lưu trữ hoặc chia sẻ với bạn bè bằng cách như sau:
- Chọn công cụ Brush
- Click phải chuột
- Click chọn vào Bánh răng (số 2)
- Click chọn Save Brushes...
- Tìm nơi lưu nhập tên và nhấn Save
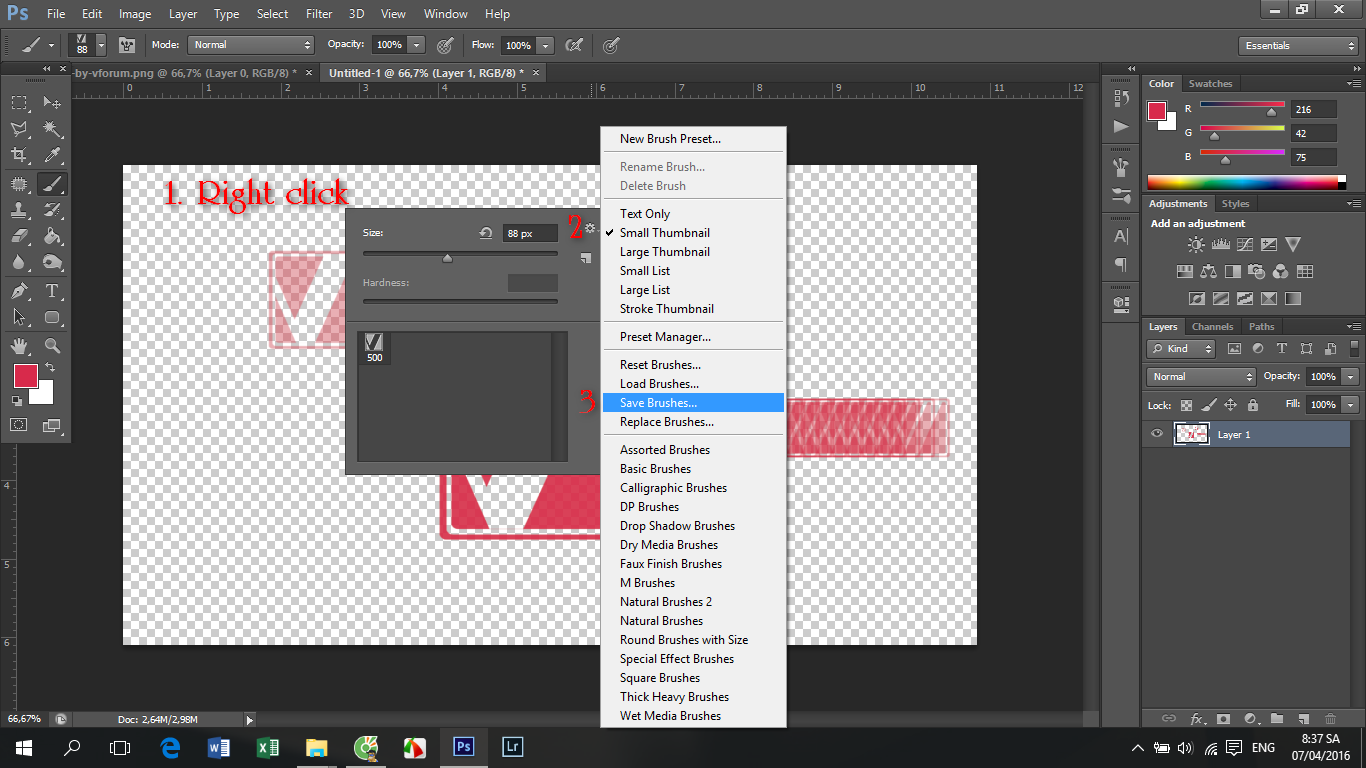
Vậy bài viết hướng dẫn tạo brush đến đây là kết thúc, rất đơn giản phải ko các bạn??
Chúc các bạn thành công!!
Sau đây là hướng dẫn tạo brush chi tiết có hình ảnh minh họa rõ ràng
Bước 1. Đầu tiên các bạn phải chọn một bức ảnh để tạo Brush. Ở đây mình chọn logo Vforum Lưu ý: Ảnh càng to càng chất lượng thì càng tốt
Bước 2. Bạn nhìn vào hình bên dưới:
- Click vào Create a new layer bên dưới góc phải màn hình để tạo một Layer mới
- Bạn kéo Layer vừa tạo xuống Layer ảnh như hình
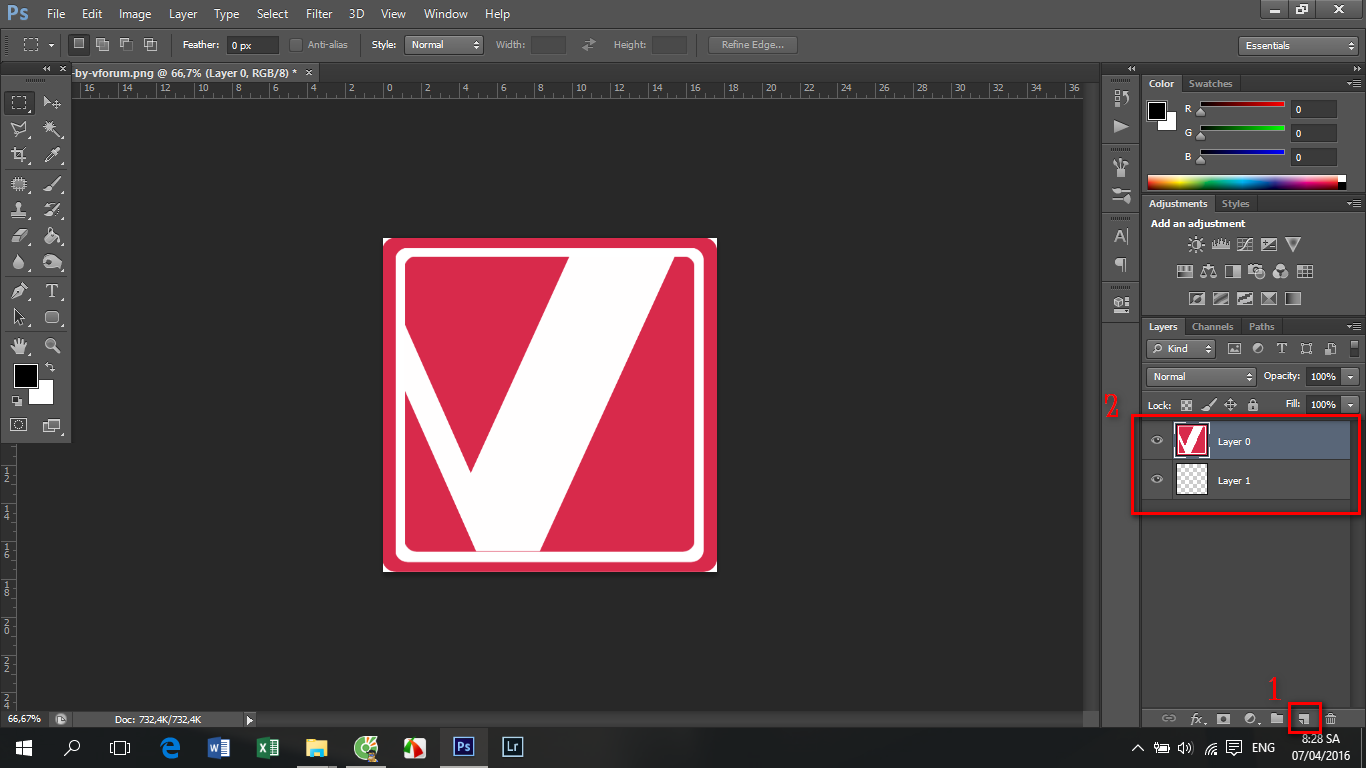
Hướng dẫn tạo Brush đơn giản - chi tiết 2016
Bước 3:
1. Để xóa bỏ phần không cần thiết, vùng trắng các bạn Tab sang thẻ Channels
2. Ở đây có 5 lớp khác nhau, bạn chọn bằng cách nhấn giữ Ctrl và click chuột trái vào Layer Green
3. Đến đây nó sẽ tự động chọn vùng trắng bạn chỉ việc ấn Delete để xóa nó thôi
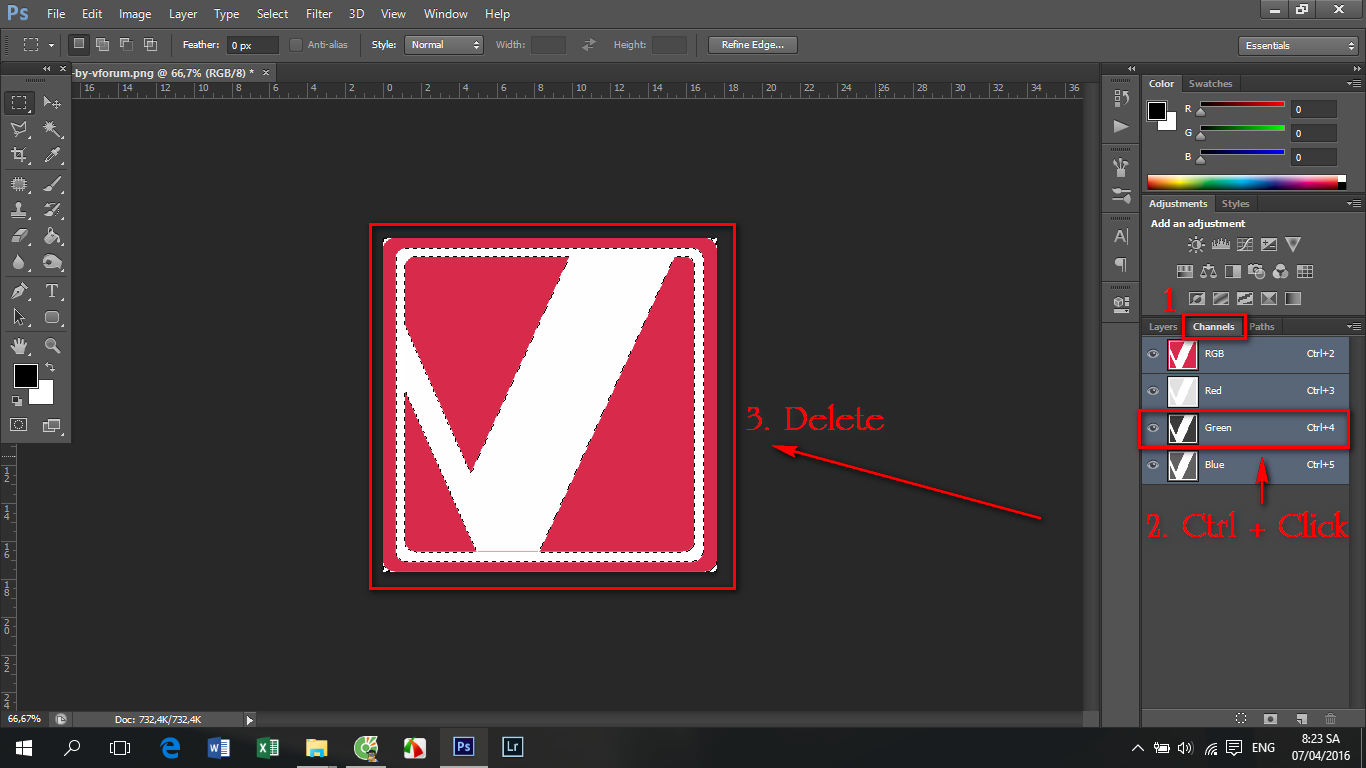
Cách tạo Brush Photoshop - Xóa vùng không cần thiết
Bước 4. Tạo Brush
1. Sau khi đã xóa vùng trắng giờ nó chỉ còn lại phần chính (màu hường). Nhấn Ctrl + A để chọn tất cả
2. Click Edit
3. Menu sổ xuống các bạn chọn Define Brush Preset...
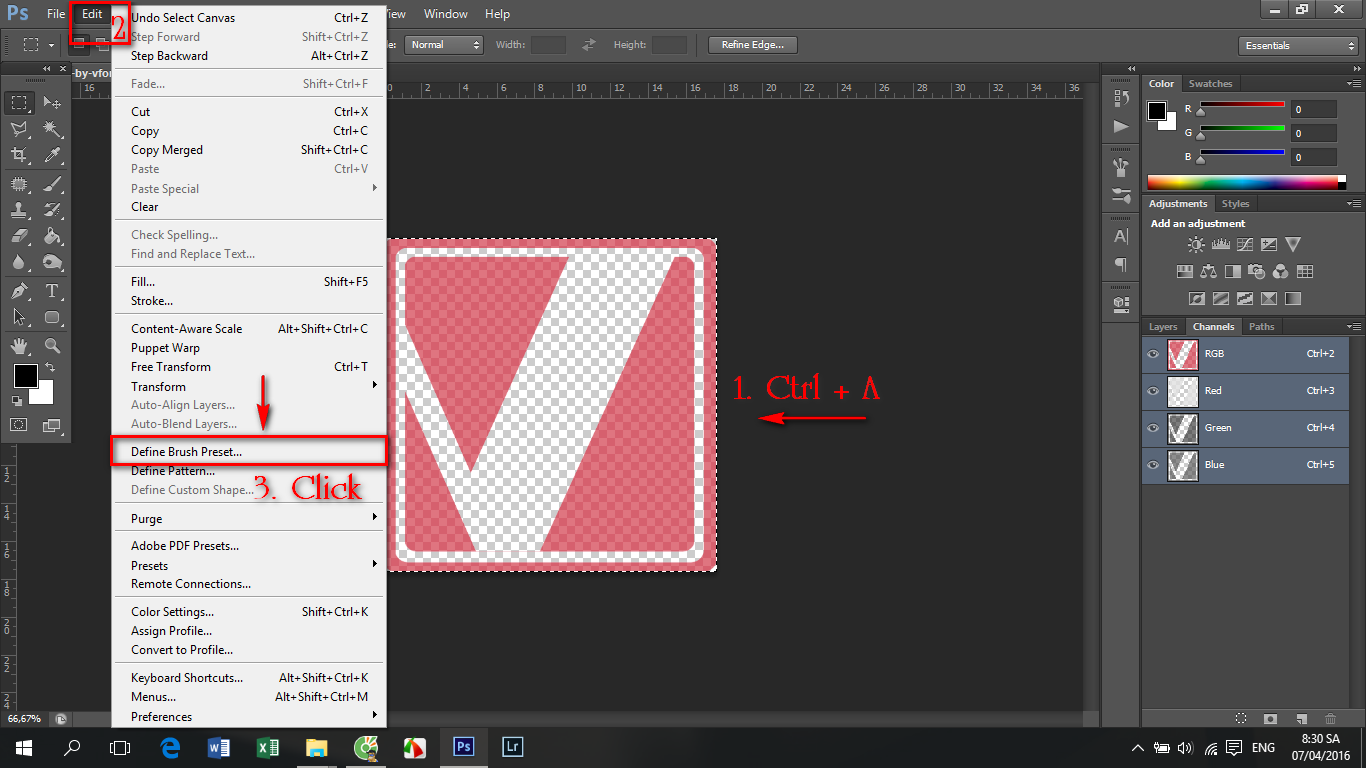
Cách tạo brush photoshop
Bước 5. Đặt tên cho brush
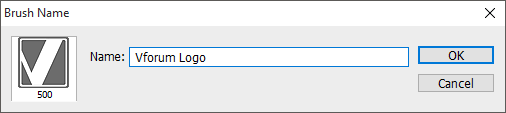
Hướng dẫn tạo brush - đặt tên
Bước 6. Test thử: Các bạn chọn màu mình thích (chọn màu hường để đúng với tính cách của mình nhé
 )
)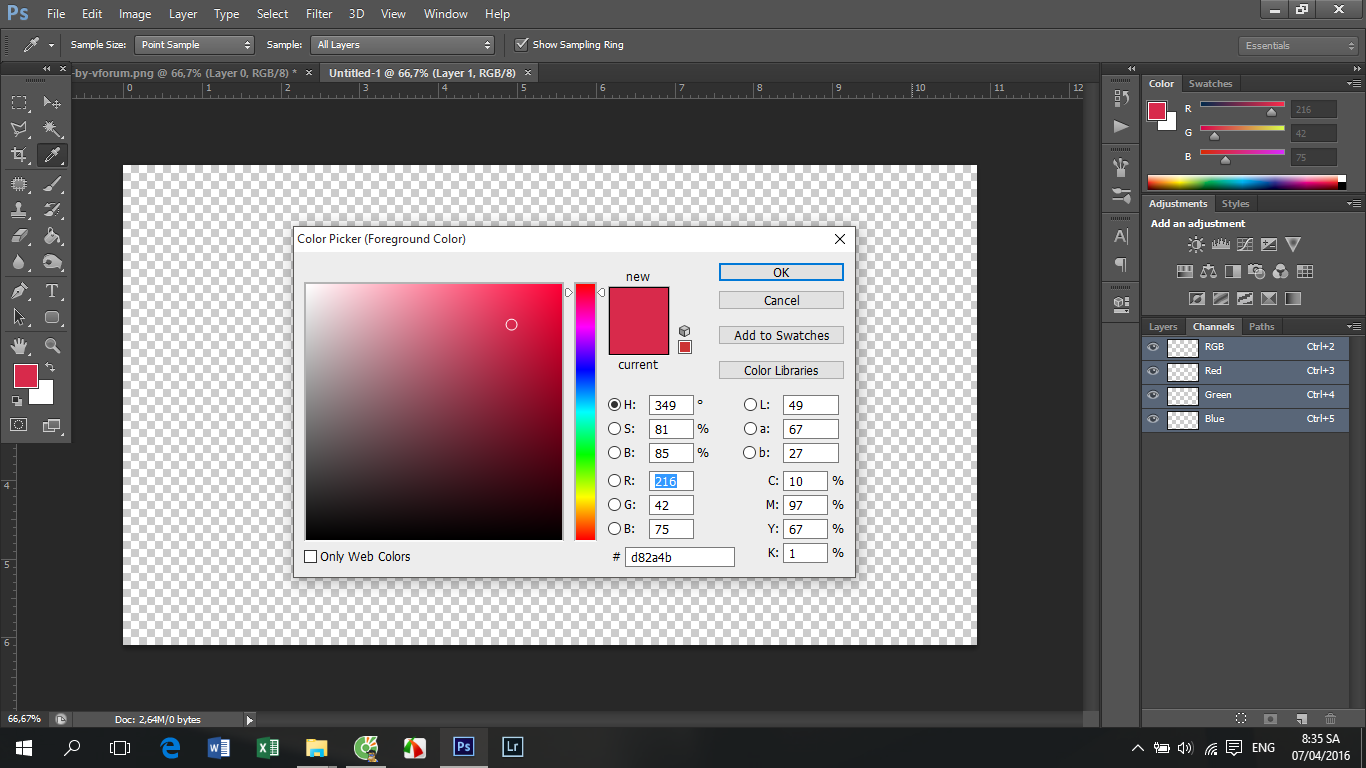
Chọn màu cho Brush
Bước 7. Các bạn chọn vào công cụ Brush hoặc nhấn phím B để mở bảng hỗ trợ lên.
Giờ đây Logo Vforum đã có trong bộ sưu tập. Điều chỉnh Size để chọn kích thước
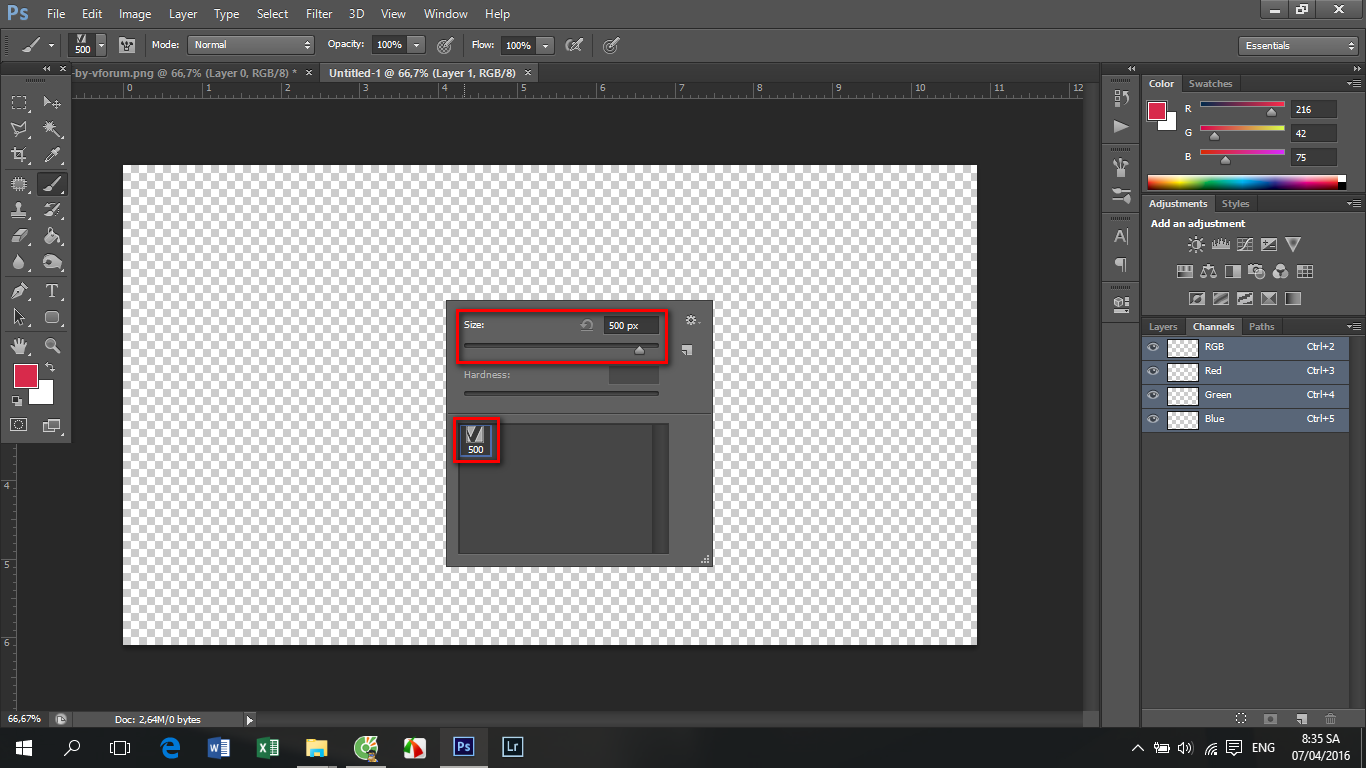
Tương tự như vậy các bạn có thể tạo thêm cho mình nhiều brush khác để sử dụng cho việc thiết kế hoặc in ấn, đóng dấu
Mẹo nhỏ: Các bạn có thể click nhiều click để Brush được đậm và rõ hơn hoặc có thể nhân đôi layer lên
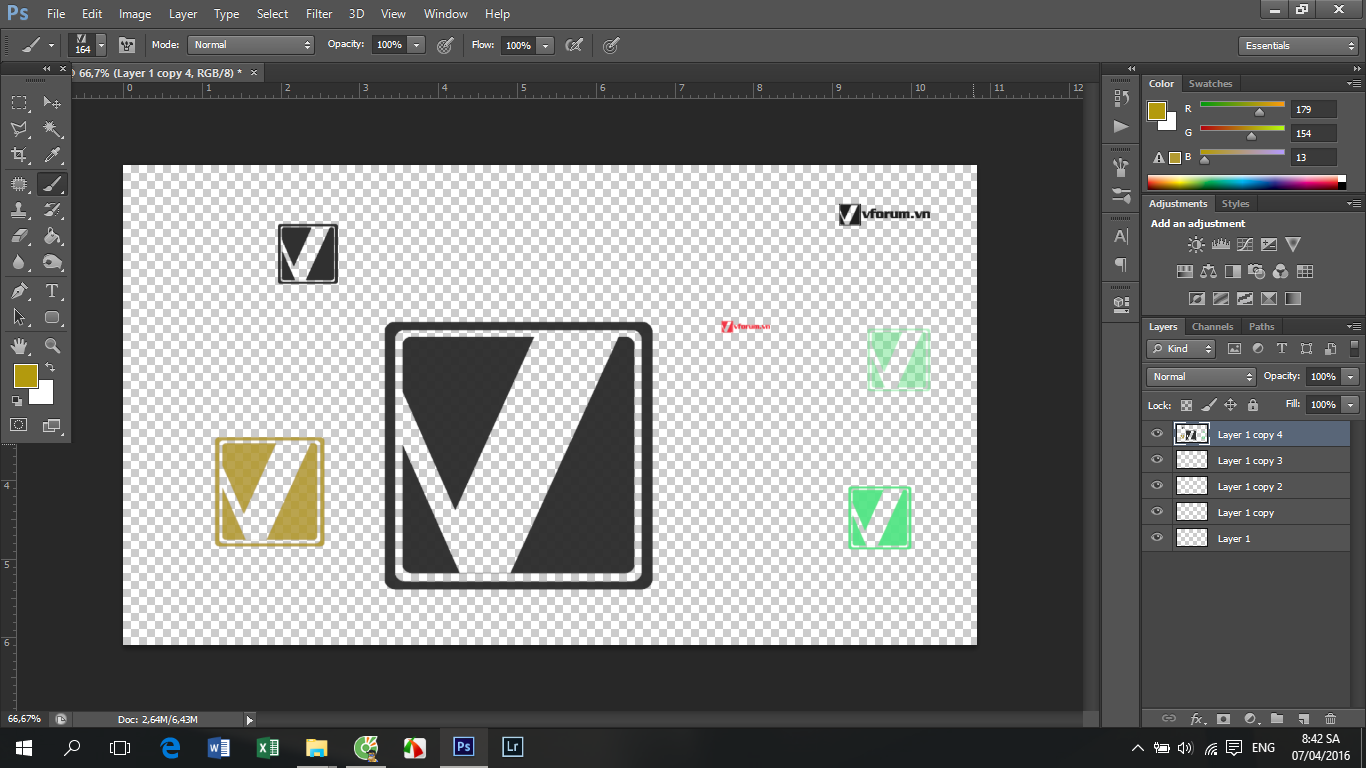
Sau khi tạo brush
Bước cuối cùng. Để cho tiện về sau các bạn nên xuất ra file ABR để lưu trữ hoặc chia sẻ với bạn bè bằng cách như sau:
- Chọn công cụ Brush
- Click phải chuột
- Click chọn vào Bánh răng (số 2)
- Click chọn Save Brushes...
- Tìm nơi lưu nhập tên và nhấn Save
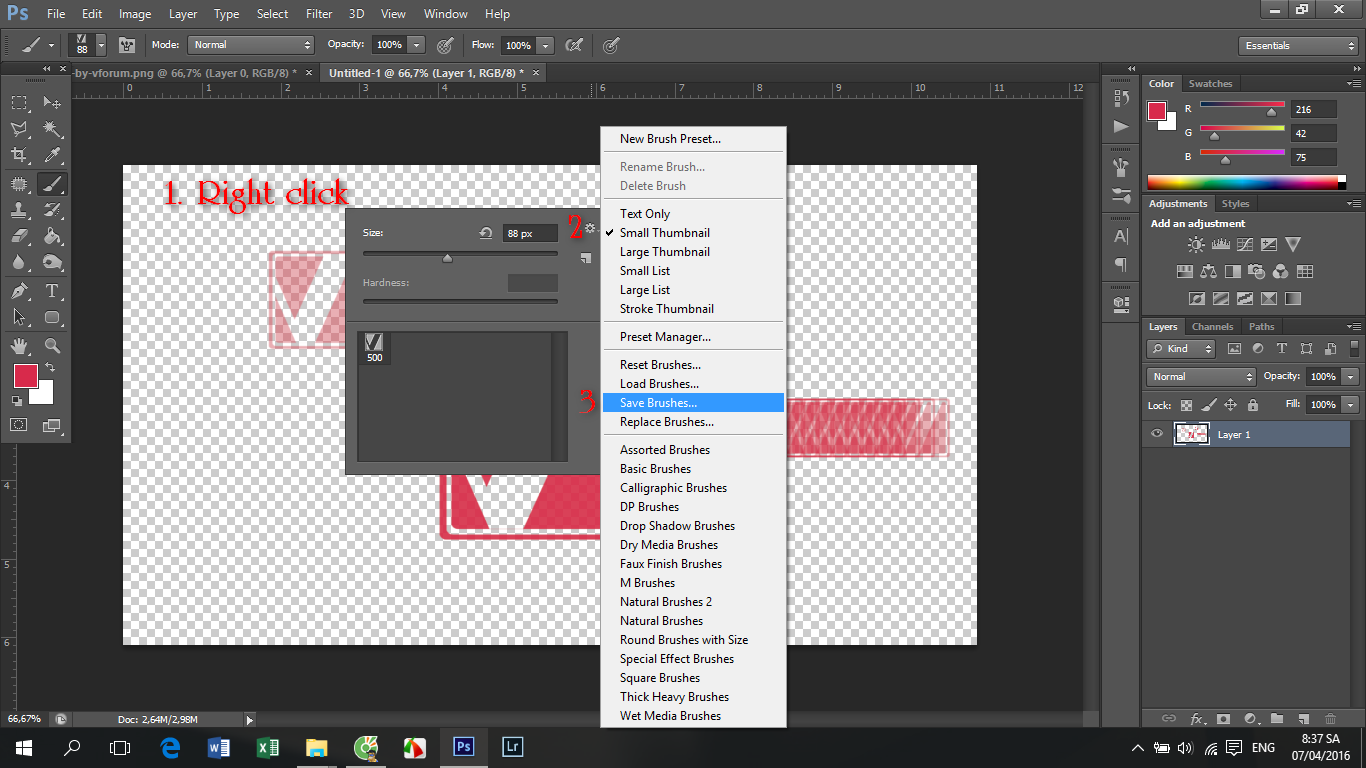
Vậy bài viết hướng dẫn tạo brush đến đây là kết thúc, rất đơn giản phải ko các bạn??
Chúc các bạn thành công!!
Vỹ Kiệt
