Không ít các bạn sinh viên và ngay cả mình 1 dân IT đàng hoàng mặc dù đã từng học qua môn tin học văn phòng như khi làm 1 bài báo cáo luận văn tốt nghiệp, báo cáo thực tập hay đồ án môn học khá vất vả trong việc định dạng và xử lý các chức năng như tạo mục lục tự động, tạo chỉ mục numbering vì đa số người soạn thảo chỉ soạn thảo 1 cách thủ không mà không sử dụng các chức năng sẵn có đặc biệt là chức năng Style.
Style là 1 chức năng cực kỳ quan trọng trong word mà ai cũng nên nắm rõ nó sẽ giúp bạn soạn thảo văn bản trở nên dễ dàng hơn bao giờ hết không còn phải stress vì nó nữa. Vậy làm sao để tạo và sử dụng style trong word, trong bài này mình sẽ hướng dẫn chi tiết từng bước. Nhưng trước tiên mình sẽ giải thích cơ bản style là gì và tại sao chúng ta phải sử dụng Style
Style là gì?
Style là chức năng trong word giúp người dùng tạo ra những định dạng có sẵn để sử dụng.
Tại sao phải sử dụng style? Nó có lợi hơn ở điểm nào?
Ví dụ bạn có 1 văn bản sẽ có nhiều phần định dạng giống như như cùng 1 level: Phần 1, phần 2, phần 3. Chương 1 chương 2 chương 3... Nếu làm thủ công thù bạn sẽ bôi đen từng chương và thay đổi font chữ, kích thước chữ, căn lề, chỉ mục, in đậm, in nghiêng... Thay vì thế chúng ta chỉ cần click và chọn style là xong sẽ không cần phải làm lặp lại các thao tác kia nữa
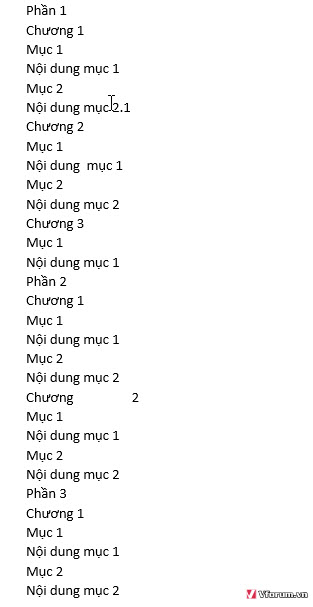
Và kết quả chúng ta sẽ cần phải làm như thế này, mình chỉ cần click vào những phần giống nhau và chọn Style áp dụng cho nó sẽ ra kết quả dễ dàng như sau thay vì phải dùng nhiều thao tác
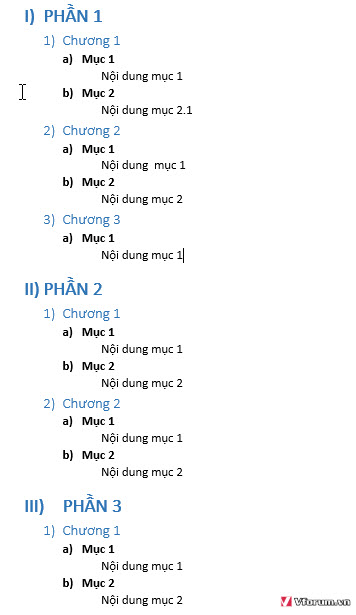
Bên cạnh đó khi sử dụng style và kết hợp với numbering thì bạn sẽ control được phần tạo mục lục tự động mà không cần phải điều chỉnh nhiều.
1. Mở công cụ Style và tạo Style
Trước tiên để thao tác nhanh hơn các bạn tiến hành vào tab Home, nhìn sang phải sẽ có nguyên 1 phần style, click vào nút mở rộng để mở thanh công cụ Style, sau đó kéo xuống phía dưới để sử dụng, lưu ý là sau khi click vào phần mở rộng phải click vào chữ Style và kéo xuống dưới để giữ công cụ lại nhé
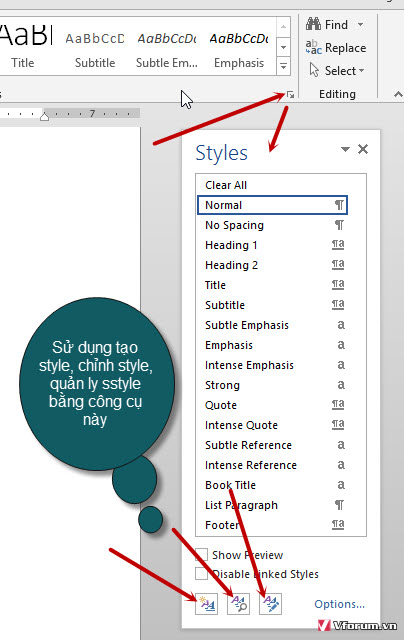
Chúng ta sẽ có 3 công cụ chính là tạo mới style, quản lý style, tìm kiếm style.
Trước tiên mình sẽ tạo style định dạng cho Level cao nhất là Phần, bao gồm Phần 1, phần 2, phần 3, phần... Mình click vào phần bất kỳ và sau đó chọn tạo mới style
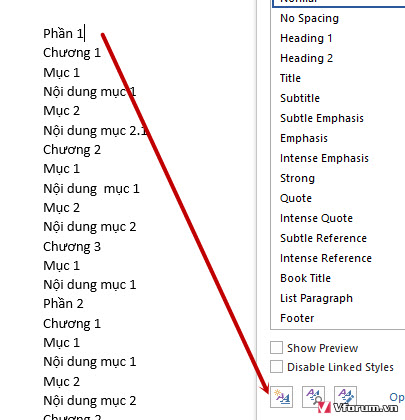
Để dễ dàng quản lý style các bạn nên đánh theo thứ tự 01, 02, 03, 04, 05 trước mỗi tên style để xếp lần lượt theo thứ tự đỡ lộn xông.
Sau đó các bạn tiến hành định dạng chó tyle này, tùy chỉnh font chữ, kích thước chữ, kiểu chữ, màu chữ
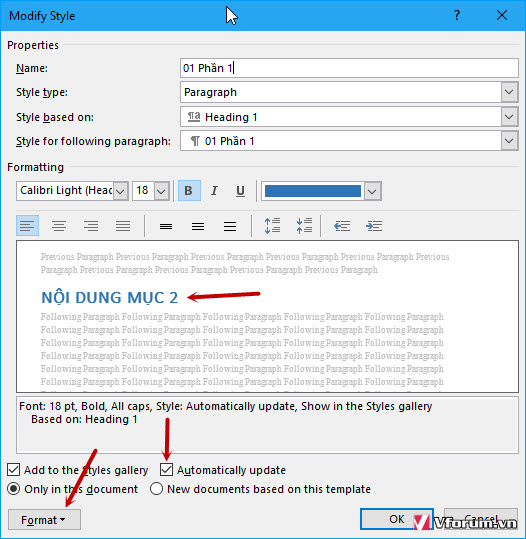
Nên luôn vào phần Automatically update để khi bạn thay đổi định dạng style thì những nội dung trên văn bản có áp dụng style này sẽ tự động thay đổi theo nó sẽ đồng bộ hơn.
Ngoài ra bạn cũng có thể điều chỉnh hơn bằng cách chọn Format để chỉnh nhiều thông số khác, ví dụ mình chọn Font và chọn lại kiểu chữ luôn viết hoa với phần
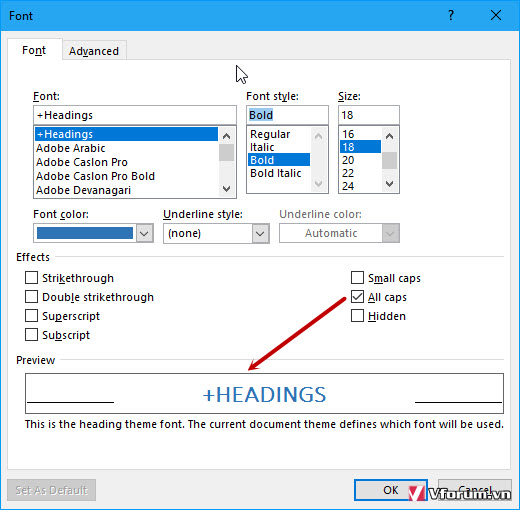
2. Áp dụng level cho những phần giống nhau
Ok, và chúng ta sẽ thấy kết quả là chữ Phần 1 đã được áp dụng style Phần 1, bây giờ các bạn chỉ việc click vào PHần 2, phần 3, phần 4 ... và click chọn Style là Phần 1 để định dạng giống nhau
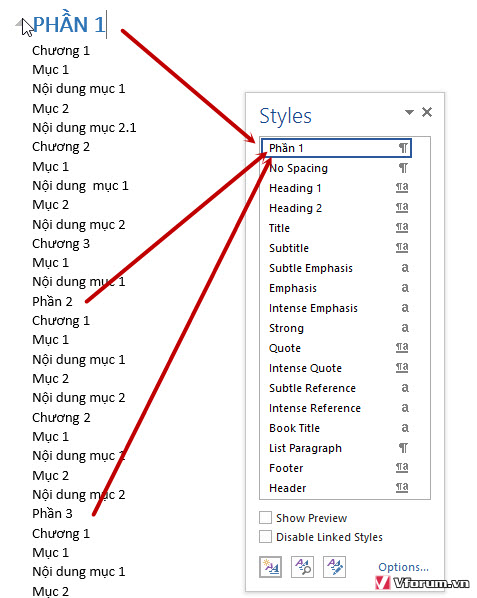
Và đây là kết quả, nhanh chóng định dạng
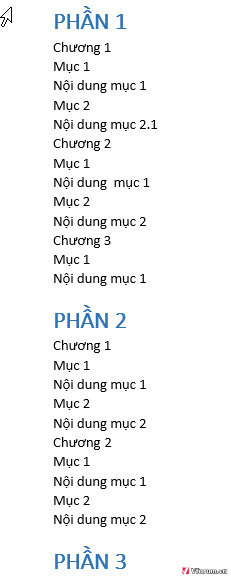
Tương tự như vậy, xong Phần chúng ta tiếp tục tới phần Chương click chuột vào hàng Chương sau đó chọn New Style
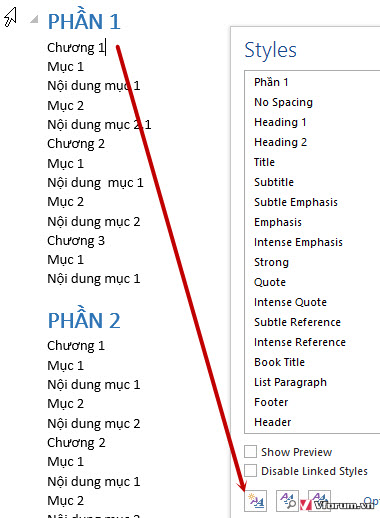
Và cũng định dạng, đặt tên là 02 để sắp xếp theo thứ tự danh sách Style dễ quản lý hơn
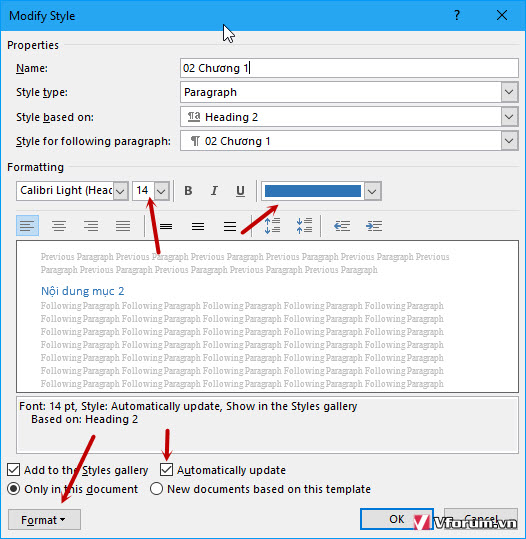
Sau đó cũng áp dụng tất cả các hàng cùng Level Chương trong văn bản và chọn Style Chương 1
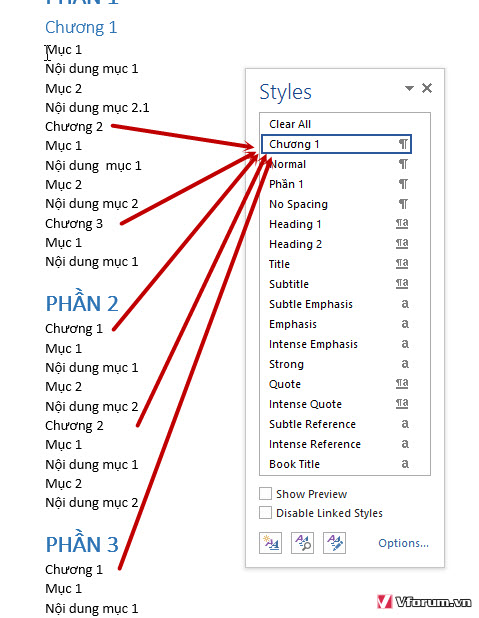
Và kết quả chúng ta sẽ có những level chương có định dạng giống nhau
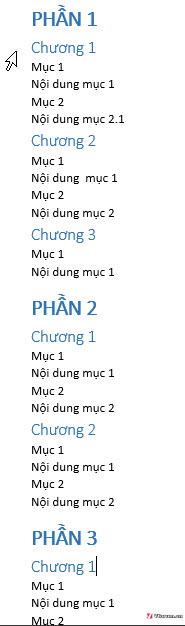
Và bạn cũng làm tương tự với phần Mục, nội dung mục. Nếu văn bản có nhiều level hơn thì các bạn cần tạo nhiều style hơn nhé, mình chỉ ví dụ đơn giản cho dễ hiểu
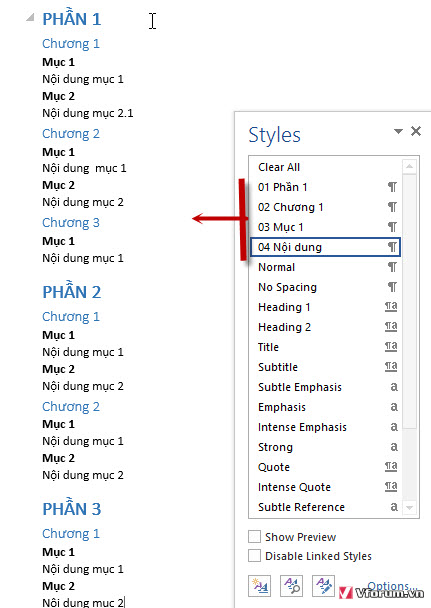
3. Định dạng Numbering cho từng Style
Ok và chúng ta đã có kết quả trên, tuy nhiên để ý rằng chúng vẫn cùng 1 hàng chưa có chỉ mục numbering, list. chúng ta cần tạo cho chúng bằng cách vào List numbering chọn Defind New Multilevel List
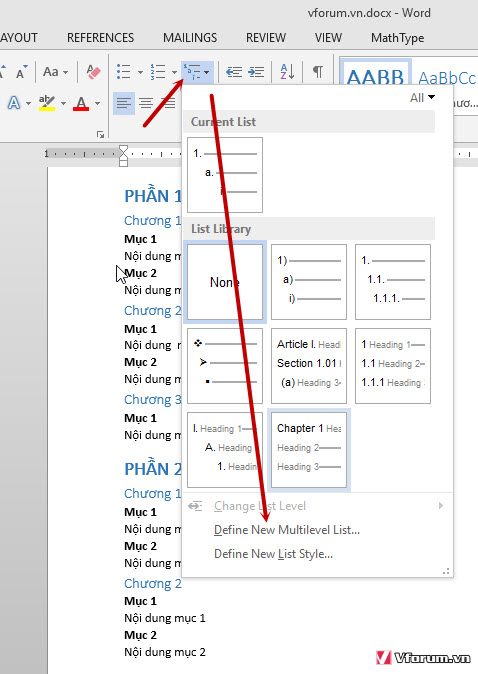
Trước tiên các bạn sẽ phải click More để mở rộng công cụ này ra
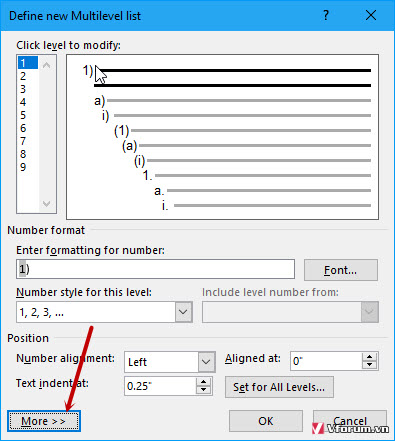
Sau đó tương ứng với mỗi Level, sẽ là từng Style, ví dụ ở đây mình thiết lập cho Level 1, mình sẽ chọn 01 Phần 1 để áp dụng style. Áp dụng kiểu numbering là số la mã, điều chỉnh khoảng cách căn lể ở phần Text Indent at sau đó chọn OK
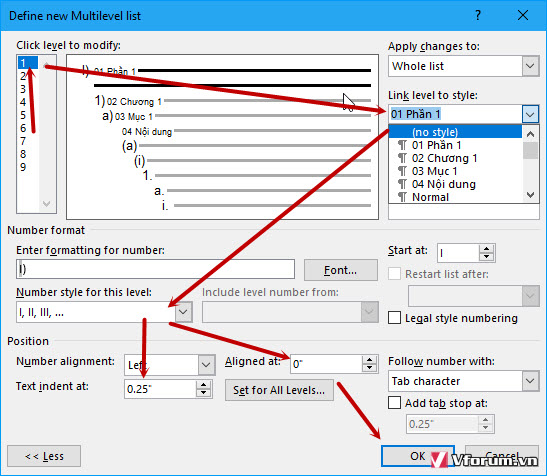
Tiếp tục Level 2 3 4 các bạn cũng làm tương tự và phải chọn đúng level nhé. Riêng ở Level 4 tức level cuối cùng của bạn mà không cần numbering chúng ta sẽ chọn là None trong phần NUmber style for this level, và trong phần Enter fomatting for this level xóa hết đi.
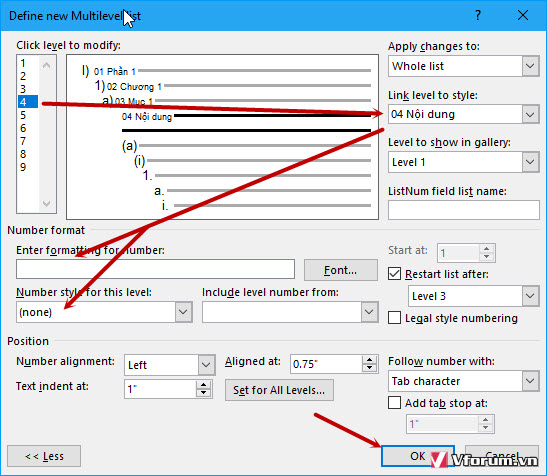
Và cuối cùng chúng ta có kết quả như sau
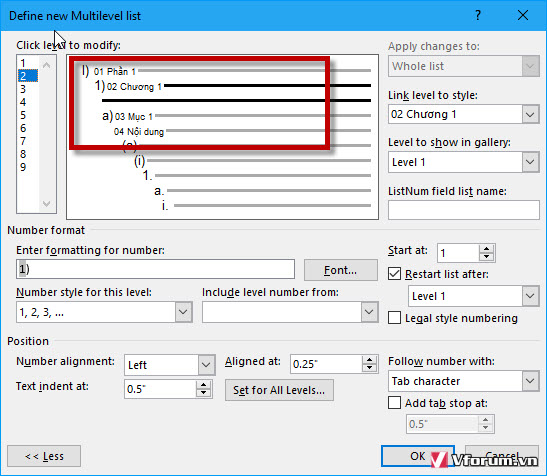
OK và chúng ta sẽ có kết quả cuối cùng là các phần đã được điều chỉnh Numbering hết, nếu chưa vừa ý các bạn có thể điều chính lại phần Text indent, align để khoảng cách văn bản hợp lý hơn nhé mình chỉ làm ví dụ mẫu
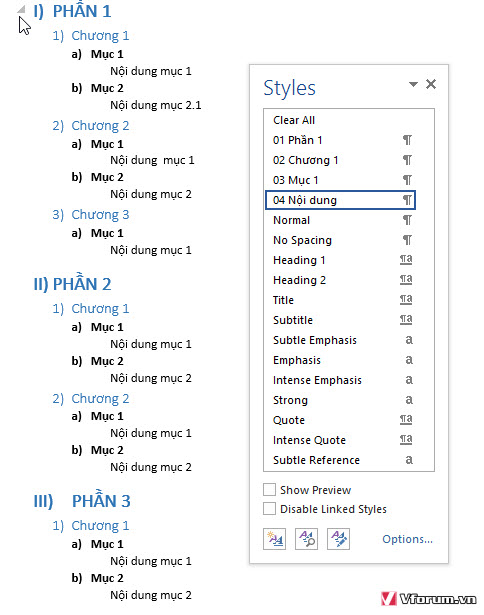
4. Tạo mục lục tự động sau khi sử dụng các style
Sau khi làm xong các style các bạn có thể dễ dàng tạo mục lục tự động mà không cần điều chỉnh gì nhiều phần Level, set level và sợ lỗi.
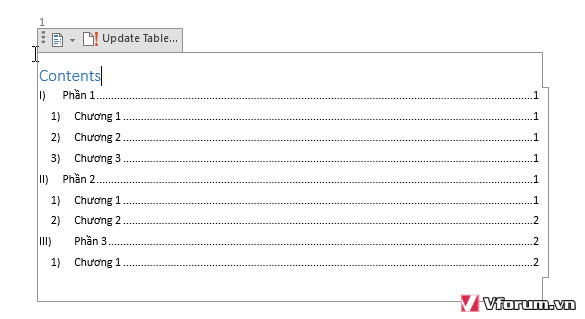 5. Sử dụng style thế nào sau khi tạo
5. Sử dụng style thế nào sau khi tạo
Các level cũng được hiển thị trong phần danh sách phía trên các bạn cũng có thể chọn và áp dụng nhanh, click chuột phải chọn modify để chỉnh sửa lại style hoặc xóa style nếu không cần dùng
Các bạn sẽ có 2 cách sử dụng style
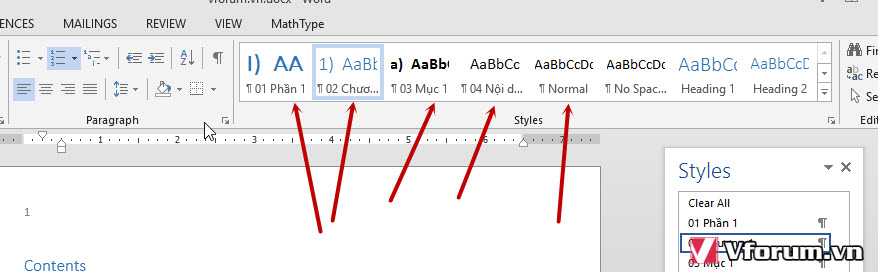
Trên đây là những hướng dẫn cơ bản nhất về cách sử dụng style trong word , tương tự như trong powerpoint các bạn cũng có thể làm tương tự. nếu có bất kỳ thắc mắc gì các bạn có thể pm bằng nick vfo.vn mình sẽ hướng dẫn giải đáp nhé.
Xem thêm: Cách đánh số trang trong word 2007 2010 2013 từ trang bất kỳ
Style là 1 chức năng cực kỳ quan trọng trong word mà ai cũng nên nắm rõ nó sẽ giúp bạn soạn thảo văn bản trở nên dễ dàng hơn bao giờ hết không còn phải stress vì nó nữa. Vậy làm sao để tạo và sử dụng style trong word, trong bài này mình sẽ hướng dẫn chi tiết từng bước. Nhưng trước tiên mình sẽ giải thích cơ bản style là gì và tại sao chúng ta phải sử dụng Style
Style là gì?
Style là chức năng trong word giúp người dùng tạo ra những định dạng có sẵn để sử dụng.
Tại sao phải sử dụng style? Nó có lợi hơn ở điểm nào?
Ví dụ bạn có 1 văn bản sẽ có nhiều phần định dạng giống như như cùng 1 level: Phần 1, phần 2, phần 3. Chương 1 chương 2 chương 3... Nếu làm thủ công thù bạn sẽ bôi đen từng chương và thay đổi font chữ, kích thước chữ, căn lề, chỉ mục, in đậm, in nghiêng... Thay vì thế chúng ta chỉ cần click và chọn style là xong sẽ không cần phải làm lặp lại các thao tác kia nữa
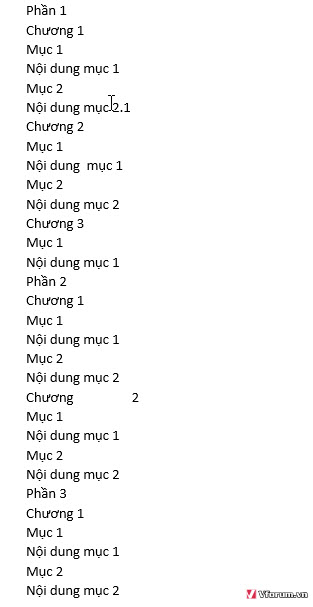
Và kết quả chúng ta sẽ cần phải làm như thế này, mình chỉ cần click vào những phần giống nhau và chọn Style áp dụng cho nó sẽ ra kết quả dễ dàng như sau thay vì phải dùng nhiều thao tác
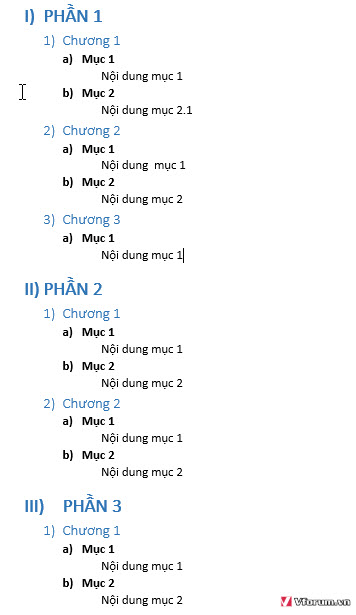
Bên cạnh đó khi sử dụng style và kết hợp với numbering thì bạn sẽ control được phần tạo mục lục tự động mà không cần phải điều chỉnh nhiều.
1. Mở công cụ Style và tạo Style
Trước tiên để thao tác nhanh hơn các bạn tiến hành vào tab Home, nhìn sang phải sẽ có nguyên 1 phần style, click vào nút mở rộng để mở thanh công cụ Style, sau đó kéo xuống phía dưới để sử dụng, lưu ý là sau khi click vào phần mở rộng phải click vào chữ Style và kéo xuống dưới để giữ công cụ lại nhé
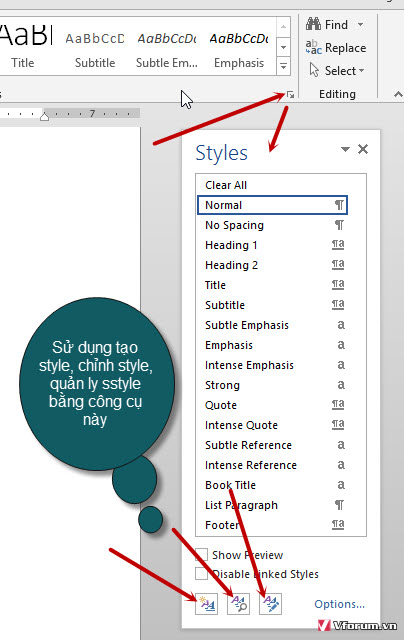
Chúng ta sẽ có 3 công cụ chính là tạo mới style, quản lý style, tìm kiếm style.
Trước tiên mình sẽ tạo style định dạng cho Level cao nhất là Phần, bao gồm Phần 1, phần 2, phần 3, phần... Mình click vào phần bất kỳ và sau đó chọn tạo mới style
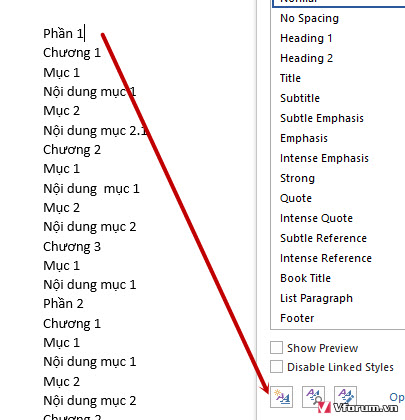
Để dễ dàng quản lý style các bạn nên đánh theo thứ tự 01, 02, 03, 04, 05 trước mỗi tên style để xếp lần lượt theo thứ tự đỡ lộn xông.
- Name: Tên style
- Style type: Loại style
- Style based on: Style này được tạo dựa trên style nào có sẵn hay không, ví dụ ở phần 1 thì mình sẽ chọn Heading 1 để đỡ phải điều chỉnh nhiều, các bạn chọn None cũng ko sao
- Style for following paragraph: Tên style các bạn đặt thôi
Sau đó các bạn tiến hành định dạng chó tyle này, tùy chỉnh font chữ, kích thước chữ, kiểu chữ, màu chữ
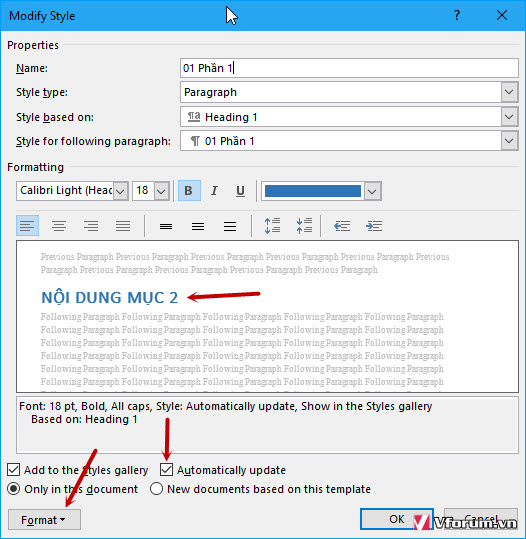
Nên luôn vào phần Automatically update để khi bạn thay đổi định dạng style thì những nội dung trên văn bản có áp dụng style này sẽ tự động thay đổi theo nó sẽ đồng bộ hơn.
Ngoài ra bạn cũng có thể điều chỉnh hơn bằng cách chọn Format để chỉnh nhiều thông số khác, ví dụ mình chọn Font và chọn lại kiểu chữ luôn viết hoa với phần
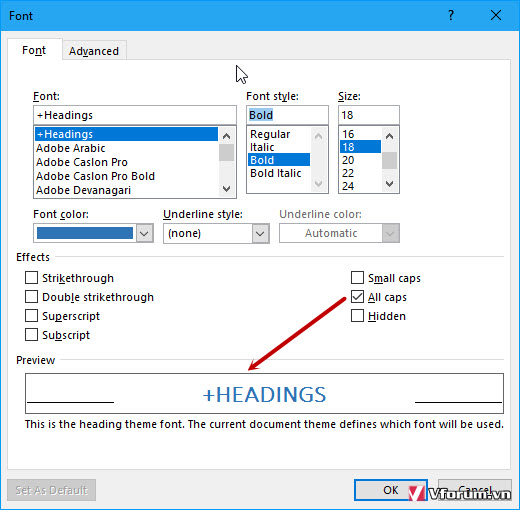
2. Áp dụng level cho những phần giống nhau
Ok, và chúng ta sẽ thấy kết quả là chữ Phần 1 đã được áp dụng style Phần 1, bây giờ các bạn chỉ việc click vào PHần 2, phần 3, phần 4 ... và click chọn Style là Phần 1 để định dạng giống nhau
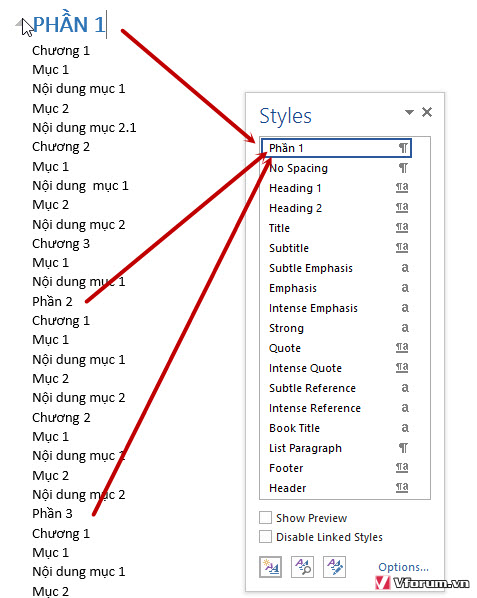
Và đây là kết quả, nhanh chóng định dạng
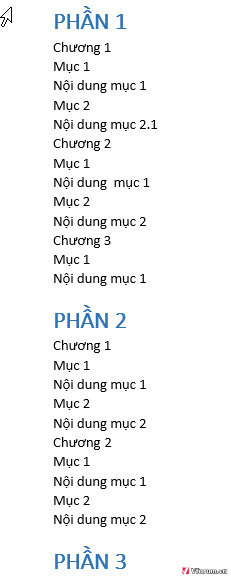
Tương tự như vậy, xong Phần chúng ta tiếp tục tới phần Chương click chuột vào hàng Chương sau đó chọn New Style
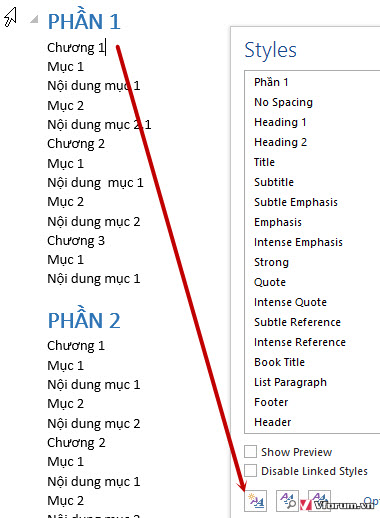
Và cũng định dạng, đặt tên là 02 để sắp xếp theo thứ tự danh sách Style dễ quản lý hơn
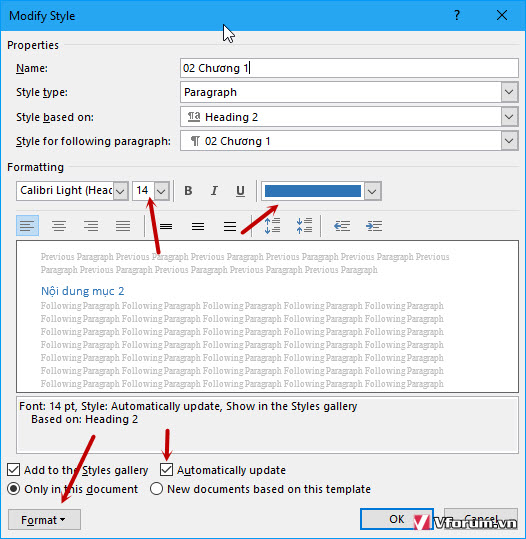
Sau đó cũng áp dụng tất cả các hàng cùng Level Chương trong văn bản và chọn Style Chương 1
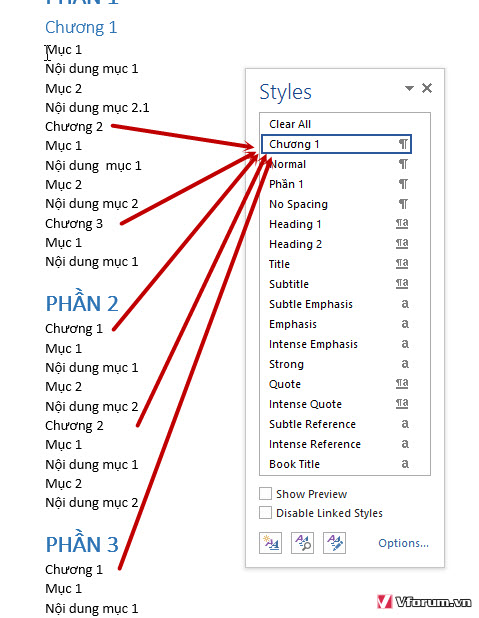
Và kết quả chúng ta sẽ có những level chương có định dạng giống nhau
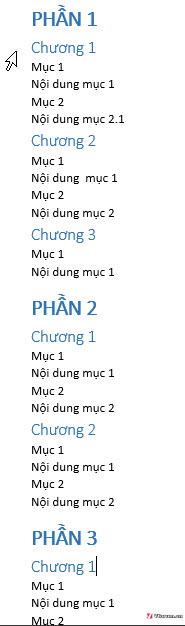
Và bạn cũng làm tương tự với phần Mục, nội dung mục. Nếu văn bản có nhiều level hơn thì các bạn cần tạo nhiều style hơn nhé, mình chỉ ví dụ đơn giản cho dễ hiểu

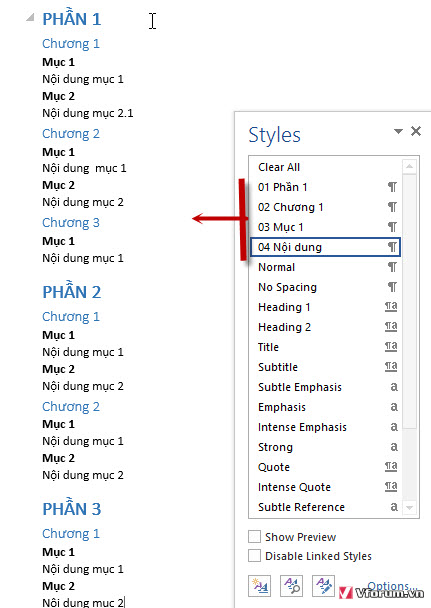
3. Định dạng Numbering cho từng Style
Ok và chúng ta đã có kết quả trên, tuy nhiên để ý rằng chúng vẫn cùng 1 hàng chưa có chỉ mục numbering, list. chúng ta cần tạo cho chúng bằng cách vào List numbering chọn Defind New Multilevel List
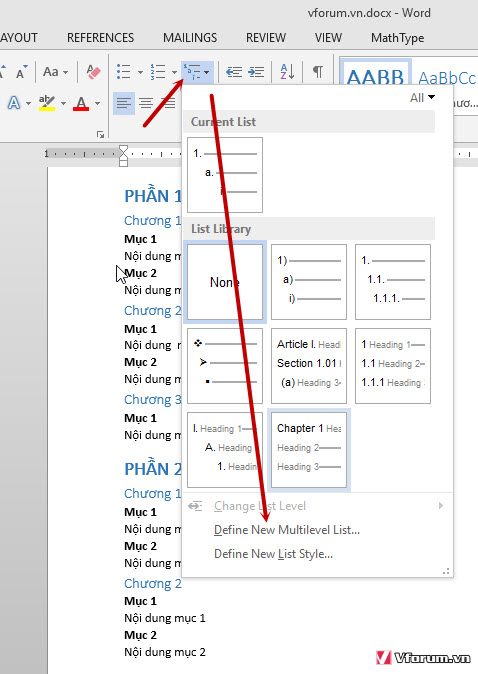
Trước tiên các bạn sẽ phải click More để mở rộng công cụ này ra
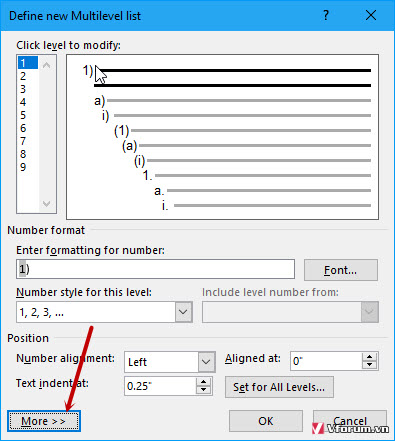
Sau đó tương ứng với mỗi Level, sẽ là từng Style, ví dụ ở đây mình thiết lập cho Level 1, mình sẽ chọn 01 Phần 1 để áp dụng style. Áp dụng kiểu numbering là số la mã, điều chỉnh khoảng cách căn lể ở phần Text Indent at sau đó chọn OK
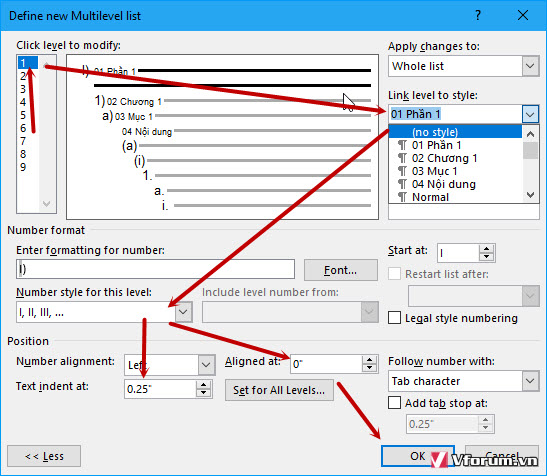
Tiếp tục Level 2 3 4 các bạn cũng làm tương tự và phải chọn đúng level nhé. Riêng ở Level 4 tức level cuối cùng của bạn mà không cần numbering chúng ta sẽ chọn là None trong phần NUmber style for this level, và trong phần Enter fomatting for this level xóa hết đi.
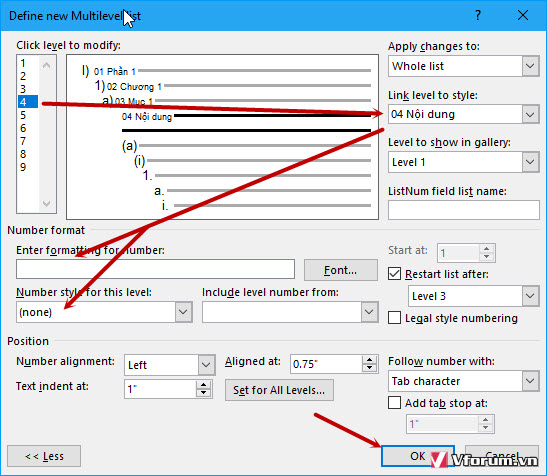
Và cuối cùng chúng ta có kết quả như sau
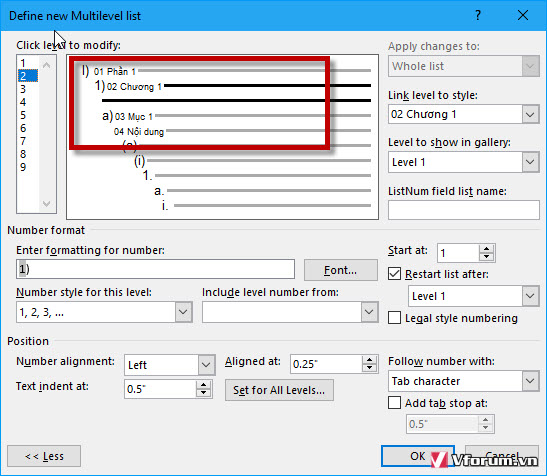
OK và chúng ta sẽ có kết quả cuối cùng là các phần đã được điều chỉnh Numbering hết, nếu chưa vừa ý các bạn có thể điều chính lại phần Text indent, align để khoảng cách văn bản hợp lý hơn nhé mình chỉ làm ví dụ mẫu
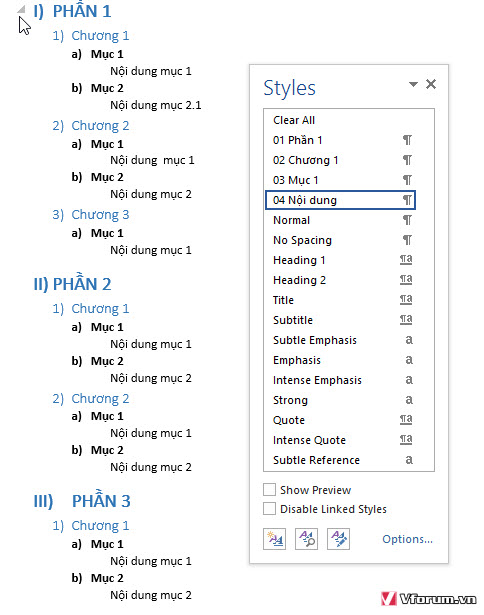
4. Tạo mục lục tự động sau khi sử dụng các style
Sau khi làm xong các style các bạn có thể dễ dàng tạo mục lục tự động mà không cần điều chỉnh gì nhiều phần Level, set level và sợ lỗi.
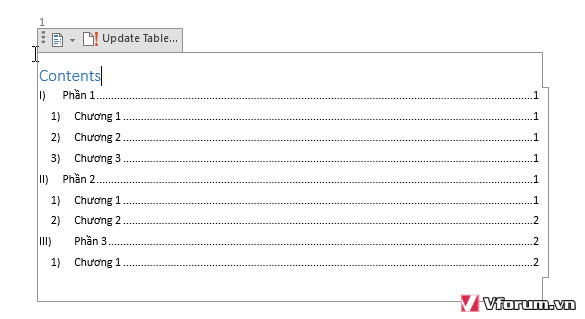
Các level cũng được hiển thị trong phần danh sách phía trên các bạn cũng có thể chọn và áp dụng nhanh, click chuột phải chọn modify để chỉnh sửa lại style hoặc xóa style nếu không cần dùng
Các bạn sẽ có 2 cách sử dụng style
- Sau khi soạn thảo văn bản xong hết, click vào những phần cần định dạng giống nhau chọn style tương ứng
- Chọn style sau đó mới gõ văn bản
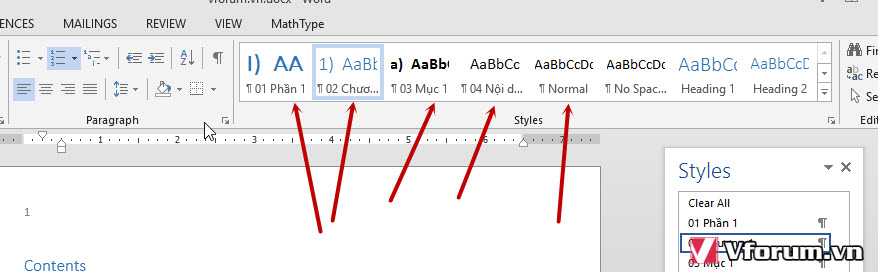
Trên đây là những hướng dẫn cơ bản nhất về cách sử dụng style trong word , tương tự như trong powerpoint các bạn cũng có thể làm tương tự. nếu có bất kỳ thắc mắc gì các bạn có thể pm bằng nick vfo.vn mình sẽ hướng dẫn giải đáp nhé.
Xem thêm: Cách đánh số trang trong word 2007 2010 2013 từ trang bất kỳ